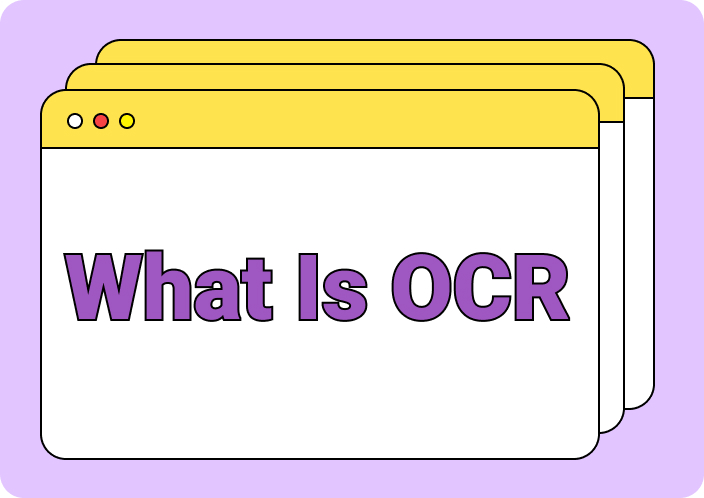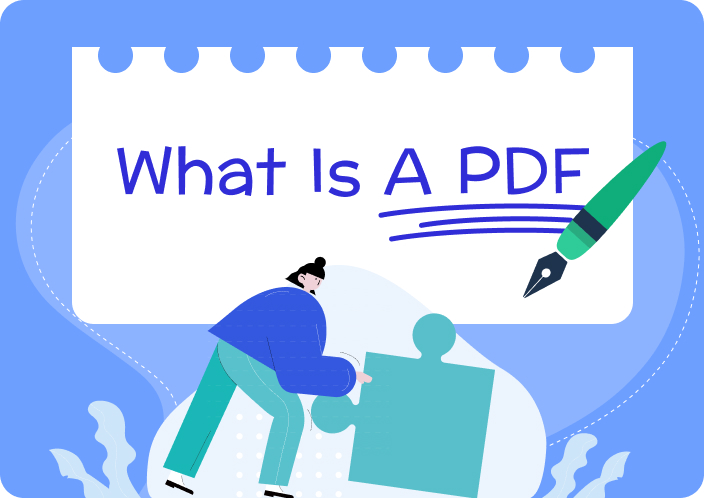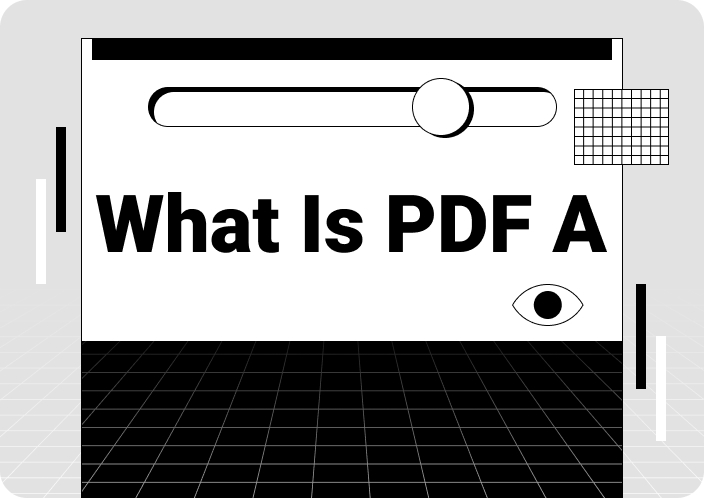Microsoft Word documents are great for editing and formatting text and information, but if you want to insert its content into a report or presentation, you know it's not easy. It is a much easier approach to convert your Word document to images, such as JPEG or PNG, as they can be integrated into any file easily. Additionally, images are more memorable than text because they are more easily consumable.
Another advantage of converting Word documents to images is the ability to embed your content in a non-editable format. This feature is important when you want to share your content visually and ensure your formatting remains consistent. Therefore, this article will explain the process of Word-to-image conversion with the help of different tools.
- 100% secure
- 100% secure
- 100% secure
Part 1. How to Convert Word to Image Using Afirstsoft PDF?
Afirstsoft PDF stands out as an advanced solution for converting Word-to-image documents because it allows users to convert Word documents into PDFs and then into images. With this AI conversion tool, you have complete control over your output format, including JPEG and PNG, to convert your file into your desired image format. By easily converting their document, users get the ability to send their content in visual and non-editable formats.
Moreover, this AI PDF editor provides advanced Word-to-image conversion features, allowing you to set the image quality and perform batch processing. This tool saves time and guarantees that your content remains consistent and professional no matter where it is displayed. Before conversion, it also offers some additional features to edit your PDFs by adding and changing images to your existing file.
Step-by-Step Guide to Word to Image Conversion with Afirstsoft PDF
As we mentioned, Afirstsoft PDF provides a simple way with advanced features to convert documents to pictures. To help you get started, follow the steps below to learn how to convert Word files to images conversion process using Afirstsoft PDF:
Step 1. Open the Afirstsoft PDF to Convert the Word file
After downloading the Afirstsoft PDF toolbox on your desktop, launch this converter and click on the “Tools” tab at the left sidebar of its main interface. From there, tap on the “Create PDF” option to import your Word document for PDF creation.
- 100% secure
- 100% secure
- 100% secure
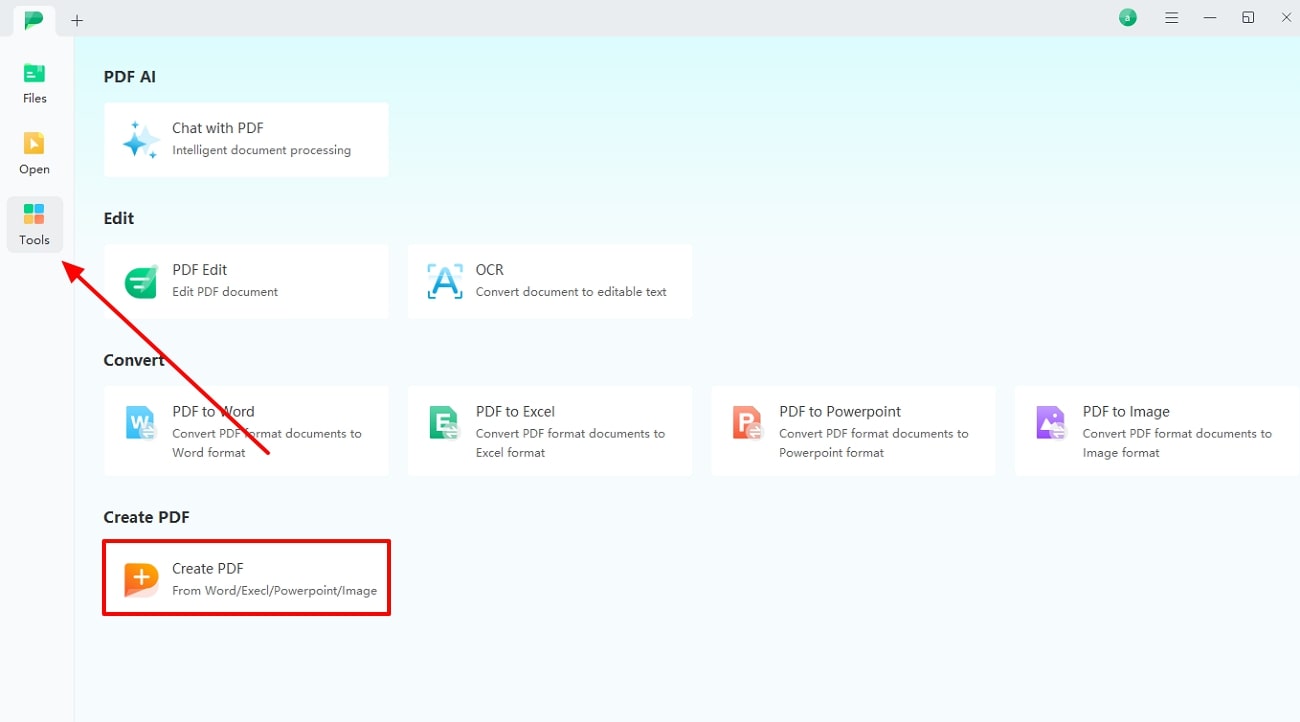
Step 2. Go to the Convert Tab to Access the Image Conversion Feature
Upon converting your Word file into PDF, press the “Convert” tab to access the image conversion feature. Then, click the “To Image” button from the available convert options to access a new dialog box.
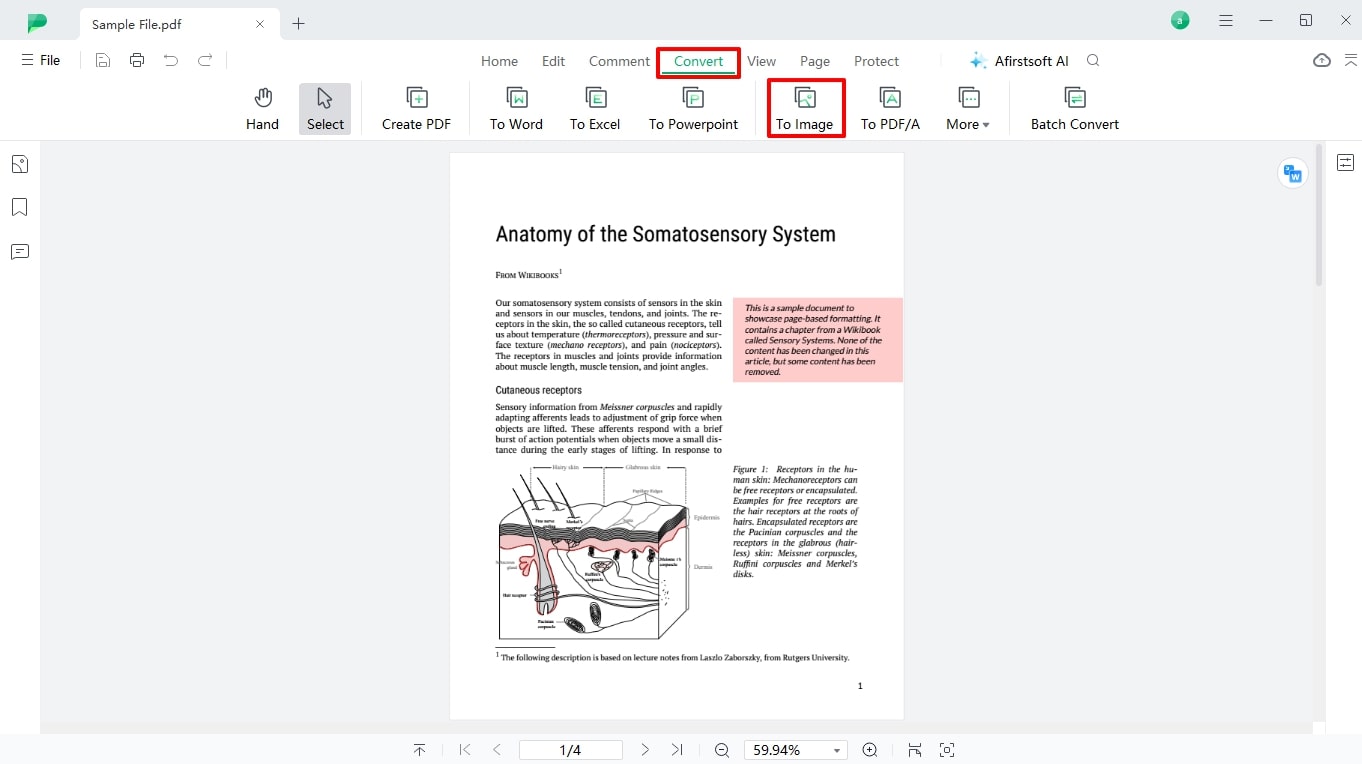
Step 3. Adjust the Image Conversion Settings
Moving forward, a dialog box will appear where you have to adjust the image conversion settings, including image format. Now, press the “Setting” icon at the bottom of your dialog box to change the “Image Quality” and then tap the “Confirm” button. Once you save your desired changes, click the “Convert” button, and your PDF file will be converted into an image.
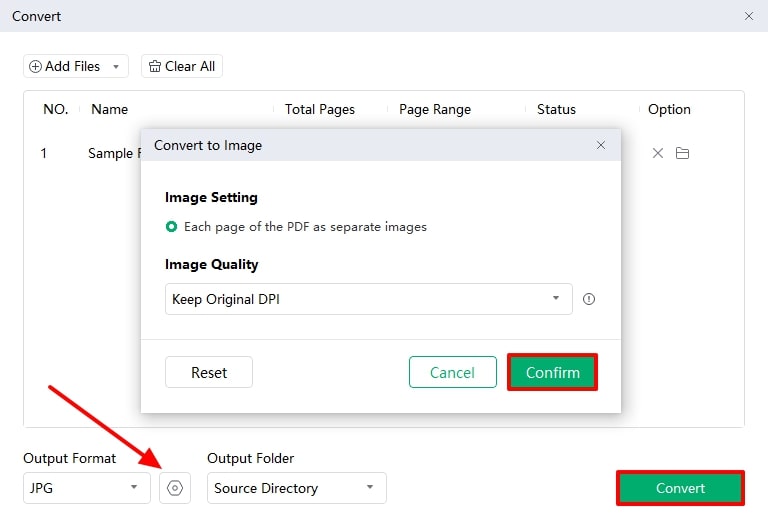
Innovative and Blazing-fast Features
- Cloud Storage Feature: It offers its own seamless cloud storage services like Google Drive and Dropbox for easy file management. You can easily review your file and automatically synchronize the cloud document when saving.
- Create Functions: This advanced feature allows you to convert your Word or Excel file into PDF. Apart from that, users get the ability to package multiple PDFs into one PDF file similar to ZIP package format.
- AI Features: Besides Word-to-image conversion, this editor automatically proofreads your documents to ensure their correctness and accuracy, such as spelling, grammar, and others. This tool is also helpful when you want to rewrite your content using its AI rewriter to make your file more engaging and better understood.
- Annotation Function: You can create a text box of a custom size and position on the document to add comments or text. It also allows you to add stickers such as logos, holiday elements, mood elements, and more.
- Pages Organization: With this feature, you can choose to split a PDF part by page range, by bookmarks, or by specific rules. It has the ability to insert one or more pages where you want, such as before and after a specified page number or a subset of other pages.
Part 2. How to Convert Word to Picture Directly?
If you want to convert Word to picture directly without using a third-party tool, you can do this task on your Microsoft Word software. However, this method of converting Word files to images is only convenient for small sections or specific pages of your document.
By using this approach, you have to convert all your Word pages to pictures manually, one by one. Follow the guidelines below to learn how to convert Word to picture directly:
Step 1. Start the process by opening the file in Microsoft Word and converting it into an image. Moving forward, select the content on the first page or the page you want to convert into a picture and press the right-click to access a pop-up menu. From here, click on the "Copy" option to copy the selected content from your file.
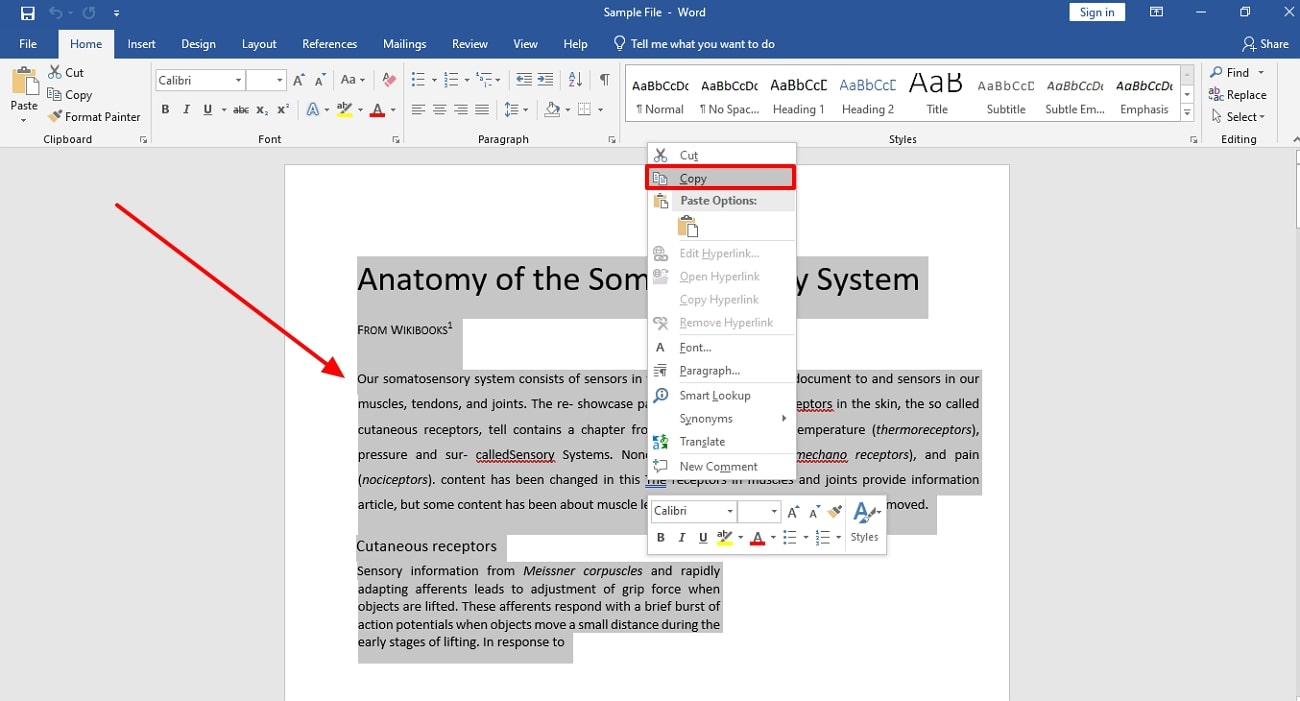
Step 2. Afterward, press the “Ctrl + N” keys to open a new blank document. Upon opening the blank document, access the “Paste” drop-down menu to select the “Picture” option. Now, you will see that your editable content has been converted into image format.
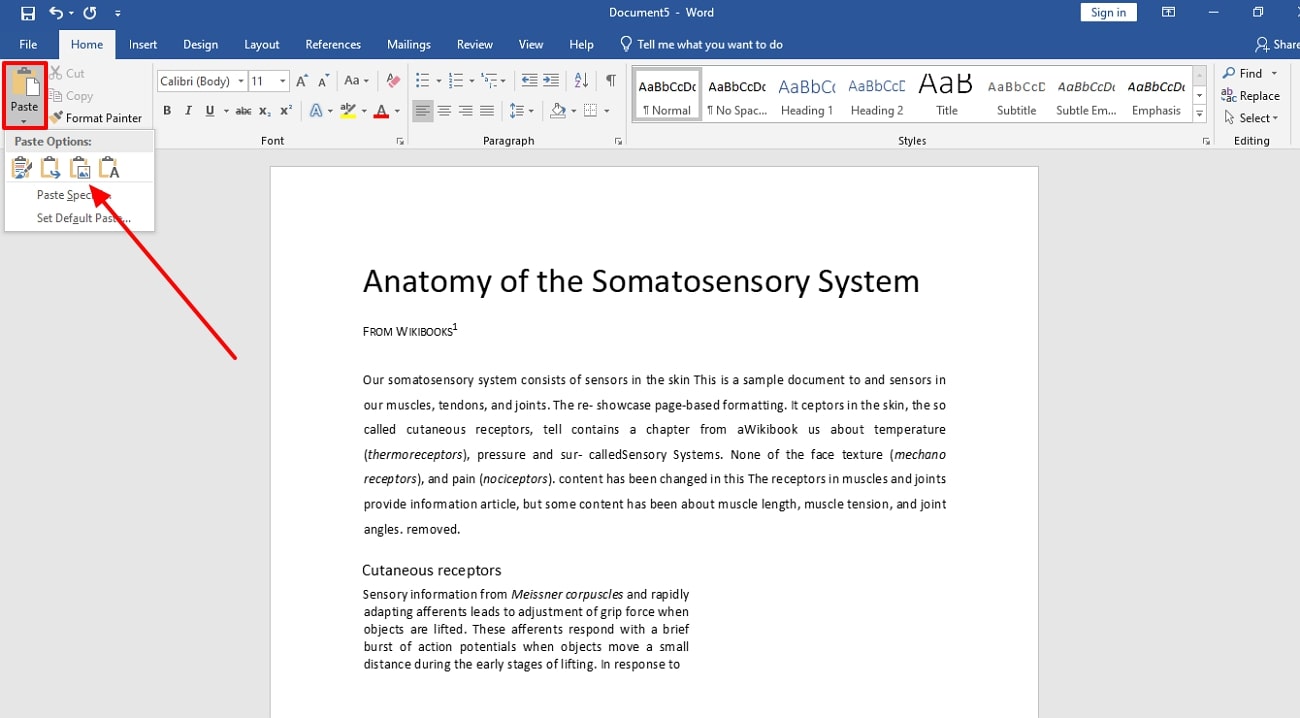
Step 3. Finally, right-click on the picture and click on the “Save as Picture” option to save the Word conversion to your desktop.
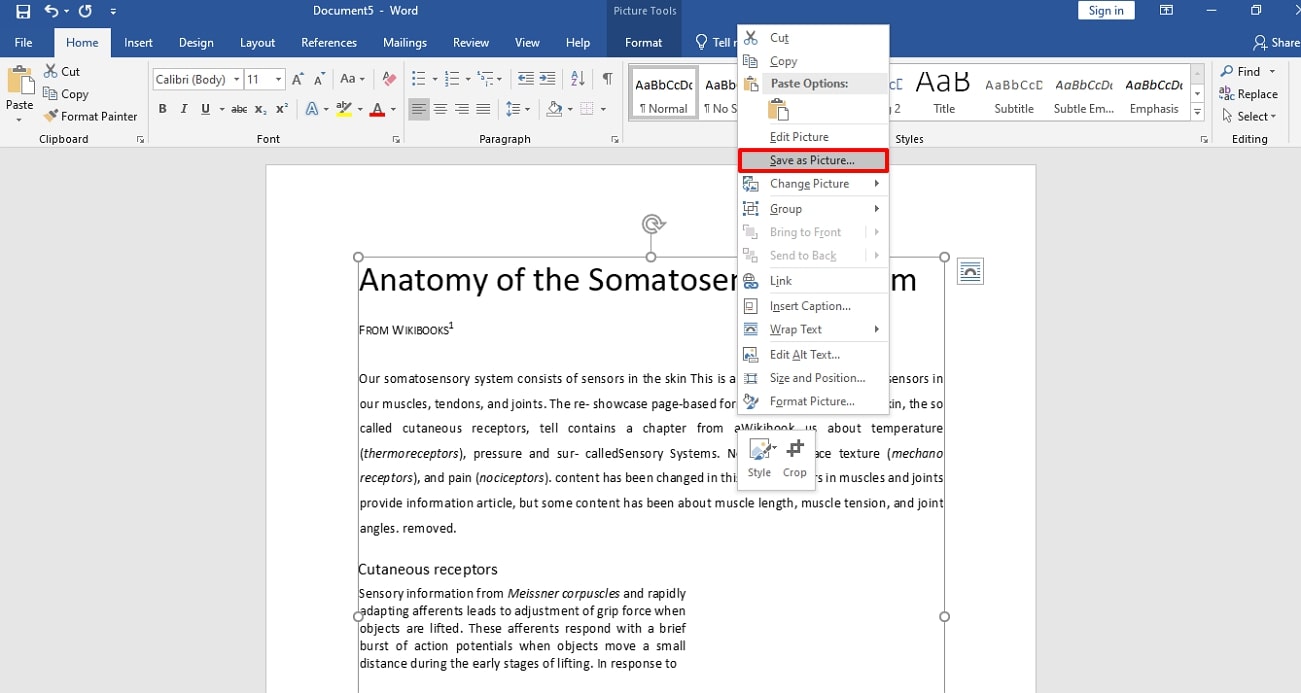
Limitation
- The main limitation of converting Word documents to imagethrough this method is that you cannot convert more than one page at a time.
- This method is more complex to use as compared to the third party software, such as Afirstsoft PDF which provides the direct conversion features.
Part 3. How to Convert Word into Image Using an Online Tool?
In addition to Afirstsoft PDF and the direct method, numerous online tools are available to convert Word documents to images. Here, we will discuss the best online tool, IDR Solutions, which lets you perform easy Word-to-image conversion.
Plus, you can change your image scale, and after converting your files, download them in ZIP format. If you want to learn how to convert Word DOC to image, then follow the steps discussed below:
Step 1. Visit the official website of IDR Solutions and search for "Online Word to Image Converter" to access its main interface. Click on the "Choose File" button to upload the Word file from your PC to convert.
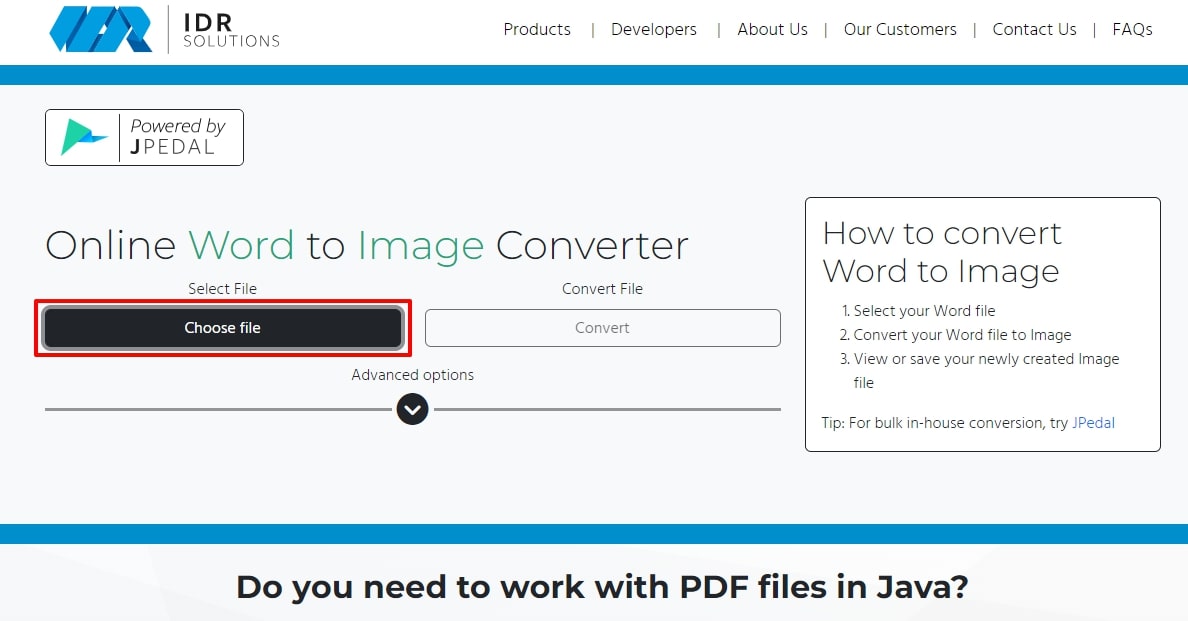
Step 2. After selecting the file, access the “Advanced Options” section to set the “Image Scale” value based on your desired need. Moving forward, click on the “Convert” button to convert your file into an image before downloading it in ZIP format.
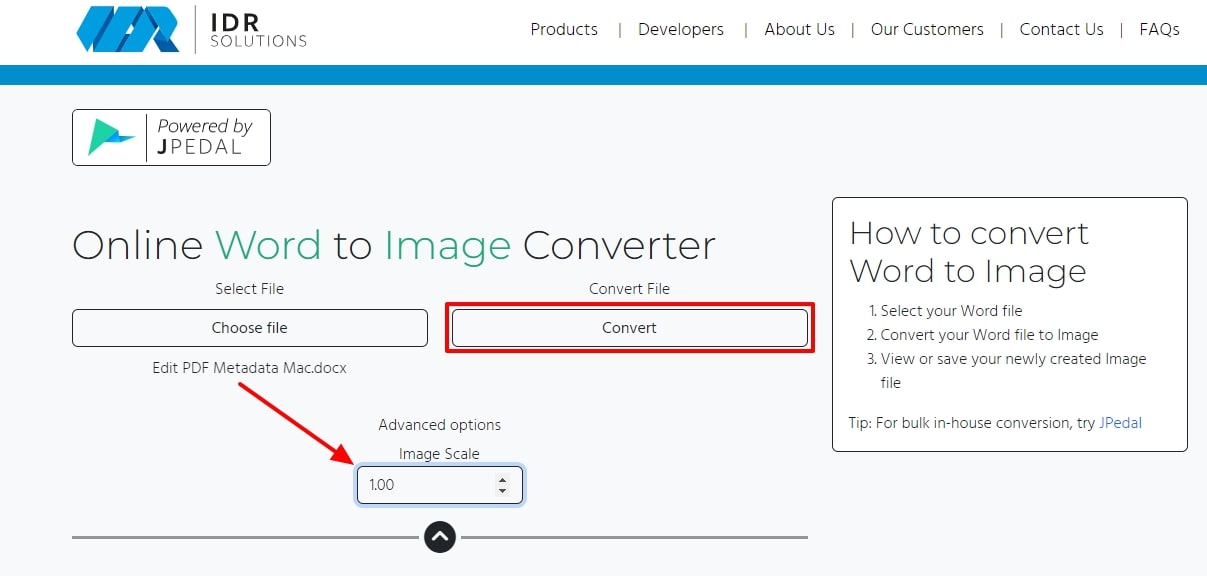
Drawbacks
- Converting documents to images using an online tool may be risky if your content is sensitive or confidential.
- As online tools don’t contain advanced features, you can lose your document’s formatting, such as tables, columns, and bullet points.
Conclusion
In conclusion, converting from Word to image is easy using the method we discussed above. Whether you are using Afirstsoft PDF, an online tool, or a direct method, each method provides a different way of Word-to-image conversion. However, if you are seeking a reliable and all-in-one solution, Afirstsoft PDF is best for you because of its user-friendly interface and more advanced image conversion features.
- 100% secure
- 100% secure
- 100% secure