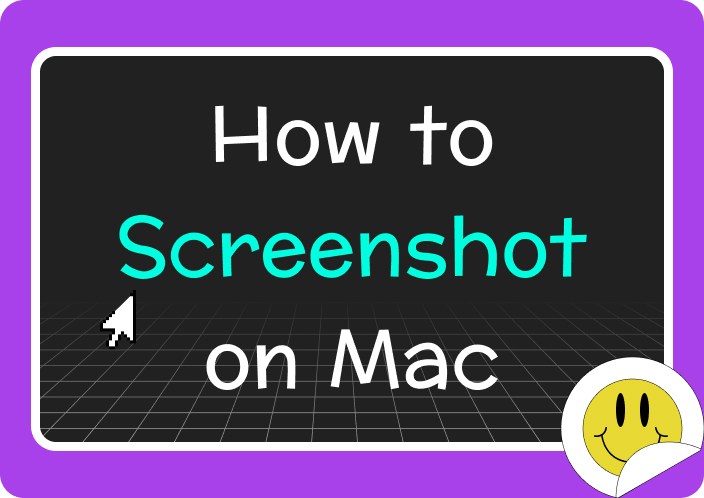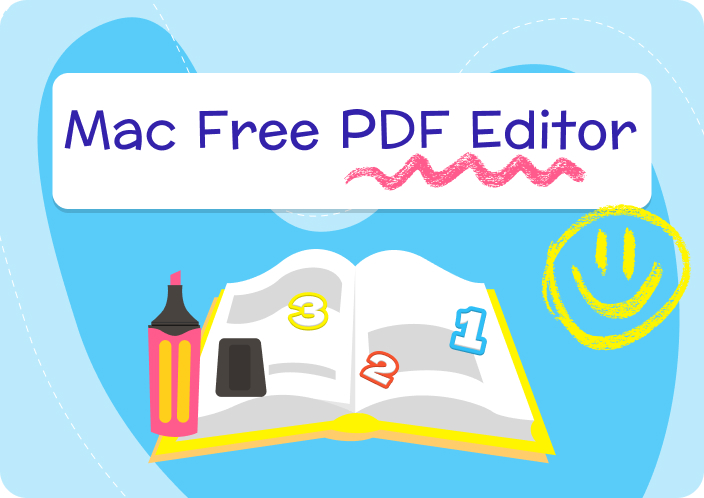Microsoft Publisher is one of the most popular desktop publishing and page layout applications used by millions of professionals and small business owners. However, it is not available for the macOS platform, which presents challenges for Mac users who need to access Publisher files (.pub).
Fortunately, with the right tools and techniques, Mac users can still view, edit, and convert .pub files. This guide covers the best methods to access Publisher and Pub files on a Mac through Boot Camp, virtual machines, file converters, online tools, and efficient document management software.
- 100% secure
- 100% secure
- 100% secure
Part 1. Accessing Microsoft Publisher on a Mac
To run Microsoft Publisher directly on a Mac, users must install Windows since there is no native macOS version. The two primary techniques for installing Windows are Boot Camp and virtual machine software.
1.1 Using Boot Camp
Boot Camp allows you to install Windows directly on your Mac by partitioning the hard drive into separate volumes. This dual boot approach provides full Windows 10 or Windows 11 functionality for running intensive programs like Publisher that don’t offer macOS support.
Step 1. Set Up Boot Camp
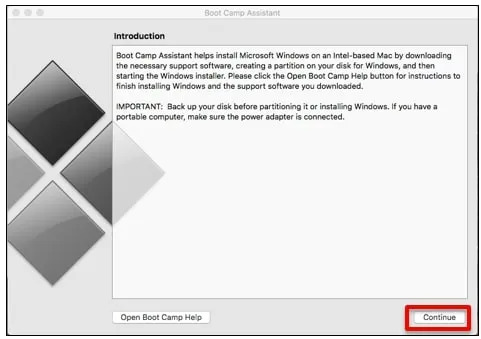
Thoroughly Check System Requirements: Before starting, carefully verify that your Mac model supports using Apple Boot Camp. Generally, Macs with Intel processors and ample storage capacity meet minimum specs. You’ll need at least 55 GB or more free disk space.
Acquire Windows 10 or 11 ISO: Legally download a Windows 10 or Windows 11 ISO installation file from Microsoft’s website or other verified sources. Ensure you have a valid Windows license key purchased and ready for entering during the Windows setup process if prompted to activate your copy.
Install Windows via Partitioning: Use the built-in Boot Camp Assistant application in your macOS Utilities folder to partition your internal drive and walk through installing Windows on your Mac. The multi-stage process involves restarting your system and selecting boot options to initiate Windows setup.
Install Essential Boot Camp Drivers: Once Windows installation completes, carefully follow the on-screen instructions to add the Boot Camp Windows Support Software containing Apple drivers. These drivers are essential for Windows to recognize Mac hardware correctly - like the trackpad, keyboard, webcam, Touch Bar, and other components. Fully updated drivers guarantee hardware compatibility.
Step 2. Install Microsoft Publisher
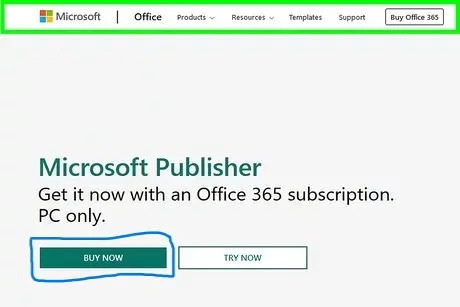
Purchase Access To Publisher: You can acquire an appropriate Microsoft 365 subscription plan that comprises Publisher access or obtain Publisher installation files through other verified distribution channels officially supported by Microsoft. Various license options exist for personal or commercial use.
Run Publisher Installer in Windows: While booted within your Mac, launch the Microsoft 365 suite installer executable file and select Publisher from the suite’s application list to download and install it. Patiently follow the Publisher-specific setup prompts guiding you through customisable installation options until fully configured.
Step 3. Transfer and Open .pub Files
Copy .pub Files into Windows: Transfer .pub document files from your native macOS user account folders into the Windows file system. Commonly used transfer mechanisms include external USB hard drives, cloud storage platforms like Dropbox or OneDrive, networked server-based drives mapped to both operating systems, or apps that sync folders across Windows and macOS.
Launch Publisher to Access Files: While logged into Windows, open the newly installed Microsoft Publisher application. Use the File > Open navigation menu within Publisher to browse and access the transferred .pub document files copied earlier into the Windows folders. The publisher will launch the file contents in editable form as if working natively in the Windows environment, facilitating seamless document editing.
1.2 Using Virtual Machines
As an alternative to Apple Boot Camp, commercial virtual machine applications allow you to simultaneously run Windows side-by-side with your existing macOS without rebooting. This makes interactively transitioning between Windows-only apps like Publisher and native macOS programs smooth and instantaneous.
Step 1. Install Virtualization Software
Select Reputable Virtualization Software: Highly rated solutions like Parallels Desktop and VMware Fusion represent excellent, paid virtual machine platform options for Mac users. If unsure which best suits your needs, thoroughly test evaluation versions of both apps using temporarily activated free trials before finalizing a purchasing decision.
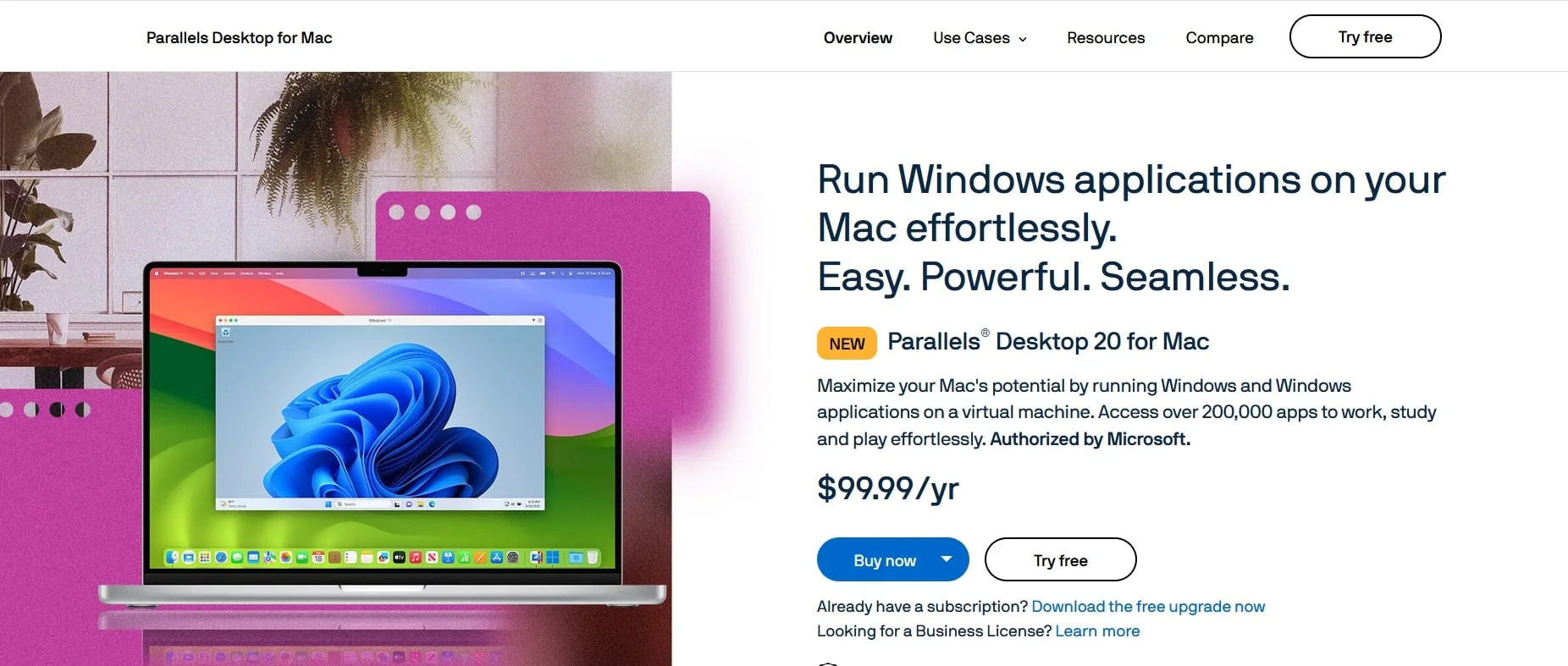
Create And Configure New Windows Virtual Machine: Upon selecting your preferred virtualization software, create a fresh virtual machine instance within the app designed to host a Windows 10 or Windows 11 installation. The user-friendly setup wizards will dynamically guide you through installing and configuring Windows on a partitioned portion of your macOS for seamless integration between the two systems.
Step 2. Install Microsoft Publisher
Obtain Publisher Executable or Suite Installer: Follow the same acquisition steps outlined earlier for Boot Camp to legally obtain a Microsoft 365 business or personal suite installer executable file or the standalone Publisher application installer through verified distribution mediums supported by Microsoft.
Run Suite Installer to Configure Publisher: While logged into your Windows virtual machine, execute the Microsoft 365 suite installer executable downloaded earlier. Alternatively, launch the separate Publisher installer if you opt for the standalone version. Carefully select the Publisher application from the suite list or follow the Publisher-specific configuration prompts to fully customize and install Publisher strictly within your Windows virtual environment.
Step 3. Transfer and Access .pub Files
Utilize macOS File Sharing Plugins: Seamlessly transfer or access .pub document files contained natively within folders associated with your macOS system by properly configuring virtualization plugin extensions designed specifically for simplifying cross-platform file interactions between parallel Windows and macOS environments coexisting locally.
Open Files in Virtualized Publisher: Finally, while logged into your Windows virtual machine, open the installed Microsoft Publisher application. Leverage the suite’s integrated File > Open menu option to browse and access crucial .pub document files from the transfer locations established earlier. Freely modify contents stored within the Windows virtual app instance which accurately simulates working natively in Windows. Later, save changes directly back into shared folders accessible across both platforms.
- 100% secure
- 100% secure
- 100% secure
Part 2. Viewing .pub Files Directly on a Mac
If dual booting Windows or using virtual machines seems excessive just for opening Publisher documents, several tools allow viewing or converting .pub files directly within macOS.
2.1 Using File Conversion Tools on Websites
Online file conversion services make it easy to convert Publisher documents to more Mac-friendly formats like PDFs.
Step 1. Convert .pub Files
Online Converters: Use websites like Zamzar, Online2PDF, or other free Pub to PDF converters. Just upload your file and download the converted PDF. Some handle files up to 50MB for free.
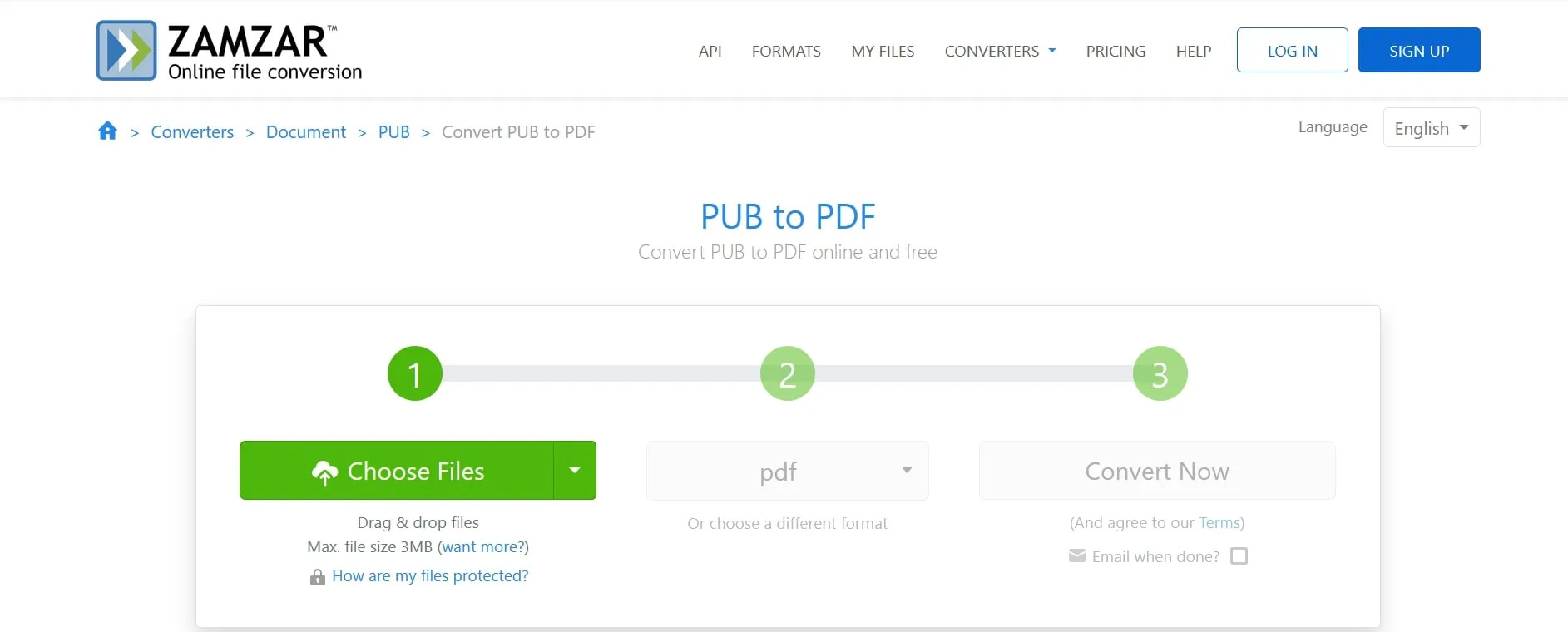
Step 2. Open Converted Files
View in PDF Reader: Open the converted PDF document with Preview, Adobe Acrobat, or any other capable PDF reader app on your Mac. Text and images typically remain intact.
The limitation with conversion approachs is that editing capabilities can be restricted once a file is converted to PDF. Next we’ll look at direct file viewers.
2.2 Using Online and Cloud Services
Some online utilities and cloud platforms allow you to view Microsoft Publisher content directly within browser interfaces.
Online File Viewers
Access PUB Files: Solutions like Publisher Online Viewer from Aspose permit uploading and viewing .pub files with an online tool accessible from any desktop browser without installations.
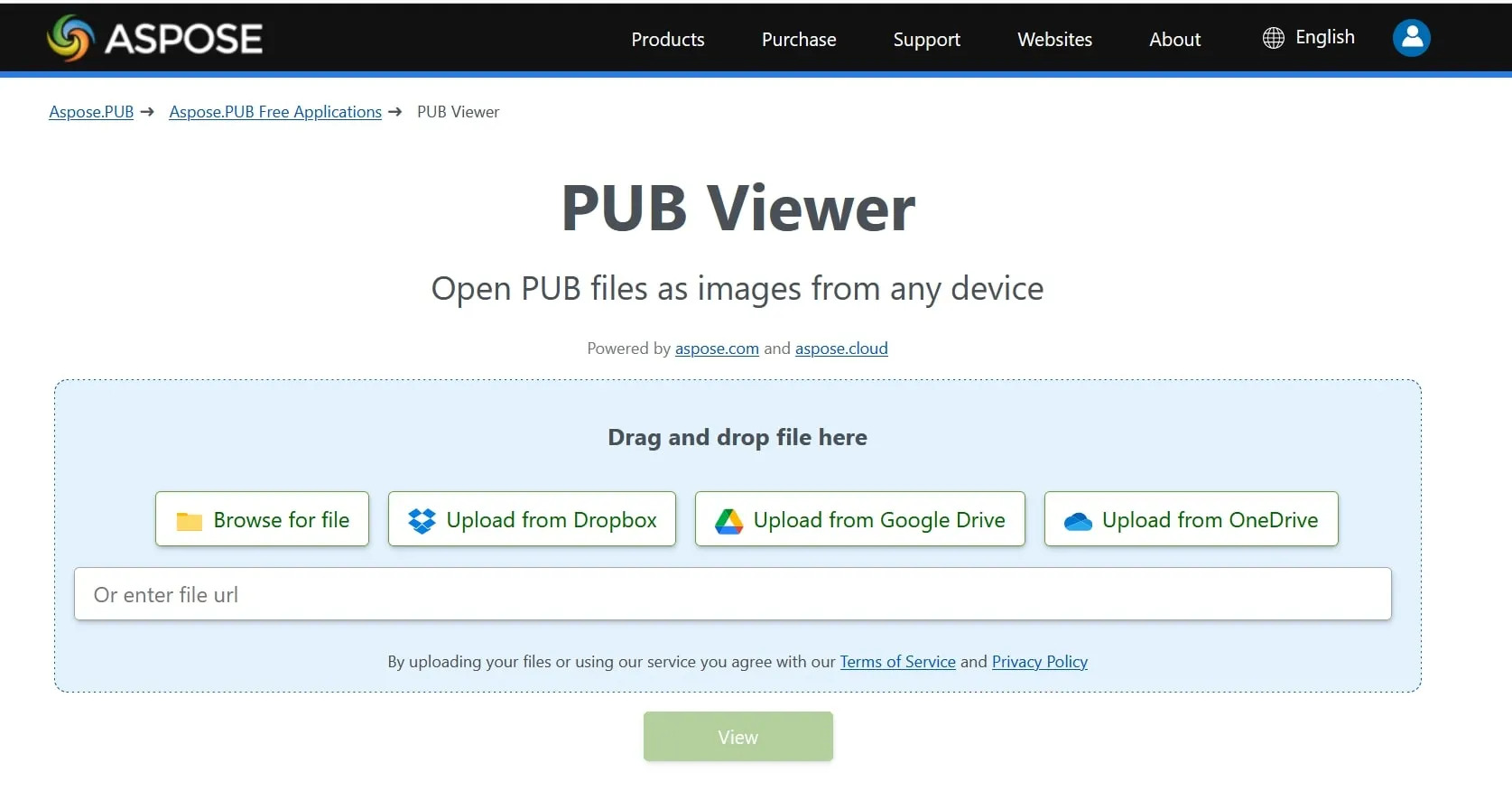
Microsoft 365 Cloud
Access via Cloud: For those with Microsoft 365 accounts, the online Office apps may support viewing Publisher docs within web interfaces. This cloud-based option works across platforms.
While not as robust as running Publisher natively through Boot Camp or virtualization, online tools provide simpler access in a pinch. Choosing the right method depends on your specific file management needs.
- 100% secure
- 100% secure
- 100% secure
Part 3. Tips for Efficient File Management
To make accessing Publisher files on a Mac less painful, optimization of your cross-platform file management workflow is helpful. Here are some top tips to improve efficiency.
3.1 Managing Files Between macOS and Windows
Shared Folders and External Drives: Set up dedicated shared folders between your macOS and Windows environments using cloud services like Dropbox or external hard drives. This provides a central repository to store your .pub files where both operating systems can seamlessly access them.
Some best practices include:
- Store Pub files only in shared folders or drives rather than scattered locations. This simplifies transfers.
- Name and organize shared folders logically by project, content type, or other schemas. Standardize across devices.
- Share only what’s necessary. Too broad access can create security risks.
- Use robust cloud platforms like Dropbox Business or managed company servers over consumer-grade solutions. This ensures reliable syncing and backups for business data.
Additional Cross-Platform Tools: Solutions like ShareMouse enable using the same mouse and keyboard across macOS and Windows via simple toggling. This creates a more unified and efficient work environment when handling tasks in both OS.
3.2 Choosing the Right Tool
Select Based on Frequency of Use: Consider which method outlined best fits your requirements based on how often you need to access Publisher files. For example:
- Heavy, daily usage: Boot Camp or Virtual Machines
- Occasional, moderate usage: File Converters or Viewers
- Rare or one-off usage: Online Converters
Weigh frequency and necessity of Publisher access against the complexity of your preferred solution.
Weigh Editing Requirements: Factor in whether you need to actively edit .pub contents or if view-only capabilities suffice. Full Windows environments facilitate editing. Simple conversions to PDFs restrict edits. Choose based on your specific workflow needs.
For example, use file converters if you just need to approve final designs from a collaborator. Use Windows virtualization if you must revise and return active layouts.
Evaluate Comfort with New Tools: Consider your willingness to adopt new solutions based on your technical proficiency. Less advanced users may prefer simple browser-based apps over installing virtual machine managers. But more experienced users may embrace added capabilities from robust VM platforms.
3.3 Recommend Afirstsoft PDF for Streamlined PDF Workflows
Highly Capable PDF Editor: Afirstsoft PDF serving as a companion alongside your Microsoft Publisher tools on Mac proves extremely useful for centralized and efficient PDF management. It shines with streamlined organization features, seamless editing, and multi-format publishing.
Tool Centralization and Batch Processing: Afirstsoft PDF centralizes your PDF documents in a single dashboard. You can visually browse, search, filter, and batch process files based on needs. This aids managing PDF conversions from the Publisher on your terms. Access tools require less clicking around.
Robust Editing Functions: Perform common edits like inserting, deleting, extracting, or rotating pages with a click while retaining original formatting. Make text revisions across paragraphs or document bodies for PDFs converted from .pub files. Manipulate embedded images and objects without hassle. Review markups in a breeze.
Conversion Flexibility: Easily publish edited PDFs to ubiquitous formats like Word, PowerPoint, and Excel after completing work in Afirstsoft PDF. This simplifies sharing files with Windows users if collaborating across platforms. Avoid from-scratch re-conversions each iteration.
Efficiency Improvements: The streamlined interface, extensive customization options, powerful search, batch processing, and cross-format access speed up document handling, especially for users converting lots of Publisher content to PDF regularly. Less overhead steps save precious time as part of a refined process.
Carefully selecting your access tools plus optimizing workflows for file management between Windows and macOS alleviates many headaches when publishing content across platforms.
- 100% secure
- 100% secure
- 100% secure
Part 4. FAQs
- Can I use Microsoft Publisher directly on macOS?
No, Microsoft has not created a macOS version of Publisher. To run Publisher, installing Windows via Boot Camp or virtual machine software is necessary.
- What are the best tools for converting .pub files on a Mac?
Top online file conversion services like Zamzar, Along with desktop apps like Adobe Acrobat, allow converting Publisher docs to PDFs for easy viewing on macOS. This provides the quickest access option.
- How can I open .pub files without converting them?
Online file viewers from solutions like Aspose permit uploading and accessing Publisher content directly within browser-based platforms without conversions. Microsoft 365 online services may also facilitate direct viewing.
- What’s the easiest method for occasional Publisher users?
If you only need to access Publisher files once in a while, online file converters and viewers offer the most convenient access without requiring Windows installs or reboots. They best serve occasional needs.
- 100% secure
- 100% secure
- 100% secure
Conclusion
This guide covered solutions like using Boot Camp or virtual machines to install Windows for direct Publisher access on Mac. As an alternative, we explored quick online tools for converting or viewing .pub file contents through cloud conversion platforms and services.
When choosing your method, factor in the frequency needing Publisher access, your comfort with virtualization setups, whether editability is required, and organizing files between macOS and Windows for efficiency.
We invite Mac users to try the various techniques showcased for getting Publisher up and running. Feel free to share any questions that arise or helpful tips based on your experiences accessing .pub files. The community looks forward to hearing your feedback!