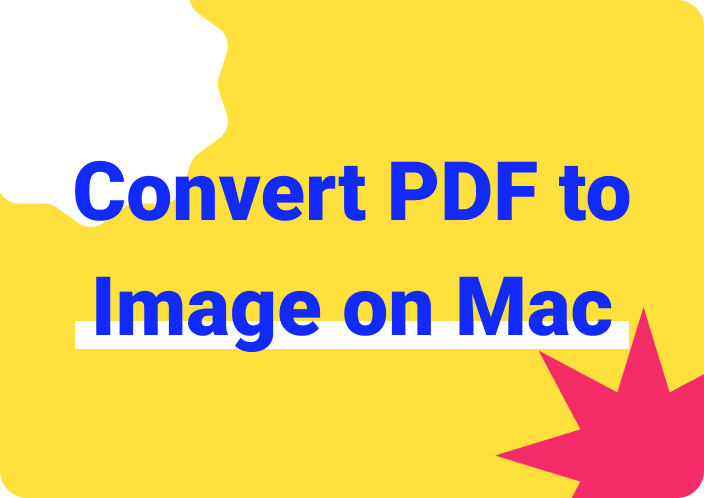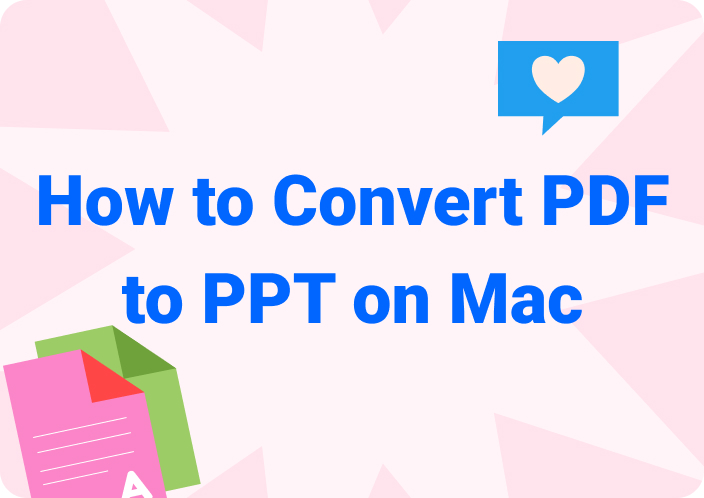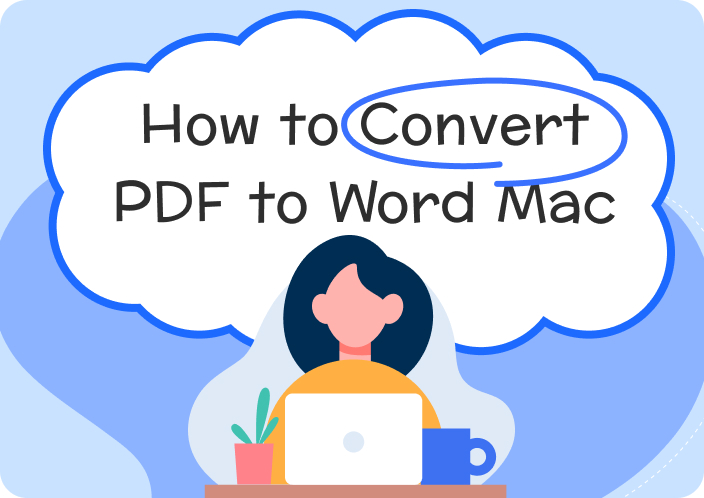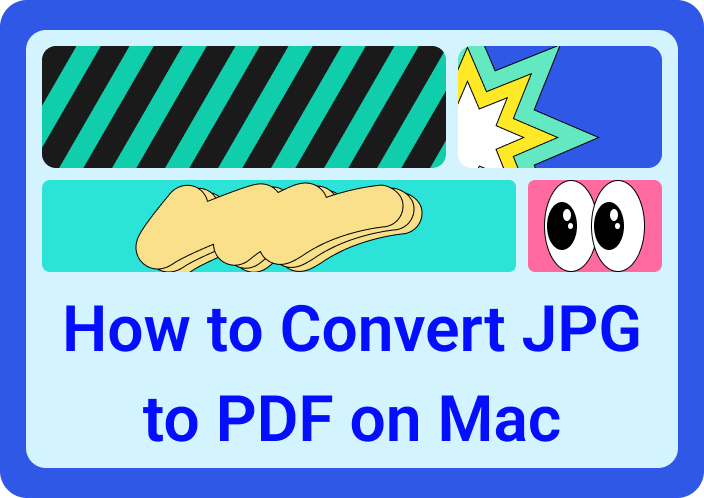In a professional setting, users cannot bear to make any mistakes while managing important PDF documents. In case of minor errors, the best course of action is to convert PDF to DOCX on Mac and modify the content afterward. It is better than trying to manually change or rewrite the whole PDF, as it would be more time-consuming.
In addition to that, learning how to change PDF to DOCX Mac can help you achieve advanced text reformatting and more. When you turn PDF to DOCX, you make the file editable and unlock various robust editing features, ensuring your document is polished and ready. In this article, we’ll go through multiple methods on how to convert PDF to DOCX on Mac.
- 100% secure
- 100% secure
- 100% secure
Part 1. How to Convert PDF to DOCX Format on Mac with Afirstsoft PDF?
If you want to achieve a lossless quality while converting PDF to DOCX on Mac, Afirstsoft PDF is the best tool for this job. It is an all-in-one optimum PDF solution where Mac users can get access to a collection of advanced editing and converting features. You can seamlessly create a diverse and accessible workflow without worrying about losing the quality and formatting of the document.
Moreover, this conversion tool allows you to set an output format and folder while choosing the desired number of pages you want to convert. While changing PDF to DOCX Mac, this tool offers OCR and language recognition options to turn any image into text. Moreover, the Afirstsoft PDF security feature is equipped with unmatched safety protocols to protect any information from viruses during the conversion process.
Step-by-Step Guide to Convert PDF Files into DOCX via Afirstsoft PDF
In this section, we will provide you with a comprehensive guide on how to convert PDF to DOCX on Mac. Users can easily navigate the tools as it has a friendly user interface and require no prior technical training.
Step 1. Import PDF Files from Your Device
When you’re done downloading and installing Afirstsoft PDF on your Mac, open the Applications folder to locate it. Now, open its main interface, and from the left panel, click the “Open” icon to import the desired PDF onto the tool.
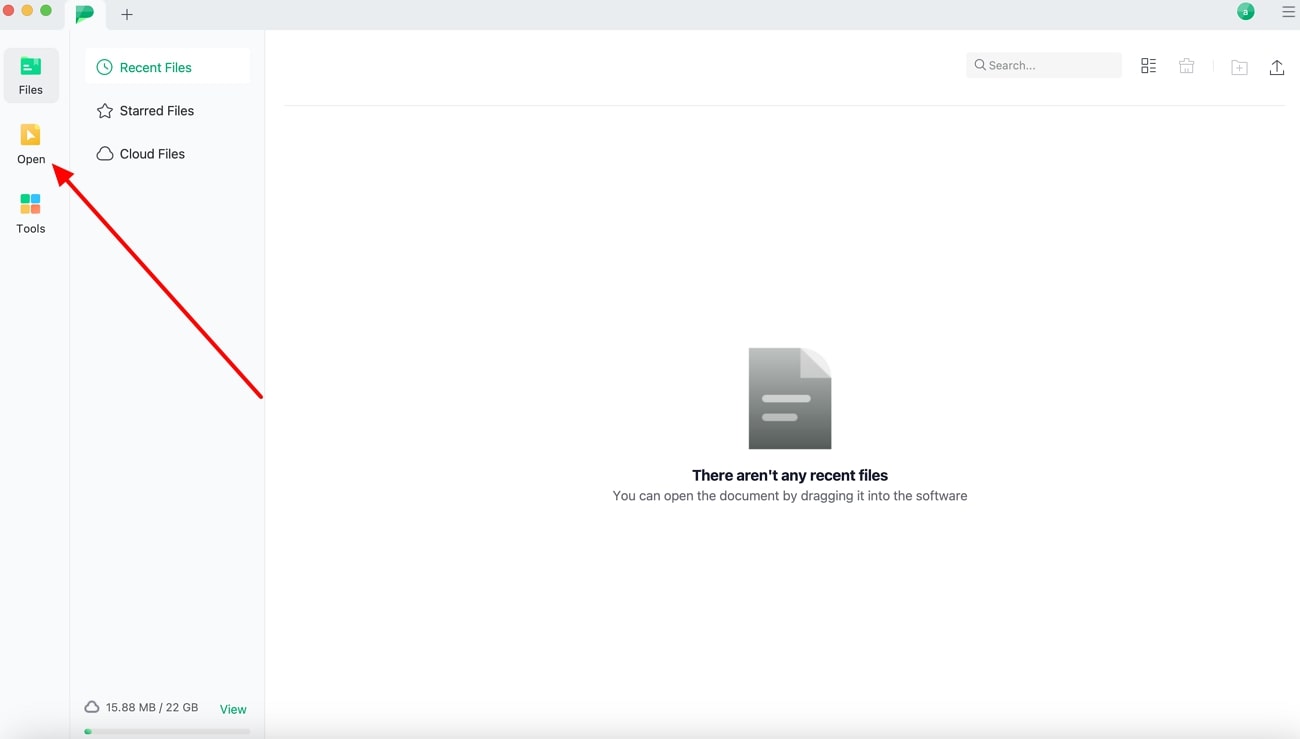
Step 2. Select Appropriate Conversion Settings
After the PDF file is displayed on the editing interface, go to the “Convert” tab at the top toolbar. From the revealed features, choose the “To Word” option to open the PDF to the DOCX settings window. Here, you can select the number of pages and set other changes by clicking the “Settings” icon.
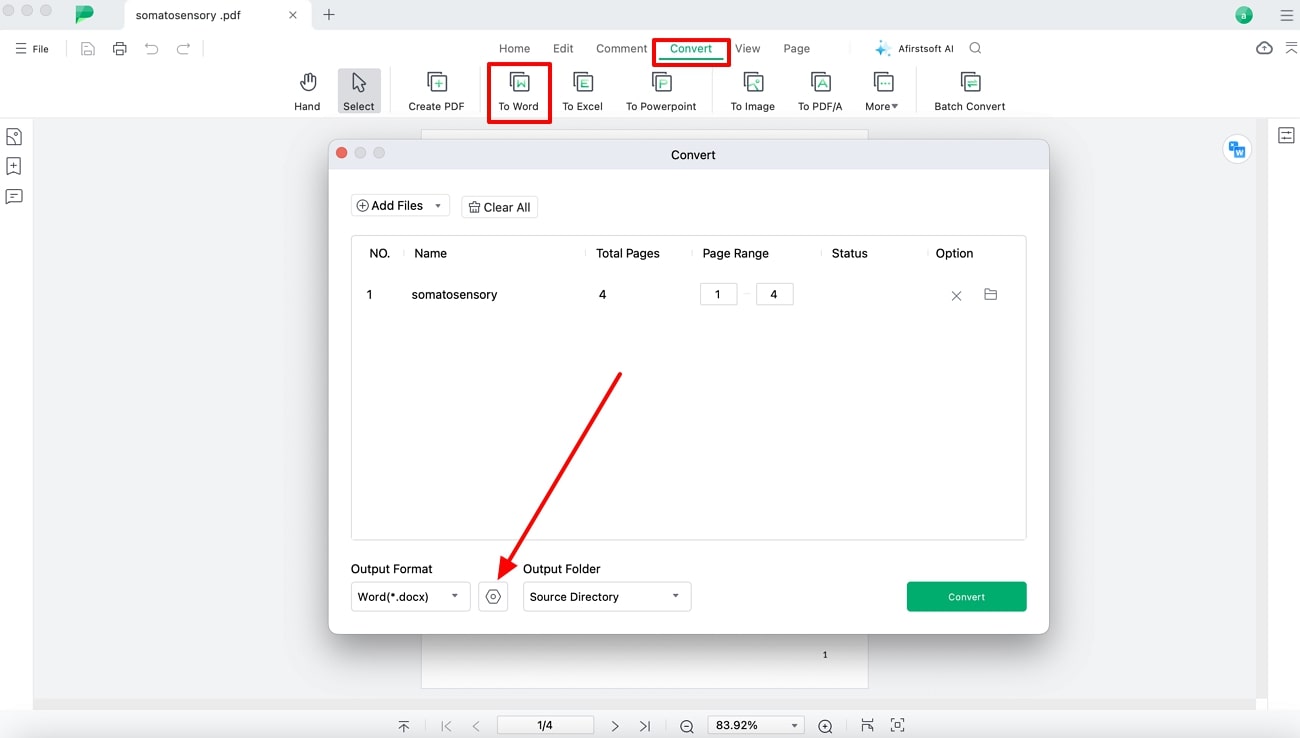
Step 3. Modify Further Document Settings
When the Convert to Word screen appears, adjust the OCR and language recognition settings and hit the “Confirm” button. Once you are done with all the changes, go ahead and hit the “Convert” button to begin the PDF to DOCX conversion process.
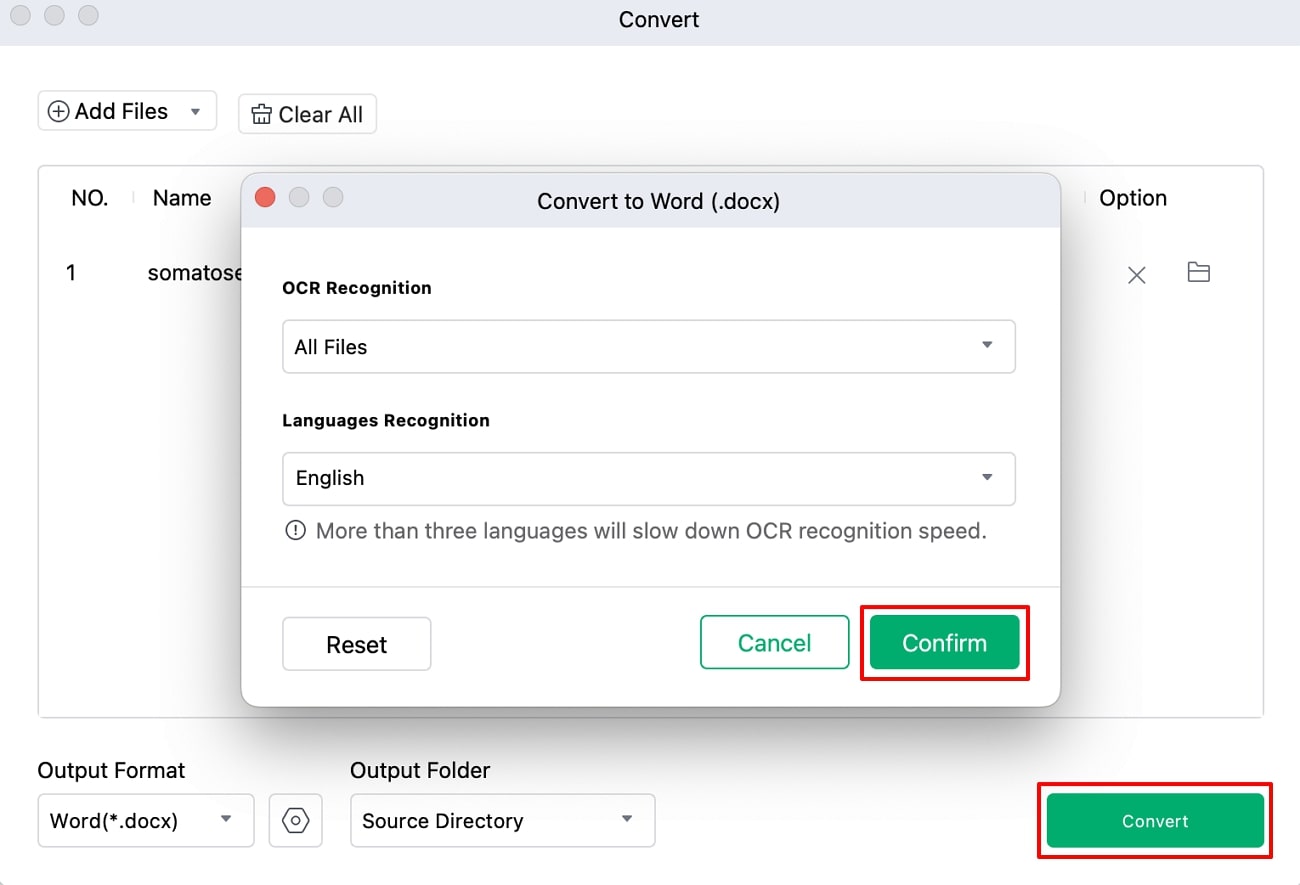
Why Choose Afirstsoft PDF?
There are a bunch more features the Afirstsoft PDF has to offer than a conversion tool with high-quality results. This section contains some reasons that will convince you why you should choose Afirstsoft PDF for your PDF-related problems.
- AI Assistance Feature: The advanced AI feature of Afirstsoft PDF can help you refine your work by proofreading the documents thoroughly with high-tech analysis. Moreover, to have diversity in your content, you can ask AI to translate content into different languages.
- Modification of Text:Make PDFs readable and professional with the Edit feature, as it offers a collection of fonts, colors, and more. Moreover, you can add and remove text from various sources to clarify your document and avoid any mistakes.
- Cloud Sharing:After changing the Mac PDF to a DOCX file, users will be able to store and share it online via sending email links to friends and colleagues. Furthermore, the cloud feature makes it easy and convenient to send the edited files with security measures.
- High-Level Security: There is always a chance for unauthorized personnel to hack your documents and sensitive data. So, Afirstsoft PDF ensures that the information is kept safe and away from any harm.
- Efficient File Management: Users can effectively manage their files by using the organize feature. It can save time and energy and help streamline workflow by adding, deleting, and rearranging pages to make them look professional.
- 100% secure
- 100% secure
- 100% secure
Part 2. How to Batch Convert PDF File to DOCX on Mac?
Instead of converting one Mac PDF to DOCX, you can import multiple PDFs simultaneously and convert them into DOCX format. Afirstsoft PDF, being a complete document management toolbox, has the ability to turn multiple pages and files into DOCX without any errors.
Moreover, each PDF file can be set to the same output folder with different page range options. Go through the steps below to learn how to convert PDF to DOCX on Mac using this tool:
Step 1. Choose PDF to Word Conversion Option
From your macOS device, launch the Afirstsoft PDF software and access “Tools” from its main interface. Now, go under the “Convert” section of the tools and choose the “PDF to Word” option. When the Mac dialog box appears, select the desired file and import it by pressing the “Open” button.
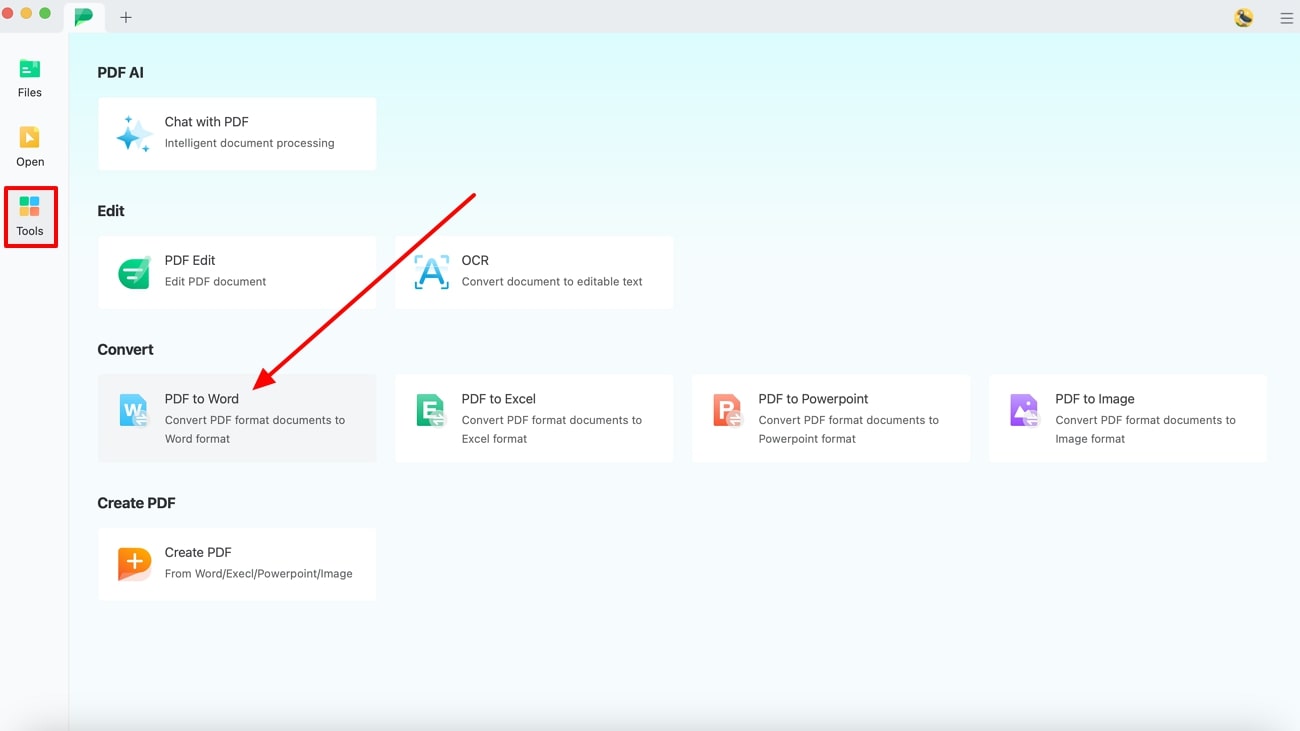
Step 2. Add Multiple PDF Files
While selecting a PDF, you can choose multiple files or go to the top left corner of the opened “Convert” settings box. Here, press the “+ Add Files” button and add more desired PDF files for the batch conversion. Afterward, pick the appropriate designated folder, page range, and more.
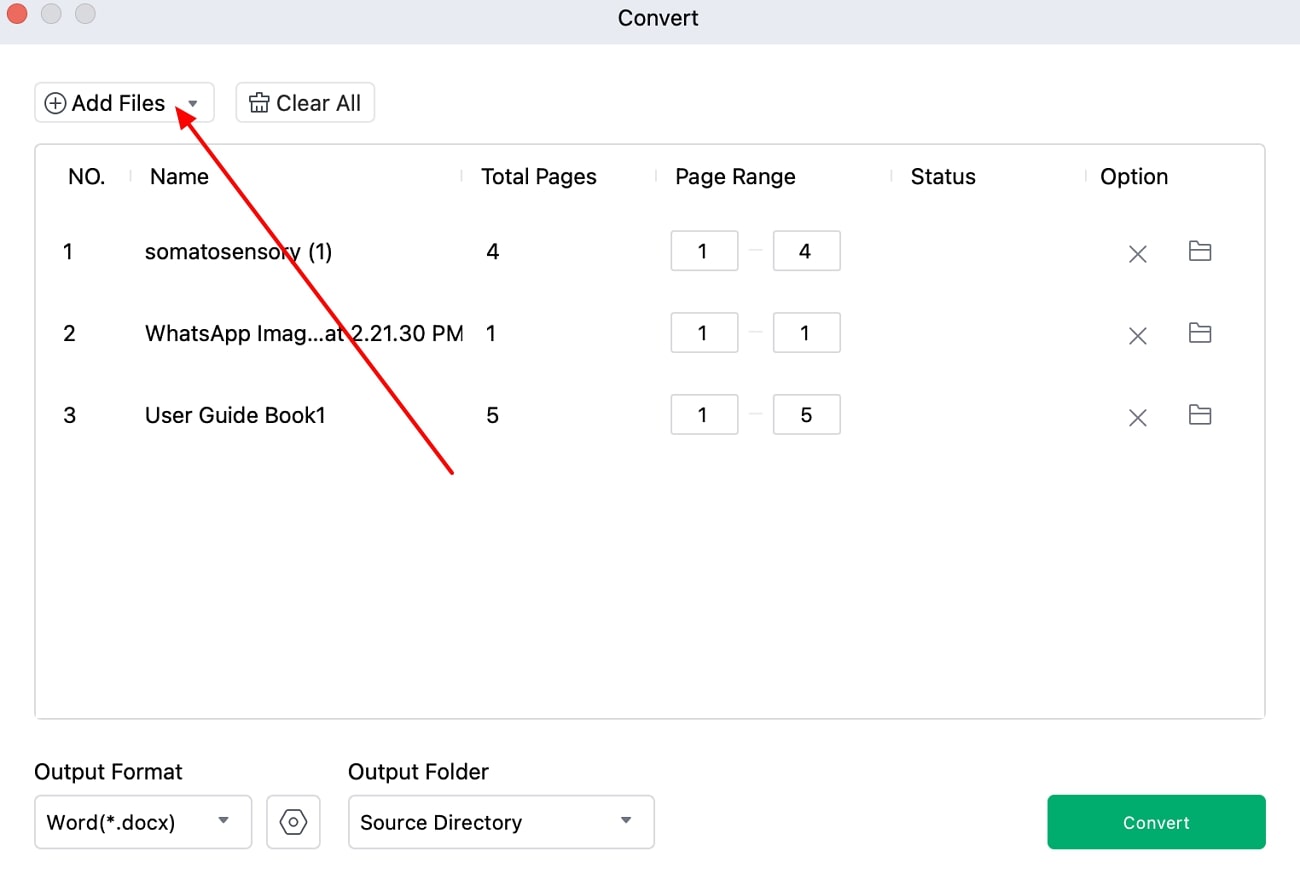
Step 3. Make Adjustments and Initiate Conversion
Once that’s done, click the “Settings” icon to open a pop-up window where you can make further changes. Under “OCR Recognition,” select the required option, and the same goes for the “Language Recognition” drop-down menu. After the changes are made, click the “Confirm” button and tap the “Convert” button to begin converting PDF to DOCX Mac.
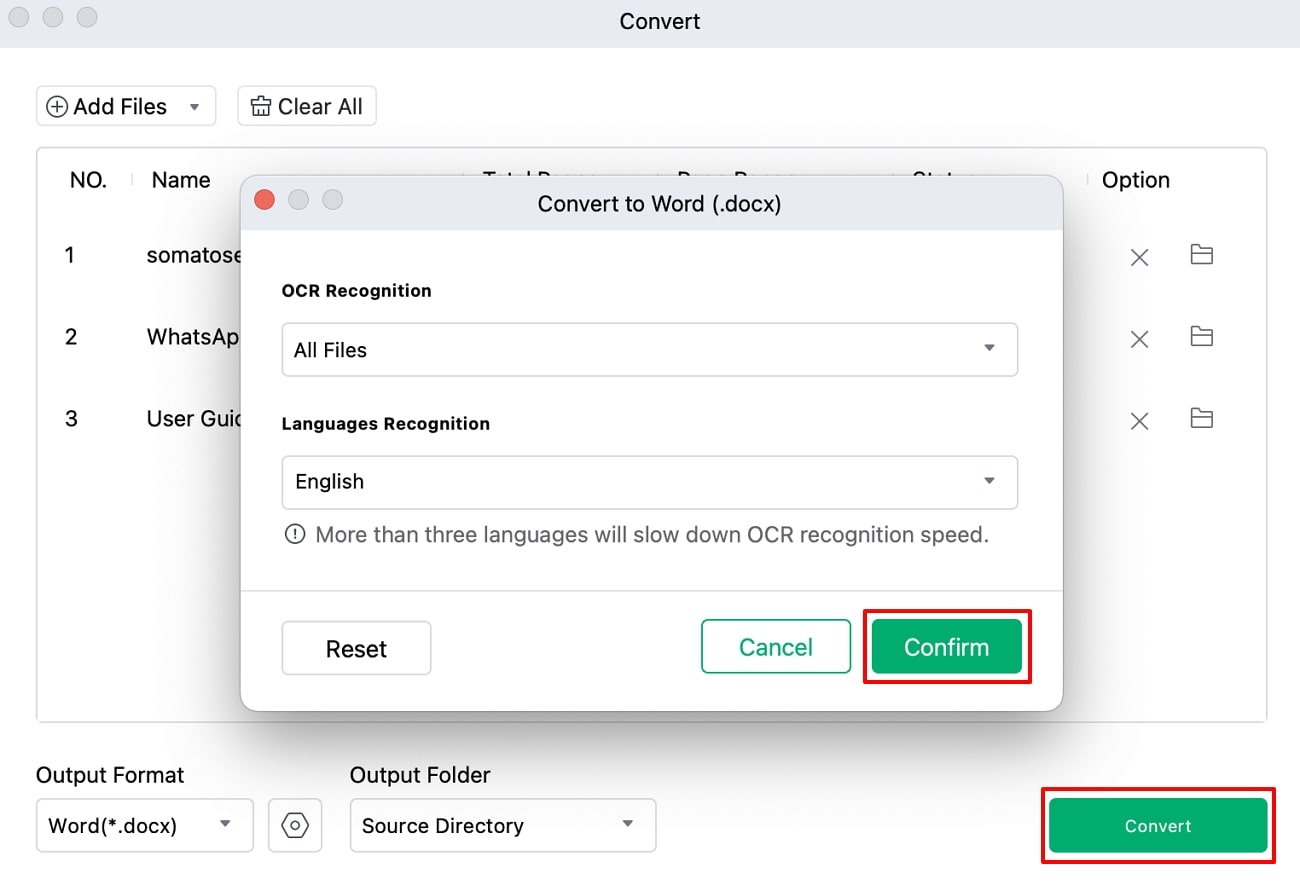
Part 3. How to Change PDF File to DOCX on Mac Using Preview?
Mac has various built-in software that offers an array of editing, annotating, and converting features. One of the most popular tools is Preview, which allows you to perform basic conversions. Although you cannot directly change PDF to DOCX Mac, you can use another method. In this part, we’ll explore the steps on how to convert PDF files to DOCX on Mac using Preview.
Step 1. Start by right-clicking the PDF file and choosing the "Preview" app from the sub-menu of "Open With." When the document opens, select the text and press “Command + C” on the keyboard to copy the content.
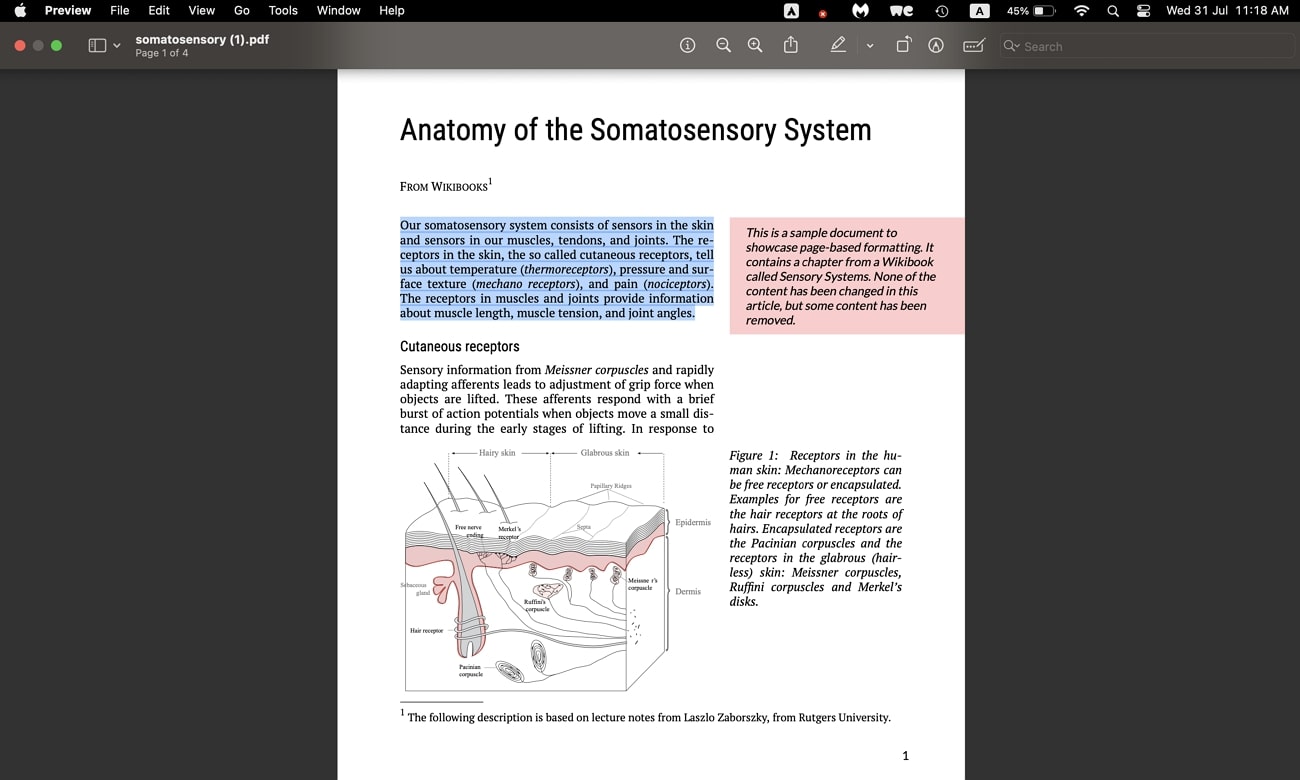
Step 2. Now, launch the Pages tool on Mac and paste the copied text on its main editing interface by pressing the “Command + V” keys. When the content is added, head to the top toolbar and click the “File” tab. Now, from the drop-down menu, choose “Export To” and finally hit the “Word…” option to convert PDF to DOCX on Mac.
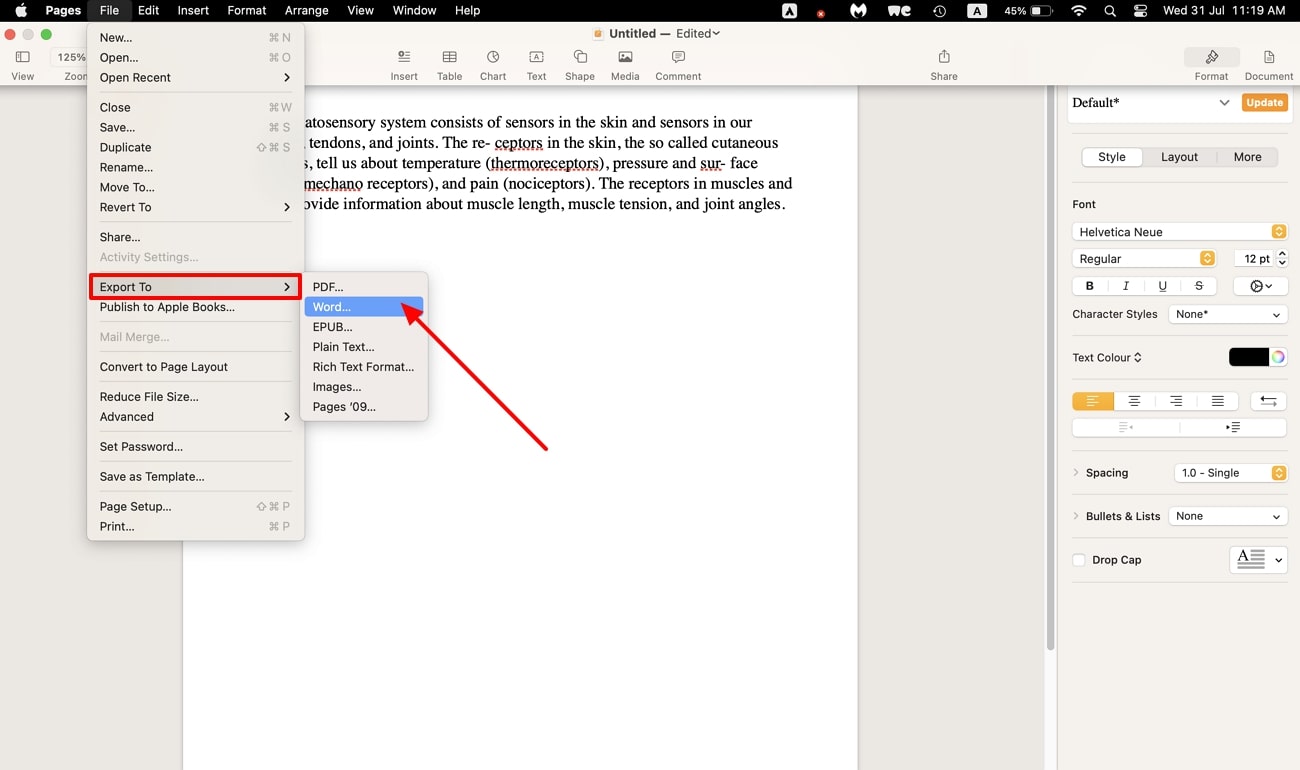
Part 4. How to Transform PDF to DOCX on Mac via Automator?
Automator is a PDF to DOCX converter on Mac designed to deal with repetitive tasks and files. Furthermore, this powerful tool can turn any PDF into a DOCX file without changing the formatting and layout.
Users with technical knowledge can utilize this advanced tool to automate multiple conversion processes, including PDF to image. To use Automator efficiently, follow these steps that will guide you on how to convert PDF files to DOCX on Mac:
Step 1. After launching the Automator software, choose the “Workflow” option as a type for your document and press “Choose.” This will open the main workflow space where you drag and drop your PDF file and convert PDF to DOCX on Mac with this tool.
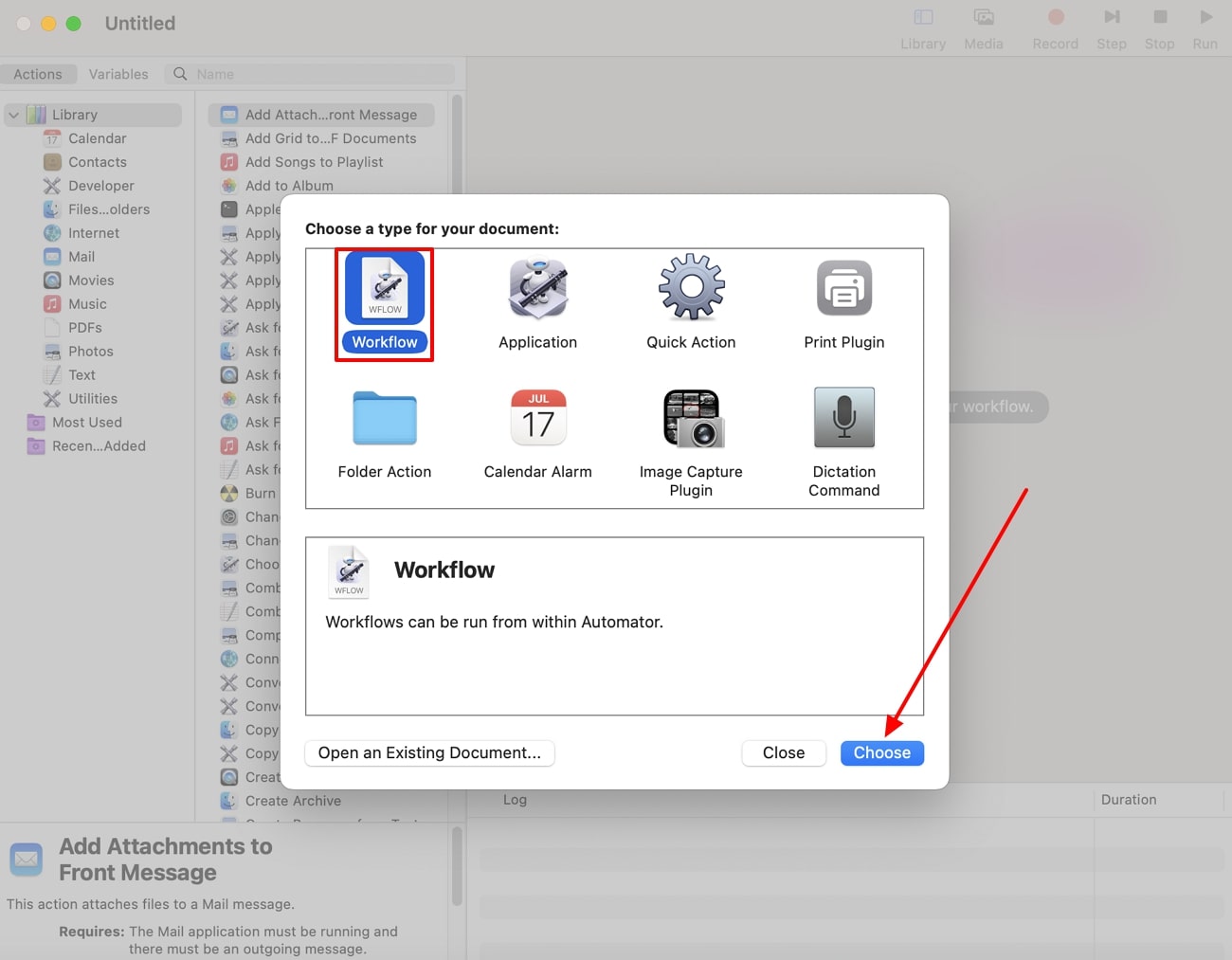
Step 2. On the left side of the “Action” panel, choose “PDFs” under the “Library” section and access its extended options. From here, click and drag the “Extract PDF Text” option onto the workflow window under the added PDF document.
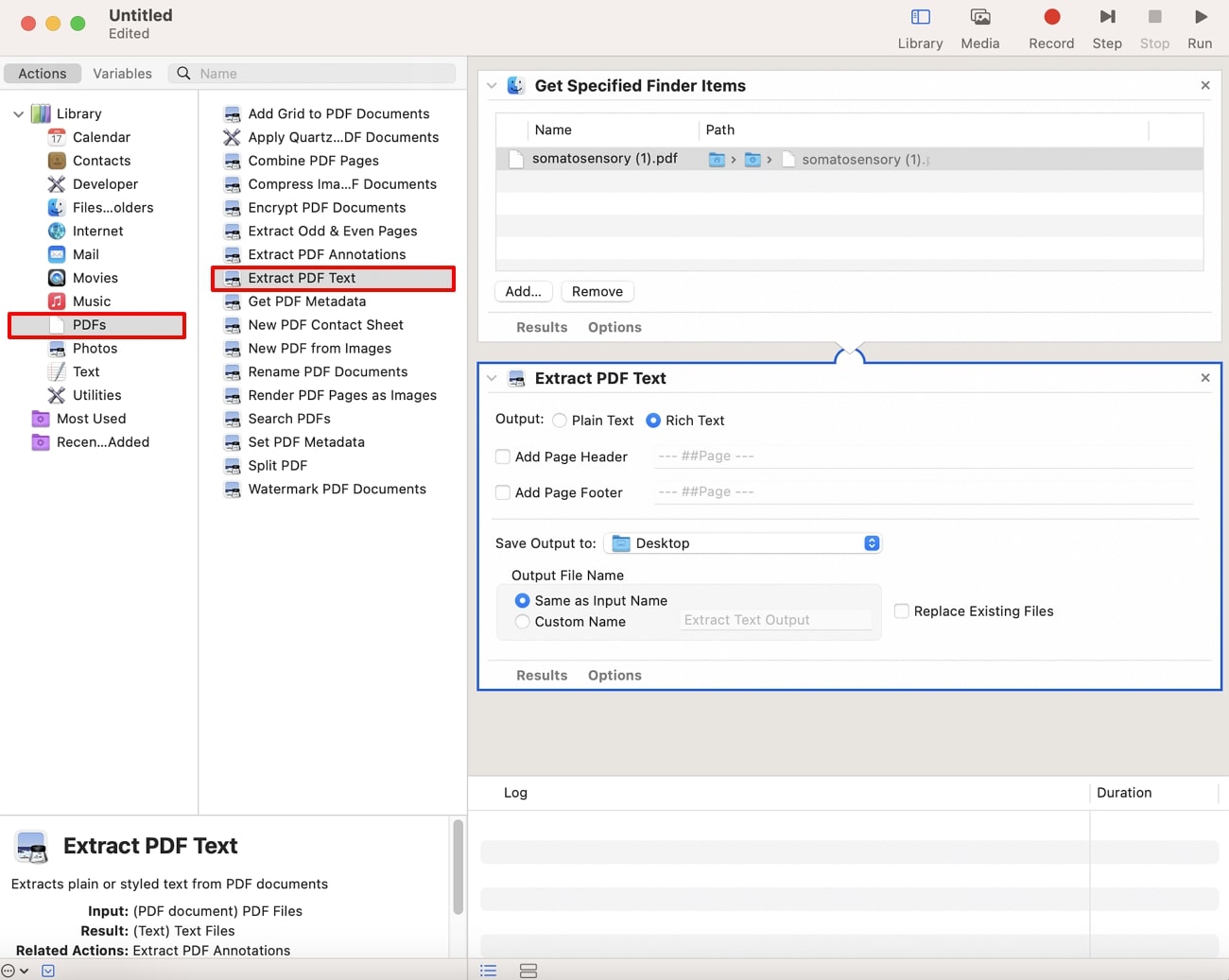
Step 3. Now, opt for “Rich Text” in the “Output” section and choose a destined output location to save the converted file. After that, hit the “Run” button at the top right corner of the software to carry out this conversion and open the DOCX file from the output folder.
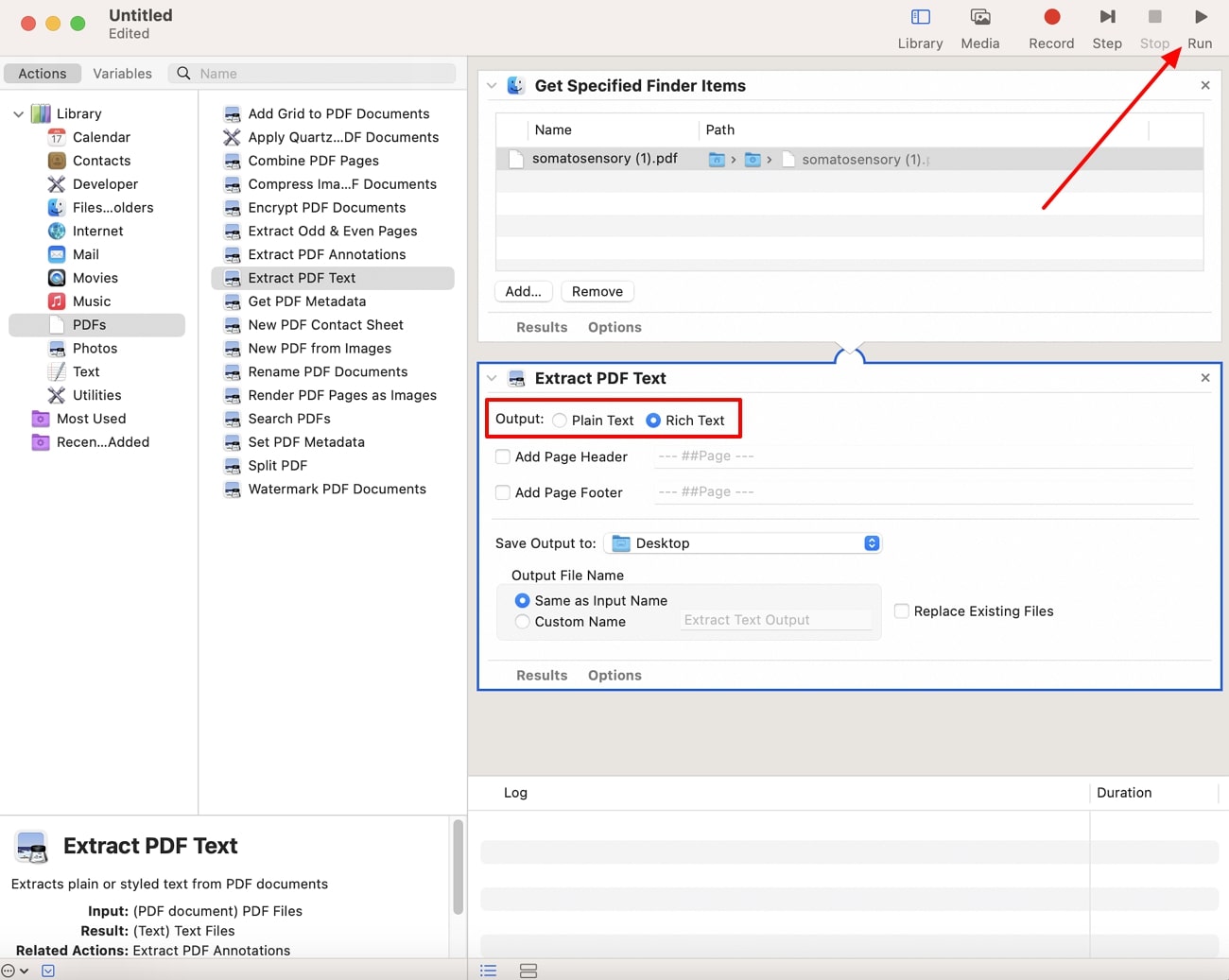
Part 5. Best Practices for Editing PDF or Converted DOCX Files
When you change PDF to DOCX on Mac, it is common to face minor inconsistencies in the text, format, and layout. Therefore, it is essential that you thoroughly review your converted document and make necessary edits and modifications. Read the following section to understand the practices you need to follow after you convert PDF to DOCX on Mac.
- Apply OCR for Extraction: If scanned text is present in the document, apply the OCR feature to extract the information. Moreover, you can edit and personalize these scanned texts before conversion.
- Review Formatting: It is important to carefully check the converted file for any formatting issues, such as misaligned text or other inconsistencies. In this case, change the different fonts with improper spacing and other mistakes with the modification feature.
- Proofing Content:The AI assistance feature is beneficial in proofreading your document and checking for grammar, spelling, and other errors. Moreover, AI pinpoints these overlooked errors and allows you to change them for a clean document.
- Reposition Images:If your document contains images, charts, and graphics, they may appear elsewhere on the file. Therefore, drag these images and graphics to their accurate positions and ensure their quality.
- Save Progress:During the editing sequence, ensure you constantly save your progress and create backups. The cloud feature comes in handy as it can seamlessly preserve your work in various editing phases so that you can go back to old versions.
Part 5. Wrapping Up
In conclusion, users should consider converting Mac PDF to DOCX, as it offers multiple benefits, from formatting to refining content. Throughout this article, we have explored several methods on how to convert PDF to DOCX on Mac. We looked at Mac built-in software and a third-party tool that provides their level of reliability and functionality.
However, Afirstsoft PDF stands out for its seamless conversion process and reliable accuracy as it is powered by AI technology. This tool ensures that the document maintains its original formatting and structure with fewer edits needed.
- 100% secure
- 100% secure
- 100% secure