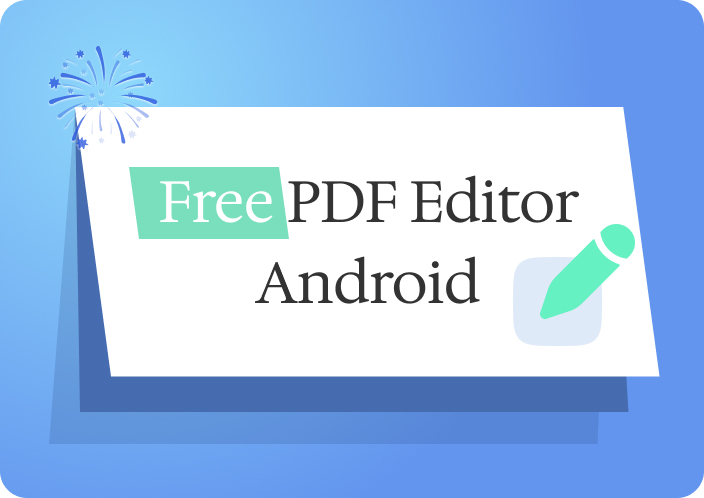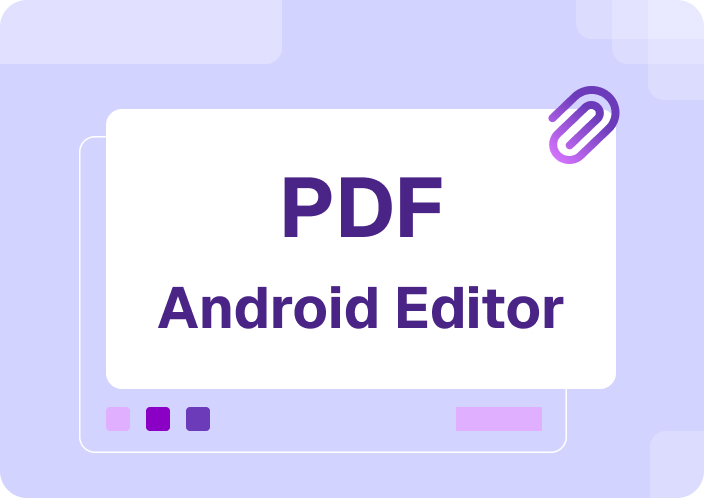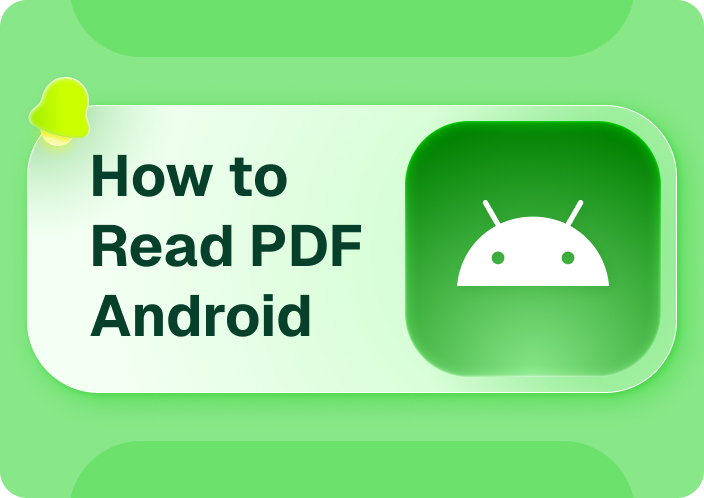The innovative Afirstsoft PDF app streamlines converting images into high-quality PDFs on Android devices. Afirstsoft PDF lets you easily manage your image collection and create professional documents. Its easy-to-use interface and extensive feature set make it indispensable. Whatever your PDF conversion needs, Afirstsoft PDF is the right tool for students, professionals, and organized people.
Let's explore Android picture to PDF conversion options.
- 100% secure
- 100% secure
- 100% secure
Part 1. Built-in Android Features
Android has some built-in options for converting images to PDF and apps. These methods may work for simple conversions but may not offer as many features or customization options as dedicated apps. Leaving basic features, many users turn to an Android free PDF editor for more advanced capabilities.
1. With Google Photos
To convert a picture to PDF on Android, open the Google Photos app on your mobile and initiate the process;
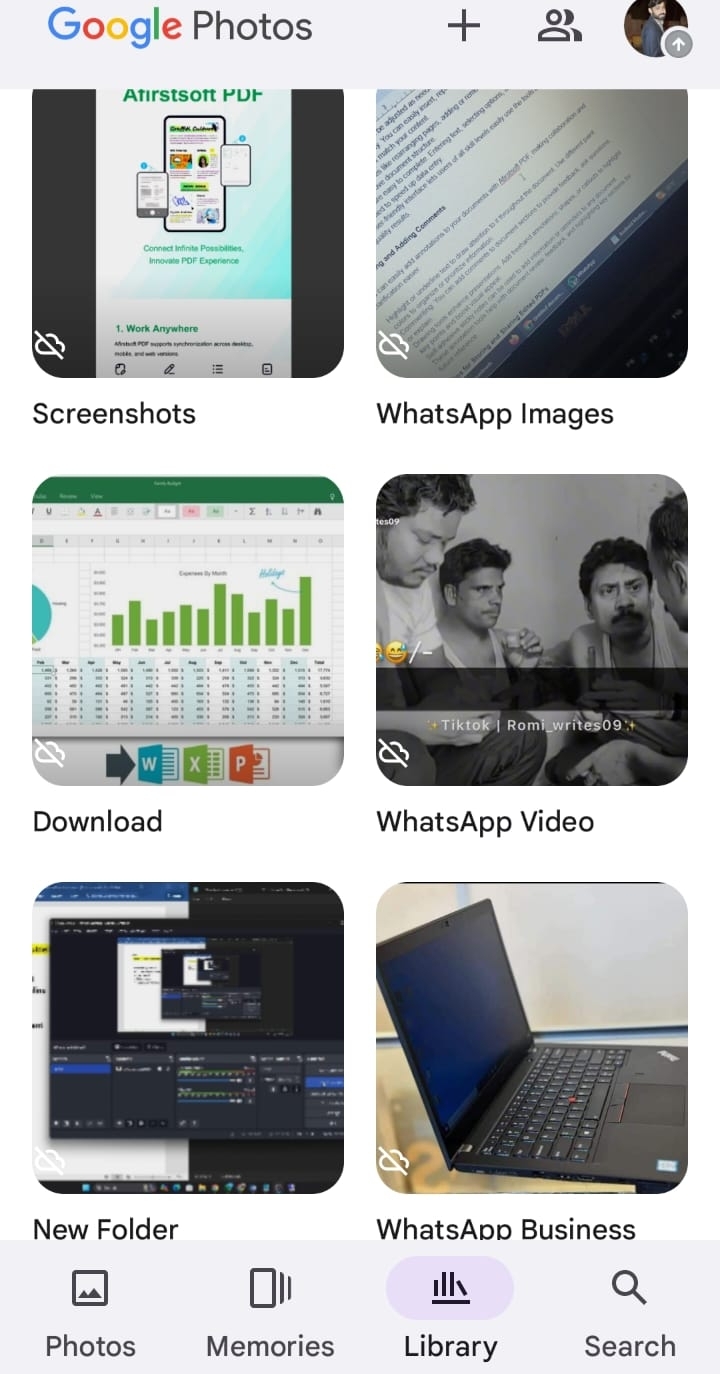
- Access your photos: Simply launch Google Photos and navigate to the album with the desired photos to access them.
- Share Album: Create a shared album to easily combine multiple images into a PDF. You just need to simply add the photos to the album, and the rest of the process will be completed.
- Download album as PDF: After creating the album, tap the three dots in the upper right corner and select "Download album." Download in "PDF" format.
2. Using Google Drive
Using Google Drive, you can also convert your image to PDF.
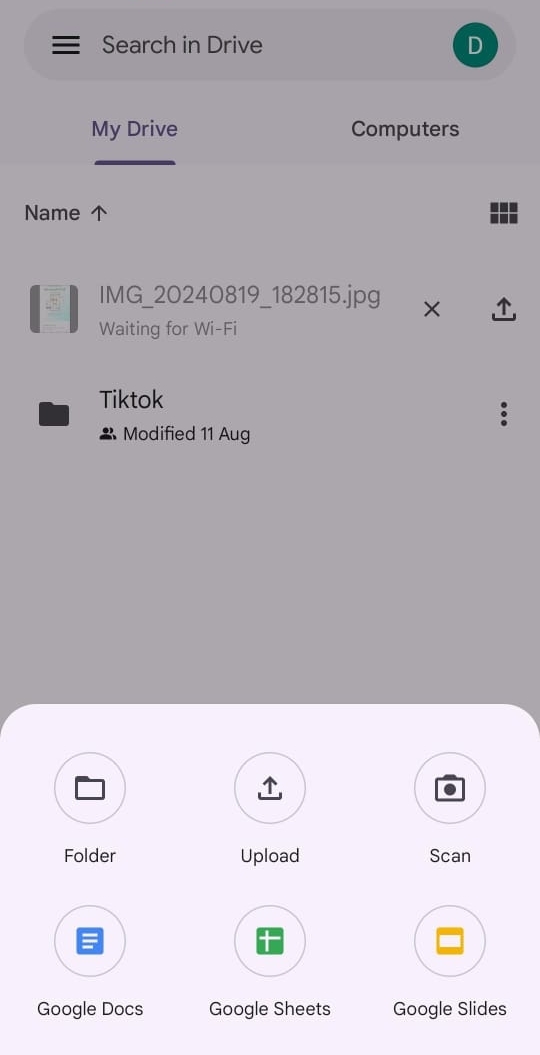
- Upload images: Simply launch Google Drive and upload the pictures you want to convert.
- Create PDF file: After selecting the images, tap the three dots in the top right corner and select "Create" and "PDF." This will generate a PDF.
- Download PDF: The generated PDF can be easily downloaded to your device.
Please note that these built-in methods may produce lower-quality and less-formatted PDFs than apps that convert PDFs. Third-party applications may be useful for improving quality and control over the conversion process.
Part 2. Third-Party Apps
Third-party apps that convert images to PDF are more comprehensive and faster than Android's built-in features. These apps ' common advanced features are image editing, batch conversion, and security options. Here, you will learn about various apps available on the Play Store that convert pictures to pdf on Android.
1. Afirstsoft PDF
This remarkable app is known for its user-friendly interface and high-quality conversions. Afirstsoft PDF will seamlessly convert your photos into professional-looking PDFs. Its cutting-edge capabilities and lightning-fast performance make this product ideal for customers who value dependability and effectiveness.
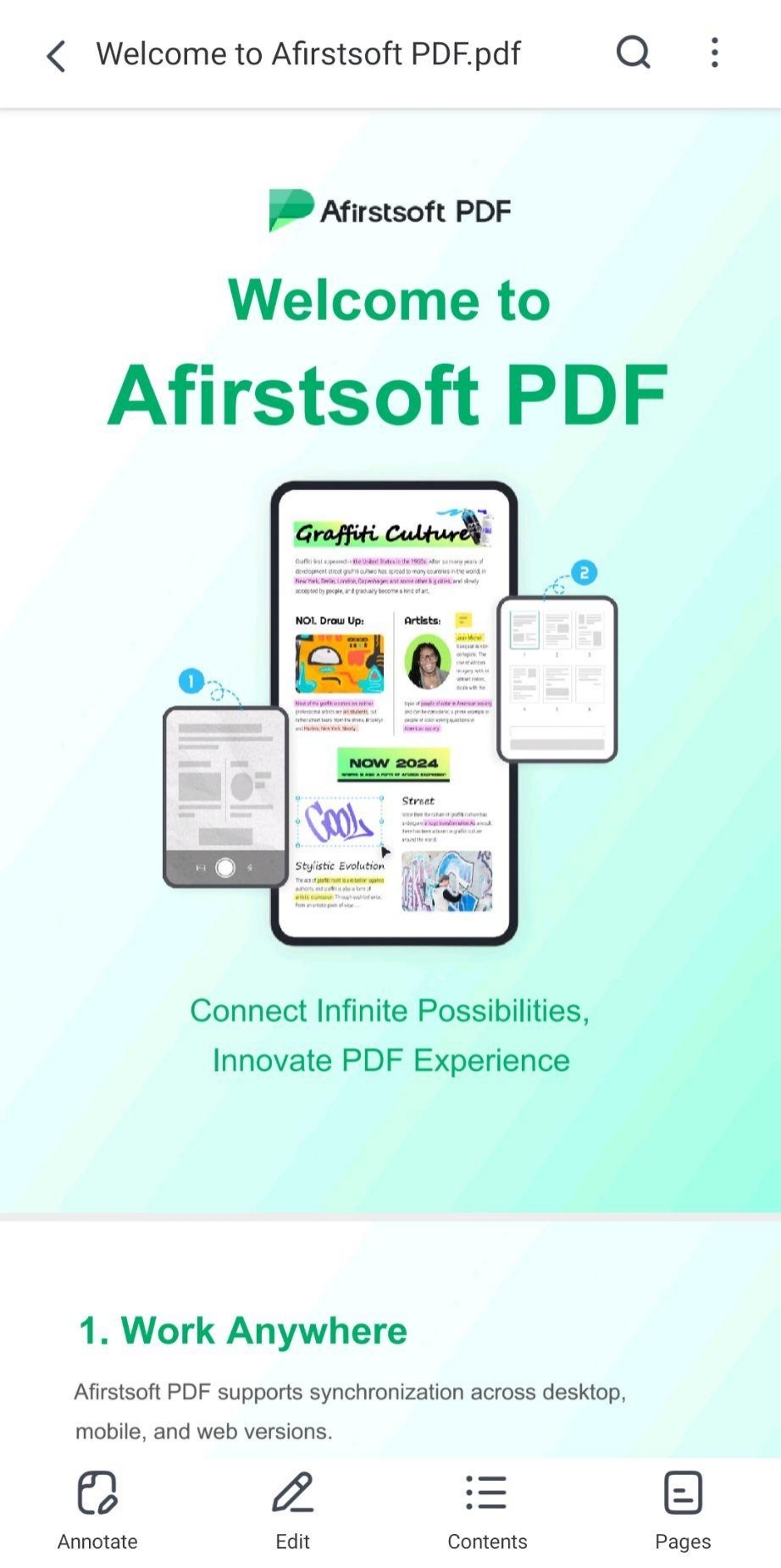
2. Adobe Scan
Adobe Scan is a trusted software option. It is famous for capturing and converting many documents, including images. This software includes advanced features like OCR for text extraction and document editing.
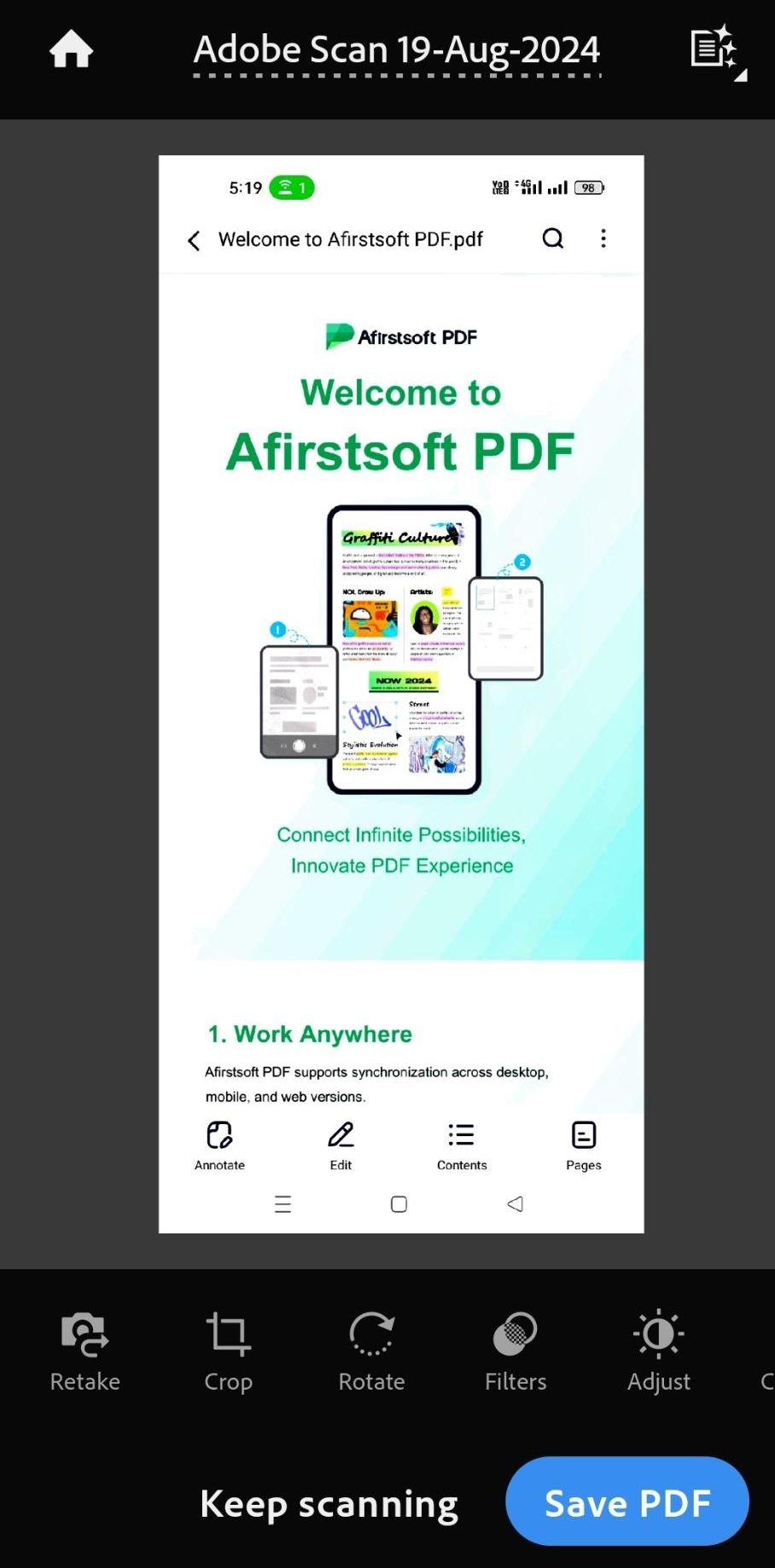
3. CamScanner
Many people praise Camscanner's document-scanning abilities. Additionally, it offers a wide range of robust PDF converters. Users can easily create high-quality PDFs from images with image enhancement and document organization options.
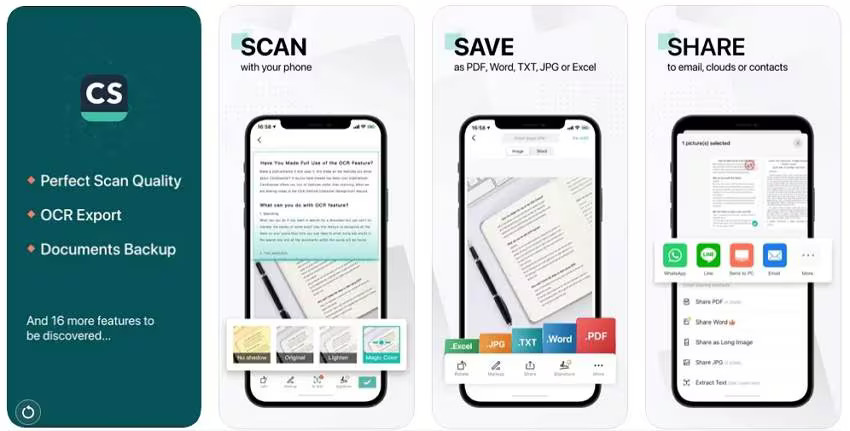
How to convert a picture to PDF on android?
Apps like Afirstsoft PDF provide many advanced features for how to convert a picture to PDF on Android efficiently. Let’s enhance the PDF conversion process with a fantastic app.
- Install the app: Download Afirstsoft PDF from Google PlayStore or download it directly from the official website to install it.
- Bring photos: Simply open the app and import photos from your device's gallery and add photos in cloud storage of the app.
- Choosing the Image:Click on ‘Convert to PDF’ and select the format(PNG, JPG) of the image you want to convert, and then Select Files.
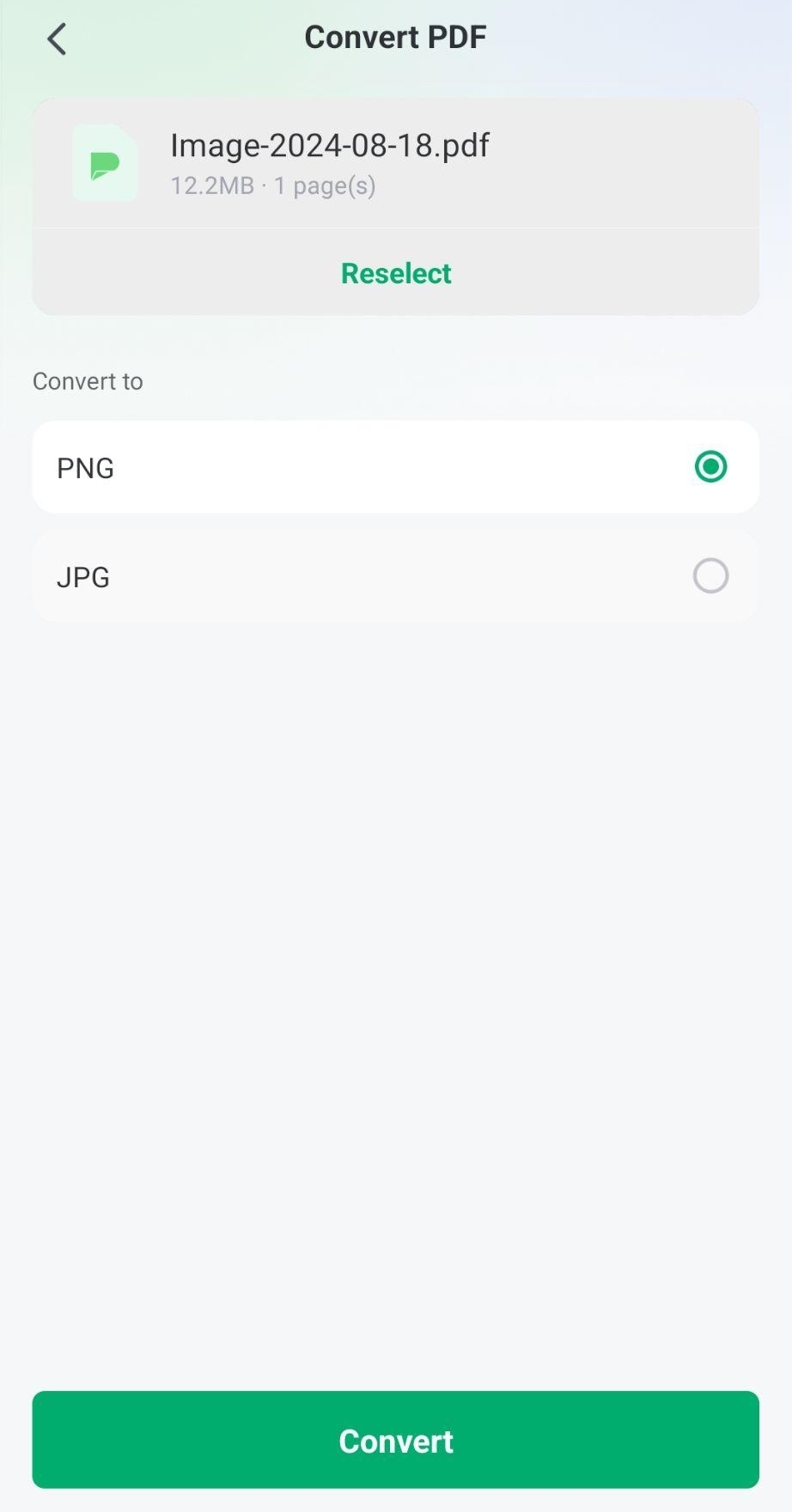
- Begin conversion: Simply tap "Convert" to create a PDF. It will start converting your picture to PDF.
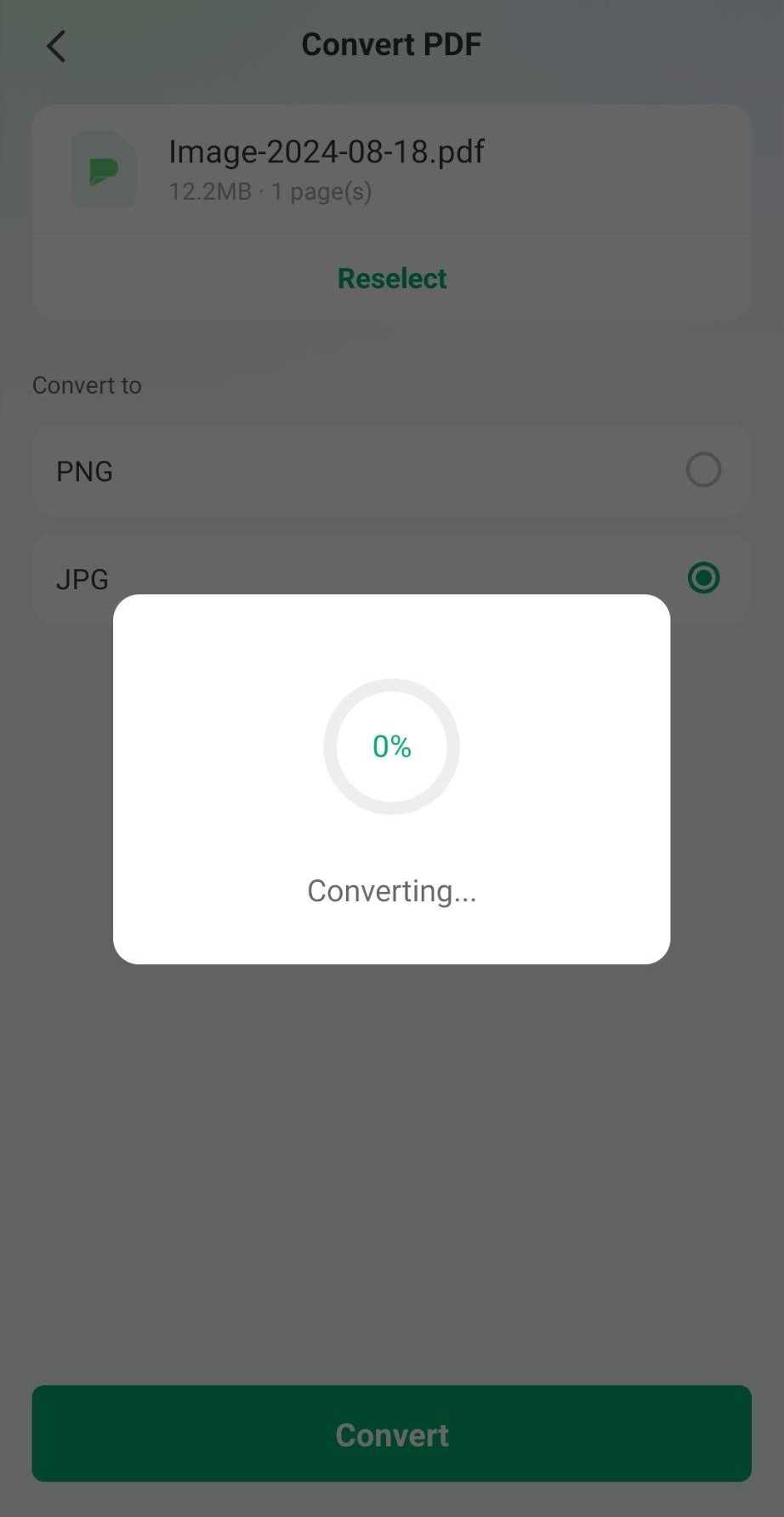
- Maintain and distribute: You can ‘Open’ the converted file and share the PDF after converting.
Explore various third-party applications to find the perfect tool, such as Afirstsoft PDF, that meets your needs and lets you easily create high-quality PDFs from your images.
Part 3. Tips for High-Quality PDF Conversion
If you want the best results in PDF conversion quality and clarity, follow these tips:
1. Choosing the Right Resolution
Image resolution: Image resolution is crucial to PDF quality. Selecting higher-resolution images can significantly improve PDF file quality. However, larger file sizes may affect storage and sharing.
PDF resolution: Choose the PDF resolution that best suits your needs. Printing may require a higher resolution, but if done correctly, digital sharing at a lower resolution may be sufficient.
2. Editing Pictures Before Conversion
You need to adjust image dimensions before going to the conversion process and the way as follows:
- Cropping: Adjustments are necessary to remove unwanted elements and resize the image to fit the PDF page layout.
- Color Enhancement: Improve your photos' colors and contrast to make them more appealing.
- The compression of images: Image compression tools reduce file size while maintaining quality.
These steps will help you optimize your images for conversion and create high-quality PDFs that convey your visual content. Remember that image quality significantly affects output.
Part 4. Security and Privacy Concerns
Protecting sensitive data while converting images to PDF is crucial. PDFs contain sensitive information, so security and privacy must be prioritized to prevent unauthorized access and breaches.
1. Keeping Your Documents Safe
There are specific steps to keep your document files safe; most important of them are here:
- Use strong passwords: Writing with a mix of capital and lowercase letters, numbers, and special characters is recommended. Consider using a password manager to generate and secure complex passwords.
- Encryption: Encryption protects data by making it unreadable to those without the key. Several PDF converter apps offer encryption options.
- Regular Backup System: A regular backup system protects your valuable documents from accidental deletion, hardware failures, and cyberattacks. Backups should be kept in multiple locations to ensure data security and accessibility. You could use cloud storage, physical archives, or external hard drives.
- Access Controls: Occasionally sharing PDF files with trusted friends lets you maintain their privacy. Email and unsecured file-sharing platforms should never be used to send sensitive information.
- Document Expiration: Setting expiration dates for time-sensitive PDFs is recommended. This ensures that only authorized users can access current and relevant data.
2. Permissions and App Security
To ensure app security, manage permissions for the application.
- App Permission: Please grant only necessary permissions to protect your valuable data. Permissions must be granted carefully to avoid privacy issues.
- Trustworthy Apps: To avoid malware, download PDF converter apps from trusted sources like the Google Play Store. Check their app ratings and reviews to assess their reputation and safety measures.
- Software updates: Always update your PDF converter app with the latest security patches. Regular updates fix vulnerabilities that malicious people could exploit. System vulnerabilities may exist.
- Device Safety: To protect your Android device, use strong passwords, biometric authentication, and regular security software updates. These steps will prevent unauthorized access to your files and personal information.
- Use Public Wi-Fi Carefully: When managing sensitive documents, public Wi-Fi networks must be used cautiously. Due to their lower security, these networks should not be used to convert sensitive files. Use a VPN to improve your online safety while using public hotspots.
These security best practices will greatly reduce the risk of unauthorized access to your sensitive data. It's critical to stay vigilant and prioritize document security.
Part 5. FAQs
This section answers the most common Android image-to-PDF conversion questions.
1. Can I convert multiple pictures to one PDF?
Yes, it's possible; most PDF converters allow users to combine multiple images into one PDF file. This feature helps create digital photo albums, presentations, and reports. The app automatically creates a PDF from your selected images.
2. Are there any free apps for this purpose?
The Google Play Store indeed has many free PDF converters. Despite their basic features, these apps often have restrictions. Limitations include ads, watermarks, and the number of images that can be converted.
If you need to convert picture to PDF on Android, consider Afirstsoft PDF for a smooth, feature-rich user experience
3. How do I ensure the PDF quality remains high?
For optimal PDF quality, follow these guidelines:
- Use of high-quality images: Your PDF's quality depends heavily on the original images you use.
- Choosing the right PDF format: When choosing a PDF format, consider the following: PDF/X or PDF/A may be better for long-term storage.
- Reduce image file size: Applications that compress images can reduce file size without compromising quality.
- Resizing images: Over-resizing images can cause pixelation and reduce detail.
4. What should I do if the app crashes during conversion?
A PDF converter that stops working midway through a conversion can be frustrating. Consider the following steps:
- Check application updates regularly: Make sure you have the latest app. Updates often include bug fixes and performance improvements.
- Close any other programs: Multiple simultaneous applications can strain system resources and increase crash risk.
- Restart your device: Restarting your device usually fixes temporary issues.
- Consider another app: If the issue persists, try a different PDF converter until it's fixed.
- Contact app support: If the problem persists after following the steps above, contact the application's customer support team for further assistance.
5. Can I edit the PDF after conversion?
Although you can edit it, whether you can edit a converted PDF file depends on the PDF converter app's features. Some applications can add text, images, and annotations to PDFs. You may need a programming language for PDF editing to do more advanced editing.
When modifying a PDF file, remember that it may lose quality. When making significant changes, generating a new PDF from the original images is often faster.
Part 6. Summary
Converting Android pictures to PDF can streamline the visual content organization, distribution, and protection. Google Photos, Google Drive, and Afirstsoft PDF can help you quickly turn your picture into professional PDFs. This method simplifies document organization, improves security, and increases accessibility. It protects and makes important images easy to access. These tools are best for converting Android photos to PDFs easily for any reason. They simplify and speed up conversion, making them useful for personal PDFs, professional presentations, and secure document storage. Learn these efficient methods to optimize document management, quickly access images, and easily convert them into professional PDFs that can be shared.
- 100% secure
- 100% secure
- 100% secure