With regard to modern documents, flexibility is a must. Be it for reports by professionals, portfolios by artists or collection of pictures, transforming images into PDFs has developed into an important talent. PDF format serves as universal format for documents and has several advantages when compared to image formats including; preserving formatting among others, better security measures and reduced cases of file corruption or incompatibility. But how do you convert an image, like a JPG or PNG, into a PDF using your iPhone?
Fortunately, iPhones have this range of in-built instruments and third-party applications that ease the task, leaving out the necessity for computers or specialized software. This all-encompassing guide will take you through various ways to change images to PDF, such that even simple users find it easy and comfortable.
- 100% secure
- 100% secure
- 100% secure
Part 1. Converting JPG to PDF Using the Photos App
Why the Photos App is a Convenient Choice for JPG to PDF Conversion
iPhone’s Photos app is an incredibly capable tool that lets you convert images into PDF files. Since it is preloaded in every iPhone, there’s no need to download any other application. The Photos app works best for users who want to convert a single image into a PDF file and do not require any complex features.
One of the best things about using this program for this purpose is its complete integration with iOS ecosystem. So, you can simply select your pictures, convert them and send them via email or different messaging apps right from it. Simple methods are less difficult especially when you are looking at sporadic conversions and this reason makes them more user-friendly.
Step-by-Step Guide to Converting JPG to PDF Using the Photos App
In a few easy steps, you can change a picture into PDF using the photos application. Here's how:
- Open the Photos App: Launch the Photos app from your home screen and navigate to the image you want converted.
- Tap the Share Icon: Once you’ve selected the photo, tap the share icon located in the bottom left corner of the screen.
- Save Image to Files: Scroll through the options and tap “Save to Files.” Choose where you’d like to save it.
- Open the Files App: After saving the image, open the files app and locate it there.
- Create PDF: Long-press on the picture file then select “Quick Actions” from menu appearing, after that, choose ‘Create PDF’. The image will be immediately changed to PDF format and saved in the same folder.
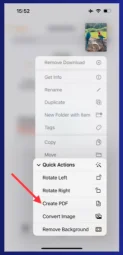
Using this app can be a good way for quick and simple image to PDF conversions without leaving your iPhone’s native interface, but it is not necessarily what would work best in batch conversions or more complex tasks situations.
Part 2. Using the Files App for JPG to PDF Conversion
Why the Files App is Great for Managing and Converting Images
Another wonderful option for converting images into PDF document on an iPhone is the Files app. It is useful especially when it comes to file management that requires dealing with multiple images, saving files on such cloud services as iCloud, Dropbox or Google Drive and sharing huge amounts of data.
You can easily access all your files through the Files app at any time. No matter whether they are personal pictures or business papers, you will be able to arrange your data in a way that makes more sense. Furthermore, this function of converting images into PDFs in the Files application is not limited only to images but applies to different file types too, thus making it a remarkable tool for all types of users.
Step-by-Step Guide to Using the Files App for JPG to PDF Conversion
Use the Files app to convert your images into a PDF like this:
- Step 1: Save image to Files: Go to your Photos app, select an image you want to send across and do so through the Share icon which brings up choices where you will choose “Save to Files.”
- Step 2: Open the Files App: Locate the folder in Files where the image is stored.
- Step 3: Quick Actions: Press and hold on the image file until a menu appears. Out of all options, click on “Quick Actions.”
- Step 4: Create PDF: In the Quick Actions menu, tap on “Create PDF,” so that it converts your image into a PDF. It will save itself automatically in the same place.
You can also use the Files app to combine several pictures into one PDF document. The steps are outlined below:
- Step 1: Select Multiple Images - Launch up Files app and tap ‘Select’ button for multiple selection of images at once.
- Step 2: A PDF Should Be Created Find three-dot icon located at lower right corner after selecting images and select “Create PDF”.
This option is more convenient for regular users who need file management skills, thus making it better for batch processes and conversions in mass.
Part 3. Combining Multiple JPGs into a Single PDF Using the Books App
Why Combine Multiple Images into One PDF?
PDF (Portable Document Format) is a flexible and globally accepted file-format used in various industries to present the data in its final form. It allows sharing several pictures at the same time, making it convenient for those who want to keep their documents neat and tidy. For instance, if you want to collect and save a series of images from your project together with a report or even make an electronic album, it will be more comfortable sharing one PDF file instead of separate picture files.
Managing one PDF is easier than dealing with multiple photos, particularly when emailing or archiving purposes are concerned. This is why this technique is preferred by individuals in creative professions, such as photography or designing, who have to do portfolio presentations professionally and systematically.
How to Use the Books App to Combine JPGs into a PDF
One PDF file can be created by merging several images using books app, which is easy to do:
- Getting Started with Photos App: Start up your Photos app and open up the album or directory where you have saved your pictures.
- Choosing Several Photos at Once: Click on “Select” option and draw across pictures you want to incorporate into PDF.
- Sharing through the Books App: Once you have chosen the photos, hit on “Share” button and select “Books” from the list of applications presented to you.
In the Books app, your images will be compiled into a PDF automatically, then you can preview this document or even share it with others. This is a great way of doing things if you are fond of regularly making reports or photo collections, as it allows fast retrieval in the Books app.
Part 4. Online Tools for Converting JPG to PDF
Why Use Online Tools for JPG to PDF Conversion?
If you don't want to rely on iPhone apps, you can always use online features to change your pictures to PDF. You might want these if you don't want to download another application or if you are using a device that has little storage. For this purpose, Adobe Acrobat's online PDF converter forms one of the most trusted web-based tools.
It is worth noting that online tools can be accessed directly from your iPhone's browser, which makes them highly versatile. They are perfect for users who require fast transformation without any additional installation, offering flexibility in different situations.
Converting JPG to PDF Using Adobe Acrobat’s Online Services
To convert your images to PDF using Adobe Acrobat online services, you need to do the following:
- Step 1: Open Your Browser: Launch Safari or any other browser on your iPhone and head to Adobe Acrobat’s online PDF converter.
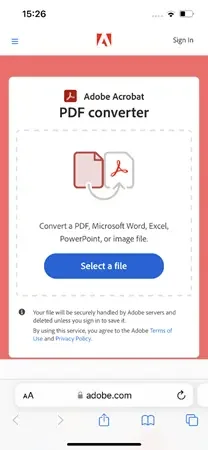
- Step 2: Select a File: Choose the image file you wish to convert. Tap "Select a File" and navigate to the image in your Photos or Files app.
- Step 3: Convert and Download: After uploading, the conversion will start automatically. Once complete, tap "Download" to save the PDF file to your iPhone.
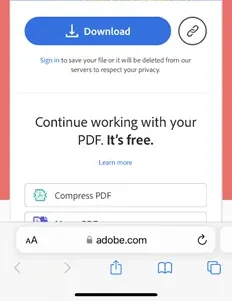
This method is very effective, especially for fast one-time conversions, by resourcing the least amount of storage size other than device space. The output is also guaranteed high quality, as Adobe preserves image integrity during conversion.
Part 5. Third-Party Apps for JPG to PDF Conversion
Using PDF Expert for Advanced JPG to PDF Conversion
PDF Expert is among the most robust PDF tools that iPhone users can access. This software is meant for those who routinely need to convert, annotate or organize their PDF documents. If you regularly deal with converting your images to PDFs, then PDF expert might be a good app to invest in. It has fast conversion features alongside additional functions for editing, joining files together and file arrangement.
To get started with converting your images into PDF’s using PDF expert, follow the steps below:
- Download PDF Expert from App Store onto your iPhone
- Upload the Image: Open the application, press on blue “plus” button and then import any image from Photos, Files or cloud storage service like Dropbox.
- Convert to PDF: After uploading it, tap on “More” button on file and select “Convert to PDF”.
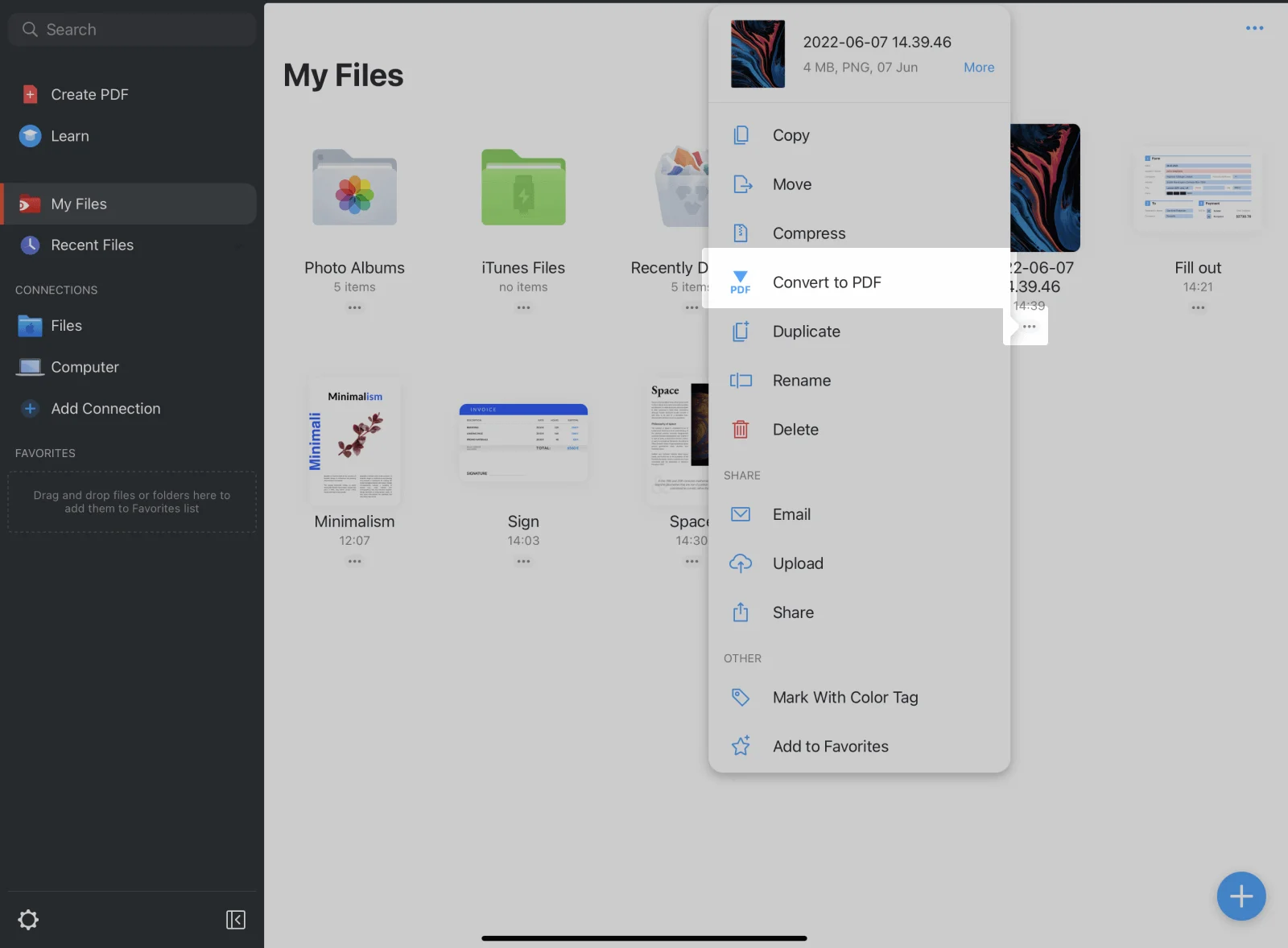
PDF Expert is a great asset for business professionals and document workers due to its ability to handle numerous file formats such as JPG, PNG, Word, Excel among others plus other features it avails.
Using Smallpdf for Simple and Fast JPG to PDF Conversion
For individuals that prefer a leaner application, Smallpdf is an easy and rapid answer. People who require quick results with minimal expenses benefit from this kind of service as it is speed as well as simplicity oriented.
To perform conversion of pictures to PDF through Smallpdf :
- Download the Smallpdf Application: Launch the app, then press on “Create PDF from gallery.”
- Choose Images: Pick those images which you want to convert, from your gallery.
- Convert and Save: After selecting images, simply hit “Finish” key; it will turn them into PDF format.
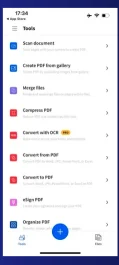
In comparison to other sophisticated applications like PDF Expert, Smallpdf has simple interfaces that allow users to do quick conversions without needing more advanced functions
Part 6. Converting HEIC to PDF Using Xodo
Why HEIC Images Need Special Attention
Apple has made HEIC the default image format for recent iPhone models. While HEIC does provide a strong compression ratio without damaging the image quality, it is not as widely used like JPG or PNG. So, people have to change these format files into such formats which are accessible, like PDF.
A Step-by-Step Guide on how to use Xodo for HEIC to PDF conversion
Xodo is a simple browser-based solution for converting HEIC files into PDFs:
- Open Safari: On your iPhone, launch Safari and go to Xodo’s HEIC to PDF converter page.
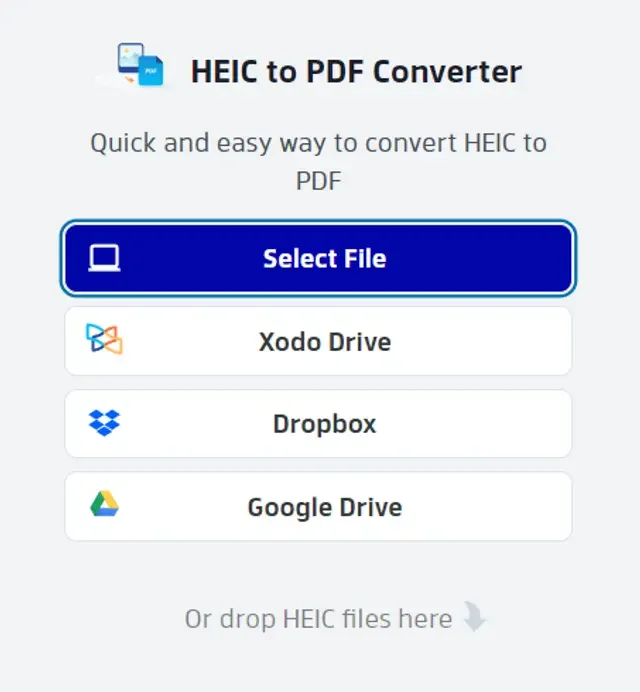
- Upload HEIC Images: Pick out the HEIC images you want converting and upload them.
- Convert and Download: Tap "Convert" to process the file and then download the PDF directly to your iPhone.
Xodo offers a handy option for users in need of fast HEIC image conversions without having to download an additional app altogether. It is perfect for any individuals who are working with HEIC files that they wish to share more widely or make in sync with other formats.
Part 7. Creating PDFs from Images Using Afirstsoft PDF
Overview of Afirstsoft PDF Editor for Image-to-PDF Conversion
The Afirstsoft PDF Editor is among the best tools available for professionals who want to take charge of the PDF making process. Afirstsoft provides advanced features that set it apart from other built-in iOS apps with limited abilities; it is thus a good tool for people frequently converting PDFs or handling more intricate tasks.
With Afirstsoft you can not only convert images into PDFs, but also have some control over the end products. You may rotate, crop or rearrange your images before changing them into files so that they appear just as you want them. This is especially important in case of presentations, portfolios or any other formal documents that require proper formatting and evenness. As such, Afirstsoft is ideal for executive workers, educators or creative artists who must produce classy looks on everything they create.
Also, one unique feature about Afirstsoft’s interface is its ease of use, therefore no one has to be an IT technician to fully utilize its abilities. Its user-friendly design combined with sophisticated tools makes it applicable for both beginners and professionals.
Step-by-Step Guide for Converting Multiple Images into a PDF
Here’s how to create a professional-looking PDF by combining several images using the Afirstsoft PDF Editor:
- Download and Open Afirstsoft PDF: If Afirstsoft PDF Editor app from App Store hasn’t been downloaded yet; go ahead and download it.
- Press the ‘+’ Button: This is where you create a new PDF file.
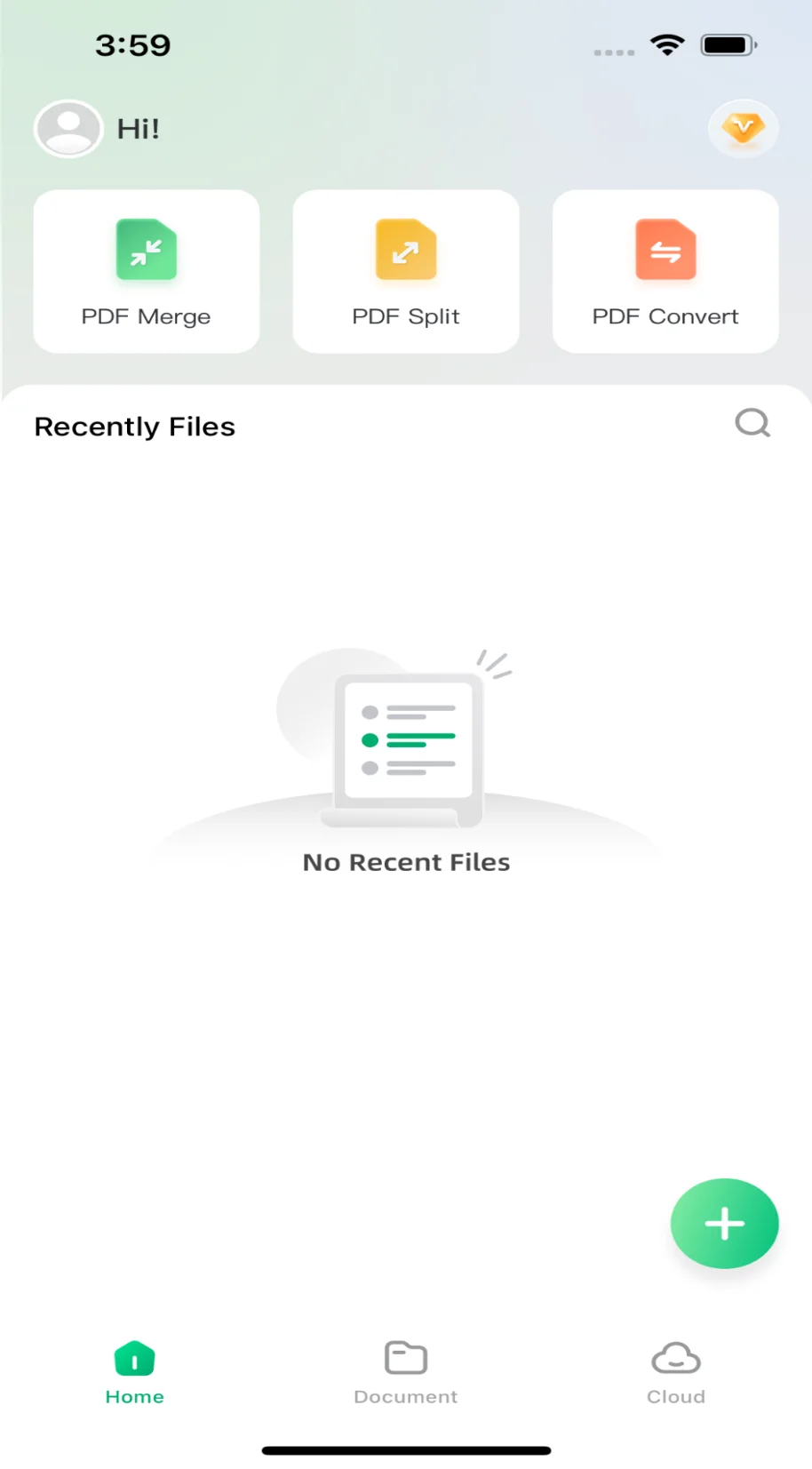
- Select Your Image: You will require a photograph or an image that you want to convert into a PDF from either Photos or Files app.
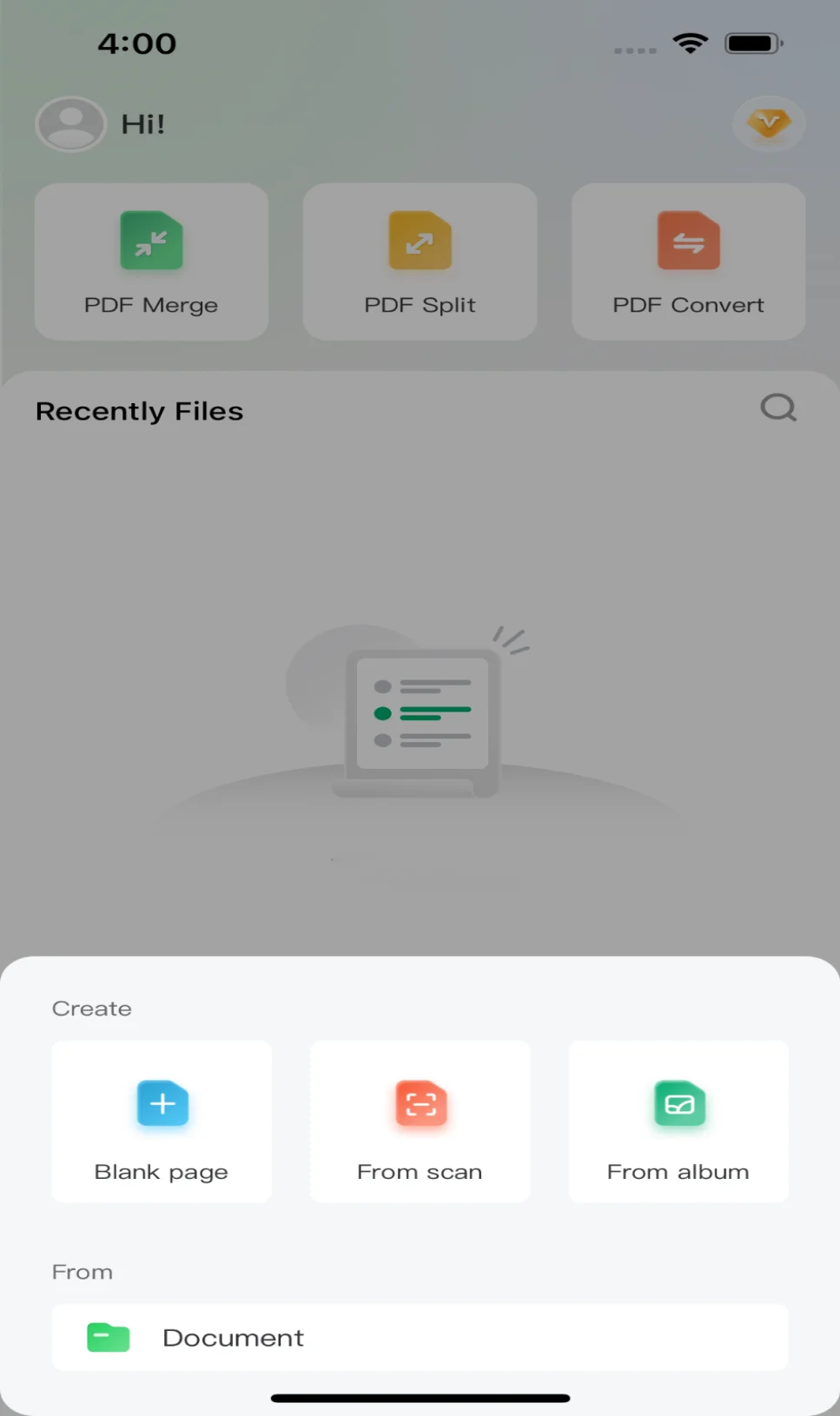
- Create the PDF: Once the image has been selected, Afirstsoft PDF will convert it into a PDF file.
- Save and Share: Save the PDF to your preferred location or share it directly through email, messaging apps, or cloud services.
The array of professionals’ features in Afirstsoft ensures that your PDF is not only functional but pleasing in sight. By providing complete support for project reports, architectural portfolios, and collection of pictures for any client at all times seamlessly, Afirstsoft guarantees an uninterrupted experience.
Comparison of PDF Creation Methods: Key Features
|
Method |
File Size Control |
Customization (Rotate, Crop) |
Multiple File Formats Supported |
Sharing Options |
|
Photos App + Files App |
Limited |
No |
Limited to images |
AirDrop, Email, iCloud |
|
Books App |
No |
No |
Limited to images |
Books, AirDrop, Email |
|
Afirstsoft PDF Editor |
Yes |
Yes (advanced tools) |
Images, Word, Excel, and more |
Email, Cloud (iCloud, Dropbox, etc.) |
|
PDF Expert |
Yes |
Yes (advanced editing) |
Images, documents, and more |
Multiple platforms (Dropbox, iCloud) |
|
Smallpdf |
No |
Basic (minimal customization) |
Supports limited image formats |
Email, Cloud (Google Drive, Dropbox) |
|
Online Tools (e.g., Adobe) |
No |
No |
Limited to images |
Email, Download to Files |
Part 8. Best Practices for Managing and Sharing Your Image PDFs
Organizing Image PDFs for Efficient Access
Proper organization is extremely important for easy retrieval and future access to documents once you have changed your images into PDFs. Here are some of the best practices that can help you manage your image PDFs properly:
- Create Descriptive File Names: Make certain that your PDF files have clear file names that reflect their content. Do not use names like "image.pdf" or "document.pdf." Instead, name your files based on the content, for instance "ProjectReport_July2025.pdf" or "VacationPhotos_Summer2025.pdf."
- Use Folders and Tags: For more structured storage, make folders for your PDFs. For instance, separate folders for personal pictures, work documents or client portfolios. Additionally, the Files app on iOS allows you to tag your PDFs, making it easier to find them using search inducers.
- Maintain a Backup System: Always back up important PDF files. You could save them in the cloud storage options such as iCloud, Google Drive or Dropbox so that they can be accessed from all devices and retrieved if a phone is misplaced or broken.
Organizing PDFs allows you to save time and prevents frustration associated with searching through unorganized files.
Sharing Your PDFs Efficiently Across Devices
Once you are done tidying up your PDFs, the next would be sharing them with others or synchronizing them across your devices. iOS has several easy methods of doing this:
- One among them is AirDrop: One of the quickest and simplest ways to send a PDF to another Apple device is with AirDrop. Open the PDF, tap on the share icon, select AirDrop. Choose the nearby device that you wish to share the PDF with.
- Email and Messaging Apps: It is possible to share PDFs through email or messaging apps such as WhatsApp, iMessage etc., if you so like. From here, tap on the share icon and select the app you want - this can allow you to attach a PDF when sending an email via Files or Photos directly.
- Use Cloud Storage for Syncing: If you want access to your PDFs on several devices (like an iPhone and a Mac), then cloud storage is an ideal option for storing your files. They are synchronized across devices by using services like iCloud, Google Drive or Dropbox. As such, your PDFs remain up-to-date at all times and accessible from wherever you may be.
Therefore, cloud-synced PDFs guarantee that critical documents can be retrieved and shared whenever needed without transferring files between devices manually.
Part 9. FAQs
Q 1. What are the steps for downloading Afirstsoft PDF on an iPhone or iPad?
To obtain Afirstsoft PDF, you need to search and press the download button on the App Store. It will be added to your home screen once you have installed it.
Q 2. In which languages can one use Afirstsoft PDF for iOS?
The program is available in English, Spanish, French as well as German and more languages besides these. Language settings can be changed through the app’s menu.
Q 3. Which iOS versions support Afirstsoft PDF?
Afirstsoft PDF is compatible with iOS 12 and above, so a range of Apple gadgets can still use it.
Q 4. Is Afirstsoft PDF available for 64-bit iOS devices?
Yes, indeed; this means that any current iPhone or iPad being used will work with them, as they’re all 64 bit.
Q 5. Can I download and install Afirstsoft PDF on more than one device?
Yes, it is possible, since you can simultaneously access your Afirstsoft PDF account from multiple devices including your iPhone, iPad and other Apple gadgets.
Q 6. Without depending on third-party applications, is it possible for me to combine several images into one PDF format on my iPhone?
Definitely yes! If you have selected several presentation pictures on your iPhone, then you can use the native Files or Books apps to open and merge them into a single PDF. Using the Files app, you can choose images, make a PDF and arrange them inside a folder. The Books app gives you an easy way of merging photos; this is suitable for creating albums or compiling reports.
Q 7. What’s the easiest means of converting a picture into PDF document through iPhone?
Using either Photos or Files is indeed the easiest way out if one wants only one picture converted into PDF format. Open Photos, go to Share and save it as a file; then go back to Files by clicking Quick Actions to turn it into a PDF file. This method works fast without needing any extra apps and takes advantage of what is already built-in to your iPhone.
Q 8. How can I convert images in HEIC format into PDF on my iPhone?
If you want to convert HEIC images (Apple’s default image format) into PDF files, you can do so using Xodo applications or the Adobe Acrobat online conversion tool. With these methods, converting HEIC image files into PDF format is quick, guaranteeing their compatibility with platforms that may not support HEIC.
Q 9. After converting pictures on iPhone, may I edit the PDF?
If you have already gotten your PDF from an image, there are third-party apps such as PDF Expert, Smallpdf, or Afirstsoft PDF which will allow you some editing capabilities. Consequently, these applications enable you to annotate or edit your documents by rearranging pages and adding text to it. For any advanced forms of editing that people need to do with their PDF documents; therefore, a third party application is recommended because Files app offered by Apple has very limited editing capacities in it.
Q 10. What are some good free apps to convert photos into PDFs using an Apple smartphone?
Some of the best third-party apps used for changing photos stored as JPEG format into electronic files called PDFs can include:
- PDF Expert: This system provides numerous additional tools for picture rearranging and conversion thereof.
- Smallpdf : It is a fast and easy-to-use solution for minimal transformations and basic functions, making it ideal for those who do not have much experience with document creation.
- Foxit PDF - A powerful PDF editor that allows image-to-PDF conversion along with multiple editing features.
- Xodo – Perfect way to convert HEIC files or create/edit pdf documents on the fly.
Part 10. Conclusion
Thanks to the many built-in tools and third-party apps that exist, it is easier than ever to convert images to PDFs on an iPhone. The possibilities are limitless when it comes to converting one picture or bringing several pictures together into a big file. If you want to do some fast conversions, you can rely on Photos and Files, which are indeed perfect for this purpose. More advanced features can be found in applications such as Afirstsoft PDF or PDF Expert where users have the opportunity of editing, merging documents as well as managing their PDF files effectively.
If you’re looking for an all-in-one solution, Afirstsoft PDF is perfect. You can easily convert, annotate and arrange your PDFs using its powerful features. Are you ready to take your document management processes down a notch? Afirstsoft PDF could be your way out!
- 100% secure
- 100% secure
- 100% secure


