Portable Document Format PDFs are not meant to be read online whenever you need, they are designed to allow users to share the files with each other and read repeatedly the same file whether the internet connection is available or not.
Most of iPhone and iPad users are confused about how to download PDF documents on iPhone using the inbuilt and third-party apps. This guide will teach you how to download a PDF on iPhone and iPad using the Safari browser, Google Docs, Afirstsoft PDF , and other platforms available. Then you can find PDF files on your phone easily.
You will not only learn how to save the documents but also how to find downloaded PDFs on your iPhone quickly. Let’s explore the benefits of saving files on your device.
Part 1. Can I Use Third-Party Apps for Downloading PDFs?
Yes, you can use third-party apps like Afirstsoft PDF and like ones available on the Apple App Store to download PDFs on your iPhone and iPad with ease. While choosing the platform make sure to only use secured and advanced apps to keep your important information saved from forgery and piracy.
Some sub-standard platforms can put your secret information stored in the documents at stake, resulting in dangerous consequences that can sabotage your business or personal profile. Also, using software that is devoid of the necessary features required to manage documents can make your life stressful.
Apart from downloading files, you are also required to edit files and annotate text to increase the readability of the content to make it easy to understand for everyone associated with it.
Part 2. Why Do We Need to Download PDFs on iPhone?
There can be several reasons behind downloading PDF documents on iPhone such as for sharing something valuable that you have found on the internet with your team or to read the content easily when there will be no internet connection available.
It is also beneficial to store the content that you may get loose by forgetting the place where you have seen it for the first time. To share with others is the most prominent reason behind storing the files. Obviously, there must be some other reasons as well, according to the perspectives of different users.
Hopefully, the above is relatable with you to realise it is equally beneficial for you as well, whether you have an iPhone or an iPad.
Part 3. Benefits of Downloading PDF Documents
There can be several benefits of downloading PDF documents on iPhone and other devices as well. Let’s explore each one briefly to dive deep into them so that you can get another reason to learn how to download a PDF file on iPhone.
Part 3.1: Retrievable Information
Saving a document on your device enables you to retrieve information stored whenever you want without any limitations, such as finding the original source or, if the file is available online, then the availability of the internet connection.
A PDF document can be an easier to read or share content file for most of the users, and the downloaded form boosts the advantages.
Part 3.2: Easy to Share
Easy to share is the stand alone feature of PDF files that are downloadable for users worldwide because it gives them the freedom to share their business documents, personal notes, exam lectures, and anything with others using any device or operating system apart from Apple.
Files that you download on your iPhone can be easily shared with anyone using the share button of your PDF reading and editing platform. You can also share the files using the built-in share option of your smartphone as well.
Part 3.3: Access to Information
Imagine you read an article weeks ago on the internet and found it to be very beneficial for your literature review. Now, you are going to write the literature review and need that specific article to continue the process.
What do you think you will get the same article in minutes by searching again? It’s not possible because sometimes the directories change, and you forget the whereabouts of that content.
Here comes the necessity of making the file available in PDF format. You should download the important files at first instance when you see them to get them in your bag forever. To avoid being stuck in this kind of situation again.
Part 4. How to Download PDF on iPhone from Safari Browser?
Here is a complete guide for you on how to download PDF on iPhone or iPad from Safari browser by following the simple steps.
Part 4.1:
Open the Safari Browser on your device to download PDFs.
Part 4.2:
After opening the PDF file, locate your desired document on the webpage of the interface.
Part 4.3:
Look out for the files with downloadable links, which are usually highlighted for easy tracking.
Part 4.4:
After opening your required PDF document, find the “Arrow” icon placed at the bottom section of the screen.
Part 4.5:
Click on the “Arrow’ icon and navigate through the menu to find the “Save to File” option.
Part 4.6:
After tapping on the “Save to File” tab, you will see two options either to choose the Downloads folder or the Apple iCloud Drive.
Part 4.7:
After choosing the storage location, complete the process by clicking on the “Save” button placed on the screen’s top right corner.
Part 5. How to Download the PDF Document from the Mail App?
You can download the PDF documents from the default Mail app on your iPhone or iPad. Just follow the below steps to make your files stored in the device without installing any third-party application.
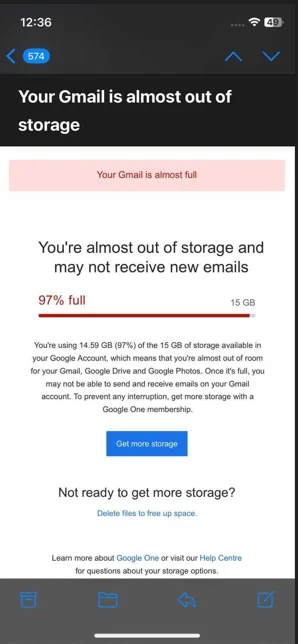
Part 5.1:
Open your Mail app and look out for the specific email containing the file that needs to be downloaded.
Part 5.2:
Click on the PDF attachment in your email and tap for a while on it. Then a menu will appear to you, and then, click on the “Save to Files” tab.
Part 5.3:
After tapping on the “Save to Files” tab, you will see a save screen open in front of you. Now, choose between storage options like Downloads folder and the Apple iCloud Drive.
Part 5.4:
Now, click on the “Save” option and enjoy sharing or reading downloadable PDF documents.
Part 6. How to Browse the Stored PDFs on iPhone and iPad?
After saving the PDF documents' in File space, you can access them whenever you want to for reading and editing purposes. You can track your files by following the simple steps outlined below.
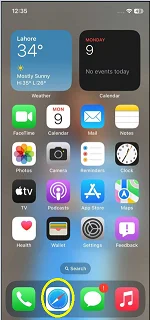
Part 6.1:
Reach out to the Files application on your iPhone and iPad to access the downloaded documents.
Part 6.2:
Now, click on the “Browse” tab placed at the top position of the screen interface.
Part 6.3:
Start scrolling down the list and locate the required PDF document to view and share with others.
Part 7. How to Download Google Docs as PDF on iPhone?
You can use the Google Doc app as well to save documents in the PDF format using your iPhone and iPad. Here is a complete guide for you to convert your files into a PDF format and download them for free.
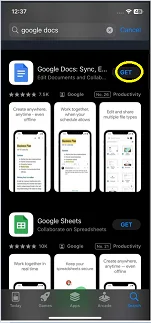
Part 7.1:
Reach out to the App Store of your device and install the Google Docs app to start working.
Part 7.2:
Open the document in the app that you want to download in the PDF file format.
Part 7.3:
Navigate through the app interface and, reach out to the three dots section positioned at the right corner of the screen and then select the ‘Share & Export” tab.
Part 7.4:
Now tap the send a copy button, choose the PDF format, and then click on the “OK” button to get the file converted.
Part 8. How to Download PDF Documents on iPhone or iPad Using the Afirstsoft PDF?
You can use the Afirstsoft PDF app to download the PDF documents on iPhone and iPad as well. It is absolutely free to use and is equipped with all the premium features that you may require in converting the file formats or annotating text while editing.
Make sure to follow the process discussed below to learn how to download PDF documents on iPhone using third-party applications like the Afirstsoft PDF and so on.
Part 8.1:
Download the application from the Apple App Store and through the Afirstsoft PDF website as well on your device.
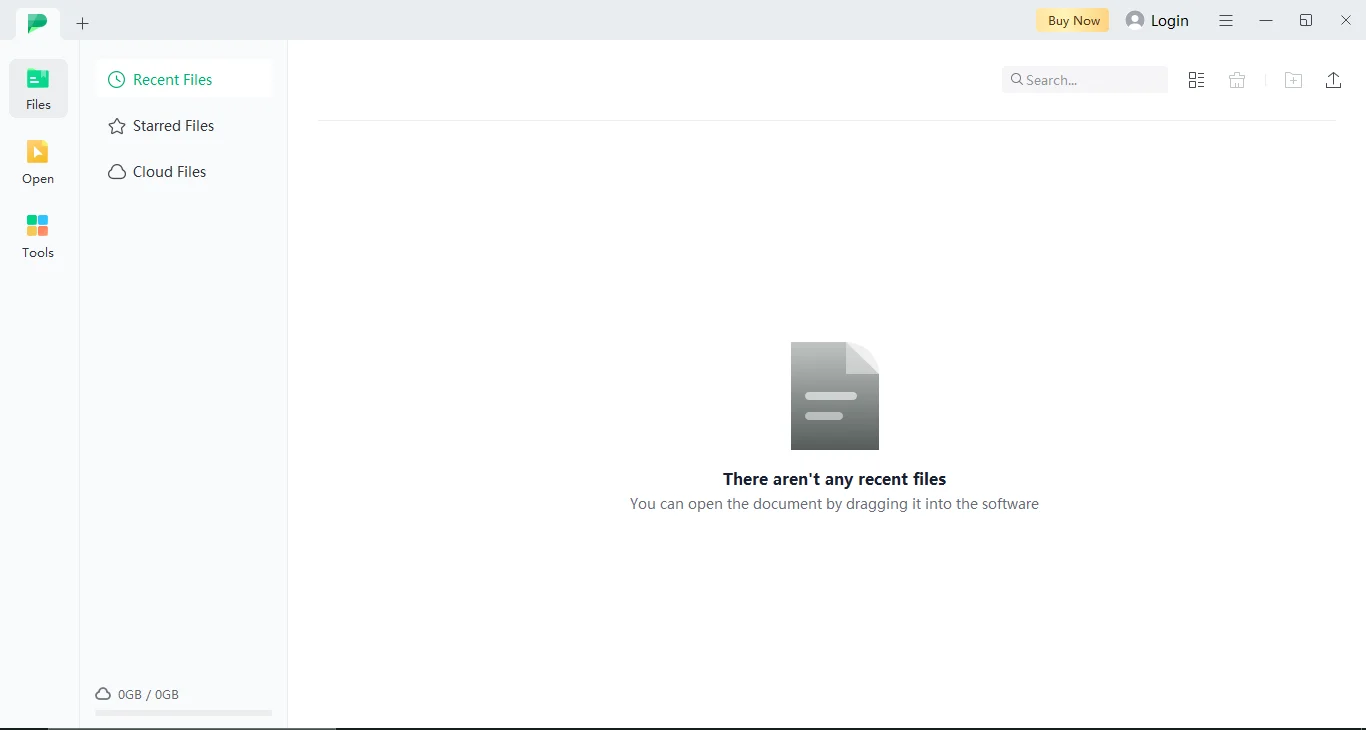
Part 8.2:
Now, reach out to the “Open” tab and choose the file that you want to save as a PDF file on your device.
Part 8.3:
Make sure to save the document by clicking on the “Save As” tab, and then enjoy sharing or editing your PDF files without any restrictions.
Part 9. Frequently Asked Questions
Part 9.1: Q1. Can I download a PDF document on my iPhone?
Yes, you can download a PDF document on your iPhone using different platforms like Google Docs and so on.
Part 9.2: Q2. Is it possible to download PDFs on Safari?
Yes, it is possible to download PDF documents by using a Safari browser. For complete guidance, you can follow the steps mentioned above.
Part 9.3: Q3. Which is the best app to download PDF documents on iPhone or iPad?
Afirstsoft PDF is the best app to download PDF documents on iPhone or iPad by getting the app installed on your device.
Part 10. Conclusion
Learning how to download PDF documents on iPhone or iPad is the best thing to increase your productivity by enabling you to retrieve important information whenever you need it with a single click or also share it with your team and others for maximum working output.


