Do you want to annotate PDFs on an iPad but do not know how to do so? Do you want to unlock the power of annotation on your iPad with Evernote? If yes then you are in the right place.
Discover how to transform your note-taking experience by adding context and clarity to your ideas and research.
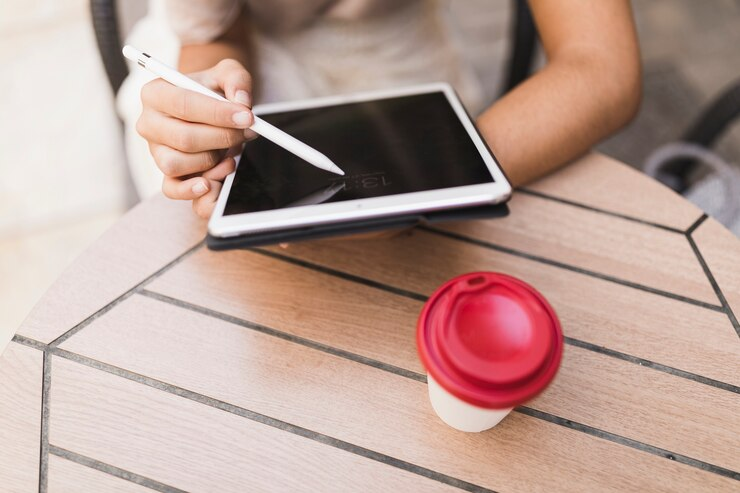
With the intuitive tools of Evernote you can effortlessly highlight and comment on images and documents. Organize your annotations with ease and access them anywhere and anytime. Unleash your productivity and creativity and take your note-taking to the next level with annotate PDF Evernote iPad.
This article will guide you thoroughly. Read this article till the end to have complete knowledge of annotating PDFs on iPad with Evernote. Let's delve deep into it.
Part 1. Evernote: A Convenient Way to Annotate PDF on Your iPad
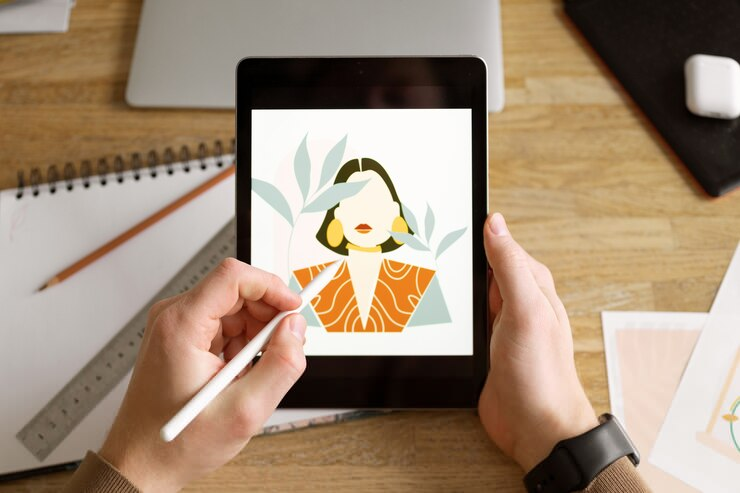
Do you know about or have complete knowledge of how to annotate PDF Evernote iPad? Evernote is a powerful and multi-purpose note-taking and organization app that assists you in capturing, organize and store information across multiple devices.
Evernote offers a convenient way to annotate PDFs on your iPad. With Evernote's intuitive interface and powerful features, you can easily highlight, underline and add notes to your PDFs.
Evernote's annotation tools allow you to customize your marks with different colors, fonts and sizes. Moreover, Evernote's organization capabilities enable you to categorize and tag your annotated PDFs for easy access.
Your annotations are synced across all your devices, ensuring you can access them anywhere.
Whether you are a student, researcher or professional, Evernote's PDF annotation feature on iPad streamlines your workflow, enhances productivity and facilitates collaboration.
Annotating PDFs in Evernote is suitable for:
- Students: Mark up lecture notes, articles and ebooks.
- Researchers: To annotate academic papers, articles and research documents.
- Professionals: To review and comment on reports, proposals and contracts.
- Educators: To grade assignments, provide feedback and annotate educational resources.
- Lawyers:To review and annotate legal documents, contracts and case files.
- Business Owners: To review and comment on documents, proposals and reports.
- Anyone who needs to review and comment on documents.
With Evernote, unlock a new level of productivity and transform your iPad into a powerful annotation tool. Enjoy and experience learning to annotate PDF Evernote iPad.
Part 2. Annotating PDFs on iPad with Evernote

Annotating and then saving and sharing PDFs on iPad is a delightful and engaging experience. This includes multiple steps, and you can perform each step effortlessly and with great ease. To get the know-how of learning to annotate PDF Evernote iPad, follow the given steps:
2.1 Accessing PDFs in Evernote: First Steps towards Annotation
Before annotating a PDF in Evernote, you are required to access the particular or desired PDF from here. The following steps explain how to access PDFs in Evernote on your iPad:
Step 1: In the first step, you must open the Evernote app on your iPad. For this:
- Locate the Evernote icon on your iPad's home screen.
- Tap the icon to launch the app.
- If you have multiple Evernote accounts, select the account you want to use.
Step 2: After the first step, tap the + icon to create a new note and for this:
- In the Evernote app, tap the + icon in the top right corner.
- This will create a new blank note.
- You can also tap the “New Note “button if you prefer.
Step 3: Tap the "Attachment" icon and select "PDF" for this:
- In the new note, tap the paperclip icon (Attachment) at the top-right corner.
- This will open the Attachment menu.
- Tap "PDF" from the menu options.
Step 4: The fourth step involves selecting the PDF file that one would wish to annotate.
All you have to do is:
- You have to be redirected to an iPad file storage (for instance, the Files app).
- Go to the part where the PDF file of your choice is found or located.
- Locate the general or particular PDF file you wish to add some annotations to.
- Press “Open” or “Select” to open the PDF file in a new note within the Evernote application.
If you have gone through or finished all these steps, then you will be able to import your PDF into Evernote and, as a result can start annotating your PDF using the features available in the Evernote app. Move to the next step of how to annotate PDF Evernote iPad.
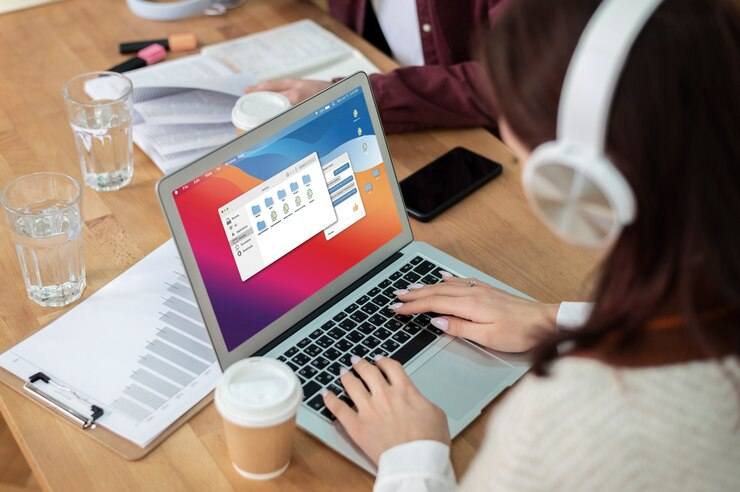
2.2 Annotating PDFs in Evernote: A Step-by-Step Process
Now that you have accessed your desired PDF in Evernote, it is time to perform your main function, which is annotating the PDF. Take a glance:
Step 1: Open the PDF in Annotation View
Firstly, you have to open the PDF in annotation view, and for this, follow the given steps:
- Tap on the PDF attachment in your Evernote note to open it in the annotation view.
- The PDF will be displayed on a new screen with a toolbar at the top.
Step 2: Select Your Annotation Tools and Annotate the PDF
After opening the PDF in the annotation view, it is necessary to have clear knowledge of different annotation tools Evernote offers.
There are different tools such as the pen, highlighter, sticky notes and text. Use the toolbar to select your preferred annotation tools, and you’ll discover the following:
- Highlighter
The first and foremost tool for annotating PDF in Evernote is the highlighter.
With the highlighter, you can mark important text in a variety of colors. It allows you to categorize and visualize critical information with multiple shades or colors. Choose from various colors to create a customized highlighting system that suits your needs.
- Pen
Another important tool in Evernote is the pen. This annotation tool helps you to write notes and draw shapes directly on the document enabling you to annotate with precision and creativity. Use the pen tool to add handwritten notes or signatures to your document.
- Sticky Notes
With sticky notes you can add contextual comments and insights providing additional context and meaning to specific parts of the document. Sticky Notes are perfect for adding quick reminders or questions that come to mind while reviewing a document.
- Text
With this tool you can also type notes and comments, this comes in handy when you need to add more comprehensive notes or analysis to your document. The Text tool is very useful as it enables insertion of text into the document to provide clear comments or explanations.
- Shapes
You can draw rectangles or different shapes to highlight key information. You can illustrate relationships and visualize complex data with this tool. The Shapes tool lets you add geometric shapes to your document making it easy to create diagrams and flowcharts.
Step 3: Customize Your Annotations
You can customize your annotations with annotate PDF Evernote iPad. Take a glance:
- Colors
It is easy to change the color of your text to your taste to distinguish between different types of notes or tags if you wish to.
There are options of different colors for annotating making it easy to have an attractive and well-ordered annotation pattern. Evernote has provided you with both light and dark shades, and it is up to you which one to opt for.
- Thickness
You can also adjust or change the thickness of your annotations to add emphasis or distinction to specific notes or highlights. Thicker lines can help draw attention to critical information, while thinner lines can be used for subtle notes.
- Font Size
You can change or pick the font size of your text notes to ensure they are clear and readable. Adjust or change the font size to match your needs whether you prefer smaller text for concise notes or larger text for easier reading.
- Tags
Add tags to your annotations for easy searching and organization. Tags enable you to categorize your annotations, making it simple to find specific notes or highlights later. Use tags to label topics or categories and quickly access related annotations across your documents.
Step 4: Save Your Annotated PDF
After annotating your PDF, you must save those annotations. For saving, follow the given steps:
- Tap the “Done" button to save your annotated PDF.
- The annotated PDF will be saved in your Evernote note.
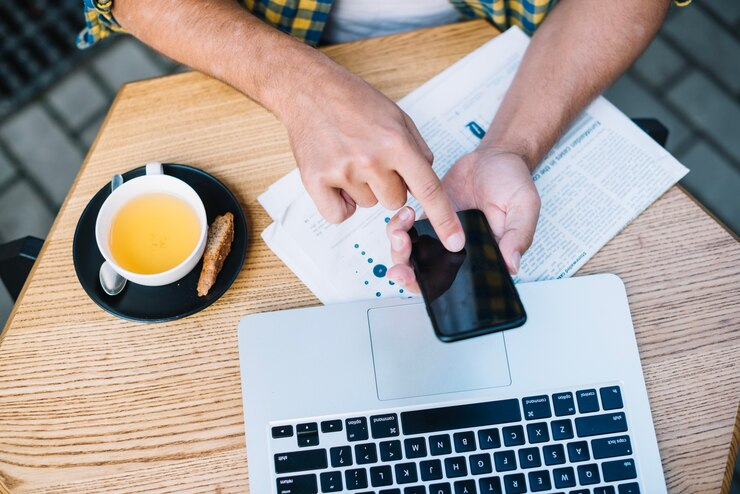
2.3 Annotate PDF Evernote iPad: Organizing Annotated PDFs in Evernote
Organizing annotated PDFs in Evernote is the next process. It is essential to have access to the annotated files later on. It helps you in the future when you need that file for any purpose.
Fortunately, Evernote offers a powerful organization system that helps you categorize and locate your annotated PDFs with great ease.
The annotated PDF is usually saved as part of the Evernote note. It allows you to add relevant tags and titles, and in this way, you can create a personalized system that suits your needs. You can also add the notes to specific notebooks or stacks for further categorizing your content.
Evernote's powerful search function helps you in finding your annotated PDFs by keyword, tag or title quickly. This means you can access your marked-up documents from any device at any time making it an indispensable tool for research, study or professional projects.
By organizing your annotated PDFs in Evernote, you can do the following things:
- You can keep all your annotated documents in one place.
- You can also easily locate specific PDFs using tags, titles,or search.
- Another thing is that you can access your annotated PDFs across all devices.
- You can also enhance and increase your productivity and efficiency.
Thus, with annotate PDF Evernote iPad, organizing your annotated PDFs is a wonderful experience. It allows you to focus on what matters most along with extracting insights and knowledge from your documents.
2.4 Sharing Annotated PDFs in Evernote
After annotating and organizing PDFs in Evernote it is usually essential to share these files. Sharing PDFs is crucial for collaboration and knowledge sharing.
Sharing PDFs enables multiple stakeholders to access and annotate documents. It also facilitates teamwork and decision-making. Shared PDFs also help disseminate information, promote transparency and enhance productivity. After annotating your PDF in Evernote on iPad it is necessary to have know-how in the sharing process.
Sharing your annotated PDFs in Evernote is a straightforward process allowing you to collaborate with others and showcase your work efficiently.
To share the PDF, follow the given steps:
- Tap or click on the share symbol in the top right corner of the Evernote note first.
- Then choose to share the annotated PDF via:
- Messaging apps (for example,WhatsApp, Slack)
- Other apps (for example, Google Drive, Dropbox)
- After that,add a message or notes to provide context (optional).
- At last, tap Share to send the annotated PDF.
Recipients will be able to view your annotations when they open the PDF. It will make it easy for you:
- To collaborate on projects or research.
- To share knowledge or insights with colleagues or peers.
- To provide feedback or guidance to others.
- To enhance team productivity and communication.
By sharing annotated PDFs in Evernote, you can streamline your workflow. You can also enhance collaboration and showcase your work with annotate PDF Evernote iPad.
Part 3. The Bottom Line
In a nutshell, Evernote offers a robust and intuitive way to markup and organize documents on your iPad. With features like highlighting, note-taking and sharing you can enhance your productivity and collaboration efforts with ease.
So, do not miss out on the opportunity to transform your digital workflow. Start to annotate PDF Evernote iPad for a more efficient and productive experience. So, what are you waiting for? Get this tool now and embrace the power of PDF annotation. Download Evernote today!
If you want to annotate PDF files in a better way beyond the limitations of Evernote, then try Afirstsoft PDF. It is one of the most efficient tools, and there is no uncertainty in this software because it has all the distinctive features to match your needs. Try it now!
- 100% secure
- 100% secure
- 100% secure

John Smith
Editor-in-Chief
With 10 years of experience in the office industry, John Smith is a tech enthusiast and seasoned copywriter. He likes sharing insightful product reviews, comparisons, and etc.
View all Articles >
