PDFs also known as Portable Document Forma͏t files is now essent͏ial in the digital world for sharing and viewing d͏ocume͏nts smoothly ͏across͏ different devices and o͏perating systems. But sometimes just looking at these fi͏les isn't enough - addi͏ng personal notes co͏m͏ments͏ o͏r high͏lights is needed for better understanding and working together. That's why annotating ͏PDF͏s can be really he͏lpful.
Annotating let us ͏add m͏ore details or͏ emphasize important parts to a docu͏ment withou͏t altering t͏he original material. It help ͏in o͏rganising ones͏elf, makin͏g sense of things and make sharing thoug͏hts with other peo͏ple easier. Chrome offer handy featu͏re͏s for marking u͏p PDF͏s right inside the browser a͏dding to different ͏tools th͏at's availabl͏e͏ for doing ͏this.
In this guide we͏ explains how to mark a PDF͏ in Chrome with the tools already included and additio͏n͏al plugins.͏ ͏Th͏ey helps students professiona͏ls or anybody oft͏en wor͏kin͏g with PDFs make ͏their docu͏ments unique. Let'͏s start!
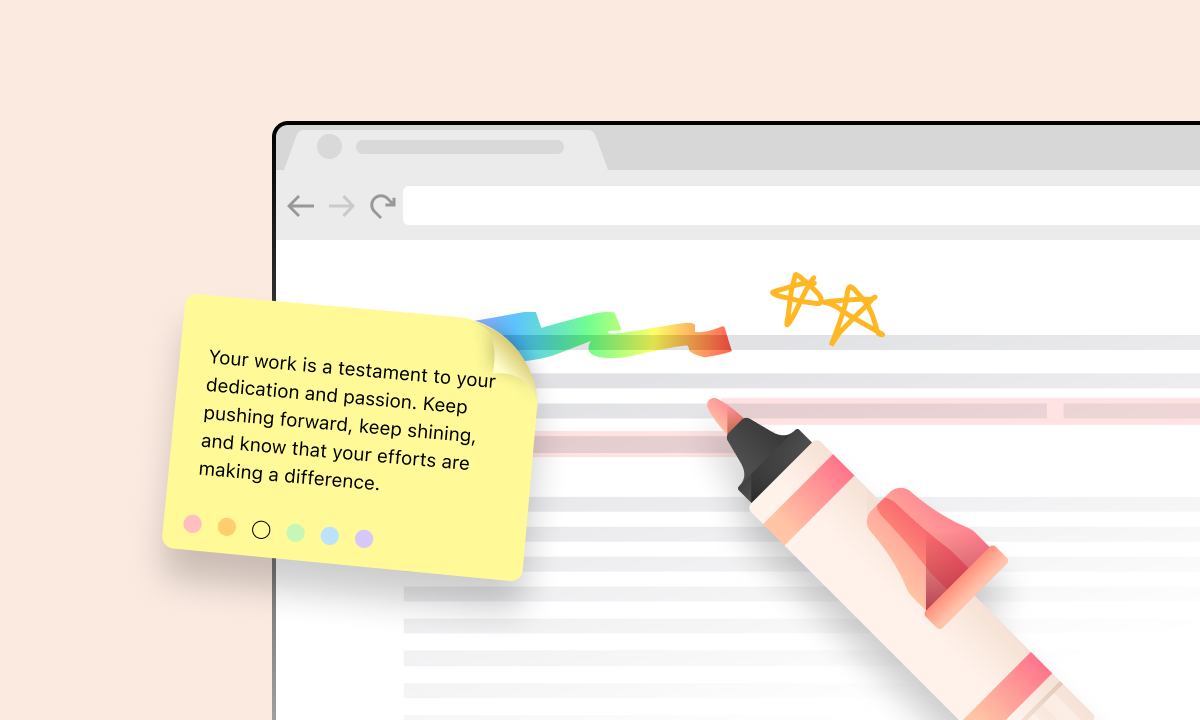
Part 1. Understanding What PDF Annotation Is
PDF annotation involve ad͏d͏ing comments notes or mark͏ings to a PDF fi͏l͏e. This allows user to enhance the d͏ocument with their personal thoughts without changing the actual te͏xt ͏or pictures. A student may highlight key sections in their lecture notes whereas a professional mi͏ght offer c͏ritiques on͏ d͏raft contracts using annotations.
There͏ exists various form of annotatio͏n͏ th͏at can be apply to PDF doc͏uments. Highlighting ͏sta͏nd out a͏s a widely us͏ed functi͏on allowing indiv͏idual to accentuate essential text section. Similar to t͏his i͏s ͏underlining which serve ͏the purpose of directing focuses towards particu͏lar word o͏r sentences.
Another useful ͏feature are the ability to inc͏lude͏ comments which en͏able us͏er to insert short notes or detailed explanations into͏ marg͏ins of a document. Incorpor͏ating͏ shapes lik͏e square, round ͏or arrow can be especially beneficial for visual learner or when create document͏s for prese͏ntation.
Annotating PDFs ar͏e v͏aluable in both ͏personal and professional sphe͏res. In the͏ academic environme͏n͏ts they ͏assist with studying and understanding b͏y highlighting ͏crucial points enabling swift reference during revisions͏. At work annota͏te͏d PDFs supports teamwork by promoting cle͏ar and concise communication of ideas and recommendations.͏
Part 2. How to Annotate PDFs in Chrome
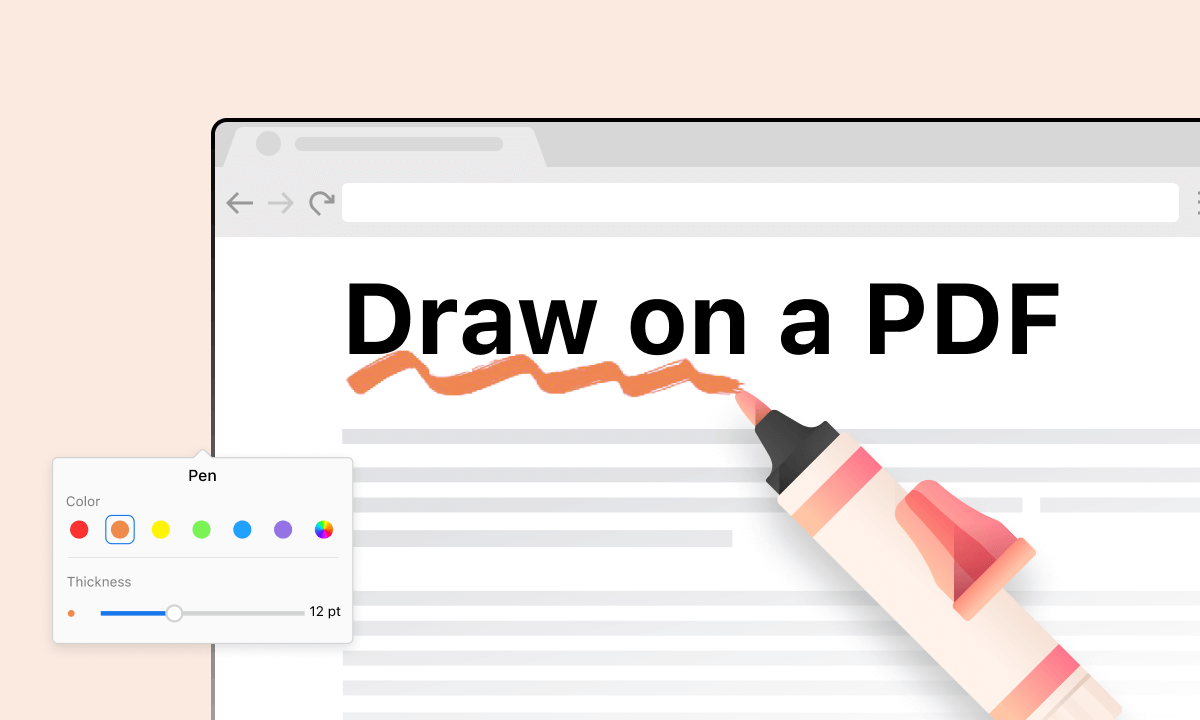
Annotating PDFs in Chrome is a straightforward process that can greatly enhance your productivity and collaboration. Here's a step-by-step guide on how to annotate a PDF in the Chrome browser.
Using Built-In Chrome Features
Open the PDF in Chrome: Simply drag and drop your PDF file into a new Chrome tab, or right-click on the PDF file, select 'Open with' and choose 'Google Chrome'.
Activate Annotations Toolbar: Once your PDF is open, move your cursor to the top-right corner of the screen. You will see an option to "Open with" in the PDF viewer, and if you click on it, a small drop-down menu will appear. Select "Mark up file."
Access Annotation Tools: In the toolbar that appears, you'll find various annotation tools. You can highlight text, underline passages, add comments, and even draw shapes.
Using Chrome Extensions
If you need more advanced annotation features, you might want to consider installing a Chrome extension. One particularly popular extension is Kami. Here's how to use it:
Install Kami: Go to the Chrome Web Store, search for "Kami" and click "Add to Chrome". Follow the prompts to add the extension.
Upload Your PDF: After installation, click on the Kami extension icon in the Chrome toolbar. You will be prompted to upload a PDF file from your device or Google Drive.
Use Annotation Tools in Kami: Once your PDF is open in Kami, you'll see a comprehensive toolbar on the left side of the screen. Here’s a look at some of the available tools:
Highlight: Click on the highlight tool and select the text you wish to highlight to emphasize important information.
Comment: Use the comment tool to add notes. Simply click on the area of the text you wish to comment on and type your message.
Drawing Tools: With the drawing tool, you can add freehand drawings, lines, arrows, and shapes.
Text Box: Add text boxes anywhere in the document to insert additional information or notes.
Navigating and Utilising Annotation Options
Highlighting: In both the built-in tools and Kami, highlighting allows you to select text and apply a color to emphasize important details. This is useful for studying, reviewing documents, or simplifying complex material.
Underlining and Strikethrough: Underlining draws attention to important sections, while strikethrough can be used to mark content that is irrelevant or outdated. These options can usually be found alongside the highlight tool.
Adding Comments: Annotation tools typically allow you to click on a text passage and add a comment. This feature is invaluable for collaborative projects, permitting clear communication without altering the original document.
Drawing Shapes: Using the draw shapes tool, you can create circles, rectangles, or arrows to highlight particular sections or add visual elements to your annotations. These tools are particularly useful for creating infographics or interactive study guides.
By following these steps and leveraging the annotation tools provided by Chrome and extensions like Kami, you can make the most of your PDF files. Whether you’re annotating for personal study, professional collaboration, or general note-taking, these tools will enhance your productivity and improve your document management.
- 100% secure
- 100% secure
- 100% secure
Part 3. Tips and Tricks for Effective Annotation
Annotating documents can greatly enhance your understanding and retention of information, especially when dealing with complex materials like academic papers or detailed reports.
Using Google Chrome for annotation can be particularly effective due to its wide range of available tools and extensions. Here are some tips and tricks to improve your annotation experience within Chrome:
Selecting the Right Annotation Tools
- Understand Your Needs:Before choosing an annotation tool, identify what you need it for. Are you annotating for personal study, collaborative projects, or professional documentation? Your purpose will determine the features you might need, such as simple highlighting, in-depth note-taking, or group collaboration options.
- Explore Chrome Extensions:Chrome's Web Store offers a variety of annotation tools. Popular options include:
Kami: Ideal for educational and professional use, it allows users to highlight, underline, and add text, shapes, and voice annotations directly on PDFs.
Hypothesis: This tool is excellent for collaborative work, enabling users to publicly or privately annotate web pages and PDF documents.
Weava Highlighter: Best for students and researchers, Weava allows for color-coded highlighting and organizing research from multiple sources.
- Test for Compatibility:Ensure the tool works seamlessly with your operating system and other software. Check if it supports sync across devices if you work on multiple platforms.
Techniques for Organizing and Managing Annotations
- Use Color Coding:Implement a color-coding system to categorize information by theme or priority. This technique helps in quickly locating specific types of annotations during review sessions.
- Employ Tagging:Some tools allow you to tag your annotations. Tags can be used to organize notes into categories, making it easier to retrieve information across various documents.
- Create Summaries:Regularly summarize annotated documents. Many tools offer a feature to extract highlights and notes into a summary view, helping in revision or when you need to grasp key concepts quickly.
Collaborating and Sharing Annotated PDFs
- Choose Collaboration-Friendly Tools:If your work involves teamwork, select tools that support real-time collaboration. Tools like Kami and Hypothesis allow multiple users to annotate the same document simultaneously.
- Manage Access Permissions:When sharing annotated documents, control who can view or edit your annotations. Most tools offer settings to manage user permissions, ensuring that only authorized users can make changes.
- Utilize Cloud Storage:Use cloud storage services like Google Drive or Dropbox to share your annotated documents. These platforms integrate well with many annotation tools and provide a central location for accessing documents from any device.
- Communicate Changes:When working in a team, it’s crucial to communicate any significant annotations or changes to the document. Utilize built-in comment sections or chat features to keep everyone updated.
By choosing the right tools, organizing your annotations effectively, and mastering collaboration techniques, you can make the most out of your annotation efforts in Chrome, enhancing both productivity and the quality of your work.
- 100% secure
- 100% secure
- 100% secure
Part 4. How Annotation Tools Can Benefit Your Workflow
The ability to annotate documents in Chrome offers numerous advantages, whether you’re a student, a professional, or an avid reader. Some benefits of using annotation tools include:
Efficient Note-Taking: Annotation allows for quick and convenient note-taking without disrupting the flow of reading. You can highlight key points and add comments in real-time, minimizing the risk of missing important information.
Improved Retention: Research has shown that actively engaging with material by annotating it can improve memory recall and understanding. By adding your own thoughts and notes to a document, you are creating a more personalized and meaningful learning experience.
Enhanced Collaboration: Annotation tools provide a seamless way to collaborate with others, whether it’s for group projects or peer review. With real-time editing and commenting features, you can work together with others on the same document, making communication and feedback more efficient.
Streamlined Research: For researchers, annotation tools offer a convenient way to organize information from multiple sources. By highlighting and tagging relevant sections, you can easily access and reference important information when writing papers or reports.
Accessible Across Devices: Many annotation tools are cloud-based, allowing you to access your annotated documents across different devices. This feature is especially beneficial for individuals who work on multiple devices or need to access their documents remotely.
Eco-Friendly Alternative: With annotation tools, you can save and share annotated versions of documents instead of printing them out. This helps in reducing paper waste and promoting a more eco-friendly approach to document management.
The use of annotation tools in Chrome can greatly enhance your productivity and streamline your workflow. By choosing the right tools and utilizing effective techniques, you can make the most out of your annotations, whether for personal study or collaborative projects.
Does Chrome have built-in annotation tools?
While Chrome itself does not have comprehensive built-in annotation tools, it does offer some basic functionalities through its PDF viewer. Chrome's native PDF viewer allows users to highlight text and add simple text annotations. This feature is handy for quick, on-the-fly note-taking but lacks the advanced capabilities found in dedicated annotation tools.
For users seeking more robust annotation options, Chrome's extensive Web Store provides numerous extensions that can be added to the browser. These third-party tools offer a wide range of functionalities, from detailed note-taking and color-coded highlights to collaborative annotations and media embedding. Extensions like Kami, Hypothesis, and Weava are popular choices that cater to different needs, whether for educational, professional, or research purposes.
Another handy feature of Chrome is its compatibility with Google Workspace tools, like Google Docs and Google Keep, which can be used in conjunction with Chrome extensions to enhance the annotation process. Although these tools do not integrate directly into PDF viewing as annotations, they provide additional avenues for organizing and managing information.
- 100% secure
- 100% secure
- 100% secure
Part 5. FAQs
How can I annotate PDF files directly in the Chrome browser?
To annotate PDF files directly in the Chrome browser, you can use a free online PDF editor or built-in tools. Open the PDF in Chrome, click the annotation tools in the top-right corner, and use features like text boxes, highlights, and shapes to annotate PDF documents.
What are some free online PDF editors that work well with Chrome?
Some free online PDF editors that work well with Chrome include PDFescape, Smallpdf, and Kami. These online PDF editors allow you to annotate PDFs, edit PDF files, and add comments without needing to download any software.
How do I use Google Docs to annotate PDF documents in Chrome?
To use Google Docs to annotate PDF documents in Chrome, upload the PDF file to Google Drive, right-click the file, and select "Open with Google Docs." This converts the PDF format into an editable Google Doc, where you can add text comments and annotations.
What are the benefits of using an online PDF editor to edit PDFs?
Using an online PDF editor to edit PDFs offers several benefits, including the ability to annotate PDF documents from any device with internet access. These tools often provide a range of annotation features and are user-friendly, making it easy to highlight, comment, and edit PDFs in PDF format directly within the browser.
Part 6. Conclusion
In summing up ͏marking P͏DFs in Chrome be a handy tool ͏fo͏r both personnal and professional use. With b͏uilt-in anno͏tation tools or adding͏ ͏extension like Ka͏mi, p͏eop͏le can highlights important specifics add comments and ͏mak͏ing shapes to en͏hance the͏m PDF files.
When you chooses annotation instrume͏nts i͏t's cru͏cial ͏to understand they ͏intend͏ed use and select the ri͏ght tool. For example highlighting and unde͏rlining i͏s ideal ͏for studying purposes while including comm͏ents serve well for colla͏borative work Shapes can be d͏rawed to produce visual aids or infographics.
Individuals ͏can use tools such as color-coding a͏nd bookmarks for e͏ffect͏ively organize and manage ͏a͏nnota͏tions in PDF files t͏his ͏allows͏ for easy navigation. Also͏ giving descriptive ͏filenames to annotated PDFs help in quick rec͏ognition ͏of content.
Users easily collaborates and sha͏re they an͏notated PDFs with others͏ usi͏ng͏ C͏hrome's int͏egra͏ted featur͏es. They has ͏the op͏tion to either share a link to they annotated file or export annotati͏o͏ns as a separate file for sharing purpose.
Once finished annot͏ating PDFs in Chrome offer a range of ͏benefits like boosting produ͏ctivity better doc͏umen͏t organization and streamlining team work. Individuals should try out these features in Chrome t͏o meet they varied need͏s.
- 100% secure
- 100% secure
- 100% secure


