Annotating over a PDF means making notes, underlining, and commenting on the document. It plays a vital role in enhancing employees' productivity for successful collaboration. Moreover, it allows users to highlight some text parts and make comments to help them understand. This is specifically useful in efficiently eliminating information that is not relevant to the particular study.
Additionally, the team members can quickly enter their comments on the document. It makes the interaction flow easier and does not require creating several document copies. Another advantage of annotations is that it is easier to monitor changes and document everyone’s contribution. This is useful in comprehending and cutting down the time spent on a given task. So, the over PDF annotation is a good tool for handling information.
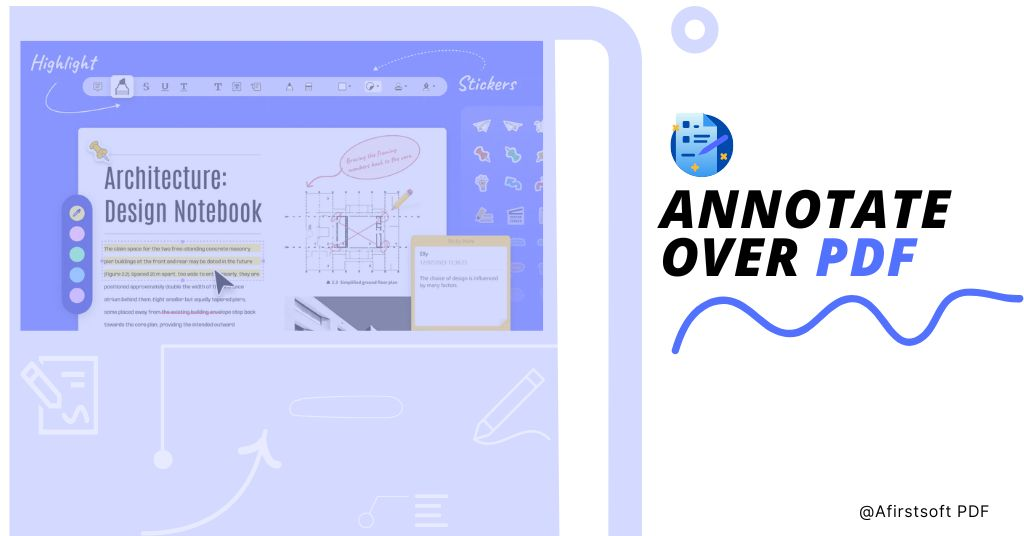
Part 1. Tips to Annotate Over PDF
Here are some practical tips to annotate over pdf to improve your annotation experience.
1. Choose the Right Tool for Annotating:
Choose the best PDF editor to use. Adobe Acrobat also has many tools for annotation, including highlighter, comment, and drawing tools. Prech is integrated into macOS, offers simple annotation instruments and is rather handy for Mac users. The first soft PDF for iOS is helpful for mobile users who need marking on their development. Other good programs that can be used to annotate PDFs are Foxit PDF Editor and PDF-XChange Editor. Think about what you need in the features. Are the higher-level professional features like OCR and form filling necessary for your use, or will you only need the product's essential features, such as highlighting and commenting? Your choice will define your productivity tool with many uses that can help enhance your work, but a tool with only a few uses may suffice. Also, consider how it integrates with other devices and platforms you use and if the tool is integrated with cloud storage like Google Drive or Dropbox.
2. Utilize Features like Highlighting, Underlining, and Adding Comments
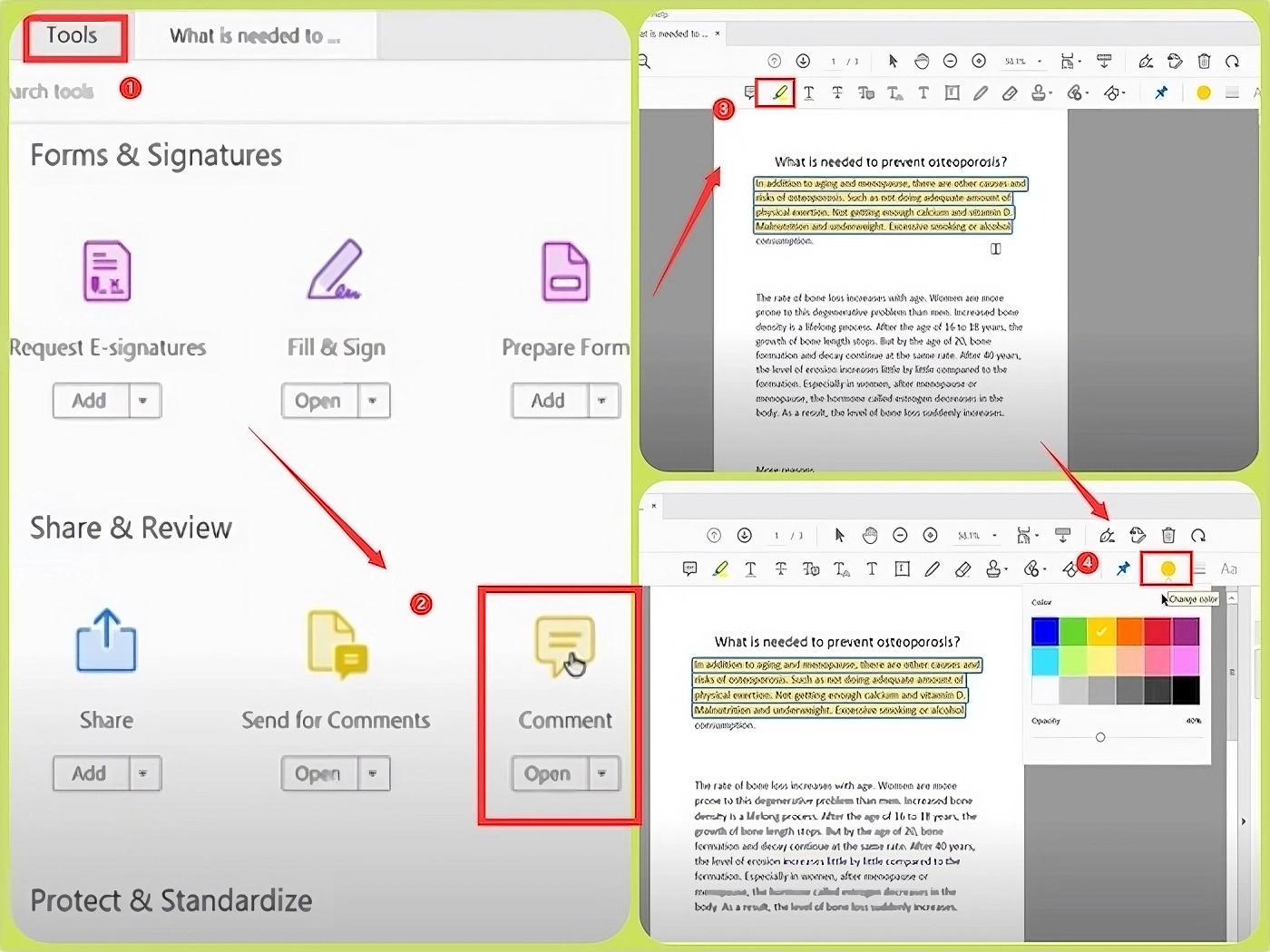
With the help of the highlighter, focus is brought to the desired text. This way, one can differentiate the information: Key points – yellow, Action items – green, Critical issues – red. Underlining is necessary when one needs to emphasize some statements or sections. The comments are good for adding more information, asking questions or making changes. They aid in enhancing the appearance of your notes and also make them more organized. When you place comments beside the code section code, it lets others better understand your thoughts. These tools make the critical information stand out and improve the document's legibility. Furthermore, annotations can be helpful for other people who will work with the document since they draw attention to the relevant parts. Applying these features enhances the communication with the collaborators and ensures everyone is on the same page.
3. Organize Annotations by Colour-coding or Using Different Shapes
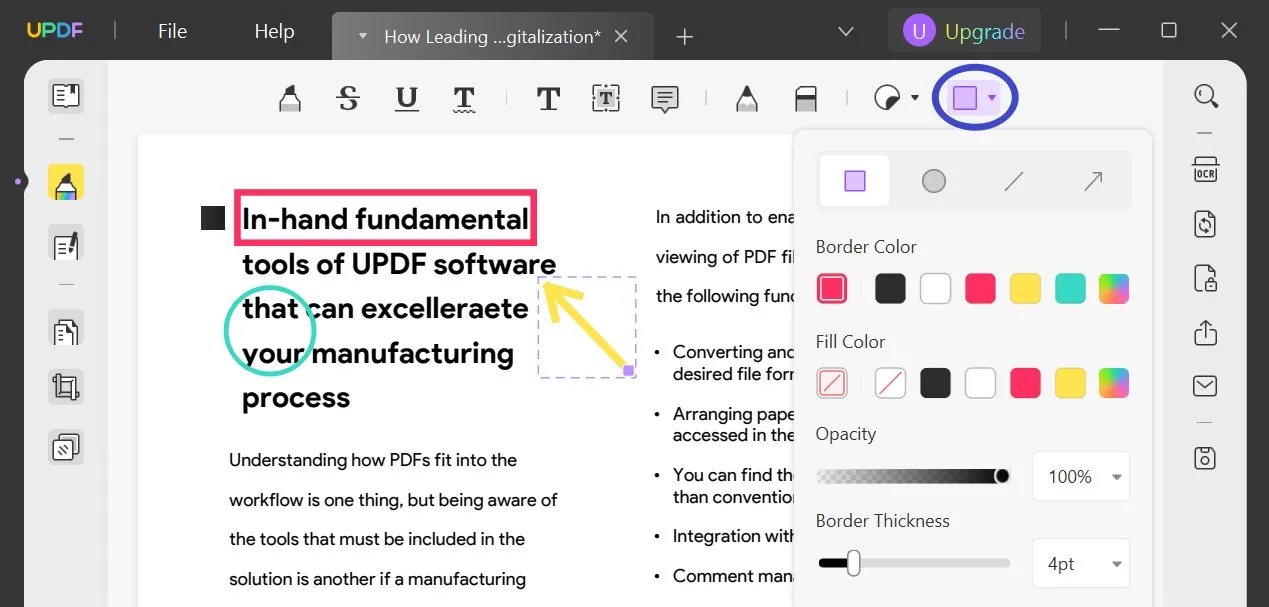
This way of annotating is useful in sorting the information and locating the required data since it is color-coded. For example, highlight with yellow, use green for call to action, and red for issues. This visual differentiation is helpful because it lets one know an annotation is being made immediately. These are rectangles, circles, or arrows, which are used to direct attention to some of the parts of the document. Through the visuals, this organization further assists in the easy orientation. It helps in comprehending the document since it offers a form of direction or hint. These annotations should be orderly and done by constantly using colours and shapes to enable search when the information is required. For instance, circles can focus on specific features of the diagram, while arrows can direct attention to particular components. Besides, the systematic approach contributes to annotations not looking messy. Further, it increases the document's utility.
4. Use Text Boxes or Sticky Notes For Additional Comments

Comments can be more detailed, and text boxes can be positioned anywhere on the page. They are appropriate to use when a lot of information is required to be conveyed or when you are providing directions. In addition, sticky notes are most suitable for brief comments and can be attached directly to the area of interest in the document. They help organize your annotations without cluttering the primary material or the reader. Employ them to provide additional information that makes it easier to understand. The text boxes can contain links, references, or detailed feedback, while the sticky notes can contain quick notes or reminders. Both tools are helpful to keep the document clean and clear, and additional information is provided without interfering. For instance, a note written in a Post-it can tell the readers to read more about a particular area, while a box may contain more information about a specific topic.
5. Save Frequently To Avoid Losing Annotations:
Notably, it’s important because it is easy to lose annotations, primarily if you frequently use the scroll bar to navigate the document. One should always ensure that one has a backup of the annotated document. This assists in preventing cases where notes are not saved; for example, the computer freezes, or there is a power failure. Almost all the PDF editors come with the auto-save option; however, keeping the work manually now and later is recommended. Saving should be done periodically, preferably after alterations or extensions. This practice helps back up your work, especially when a change or new sections have been included. Savings regularly safeguard work and provide a backup in case of a technical glitch. Also, create more than one save point or even different versions of your document. This way, you can always revert to the previous version if need be. By saving the documents online, the annotations are easily accessible from any other device and enhance security.
Part 2. Mistakes to Avoid when Annotating Over PDF
In this section, we will describe some possible mistakes hindering efficient PDF annotation is crucial.
1. Over-Annotating and Cluttering the Document
It’s crucial not to overdo annotations because it makes the document difficult to read. Further, concentrate on the main points and important notes. Having too much of a good thing is possible when highlighting or commenting on a document. Keep your annotations concise. This prevents the document from being cluttered and hard to read through. It is always better to provide concise information rather than give a lot of information that is not very relevant. It is usually advisable to use as few annotations as possible. The use of highlights and comments should be kept to a minimum. Ensure that every annotation is functional. You should review your document occasionally to delete extra annotations that are no longer needed.
- 100% secure
- 100% secure
- 100% secure
2. Not Saving Annotations Periodically:
Remember always to save your work to avoid losing annotations added to the text. It is a way of avoiding losing data in the case of system crashes or power failure, among other related issues. Auto-save is a feature that is potentially dangerous when it is used as the only backup option. Getting into the habit of manually saving after making significant changes is recommended. Saving often helps to avoid the loss of your work. It also provides assurance. It is always good to do saves repeatedly so you do not have to do them later when you are in a fix. Use the reminders to save your work. Saving at different points can also be helpful. This way, you can always go back to the previous version if you need to do that for some reason.
3. Using Illegible Handwriting or Annotations
Make sure that the annotations are clear and easy to read. Poor writing and hard-to-decipher handwriting can mislead readers. Using clear and easily readable fonts is recommended if taking notes with a typewriter. If writing by hand, it is recommended to write legibly. Do not use tiny fonts on your PowerPoint slides. Clarity is essential in communication because it makes understanding the message easier. This is because poorly written annotations negate the whole process of note-taking. This is why explicit annotations are more useful and come close to being professional. It is recommended to take notes with the help of keyboards of electronic devices. If you prefer to write handwritten annotations, practicing writing neatly is recommended. Using a stylus when handling touchscreen devices is recommended to avoid smudging the screens and get better control.
4. Forgetting to Check for Spelling or Grammar Errors in Annotations:
Proofread your annotations for spelling and grammar mistakes. Errors are a way of losing your audience’s trust. They also cause misunderstandings. Spend some time to correct the writing of notes. If the program you are using has built-in spell-check tools, you should use them. Proper annotations improve the readability and professionalism of the document. This additional action can go a long way. Taking accurate notes is more efficient and produces better results. Proofreading aids in making your message comprehensible. It is a good practice that should be adopted whenever you write in any form of communication. It is essential to review your notes because small mistakes can alter their meaning.
5. Not Utilizing the Full Range of Annotation Tools Available:
Don’t leave any of the annotation tools idle. PDF editors have many functions available for the user. Therefore, highlights, comments, text boxes, and shapes are all helpful. You can use and explore these tools to add to your notes. Some tools may apply in one situation and not in the other. Using different instruments in your annotations makes them different and, therefore, not repetitive. Moreover, It is advised that one should not limit oneself to only one type of annotation. Experiment with the tools and find out which is more beneficial. It is possible to get more extensive notes when using multiple tools simultaneously. Try to learn more about the other features of the PDF editor. Because the total use of these features can be very advantageous in increasing productivity in the organization.
Part 3. A Guide To Annotate Over PDF By Using Afirstsoft PDF for PDF Annotation
In this section, we shall give you a few tips that can be useful when annotating a PDF file.
- 100% secure
- 100% secure
- 100% secure
Step 1: Launch Afirstsoft PDF Application
Start with the launching of Afirstsoft PDF Editor on your device. At the top of the program, go to the “File” option and click “Open” to open the PDF document to be annotated. This initial step sets your document to be annotated within the Afirstsoft PDF Editor environment, which provides a rich set of tools and settings for editing and markup.
Step 2: Getting to the Annotations Tools
Once the PDF is opened, find the “Annotate” button on the application's toolbar. One can turn it on through the “View” menu if it is not visible. Here, you will get commonly used features such as Highlight, Underline, Strikethrough, Text Box, Sticky Notes, and Shapes. These tools are handy when used to mark up your document for review and collaboration.
Step 3: Emphasizing the Main Points
Choose the “Highlight” option from the annotation list. All that is required is to place the cursor over the text you want to highlight, press the left mouse button, and then drag to apply the highlight. Choose the highlight color you like from the options provided in the annotation toolbar. This feature assists in focusing the attention on the most critical information within the document.
Step 4: Bold with Underline and Strikethrough
Choose the “Underline” or “Strikethrough” option to highlight the text. The style and color can be changed through the toolbar to highlight corrections or essential points that need attention. These tools improve visibility and guarantee that they are easily seen when making changes or adding comments.
Step 5: Adding Comments and Sticky Notes
Go to the “Sticky Note” icon to add comments on the PDF. Place the note where you want it and type your comments in the text box on the screen. It is possible to quickly change the position of the sticky notes to group comments or other information that refers to certain parts of the document.
Step 6: Adding Text Boxes for Better Understanding
Select the “Text Box” option to insert more descriptions or notes within the PDF. To insert a text box, go to the document where you want to add it and simply type your text. Move the text box to make extra information easy to understand and place it at the appropriate size.
Step 7: Areas to be highlighted are usually underlined or surrounded by shapes.
Choose from rectangle, circle, arrow, and line shapes in the annotation toolbar. To draw the shape on the PDF, click and drag the mouse to draw the shape and use the toolbar to change its appearance. Shapes help highlight and draw attention to certain areas of the document and certain parts of it.
Step 8: Export and Exporting Your Annotations
After annotating the PDF, go to the ‘File’ tab and click the ‘Save’ button to save your changes. To share the annotated document, click on “File” > “Share” and choose the method you want to use (for instance, email, cloud storage, and so on). By saving and sharing the annotated PDF, the collaborators can view the annotations made by the other party, making the work more accessible and efficient.
Part 4. Final Thoughts
PDF over annotation is an effective way to improve productivity and collaboration. It underlines crucial information, makes it more visible, and gives clear feedback. Choose the proper instruments, do not overuse annotations, fail to save them often, and write illegible notes. Correct spelling and punctuation are imperative. All annotation tools should be used to maintain the interactivity and order of documents. The above-mentioned tips will help you annotate your PDFs and make the documents more functional.
- 100% secure
- 100% secure
- 100% secure


