Are you eager to use Evernote's PDF annotation tool to enhance your note-taking process?
It is essential to keep your documents organized in today's digital age. You can do more with Evernote than just store PDFs; you can annotate, highlight, annotate, and draw directly on them.
Imagine having easy access to all of your notes and annotated PDFs in one location at all times. Here, we will learn about how to annotate PDF Evernote like a pro using Evernote's features.
You'll learn tips and techniques to enhance the interactivity and use of your documents, whether you're a researcher, professional, or student. We also explore how to optimize your digital workplace, from simple highlighting to directly tying your notes to selected areas of a PDF.
Part 1. Accessing PDF Annotation Tools in Evernote for iPad
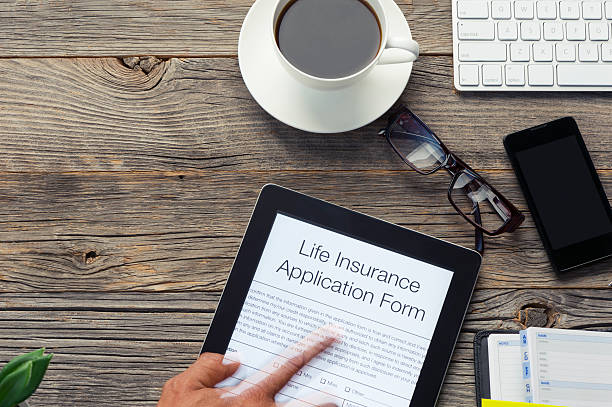
Highlighting Texts in PDF
You can rapidly recognize key passages for future reference by highlighting text to annotate PDF Evernote iPad. Here's how to go about it:
- Get the PDF open. Open your document with a PDF viewer, such as Adobe Acrobat or Preview on a Mac.
- Pick the Text:Select the text you wish to highlight on your computer by clicking and dragging the mouse over it. Alternatively, you can press and hold the text with your finger on a tablet or phone to choose it.
- Locate the Highlighter Tool:Look for an icon representing a highlighter in your PDF reader's toolbar. It often has a marker-like appearance.
- Highlight the Text: To apply the annotate highlight PDF,click or press on the text that you have picked. Usually, when something is highlighted, it turns yellow.
- Save Your PDF:If you can, save your PDF to ensure that the highlighted text remains in place when you later access your document.
Recommendations for More Effective Highlighting
- Use Different Colors:Certain PDF viewers allow you to select different highlight colors. This allows you to arrange your highlights according to relevance or topic.
- Examine Your High Points:Before you're done, check to make sure you've highlighted the appropriate sections. If you need to, changing it is simple.
- Consider Others: When you distribute your PDF, remember that not everyone has the same color perception. Make sure that everyone can see your highlights.
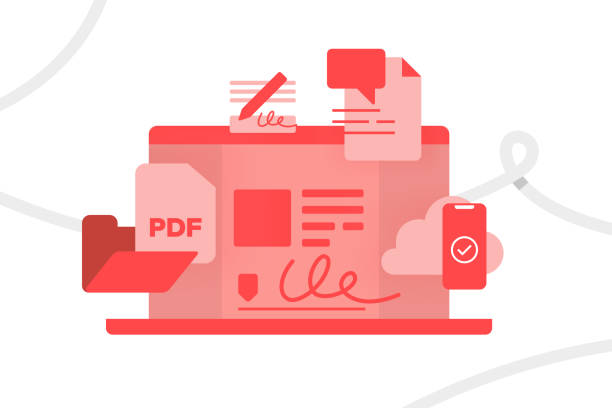
Drawing on PDFs: Enhancing Your Annotations
Drawing on PDFs allows you to directly add your own annotations, charts, or highlights to your documents. Here's how to accomplish it:
1: Getting to Know the Drawing Tools:
- Use an application such as Adobe Acrobat or a PC or mobile PDF annotation software to open your PDF.
- The sketching tools are often located in the toolbar and may be identified by an icon of a pencil or by the heading "Annotations.
2: Selecting the Right Drawing Instrument:
To use the pencil or drawing tool in the toolbar, click or tap on it. Certain apps allow you to select multiple brush colors and sizes.
3: Utilizing the PDF as a guide:
- To begin drawing, tap or click the desired location. Use your finger or a stylus on touchscreens.
- You can doodle in any way you like, highlight text, highlight important points, and even make diagrams.
4: Including Complexity and Accuracy:
If available, use the zoom option to add finer details. This is particularly helpful for small notes or intricate drawings.
5: Preserving Your Notes:
If the PDF permits, save your edits after you're finished. This preserves your notes for future reference.
6: Suggestions for Proficient Drawing:
- Examine Various Tools:Try a variety of approaches, such as underlining, highlighting, and drawing.
- Utilize Layers:To manage intricate annotations, several programs offer layers for drawings.
- Examine Your Work:Make sure that your notes are helpful and clear before you close.
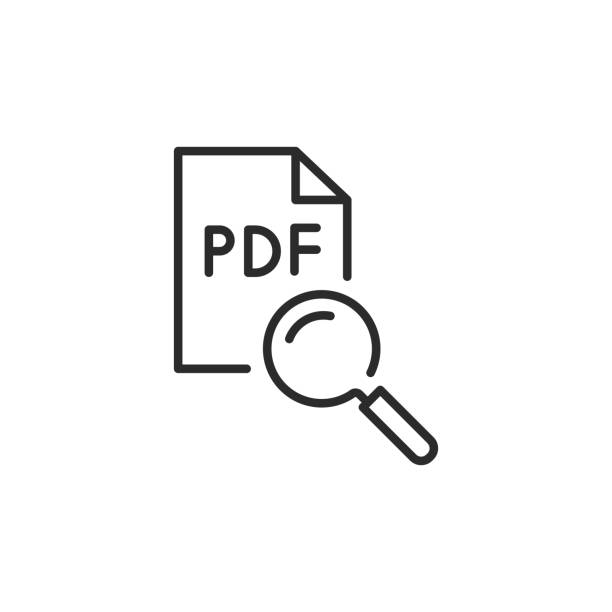
Adding Text Notes to PDF
One convenient way to annotate documents with remarks, clarifications, or reminders is by adding text notes to PDFs. Here's a simple how-to for doing it successfully:
How to Use Tools for Text Annotation:
- Use Adobe Acrobat or any compatible PDF reader that allows text annotations to open your document.
- Check the toolbar for the text annotation tools. These could appear as an "Annotations" menu item or sticky note icon.
Making Notes in Text:
- From the toolbar, choose the text annotation tool.
- To add a remark, click or tap the desired location within the PDF. You'll see a text box where you can type your comment.
How to Format a Text Note:
- You can alter the text's font size, color, and style depending on your PDF reader.
- Make sure your text note is easy to read and provides the necessary information without taking up too much space in the document.
Relocating and Sizing Notes in Text:
- You can drag and drop text notes to move them around on the page using some PDF readers.
- Additionally, you can change the style of text boxes to make them easier to read or resize them to fit longer comments.
Preserving Your Notes:
Save your edits to the PDF after you've included all of your text notes. This guarantees that your annotations will be preserved for further use.
Practical Text Note-Taking Advice:
- Be Concise:Keep your text notes brief and to the point to convey information quickly.
- Employ Bullet Points:If you have several points to make, you should use bullet points for clarity.
- Organize Notes:Arrange your text notes properly to improve document reading and comprehension.
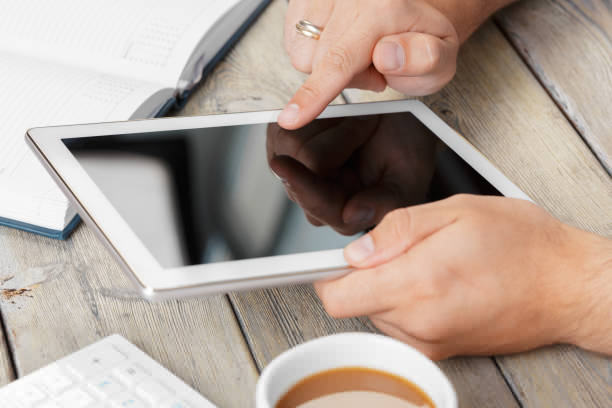
Removing Annotations: How to Clean Up Your PDFs
Removing annotations from your PDFs is similar to organizing your electronic papers. Here's a quick guide to assist you:
Locate the Erasing Tool:
- Use Adobe Acrobat or any PDF reader to edit annotations and open your file.
- Look for the eraser icon in the toolbar. It is typically located under "Annotations" or "Tools."
Decide What to Take Out:
- To use the eraser tool, click or press on it.
- Choose the annotation (such as a note or highlight) you wish to remove.
Erase It:
- Click the annotation by hovering above it. For some tools, you may need to erase it completely by clicking and dragging over it.
- It should vanish from your document once it is wiped.
Correct Errors (if required):
Did you make a mistake? To undo inadvertent deletions, most PDF readers have an "Undo" option (often Ctrl+Z or Command+Z).
Keep Your PDF Clean:
Save your PDF after cleaning it up to preserve the modifications. This guarantees that your document seems updated and tidy without the deleted annotations.
Tips for Better Erasing
- Take your time to erase cautiously to prevent inadvertently erasing crucial information.
- Before saving, make sure to proofread your work to ensure it appears as you want it to.
Sharing Annotated PDFs: How to Share Documents with Your Notes
Sharing annotated PDFs is about passing on your marked-up documents to others easily. Here’s how you can do it:
Save Your PDF Annotated:
Once you've added your notes and highlights using programs like Adobe Acrobat or PDF annotation software, save your edits.
Choose Methods for Sharing:
Decide how you wish to distribute the PDF. It can be shared via email, in the cloud with services like Dropbox or Google Drive, or with collaboration tools.
Sending a PDF by Email:
- Send an email with the annotated PDF attached.
- If necessary, include a brief note outlining the content you've highlighted.
Making Use of Cloud Storage
- Upload the PDF to the cloud service of your choice.
- Send them a link to allow others to access or edit the document.
Platforms for Collaboration:
- Upload the PDF to Slack or Microsoft Teams if you use those programs.
- Please provide the location of the annotations to your team so they can debate them.
Examine Compatibility:
- Ensure the recipient of the PDF has an annotation-capable PDF reader so they can open it.
- If required, explain to them how they can view your notes.
Examine your sharing settings:
- Double-check the permissions to limit who has access to and the ability to edit the document.
- Adjust configurations as necessary to maintain security.
A Few Easy-to-Share Pointers:
- Clearly Stated Instructions: Guide how to interpret your annotations.
- Stay Informed:Notify associates when you make adjustments or add new notes.
- Track Changes:Use version control to keep track of updates and ensure that everyone has the most recent version.
Part 2. How to Utilize Evernote to the Fullest for PDF Annotation
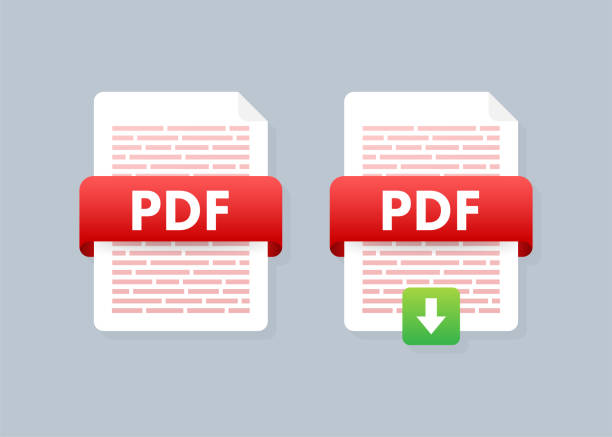
Evernote is an excellent tool for taking notes. It is also a significant way to evernote highlight PDF to make you more productive and organized. The following advice may help you get the most out of Evernote when using PDFs:
- Utilize Evernote Templates: Evernote offers templates especially useful for evernote markup PDF These templates include predefined layouts with spaces for notes, highlights, sketches, and more. Whether you're annotating for business, school, or research, these are very helpful because they save you time and maintain consistency in your annotations.
- Connect with Other Apps:Evernote works nicely with other productivity services and apps. Consider combining PDF annotation with task management software, online storage services, or document scanners. This integration makes sharing annotated PDFs and importing PDFs into Evernote simple.
- Custom Stamps and Symbols:Use Evernote to create custom stamps or symbols to make your annotations stand out. These can indicate various annotation types and offer visual signals inside your PDFs. Consider using arrows, stars, or checkmarks to further organize and make your notes clearer.
- Work Together with Shared Notebooks:Evernote's shared notebook feature enables real-time teamwork. This implies you can view and update annotated PDFs with coworkers, students, or project team members. It's perfect for getting input and collaborating effectively.
- Automate with Evernote's API:If you operate in a business setting or are tech-savvy, you can utilize Evernote's API. This allows you to automate workflows for annotating PDFs; with the help of custom scripts or integrations, tasks like importing, annotating, and exporting PDFs may be completed more quickly. For experienced users, it saves a ton of time.
- Web Clipper. Evernote's capabilities allow you to annotate PDFs from websites instantly, making it ideal for researchers and information curators.
- Find PDFs Fast with Advanced Search:You can find annotated PDFs easily with Evernote's advanced search filters. Searching particular papers in a big collection is simple: searching by date, tags, or even text inside your annotations.
- Make a Table of Contents for Long PDFs:In Evernote, create a table of contents for long PDFs. Use tools designed specifically for PDFs or manually link to various sections or pages. This facilitates finding your annotations and navigating the document.
- Work together using Evernote Spaces:Assemble and distribute notes, including PDFs with annotations, across team members using Evernote Spaces. Spaces facilitate improved collaboration and efficiency by giving everyone a single spot to access and edit content.
- Encrypt Your PDFs: Use Evernote's encryption tools to safeguard private data in your annotated PDFs. Increase security by making sure that only authorized individuals can access your notes by encrypting them.
- Keep Track of Changes:Evernote's note history function allows you to keep track of the modifications made to your annotated PDFs over time. Collaborative projects benefit significantly from the ability to read, reverse, and compare different versions of your document to observe how it has changed over time.
- Improve Annotations with AfirstsoftPDF Editor:Try AfirstsoftPDF Editor for more complex annotation requirements. It provides comprehensive capabilities to underline, highlight, and add sticky notes to your PDFs, making it easier to manage and review them before storing them in Evernote.
Part 3. Conclusion
Evernote provides an extensive toolkit to help you effectively manage and arrange your documents, from cutting web pages and annotating PDFs to making tables of contents and employing sophisticated search filters.
Annotate PDF Evernote facilitates seamless team collaboration and offers encryption capabilities to protect confidential data. Keeping a clear record of document alterations using note history tracking makes maintaining a transparent and accountable work environment possible.
Consider adding AfirstsoftPDF to your toolset for even more powerful annotation possibilities. This program offers sophisticated capabilities for underlining, highlighting, and attaching sticky notes to PDFs so you can organize and check your documents more easily before storing them in Evernote.
The integration of Evernote with Afirstsoft PDF Editor can increase the accuracy and efficiency of your document management. Begin streamlining your processes right now to reap the rewards of these potent resources.
- 100% secure
- 100% secure
- 100% secure


