Can you imagine how awesome it is to annotate PDFs with your iPad?
It feels as though you are holding a digital pen and paper. However, a solid app is essential because it allows you to take notes, annotate documents, and even sign documents right from your screen.
So, there should be no more hunting for a good pen or printing out page. Annotating is simple when you want to annotate a PDF iPad. It feels like you're using a high-tech notepad, whether studying, working on a project, or keeping your information organized.
Not only can you make your notes stand out with different colors, but you can also add comments, draw diagrams, and use no wasted paper or ink.
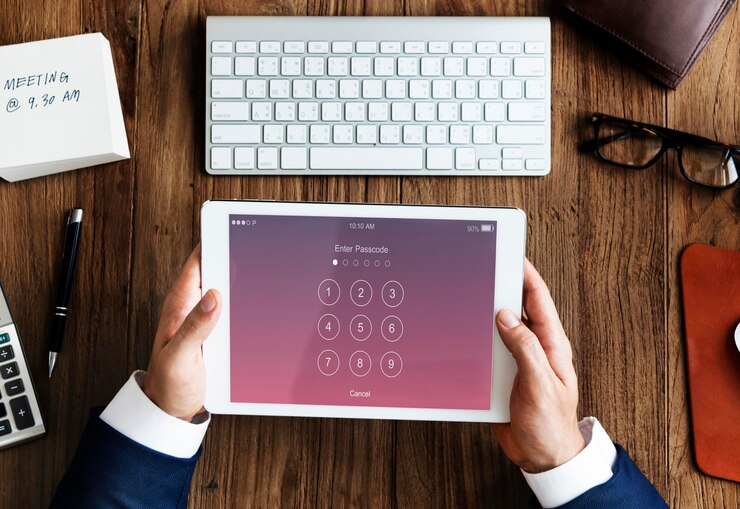
- 100% secure
- 100% secure
- 100% secure
Part 1. How to Pick the Best PDF Annotation App for Your iPad?
Let's check out the top PDF annotation applications for iPad. We will also look at what makes each one exceptional and which one might be suitable for you, whether you're a student, professional, or person who prefers to scribble notes by hand.
1.1 Why Choosing the Right PDF Annotation App for iPad Matters
Choosing the best iPad PDF app annotate is crucial as it impacts the speed of working with digital files. Each application has particular characteristics that cater to different needs.
To begin with, distinct applications have various functionalities. While some are excellent for simple comments, others offer more sophisticated features like editing or teamwork capabilities.
Selecting one with the appropriate features will significantly simplify and expedite your work. Second, the appearance and feel of the app are quite important.
Having an intuitive and well-designed application makes it easier to annotate a PDF on iPad, locate what you need, and complete tasks efficiently. Additionally, consider how well the app integrates with other services or programs that you utilize to iPad annotate PDF.
If it integrates and syncs easily, you'll save time and trouble. Another important consideration is security. You should choose an app that secures your papers, mainly if they include critical information.
Finally, think about the price and worth. While some apps are free or provide trials, others may cost more, but they are worthwhile if they significantly increase your productivity.
If you take the time to choose the best PDF software, you will work more productively, enjoy using it more, and keep your papers safe on your iPad.
1.2 Top Picks: Ultimate PDF Annotation App
If you want to learn about the best PDF annotation app for iPad, each has something special. Therefore, you can choose the app that better suits your work when working with PDFs on your iPad.
- GoodNotes 5is suitable for those who like writing and making notes by hand. It's also really good at keeping notebooks and PDFs organized.
- Notability:This is perfect for both professionals and students. Its robust note-taking features allow you to record audio while taking notes.
- PDF Expert:It is ideal for editing text and images, filling out forms, and using multiple devices.
- Adobe Acrobat Reader:It is a reliable and accessible option for viewing, annotating, and signing PDFs.
- LiquidTextis quite innovative. It provides an interactive workspace, allowing users to analyze documents in detail and annotate them in different ways.
1.3 Key Features and Functionalities of Different Apps
These apps are great options for annotating PDFs on your iPad because of their excellent ratings for both functionality and user experience.
|
App Name |
Key Features |
Price |
Ratings (out of 5) |
|
GoodNotes 5 |
Handwriting recognition, PDF markup, notebook organization |
Free, $9.99/per year |
4.8 |
|
Notability |
Audio recording, handwriting search, cloud sync |
Free, $14.99/per year |
4.7
|
|
PDF Expert |
Annotate, edit text/images and fill out forms. |
Free, $79.99/per year |
4.4
|
|
Adobe Acrobat Reader |
PDF viewing, annotate, fill & sign forms
|
Free |
4.6 |
|
LiquidText
|
Advanced document markup, interactive workspace |
Free (with in-app purchases) |
4.6
|
- 100% secure
- 100% secure
- 100% secure
Part 2. How to Annotate PDF in iPad

Here, we'll discuss how to annotate PDFs on iPad directly with various apps, emphasizing the numerous tools and techniques for efficient markup and annotation.
2.1 Step-by-Step Guide to Annotating a PDF on an iPad
We'll go over how to annotate PDF on iPad with your selected app in depth in this part. We'll review the key tools and methods to let you easily manage annotations on your device, highlight content, add comments, and draw.
- Get the PDF open:Open the PDF file you wish to work on first with the annotation program of your choice.
- Select Your Tool:Search the application toolbar for the necessary instrument, such as a pen or highlighter.
- Mark and Highlight:You can mark or highlight text on the PDF with your finger or a stylus. You can also change the sizes and colors to suit your needs.
- Add a Comment:You can directly add notes or criticism to the document by tapping the comment tool. This facilitates adding more details if necessary.
- Draw & Sketch:Use the drawing tool to make precise marks or draw shapes. You can change the color and thickness to suit your needs.
- Add Signatures or Stamps: A few apps allow you to attach signatures, stamps, or photos to your PDF. To add them, follow the directions on the app.
- Save Your Work:After finishing, preserve your annotations. Although most programs save automatically, you should still double-check.
- Share Your Annotated PDF:Your annotated PDF is ready for sharing. You can save the app to your cloud storage or distribute it via email by using the sharing options available in the app.
2.2 Simple Annotation Tools to Use for Text Addition, Underlining, and Highlighting
We'll go over the essential tools you can use to annotating PDF iPad in this section. These tools allow you to annotate text on your papers, underline crucial passages, and highlight important text.
Every tool has a distinct function that helps you annotate papers clearly and efficiently when studying, working together, or reviewing documents on the road.
- Highlighting: Use this to mark important parts of the text. It's great for focusing on crucial info.
- Underlining: This helps emphasize specific words or phrases that stand out to you.
- Adding Text: Use this tool to insert comments or extra details directly into the PDF. It's handy for explaining things or jotting down thoughts.
2.3 Demonstrate Advanced Annotation Features like Adding Comments, Shapes, and Signatures
Let's look at some awesome iPad PDF annotators for seamless annotation techniques. Your annotations become more structured and detailed with these advanced features:
- Adding Comments: You can comment directly on the PDF by making notes or offering suggestions. This is quite helpful for exchanging views or clarifying particular document sections.
- Drawing forms:Use circles, arrows, and rectangles to draw attention to and accentuate crucial information. This makes your annotations more readable and noticeable.
- Adding Signatures:You can digitally sign a document by adding your signature to the PDF file. This works wonderfully for contracts or forms that require formal consent.
2.4 Tips and Tricks to Enhancing Your Annotation Experience on iPad
Here are a few simple methods to improve the annotating of PDFs on your iPad:
- Try These Advanced Tools:To make your annotations more understandable and helpful, use capabilities like commenting, creating shapes, and adding signatures.
- Underline and Highlight:Underline and highlight vital sections of the text to make it easier to find crucial information later while reviewing.
- Utilizing Color Coding to Organize:For better organization and accessibility, use distinct colors for notes, questions, and highlights.
- Add Comments:When adding text comments, make sure to include an explanation of your ideas so that your annotations make sense. This is especially important if you plan to share the PDF with other people.
- Utilize Cloud Storage:Save your annotated PDFs to Dropbox, iCloud, or Google Drive for safekeeping and convenient access from any device.
- Examine Various Apps:Try out a few PDF annotation programs to see which best suits your demands and style. Choose the app that makes annotation the most convenient for you, as each has unique features and designs.
- 100% secure
- 100% secure
- 100% secure
Part 3. Bonus Tips and Tricks to Annotate PDF iPad

We'll explore different approaches and capabilities for using a PDF annotator iPad in this section to help you edit PDF documents efficiently.
These techniques can help you make the most out of your iOS workflow, whether underlining important areas, adding comments, or organizing your annotations.
3.1 Pro Tips for Efficient PDF Annotation
By implementing these extra recommendations, you can further optimize and streamline your PDF annotating process.
- Batch Processing:If you have a lot of papers to annotate, consider batching them. As you annotate, open every PDF you require and flip between them. This will keep your style and flow consistent.
- Bookmark Important Parts:Mark important pages or parts with bookmarks. This makes it easier to navigate swiftly between key sections of the document without having to turn pages.
- Personalized Stamps and Stickers:Make personalized stamps or stickers for comments or annotations that you use frequently. This might expedite the process, especially if you catch yourself repeating the same notes.
- Utilize Keyboard Shortcuts:Learn how to use the keyboard shortcuts supplied by your PDF annotating software. This can help you save a lot of time compared to using the mouse frequently.
- Color-Coding:Apply distinct hues to distinct categories of annotations. For example, underline essential points in yellow, queries in blue, and actions that are important in red. You may quickly identify and prioritize your notes with the aid of this visual indication.
3.2 Learn Keyboard Tricks, Gestures, and Shortcuts for Quicker Annotation
PDF annotation app iPad doesn't have to be difficult. Keyboard shortcuts, gestures, and tricks may increase productivity and streamline processes.
- Keyboard shortcuts:A lot of PDF utilities have convenient shortcut keys. You can save a ton of time by learning these. For example, "Ctrl + H" highlights text in Adobe Acrobat, "Ctrl + U" underlines it, and "Ctrl + Shift + C" adds a remark. These shortcuts expedite your work by saving you time from having to browse menus.
- Gestures:These are incredibly useful when using a touch device. You can pinch to zoom in and out of your document and swipe with two fingers to navigate through it. Certain apps allow you to personalize motions; for example, you can draw a circle around text to make it bold or swipe to reveal a comment.
- Tricks with the Keyboard:If you use a tablet with a keyboard, you'll find that its features save a ton of time. Arrow keys are faster for navigating documents than a touch screen or mouse. Many programs also allow you to switch between tools with only a few keystrokes. For instance, "C" could open the comment tool, and hitting "H" might switch to the highlighter.
- Mix and match:Don't limit yourself to a single approach. Use gestures for fast movements, keyboard shortcuts for repetitive activities, and keyboard tricks for fine-grained control. Combining various approaches streamlines and expedites the procedure.
3.3 Organize and Manage Annotated PDFs on Your iPad.

If you incorporate these new strategies into your daily practice, you'll discover that handling and arranging annotated PDFs on your iPad becomes even more efficient and successful.
- Usesmart folders: These folders automatically arrange PDFs according to the parameters you specify, such as the most recent change date or particular keywords.
- Make Use of PDF Metadata:Edit and utilize the metadata fields in your PDFs to add author names, subjects, and keywords. This additional information may make searching and sorting considerably easier.
- Annotate with a Purpose:Establish a standardized procedure for your annotations. Use blue for references, green for actions to be taken after reading, and red for important topics. This aids in rapidly determining the kind of information.
- Integrate with Task Managers:Connect your annotated PDFs to Trello or Todoist, two popular task management applications. Right from your notes, you can create tasks and schedule reminders for when you need to do them.
- Use PDF Indexing tools: Take into account utilizing DevonThink or PDF Stacks, two PDF indexing tools. Your documents are indexed by these programs, which facilitates advanced searches throughout the whole collection.
- Organize Frequent Library Cleanups:Arrange a monthly clearing-up session. Make sure that everything is in its proper location, remove duplicate files, and combine related papers. A tidy library increases efficiency.
- Use Annotation Templates:Make or get annotation templates that work for you. You can use templates as a reference to help you make more informed annotations.
- Mark essential Pages with Bookmarks:In a PDF, mark essential pages with bookmarks. This is especially helpful for long texts when you must rapidly return to important passages.
- Share Annotated PDFs:Use collaboration tools to share your annotated PDFs with coworkers or students. This encourages improved teamwork and makes your insights available to others.
3.4 Recommendations for Seamless Access to Annotated PDFs
Integrating cloud storage services is essential for easily accessing annotated PDFs across devices. Choose dependable services that provide automatic syncing, such as Dropbox or Google Drive, to ensure your annotations are updated across all devices.
Utilize mobile apps for on-the-go access and editing, organize PDFs into categories and tags for simple navigation, control access permissions, and share documents with coworkers to collaborate safely.
Secure data using encryption technologies and implement backup plans to prevent data loss. These procedures improve teamwork and expedite the handling of annotated PDFs on many devices.
- 100% secure
- 100% secure
- 100% secure
Part 4. Conclusion

Understanding how to annotate PDF iPad will significantly improve productivity and organization, whether for business, school, or personal use. You may optimize productivity and expedite your annotating process by utilizing user-friendly tools and investigating tips and shortcuts.
With its easy-to-use features and seamless cross-platform integration, Atfirstsoft PDF stands out among trustworthy PDF editors, making it a good option for anyone serious about digital document management.

John Smith
Editor-in-Chief
With 10 years of experience in the office industry, John Smith is a tech enthusiast and seasoned copywriter. He likes sharing insightful product reviews, comparisons, and etc.
View all Articles >
