Nowadays, the use of Portable Document Formats (or you may know them as “PDFs”) is in full swing. Whether you are a corporate worker, student, or simply someone who generally likes to work with documents on a daily basis, PDFs are the go-to.
But, in the end, the thing that makes PDFs so much more convenient than other options is annotations.
What are annotations? Well, annotations are the secret code to cracking and unleashing your PDF document’s true potential.
In fact, annotations are pretty useful when you want to add your thoughts/comments to pieces of write-ups and highlight key concepts, leaving comments like mini-lectures for future reference.
A bonus is that you can even share your annotated PDFs with other users and propose more edits.
Annotations on a PDF can offer a student an interactive study session. For employees working on a project, annotations can take the form of comments placed directly on proposals or graphs.
It is basically like having a digital whiteboard, prioritizing clear communication, and ensuring everyone is aware of what is going on.
Considering how useful annotations are, knowing how to annotate on a PDF is an important skill. With that in mind, this blog will take you on a guided exploration of PDF annotations.

Part 1. Understanding PDF Annotations: Definition & Types
An annotation is a way to make notes or underline significant passages in a PDF document. You can utilize it to summarise key facts for your viewers or just for your reference. You can further annotate your PDF document in the following ways:
- Emphasise or highlight crucial passages.
- Fill the margins with remarks.
- Place electronic sticky notes here.
- Use pictures to help illustrate a point.

To put it briefly, you would add digital highlights and drawings to your eBook or PDF document rather than using a highlighter, doing rough sketches, and writing in the margins.
1.1 Consider this example:
Assume you provided your colleagues with a PDF so they may examine a proposal from a client. How do they post comments? In what ways do they recommend modifications? Can they modify any of the proposal's design elements?
Addressing these things by email or your Slack channel takes a lot of work.
For instance, an email with the subject line “Please change the alignment of the design asset” may have been sent. How would you handle ten design assets?
Mistakes, back-and-forth dialogue, and misunderstandings are inevitable. This is where PDF annotations are useful. The team can now quickly identify the design element they are discussing within the PDF itself.
The outcome? So much effort and time saved!
1.2 Types of Annotations on a PDF
No doubt, annotations transform static documents into interactive canvases, fostering collaboration, boosting comprehension, and enriching the reading experience.
But with a variety of annotation options at your disposal, where do you begin? In this section, we’ll cover the different types of annotations available on a PDF:
- Highlighting & Underlining:These classics are the bread and butter of annotation. Highlight key passages for easy reference, and underline crucial terms or definitions. They serve as visual cues, guiding your eye back to important information during review.
- Sticky Notes:Think of these as digital Post-it notes. Leave comments, ask questions, or flag specific sections for further discussion. Sticky notes keep your thoughts organized within the PDF itself, eliminating the chaos of loose paper scraps.
- Text Boxes:Need to elaborate on a point or provide detailed feedback? Text boxes are your answer. These versatile tools allow you to craft in-depth comments directly on the PDF, fostering richer discussions and clearer communication.
- Stamps:Efficiency is key! Pre-defined stamps like "Approved," "Needs Revision," or "Urgent" expedite the feedback process. With a single click, you can convey important messages, streamlining collaboration and saving time.
- Drawing Tools:Unleash your inner artist! Draw arrows to highlight specific sections, create diagrams to explain complex concepts, or even use freehand drawings to emphasize key points. Visual learners will particularly appreciate the ability to add a creative touch to their annotations.
- File Attachments:Sometimes, a picture (or document) is worth a thousand words. Attach relevant files like spreadsheets, images, or even audio recordings directly to the PDF. This provides additional context and enriches the overall understanding of the document.
- 100% secure
- 100% secure
- 100% secure
Part 2. Tools & Software Options for PDF Annotation
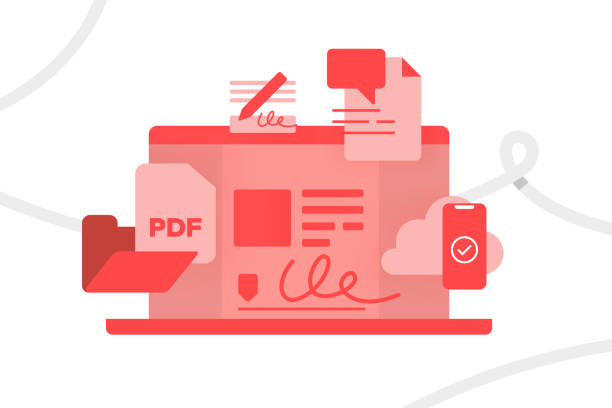
While PDFs have a built-in feature for adding annotations, using a few advanced tools can offer much more flexibility. Here are some of the most amazing annotation tools and software you can use to make editing simpler than ever:
2.1 Afirstsoft PDF
The Afirstsoft PDF tool can act as your digital highlighter as it allows you to transform your static PDF documents into interactive and constructive playgrounds. Here’s what this tool has in store for you:
- It lets you underline, highlight, and add text directly to your PDF
- You can pop a virtual sticky note anywhere you like
- Leave in-depth comments within the document
- Re-structure your documents in ways that offer better presentation.
2.2 GoVisually
With the help of an online editing application called GoVisually, editors may easily approve and review papers. It is best suited for marketers and freelancers. In detail, here is what you can do with GoVisually:
- Examine designs without registering.
- Make annotations and comments on your design documents in PNG, JPG, and PDF formats, among others.
- PDFs are quite functional! Its robust and mobile-friendly UI allows it to workwhile on the go.
2.3 Adobe Acrobat Reader
Say hello to the age-old, famous annotation tool—Adobe Acrobat Reader. If you have been using its recent version, then you already know that it is the best. Here's why it is a viable choice:
- Renowned for its quickness and ease of use.
- Operating on small devices is made effortless with its remarkable zooming feature and search option.
- You can use sticky notes or drawing tools to add comments to PDFs, and mark up and highlight text.
2.4 Foxit
Another as well asl-liked free annotation editor that is in high demand is Foxit. Some very notable qualities that this program is supposed to have are:
- It features an easy-to-use, straightforward UI that is convenient.
- It also hasa variety of annotation tools, including a pen, a highlighter for notes, a typewriter, and more.
- After you print your annotations, post them on social media.
2.5 Notability
Notability is a very lovable annotation editor. It lets you:
- Utilizeits note-taking and sketching tools to record every little detail.
- Send all the information to your study group or coworkers via Dropbox, Google Drive, Airdrop, or email.
2.6 Xodo
Xodo, one of the best-rated Playstore apps, is an ideal tool for adding an annotation on PDF documents if you're looking for an easy solution with an elegant appearance.
In addition to its abundance of annotation features, the following are the reasons this application is well worth your time:
- Has an eye-catching user interface and provides a lovely user experience.
- Work together virtually with friends or teams using Xodo Connect, a special feature of the app.
- Utilizeits sync feature to access your current documents at any time.
- Digital signatures and digital form filling.
- 100% secure
- 100% secure
- 100% secure
Part 3. Step By Step Guide to Adding an Annotation on PDF

Highlighting, underlying, and adding comments physically are strenuous processes. Fortunately, the emergence of digital annotation has simplified the process of adding thoughts to PDF files.
Regardless of who you are, it is important to know how to annotate on PDF documents in the right manner. To that end, here are some steps on how you can add seamless annotations on PDFs:
3.1 Determine what you need for PDF annotations.
Whether you know it or not, you have specific demands when it comes to annotating, and knowing what you need from a PDF editor is an essential first step towards selecting the best one that will enable a more successful and successful process.
One of the most vital things to figure out is if this tool will be used for work or personal purposes. Here are some things to think about:
- Do I still need to highlight the text in the original document?
- Is it necessary for these annotations to be easily shared?
- Can I just annotate the text, or do I need to attach files to my comments?
- Which annotation feature is most crucial to achieving my objectives?
- How can I improve the group project review process?
3.2 Use an appropriate tool for PDF annotation.
Once you have established your unique annotation requirements, you can decide which PDF viewer and annotation tools will be most useful in the future.
Using all-inclusive, cutting-edge digital tools with annotation capabilities—such as the Afirstsoft PDF tool—will be essential to meet your needs over time effectively.
It's essential to consider various features and functionalities while selecting the best PDF annotation tool.
Select tools for accurate outlining and editing, freehand drawing tools for spontaneous sketches, basic annotation tools for incorporating shapes and text, crop tools for fine-tuning doc layouts, and editing tools for fluid modifications are just a few of the annotation options you should look for in a PDF annotator tool.
3.3 Open the PDF file you wish to annotate
After deciding which tool is ideal for you or your teams, you're almost ready to start annotating PDF files.
To begin, upload or open the file you want to comment on using your digital solution, then select it from the annotation menu. Spend a moment becoming acquainted with the annotation features in the program of your choice.
3.4 Annotate your PDF as necessary.
You ought to have all the digital resources you need to annotate your paper correctly. Here are some suggestions for annotating your PDF to help you comprehend the content better:
- Add a note:You can easily add notes to your PDF document using PDF annotation capabilities. To make the note icon simple to recognise, select it and change its color. You can also use digital sticky notes or margin annotations.
Use pop-up notes to add more information to your annotations, and edit your digital writings to improve readability. Use these potent features to improve your workflow for annotating PDF files.
- Include a text box or comment: Text comments let you add more context to your annotations, making them more meaningful. To improve the review process and add comments to particular sections of the paper, use the text box tool. Tailor the font's size, color, and style to create a visually appealing comment. This is very helpful for group editing and critiquing.
- Highlight text:Use the highlighter tool to draw attention to important material in your PDF. To highlight a text, select it with the select tool, then pick your favorite color and apply it to the selected text. This tool can be used to highlight important information and focal areas.
- Underline or strikethrough texts:Use the underlining or strikethrough tools to mark changes or highlight specific areas of the document effectively. To underline or strikethrough text, click the annotate icon, choose the appropriate tool, and click and drag over the desired text. This feature is especially helpful for jobs involving editing and proofreading.
- Add Stamps or photographs:You can improve your PDF annotations by adding stamps or photographs. You can use this feature to add signatures, logos, or any other pertinent visual components. To add an image or stamp to your document, use your PDF annotation tool's image or stamp capability and follow the instructions.
3.5 Distribute your annotated PDF file to the appropriate parties.
You can share these papers with your team so they can critique the content or add annotations of their own, or you can keep these annotations for later personal reference after you've completed adding the required text, graphics, or objects to your project.
A sophisticated editing tool (such as AfirstsoftPDF) can help promote efficient teamwork and streamline workflow for better outcomes.
- 100% secure
- 100% secure
- 100% secure
Part 4. Best Practices and Tips for Effective PDF Annotation
By now, we’ve pretty much established how useful and dynamic annotations on a PDF are. However, selecting an annotation tool and just waving your word wand isn’t enough. You need to be very strategic and smart with your annotations.
In this section, we will share some effective tips and strategies for annotation on PDF docs:
4.1 Smart Highlighting
There's a reason why highlighting is a traditional technique. Sort information using different colors: use blues for definitions, yellow for crucial details, and so on. As a result, a visual hierarchy is created, which facilitates finding what you need afterwards.
4.2 Stick it up!
You can make pals with virtual sticky notes! Use them to write down queries, expound on particular ideas, or indicate topics that require more debate. They are more durable than real sticky notes and are simple to move, resize, and rearrange for a neater digital workstation.
4.3 Mind Mapping
If your PDF annotator has a mind map feature, use it for more complicated subjects. This enables you to generate new concepts, establish connections between ideas, and visually connect ideas all inside the boundaries of your page. It's an excellent method for increasing your comprehension.
4.4 Remember to Use the Text Box
Do you need to include external links or thorough explanations? Extra information can be added to text boxes without interfering with the main text by using a dedicated space. This is especially helpful for group projects where participants may exchange ideas and criticism.
4.4 Save your work!
Though it may seem apparent, this is really important! The hack is as follows: Make it a practice to save your annotated PDFs routinely.
Picture yourself carefully annotating a complicated document for hours on end, only to misplace it all because of a technological error.
While autosave tools are available in most PDF annotators, don't rely solely on them. Develop the practice of regularly saving your work, and for extra security, consider backing up your marked files to a cloud storage service.
Part 5. Conclusion
We hope you’ve enjoyed learning how to annotate a PDF file and offer constructive and clear feedback. All it takes is the right tool to effortlessly leave useful comments and remarks on your document and effectively communicate your point.
While we discussed many different software and tools for annotating PDFs, the AfirstsoftPDF is unique. By using this tool to edit your PDFs, you’ll discover a commenting and feedback process that works best for you and others.
- 100% secure
- 100% secure
- 100% secure


