In today’s digital world, managing your digital documents with efficiency is extremely important. Whether you are a business professional, a teacher, a student, financial personnel, or basically anyone who has to deal with PDFs regularly, Afirstsoft PDF for Web is just the right tool for all your PDF needs. Afirstsoft PDF boasts a suite of features that are designed specifically to improve your PDF management experience.
What sets Afirstsoft PDF apart from other online PDF editors is the comprehensive editing tools that allows you to create, edit, and view your PDFs. The View PDF feature particularly comes with AI assistance that not only helps summarize your PDFs in just a click but you can also chat with AI for better PDF solutions.
Wondering how to do that? Let’s learn in this step-by-step guide of viewing PDF with AI assistance.
- 100% secure
- 100% secure
- 100% secure
Part 1. View Your PDFs using AI Assistance
Viewing your digital document on a web PDF editor has never been easy. Follow these steps to learn how AI can improve your PDF viewing and reading experience on the web.
Step 1: Open Chrome in Your Laptop or Mobile Phone
To use Afirstsoft PDF on Chrome or the web, you first need to open the browser on your laptop or mobile phone.
The Afirstsoft PDF for Web is compatible with both laptop devices and smartphones to draw on PDF Chrome.
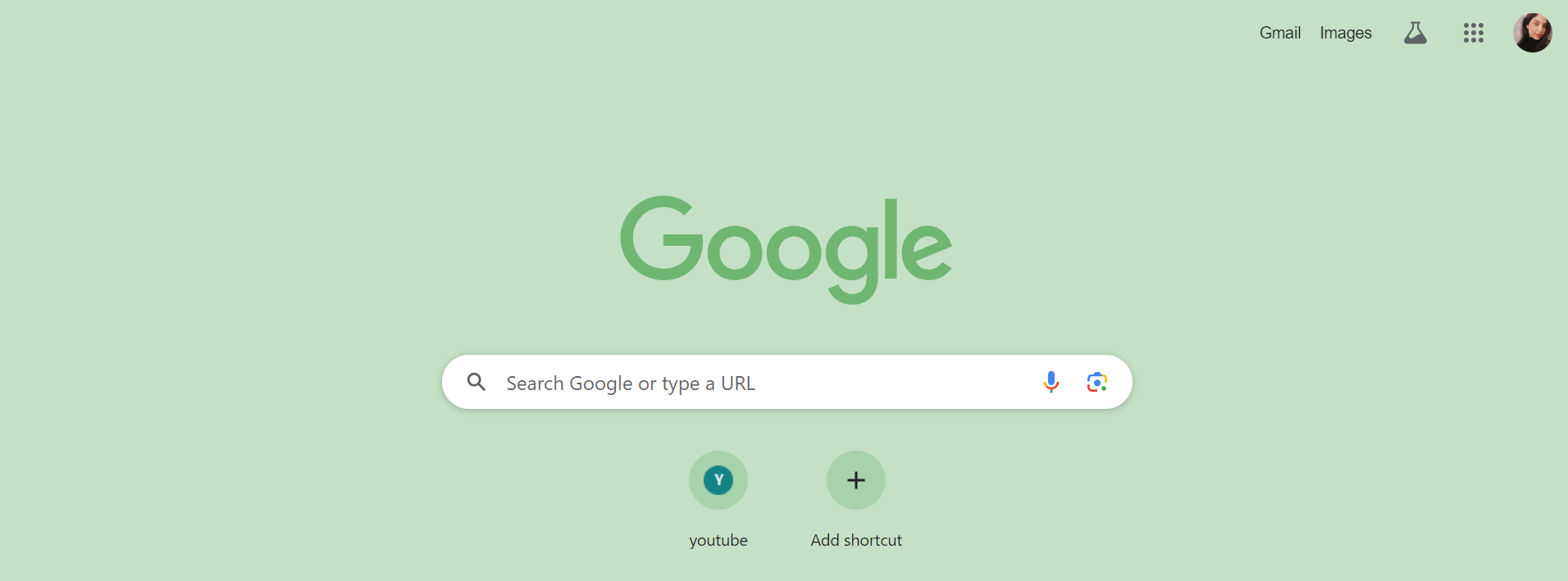
Step 2: Visit the Afirstsoft PDF Official Website
Once the browser is opened, type in Afirstsoft PDF in the search bar, or you can click on pdf.afirstsoft.com to visit the website.
You will need to follow the same steps on your mobile phone to open the visit.
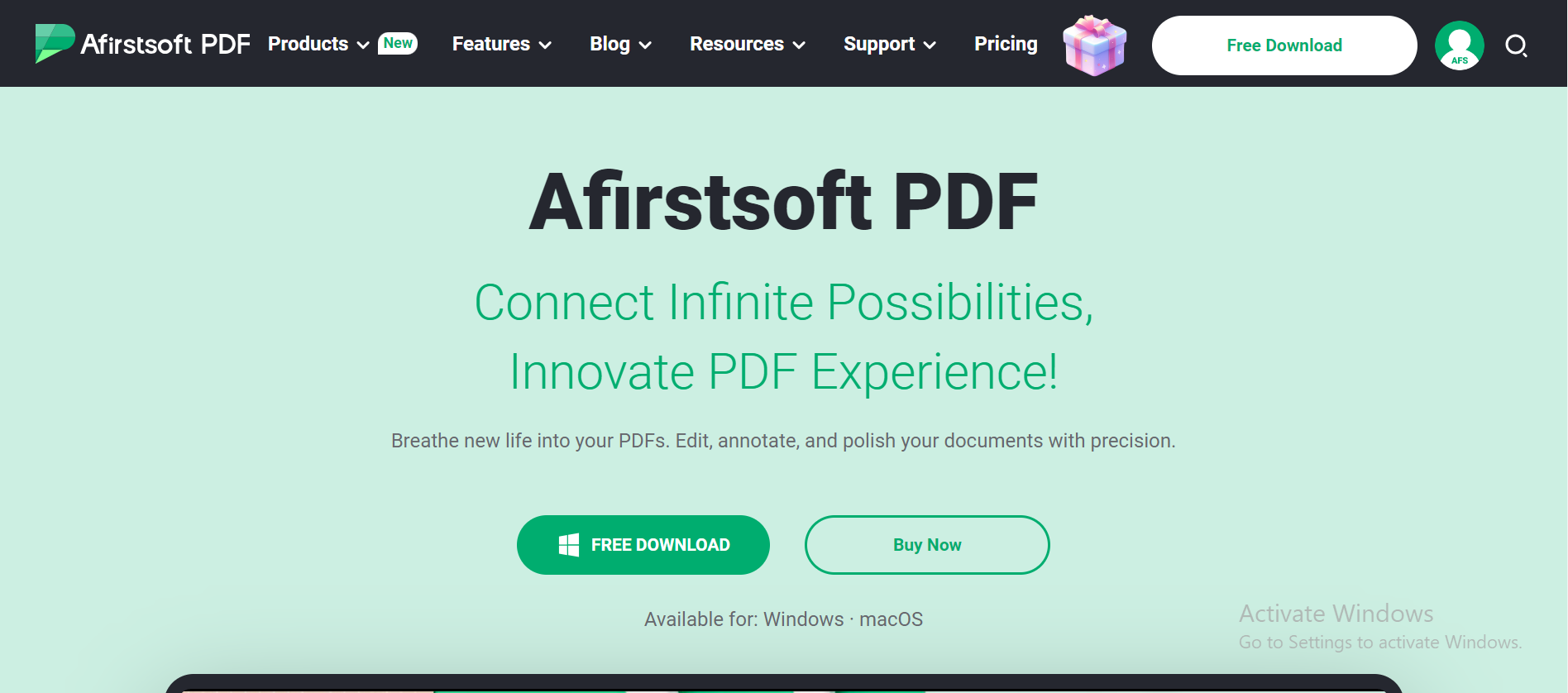
After you open the website, a homepage will appear in front of you, where you will see all the main menus.
To start using the PDF editor on the web, navigate to the top left corner of the screen and click on “Products,” located right next to the Afirstsoft PDF logo.
Step 3: Choose Afirstsoft PDF for Web
After clicking on the “Products,” a drop-down menu will appear on the screen with three options for you to choose from.
From three options, you only need to click on the “Afirstsoft PDF for Web” button under the “Cloud” option.
If you are opening it on your Chrome using your smartphone, Click on the three lines on the top right corner of the screen to reveal the main menu. From there, simply click on “Products” and then select the third option which is “Afirstsoft PDF for Web.”
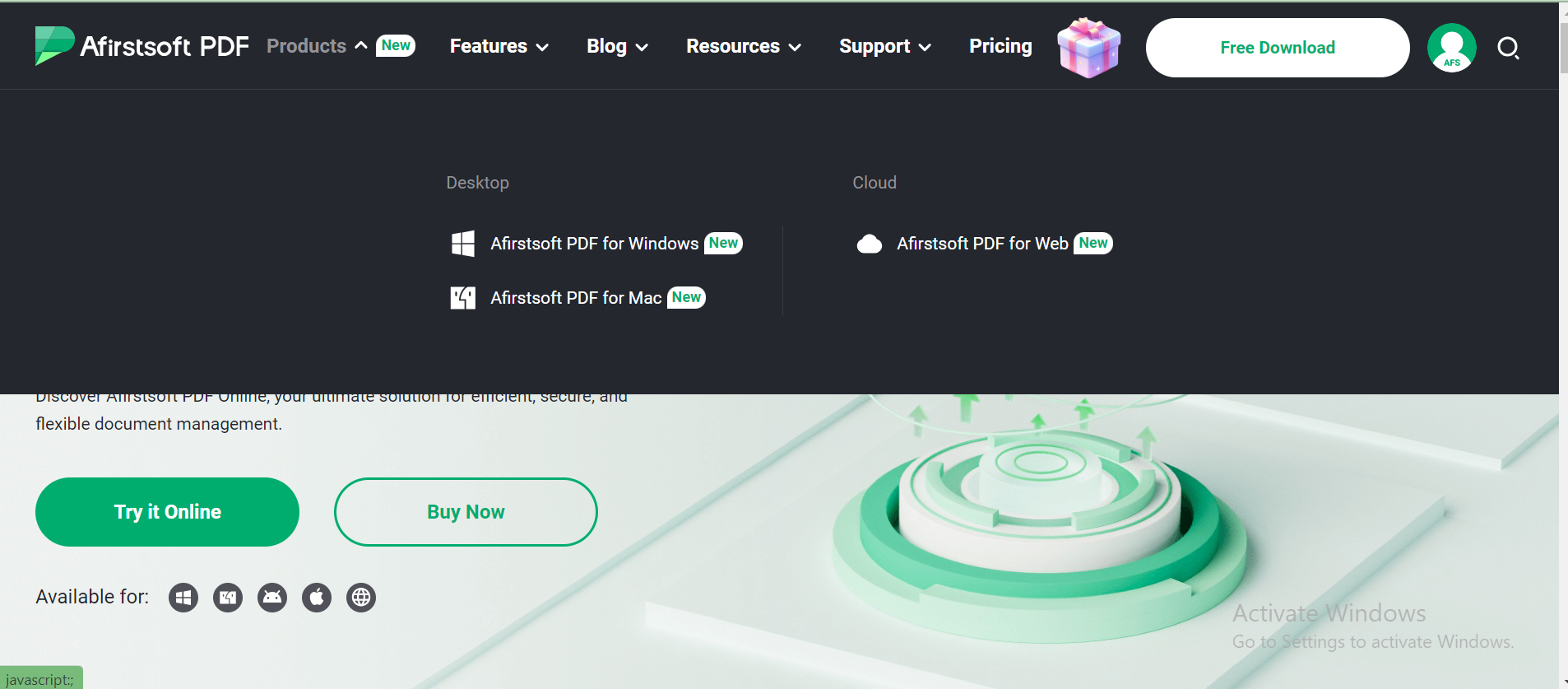
This will lead you directly on the next page where you can try the web feature for free.
Step 4: Click on “Try it Online” Button
To start with the writing and drawing process, click on the “Try it Online” button. You will follow the same step on your mobile device.
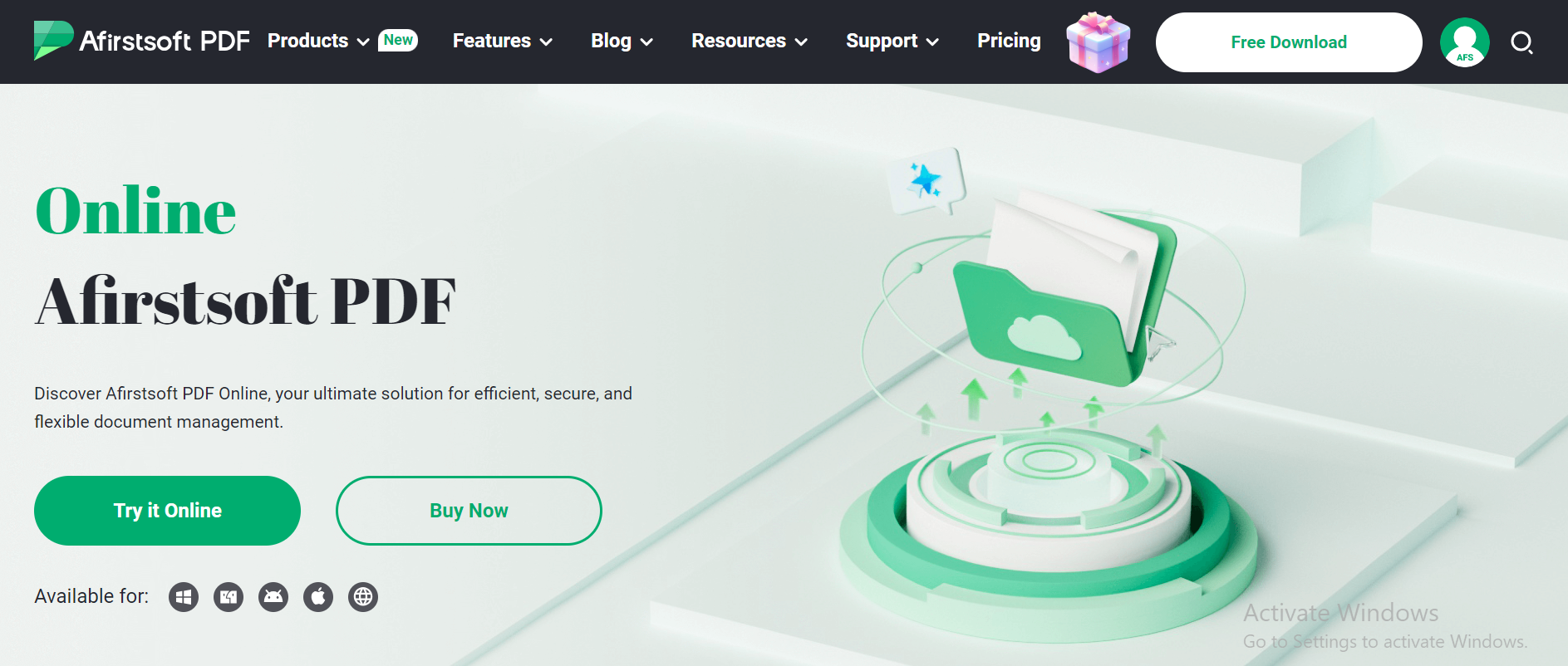
After clicking on the “Try it Online” button, you will land directly on the home screen of the platform, where you can choose the PDF documents to start editing.
However, if you are on your mobile device, you will first need to log in to your Afirstsoft account or sign in with Google to get access to the online web application.
Step 5: Upload File from your Device to the Web Application
Once you are on the home screen of the web application, navigate to the top left corner of the screen and click on the “Upload files” button. Follow the same steps on your mobile device.
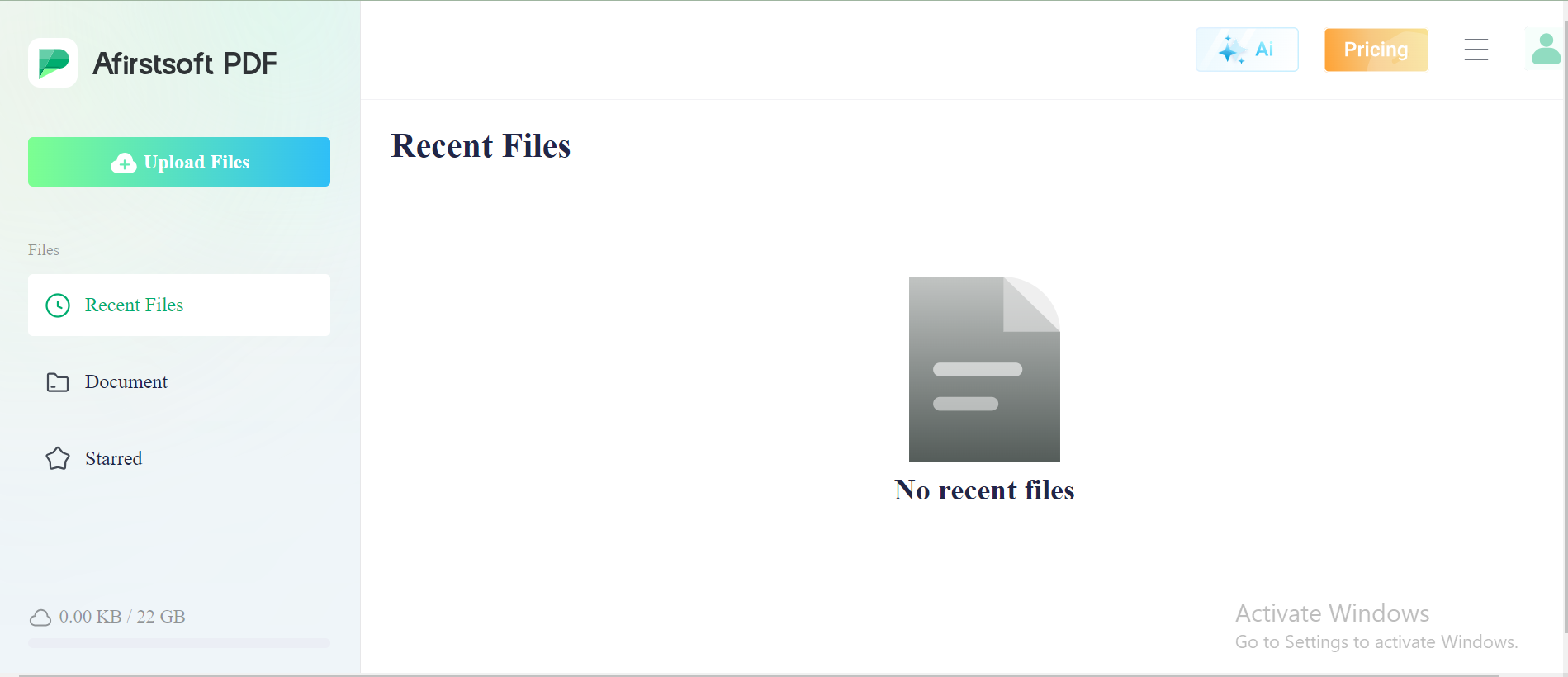
After clicking the button, you can select the PDF document from your device and open it to upload it on your web application.

Similarly, you will select the PDF you want to work with from your mobile device to upload it on the web application. The file will take a couple of seconds to upload on the web app and will appear in “My Documents” right on the screen.
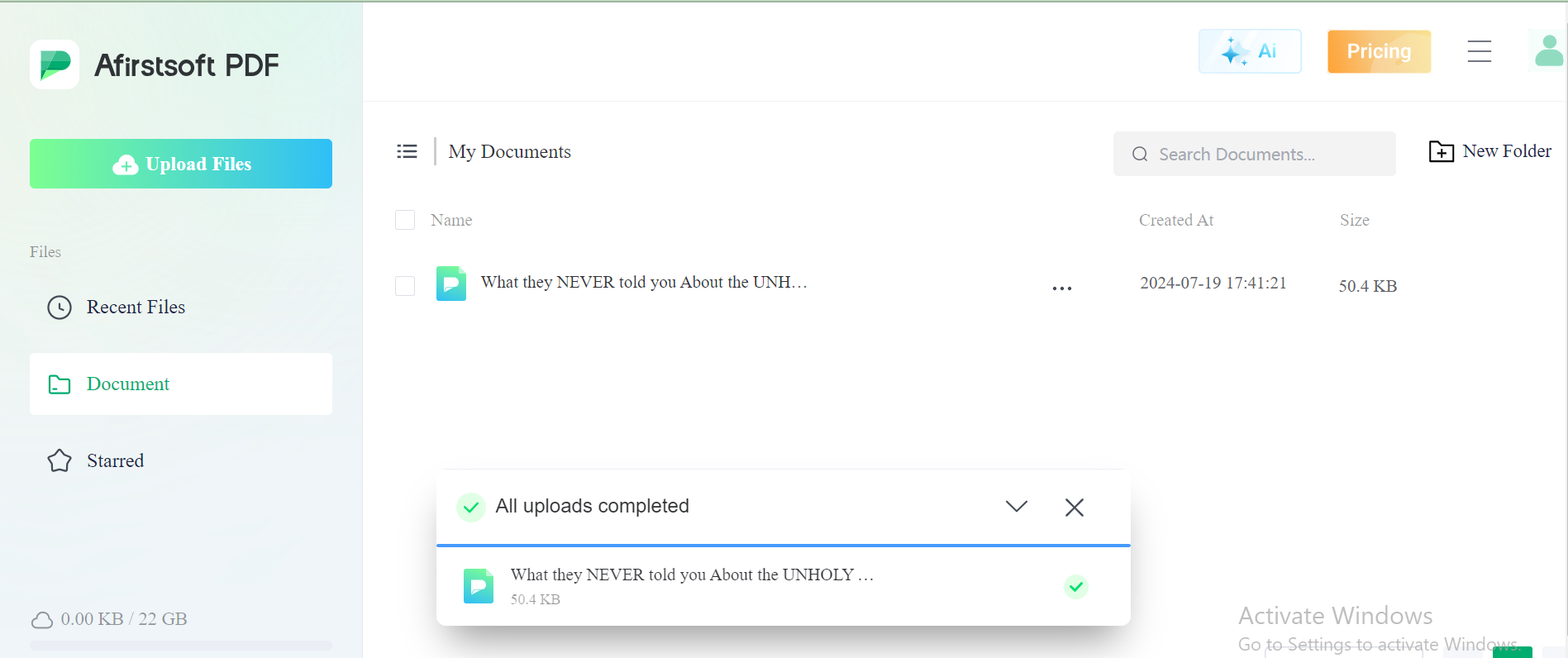
Step 6: Open the PDF File
After the PDF file is uploaded and appears under “My Document”, select the document or double click on it to open in Afirstsoft PDF editor for web.
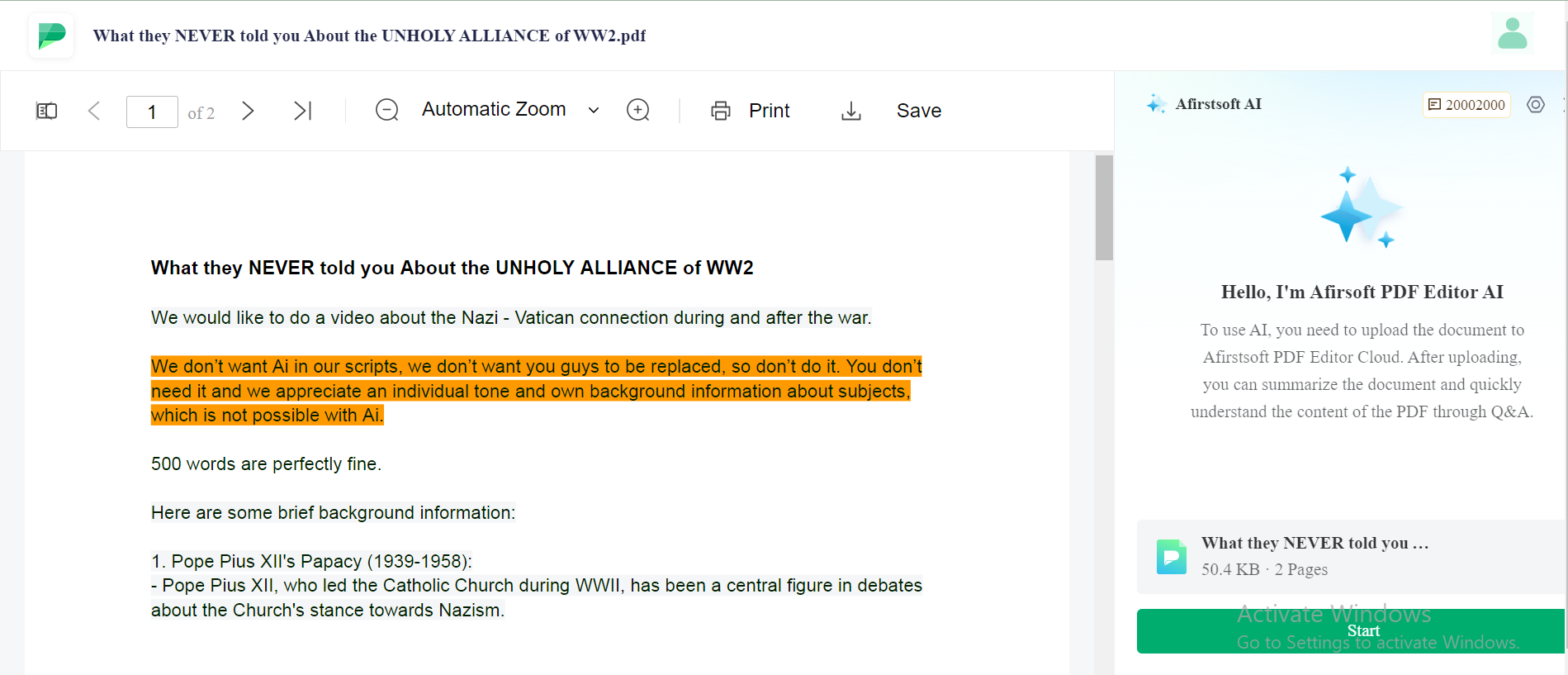
Step 7: View PDF document
Now the web application also offers you advanced features like Afirstsoft AI. This feature will summarize your PDFs to help you understand all the points mentioned in the document.
Plus, you can even ask AI questions related to your document and he will provide you with the right answer you are looking for. After that, you can even clear the conversation with AI or view the history.

Yes, you do not have to read the entire document. The advanced AI feature makes the job easy for you, along with the PDF summarization feature, and enhances your overall experience.
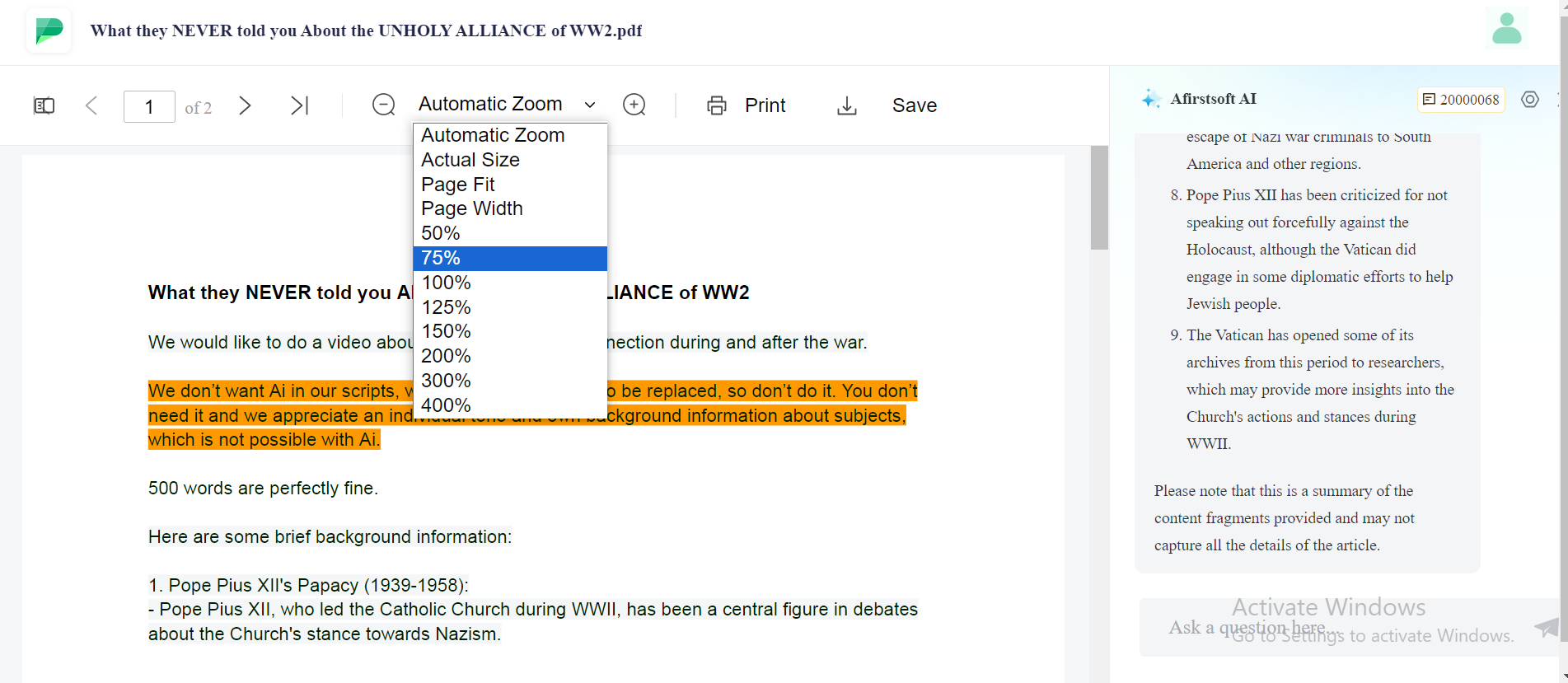
The web application also comes with different viewing options where you can zoom in and out of the document and adjust the screen size and pages to fit the height for a comfortable PDF reading.
After you are done viewing and reading your PDF document, you can take notes, save any changes, or print your document.
To unlock all the premium Afirstsoft PDF features, make sure you have the subscription. The free and the premium features will make your PDF management seamless and efficient.
Part 2. Benefits of Choosing Online Afirstsoft PDF for Web
The Afirstsoft PDF web application comes with a range of editing, converting, viewing, and creating tools. However, what sets apart Afirstsoft PDF from traditional PDF editors is the range of advanced features and its intuitive design. Here are a few benefits of choosing Afirstsoft PDF.
- AI Integration to help summarize PDF documents and chat with AI for better answers.
- User-friendly interface to navigate all the options with ease without requiring any technical knowledge.
- Different PDF viewing options to adjust the page height, fit, width, and number for comfortable viewing.
Part 3. Conclusion
The Afirstsoft PDF web application offers a seamless experience to anyone looking for a reliable PDF editor with advanced features like AI. These features enhance your productivity, save your time, and offer a better PDF viewing experience. Follow this guide to leverage these tools and streamline your workflow.
- 100% secure
- 100% secure
- 100% secure


