PDF annotator online enables one to add comments, highlight, and make notes on PDFs without downloading or installing any software from the web. It’s important because it makes reviewing and giving document feedback much easier. Several users can give their feedback at the same time, which makes it more efficient. The advantages of using an online PDF annotator are that one can easily access the documents from any device with an internet connection. It also increases efficiency by removing complex processes and offering simple sharing features. In the modern world, people are actively using online tools and applications because they work well, are fast, and allow working from home. This blog is all about how you can annotate pdf online, its benefits, types, and tips for adding.

Part 1. Understanding PDF Annotation
PDF annotation is described as the act of adding comments, notes, highlights, underlines, and other types of markers on a PDF document. The primary purpose of annotating PDFs is to make the document easier to understand and more useful by providing more information, explaining some information, and pointing out vital information.
Annotations help users to be more active in their interactions with the content, which means that it is easier to reread, revise, and understand the content. It is instrumental in academic, occupational, and teamwork settings where feedback and analysis are utmost.
- 100% secure
- 100% secure
- 100% secure
Types of Annotations in PDFs
Several types of annotations can be made on a PDF, each serving different purposes:
- Highlighting: This involves marking text with a colored background to emphasize important information. Underlining helps to draw attention to the important aspects and allows us to find the necessary parts in the document.
- Underlining:Underlining is also one of the techniques of call-out, which is used to emphasize the text, similar to highlighting. It usually refers to the words or a phrase that requires more focus.
- Adding Comments:They are notes that can be made on the text and are connected with a particular part of the document. They provide more information, explanations, or reactions to the information provided but cannot alter the information. Comments are very important for the work of several users as it allows them to add ideas and recommendations.
- Inserting Shapes: Other common objects that can be placed on the PDF include rectangles, circles, arrows, and lines. These may be used to point to certain areas or to make a point. They are more helpful in presentations and when discussing details of some issues.
- Text Boxes:The users can add extra text in some areas of the PDF through the text boxes. This can be used to add more details, comments, or tags, which can enhance the content of the page.
Annotations also enhance organization and information sharing since several users can input and add comments on the document. Such real-time interaction enables the teams to function well, all the stakeholders are happy, and any issues that may arise are resolved immediately. Annotations also help in organization because it becomes easier to sort and categorize information in the document.
Highlighting the essential points and making comments on the areas that one is supposed to focus on also ensures that the document is easy to read and easy to locate the places of interest. Also, annotations help disseminate information because people can write their opinions and thoughts within the document. This aids in reducing the use of other means of passing information and ensures all the information is placed in the PDF. Thus, annotated PDFs transform into rich and valuable sources that include primary data and helpful annotations and explanations, which contribute to learning and working activities.
Part 2. Exploring Online PDF Annotators
The following is a list of the world's vast web environment available PDF annotator tools to meet various needs. Some commonly used tools include;
- Kami
- Adobe Acrobat Online
- Smallpdf, PDFescape, and
- xodo
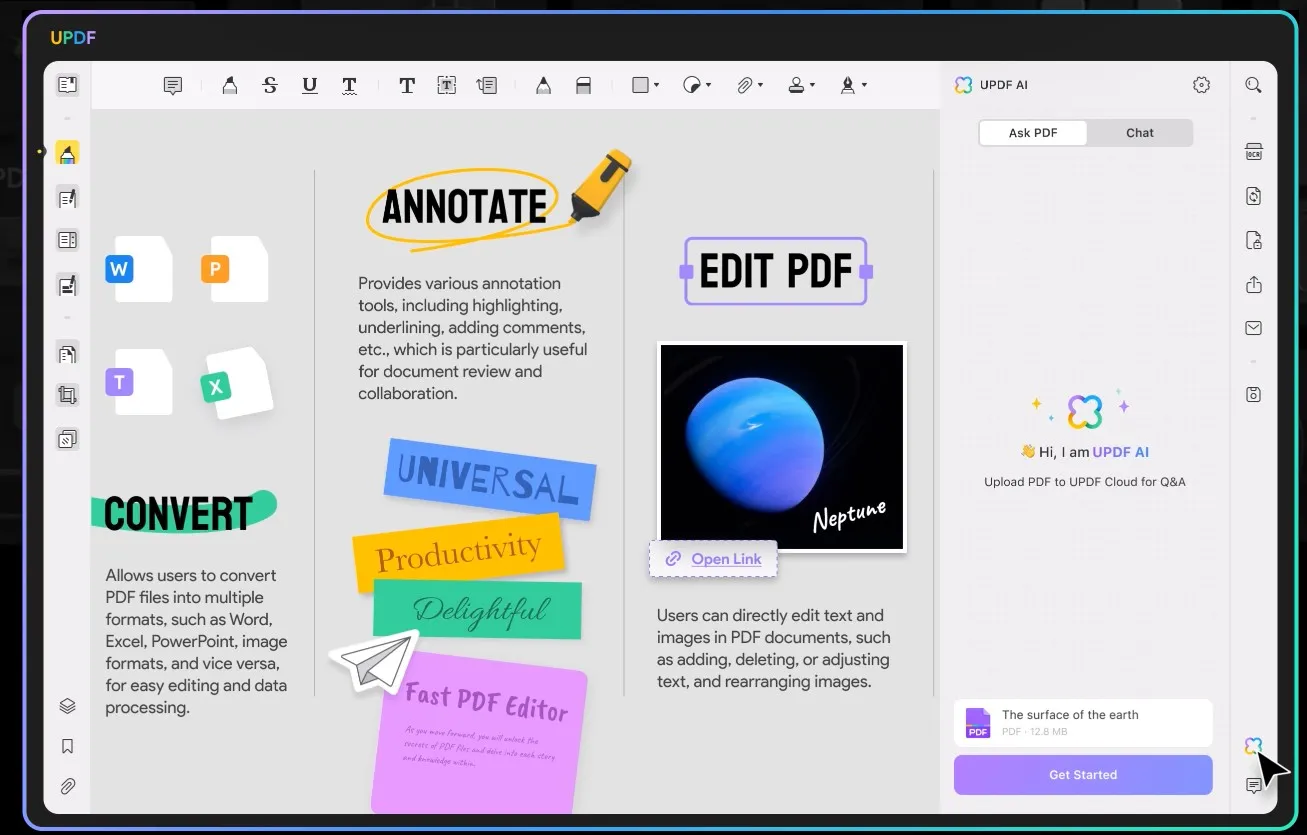
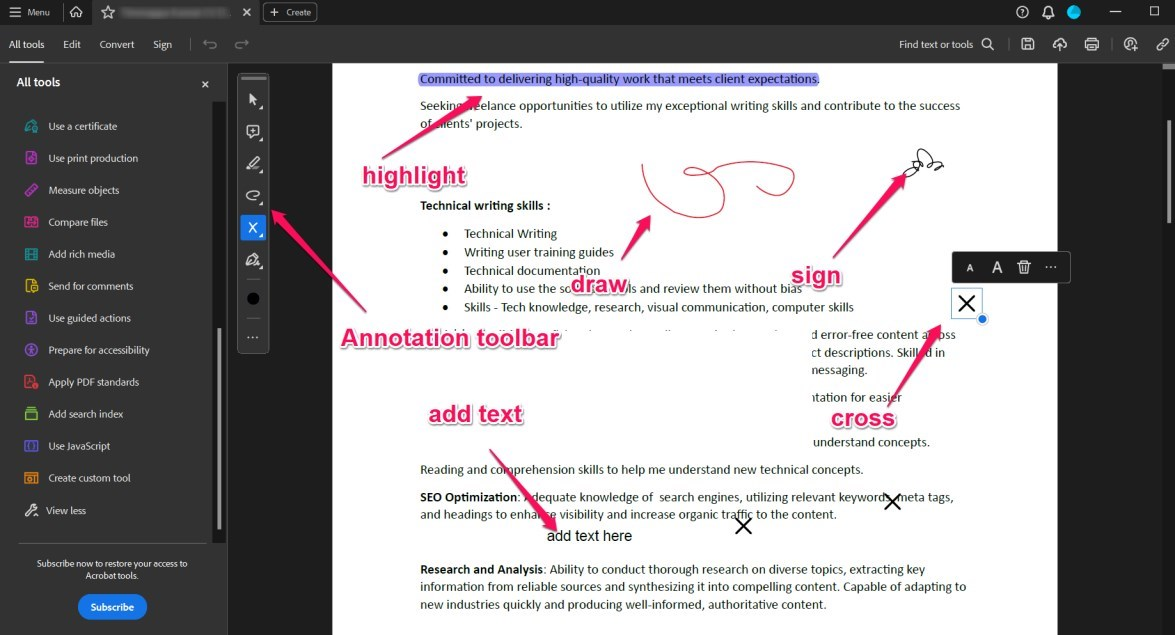
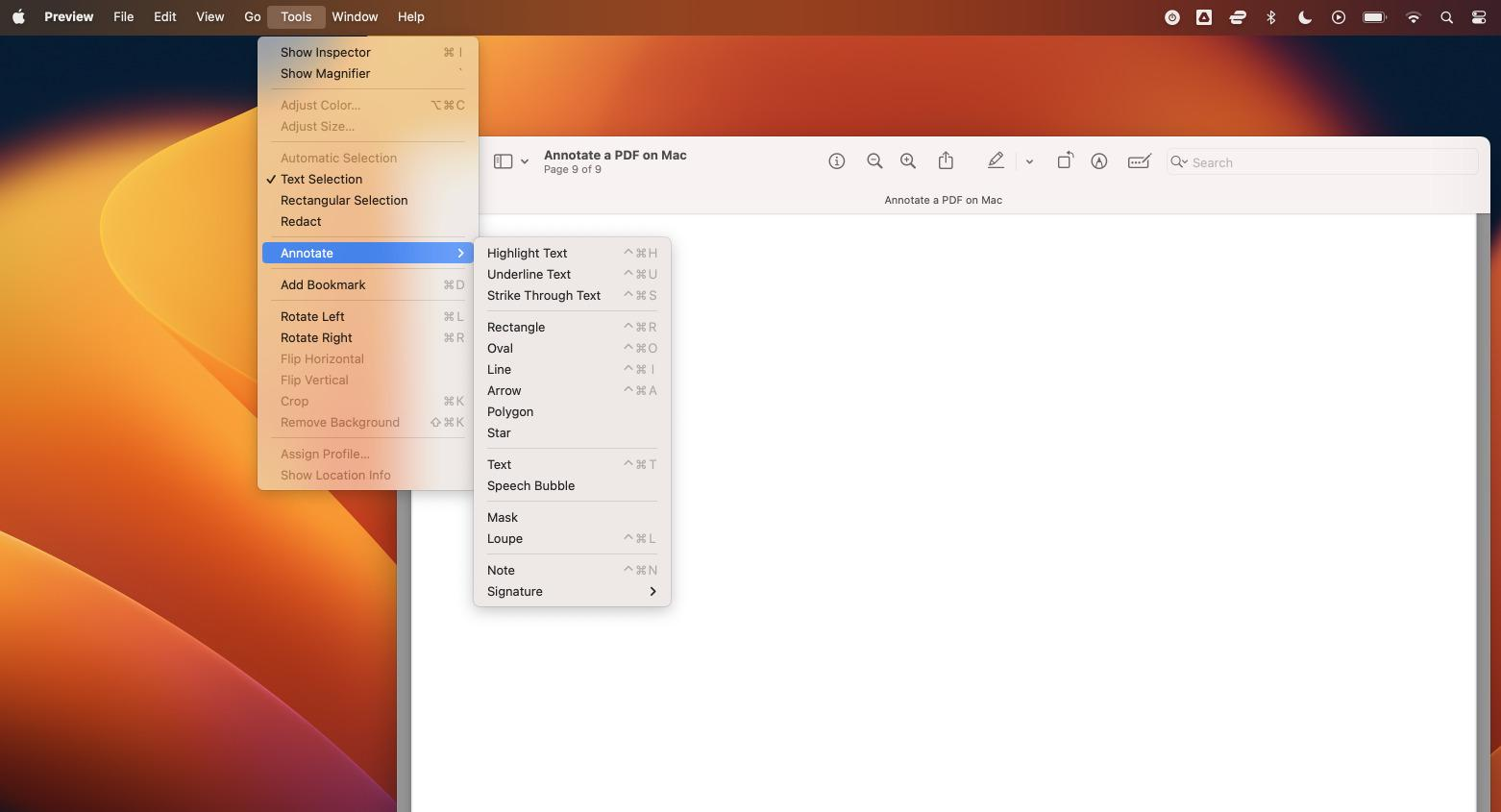
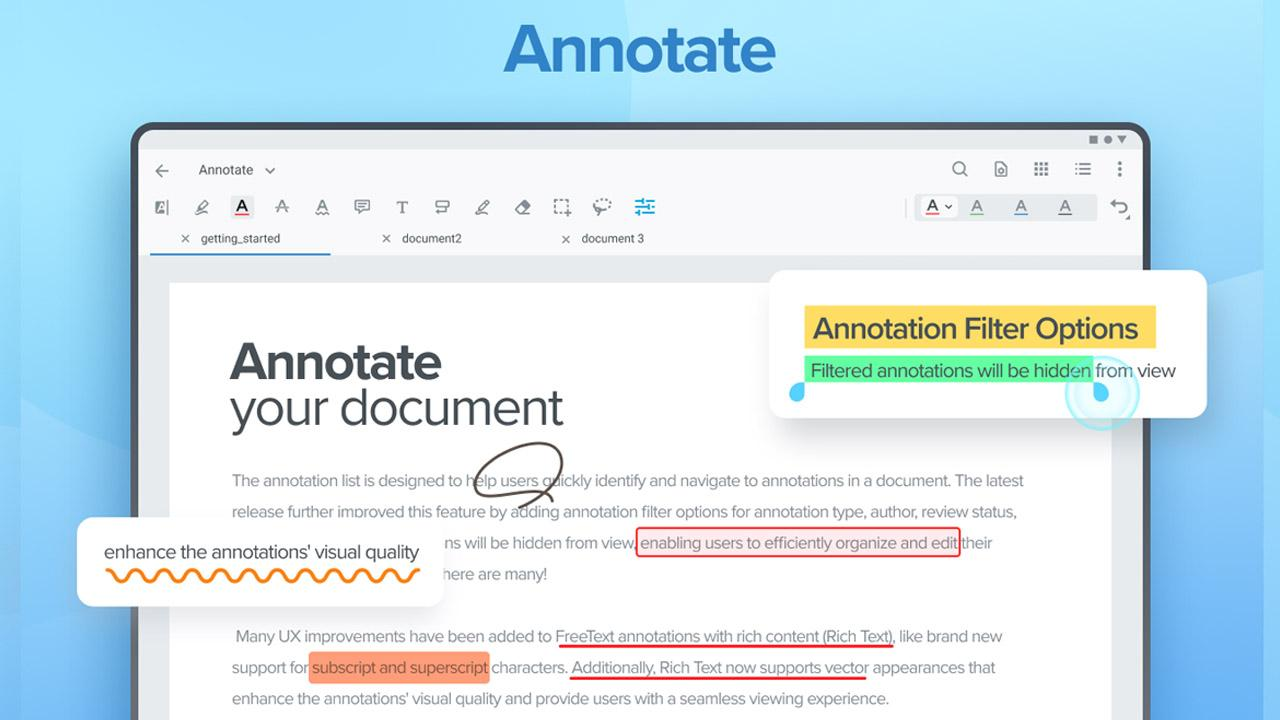
All these tools have some features optimized for PDF annotation and, therefore, are suitable for students, professionals, and everyone who needs to annotate online pdf files effectively. With these tools, users can get good annotation features right from their web browsers without having to download other applications. These online annotators are flexible and convenient, making it easy to manage PDF documents and collaborate on them.
Features, Ease of Use, and Compatibility
Each online PDF annotator has several settings that are meant to contribute to the process of annotation in one way or another:
Kami: It provides live collaboration, text and voice annotations, Google Drive, and classroom integration. This is very friendly and can be operated on any device of the user’s preference.
Adobe Acrobat Online: This program has comment, highlight, and drawing features. It is very compatible with various devices and operating systems, making it easy to use.
Smallpdf: This is a free version with a primitive interface and a minimum set of tools: text, shape, and highlighter. It works with cloud storage and can recognize various file formats.
PDFescape: This tool enables users to highlight important areas, complete forms, and create new PDFs. It is an online tool, which means that it is not installed on your computer and works with both the desktop and mobile versions of browsers.
Xodo: Has multiple types of annotations, co-authoring, and compatibility with other applications. It is easy to navigate, and the response speed is fast both on the desktop version and on the mobile version of the site.
These tools are also easy to use, and the interfaces of the various tools do not take long to master. This allows the users to markup PDFs whether they are using a desktop, laptop, tablet, or smartphone, making them portable.
- 100% secure
- 100% secure
- 100% secure
Comparing and Contrasting Pros and Cons of Popular Online PDF Annotators
When choosing an online PDF annotator, it's essential to consider the pros and cons of each tool:
Kami:
Pros
- It is most suitable for use in schools, very effective for sharing items, and works hand in hand with other Google products.
Cons
- Some of the features are available only for the paid version, and sometimes, real-time collaboration is not smooth.
Adobe Acrobat Online:
Pros
- There are many types of them, and they have good compatibility, are well-known brands, and are of stable quality.
Cons
- It may be costly, especially for the extra features; the layout arrangement may be slightly complex for first-time users.
Smallpdf:
Pros
- It is easy to use, and basic applications are free and integrated with cloud services.
Cons
- There are fewer additional features; the free version of the application also comes with restrictions on how many times it can be utilized.
PDFescape:
Pros
- It is easy to use, does not need to be installed, has a free basic edition, and can be used for forms.
Cons
- Among the integration tools, the application layout might be complex.
Xodo:
Pros
- Many tools, cooperation, and it is free of charge.
Cons
- At times, the synchronization problems are also mentioned, and there are fewer choices for integration with other programs.
Every online tool has its benefits and limitations, and that is why the choice of which tool to apply depends on the user. For example, Kami is perfect for classwork and collaboration, and Adobe Acrobat Online has all the features a professional user may need. Smallpdf is ideal for a user who does not need many options and just wants to work with PDF without any complications; PDFescape is also relatively simple and somewhat limited, while Xodo is free, has many functions, and is compatible with other platforms. The following are the merits and demerits of the online PDF annotators to assist you in identifying the most appropriate one.
Part 3. Benefits of Annotating PDFs Online
The following are the benefits of using an online PDF annotator:
These tools are web-based, and users can annotate PDFs from any device with an internet connection. This means you can begin a project on your desktop at the office, resume the project on your tablet at home, and even finalize it on your smartphone while on the move. Also, most online PDF annotators offer real-time collaboration, meaning that more than one user can work on the document simultaneously. This feature is particularly useful in group projects since it fosters instant feedback and cuts down on the communication that is usually involved in document collaboration. Moreover, there is the ability to have the changes made by annotators reflected on all the devices being used, eliminating the problem of version control.
Efficiency, Cutting Down on Time, and Minimizing the Use of Paper.
Online PDF annotators are particularly useful in allowing all the annotation tasks to be done in one place and with one easy-to-access program. This cuts out the process of having to print documents for manual annotation, which is time-consuming and costly. Because these tools are digital, changes and comments can be made easily and in a short time, and everyone can see them. This fast pace increases efficiency and expedites the processes of decision-making. These tools assist organizations in operating more efficiently and sustainably since document review and collaboration are centralized online.
Success Stories and Testimonials
Many people and firms have benefited from the use of online PDF annotators in one way or the other. For example, a marketing team in a global advertising agency said that they had cut project cycle time by half after using an online PDF annotator in their document review activities. The real-time collaboration feature allowed team members to work on a project simultaneously and irrespective of the time zone they were in, thus making project completion faster and more cohesively. Another positive example can be traced back to an educational setting where teachers employed online PDF annotators to write comprehensive comments on students’ works. The fact that annotations could be made digitally enabled the teachers to provide more detailed and timely feedback that the students could use to enhance their work. The users have noted that these tools have made their work easier, and more efficient and have improved team cooperation. For instance, one user said, “The use of an online PDF annotator has greatly enhanced our document handling system in a way that we no longer engage in lengthy email conversations and deal with multiple versions of the same document since everything is in real-time’’. These testimonies point to the fact that online PDF annotators have greatly enhanced productivity among individuals and organizations.
- 100% secure
- 100% secure
- 100% secure
Part 4. Annotation Tips for PDF by Afirstsoft PDF
Here’s our step-by-step guide to annotate pdf online free by using Afirstsoft PDF.
Step 1: Opening the PDF in Afirstsoft PDF Editor
Click on the Afirstsoft PDF Editor software on your device to open it. To upload the PDF you want to annotate, go to the “File” option in the top menu and choose “Open.” This step allows your document to be ready for annotation within the Afirstsoft PDF Editor environment. When you open your PDF in this editor, you are presented with so many tools and options that will assist you when reviewing your documents.
Step 2: Annotation Access
Once the PDF is opened, locate the “Annotate” tab on the toolbar; if it is not visible, it can be included from the “View” tab. Highlight, Underline, Strikethrough, Text Box, Sticky Notes, and Shapes are annotated tools. These tools are handy for the proper markup of your document. To write amendments and notes on the PDF, the program must use annotation tools.
Step 3: Highlight Text
Select the ‘Highlight’ option from the drop-down list of the annotation tools. To highlight, position the mouse pointer over the text you wish to highlight and then left-click and drag over the text. The color of the highlight can be changed by choosing the color option from the annotation bar. Emphasizing the key text also helps to draw the attention of the readers to the most critical parts of the given document.
Step 4: Bolding and Crossing out
Choose the “Underline” or “Strikethrough” from the list of annotations. Put the tool on the text you want to underline or strike through. You can change the style and color from the toolbar at the top of the page. These tools help mark text that needs more attention or editing. The writing can be made so that corrections or important points are made by underlining or crossing them.
Step 5: Inclusion of Comments/Sticky Notes
Choose the “Sticky Note” button in the annotation bar. To add a note, select the part of the PDF where you want to add a note and click on it. Next to it, you will notice a text area where you can type in your comments or notes. As for the interaction with the sticky note, the user can click on it and then drag it to the desired position. This feature is handy for providing additional information that may be closely related to the main text but does not belong to the main topic. However, it is necessary to provide further comments or explanations.
Step 6: Insert text boxes
Select the Text Box from the list of annotations provided to you. To add text to a PDF, first, you must choose the PDF you want to edit by clicking on it. A text box will appear; type in the text in the text box. You can permanently alter the size and location of the text box. The text boxes are perfect for adding information or clarification that might be needed within the document, so your annotations are brief and precise.
Step 7: Draw Shapes
The annotation toolbar has options of rectangles, circles, arrows, and lines that the user can choose from. To draw the selected shape, use the mouse to click and drag on the PDF. It is possible to modify the shape’s color, the type of the border, and the fill type using the toolbar. Shapes are significant for emphasizing the areas that need more emphasis and for drawing the reader’s attention to specific document parts.
Step 8: Download and Share the Annotated PDF
Once you complete the annotation, click on the “File” option and the “Save” button to save the changes you have made. To share the annotated PDF, open the file, go to ‘File’, and click on ‘Share’, where you can choose your preferred method of sharing (for instance, email or cloud storage). The save and share feature allows the distribution of the annotated document to other people for their viewing and working. This step is necessary to avoid situations when your annotations are affected and cannot be shared with the rest of your team or audience.
By using the given steps and Afirstsoft PDF Editor, one can easily annotate PDFs which will enhance the general functionality and make it easier to read, share, and work on the content of the documents.
Part 5. Keynotes
The use of online PDF annotation enhances the readability, sharing, and organization of documents. Documents can be accessed from any device with an internet connection and it is relatively easy to work on them. These tools help to minimize the time spent on the tasks. Several people can edit the same document at the same time. It is real-time and changes made are synchronized and can be seen by all users. The application of online PDF annotators is effective and environmentally friendly. It also improves communication. These tools should be used for personal and business purposes.
- 100% secure
- 100% secure
- 100% secure


