Almost every professional deals with PDF or Word files. On the one hand, PDF files make file sharing easy without worrying that the layout will change on a different gadget. On the other hand, it is hard to edit a PDF file or merge its contents into a Word document. It would be worth knowing how to insert a PDF in Word without any formatting issues or compatibility problems because it can be quite tedious and time-consuming.
This guide will discuss a number of ways to incorporate PDFs into Word documents, from the basic insertion of an object to the full PDF to word conversion capabilities. Popular applications such as Afirstsoft PDF, Adobe Acrobat, Smallpdf, and Xodo, and their ways of converting, inserting, and handling complex PDFs within Word will be discussed. Each section will cover the most essential information, so that by the last step you will know how to perform the most advanced PDF activities on your own.
Part 1. Basic Operations in Word
Rather than dealing with advanced techniques in PDF conversions, let’s begin with the primary ways of embedding or linking PDFs directly in Word. These methods are helpful when a user wishes to provide the document for viewing or reference only and not for editing.
Inserting a PDF As an Embedded Object
One of the simplest methods, perhaps, of inserting a PDF into a Word document is by embedding it as an object. This does insert the PDF file into the Word document, but it is meant for those situations, when there is no need to modify the PDF, but it still needs to be attached for some reason.
How To Insert PDF Into Word File – Step-By-Step Approach:
- Open the Word Document: First, the user should open the Word document where the PDF should be included.
- Navigate to the Insert Tab: In the menu, click on the Insert tab.
- Insert the PDF: From the various options presented, click on Object, then on Create from file and go to the location of your PDF document and click on it. Press OK.
With this method, the PDF document is being inserted as an object, which would allow you to reposition it and change its size as you want. However, one will not be able to make any changes to the contents of the PDF document. This is most appropriate for such types of documents when a PDF needs to be placed for reference purposes only, such as legal agreements, thesis papers, or dissertation supplements.
Inserting a PDF as a Link
For cases where adding the PDF would mean a bigger file than desirable, it is possible to provide a link instead of the PDF. This in turn enables the user to view the complete PDF document that is not in the word content by clicking on a link or an icon.
Steps for Inserting a PDF as a Link
- Open Your Word Document: Launch the Word Document in which you wish to incorporate a link to the PDF file.
- Link the PDF: After that click Insert tab then click Object and now select Create from File. Locate your PDF, tick the box” Display as Icon” and press OK.
The PDF will then be packed within the Word document as an icon. Users may click the icon and a new window showing the PDF will pop up. This method is very effective in minimizing the file size of your document, while allowing viewing of very big PDF files byuse of hyperlinks instead.
Part 2. Advanced PDF to Word Conversion Techniques
In this case, you can either insert or attach a PDF into a document with ease. However, there are instances whereby you might want to edit the contents of a PDF file in Microsoft Word. In such instances, it is more practical to change the PDF document into a word one. Many applications today provide an opportunity to convert PDF files to Word without losing formatting, so the end-user is free to cut, rearrange, stick with content or even merge it with other documents gently.
Afirstsoft PDF Conversion Tools
Afirstsoft PDF is an easy-to-use program created to work with PDFs efficiently. It helps convert PDF files into Word documents while keeping the structure of text and graphics within the document. Some other features include batch mode, which allows for quick processing of several PDFs and scanning abilities, which include OCR (Optical Character Recognition) for scanned PDFs.
Normal PDF To Word Conversion
For routine converting PDF to a Word document using Afirstsoft PDF, do the following;
- Open Afirstsoft PDF: Begin by launching the tool to your system.
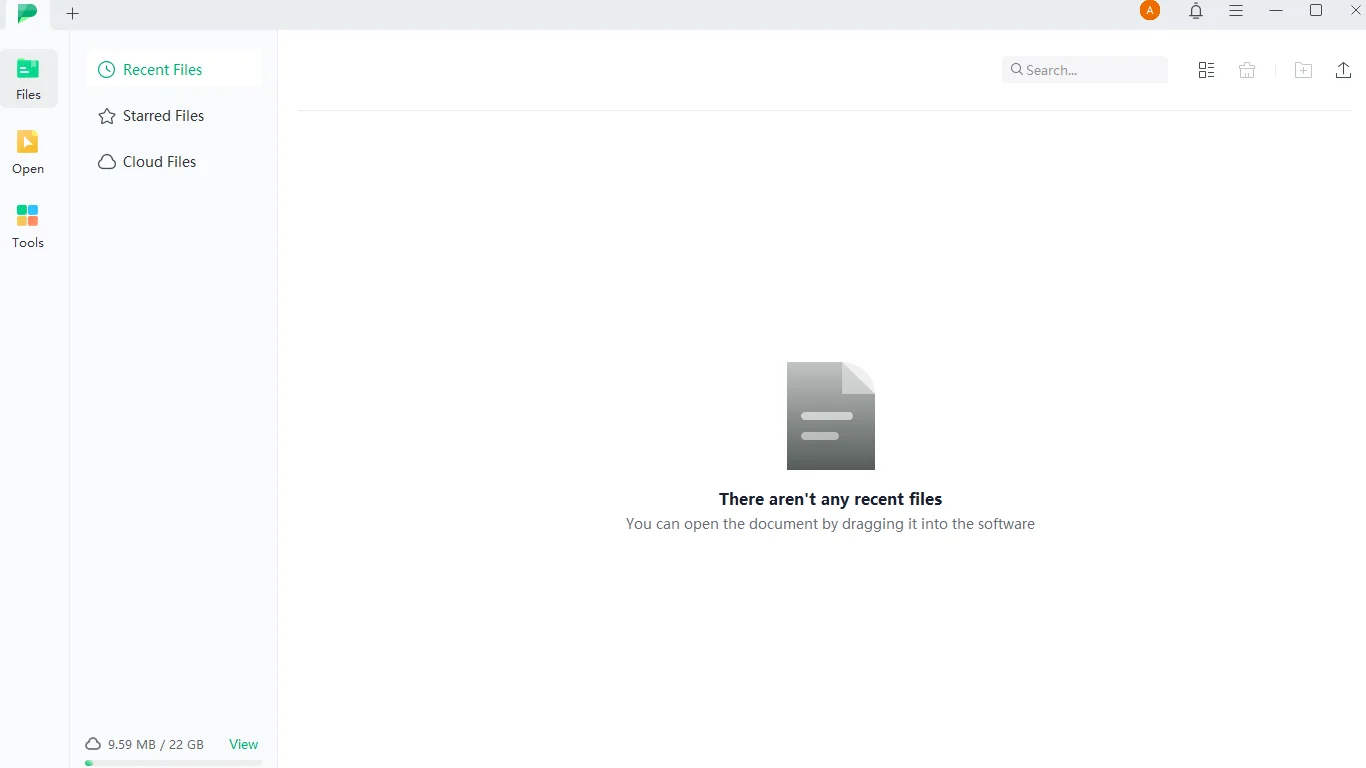
- Select the PDF to Word Tool: On the interface, click on Tools, and then PDF to Word option.
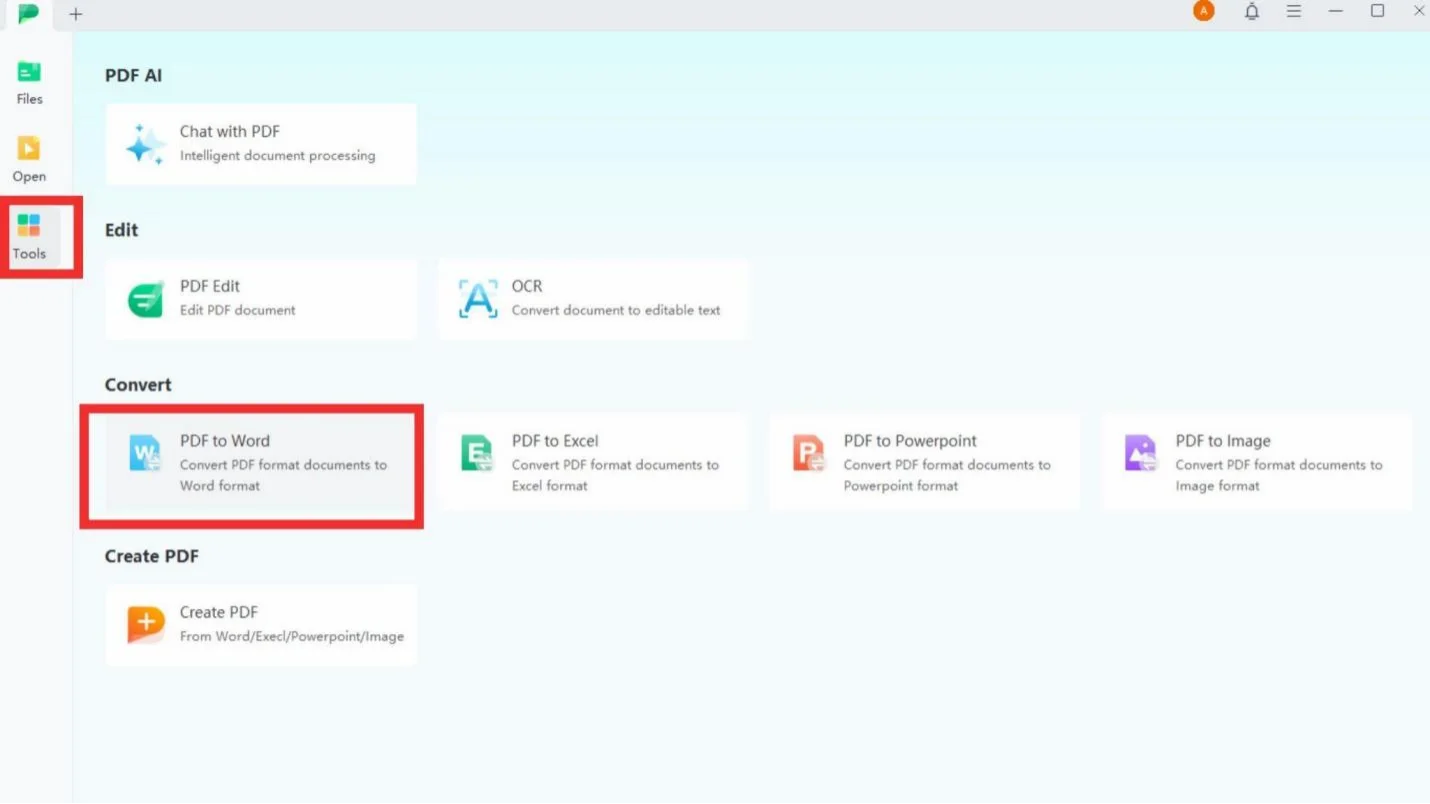
- Upload Your PDF: Locate your PDF file and make sure the output format is Word (.docx) in the dialogue box that appears.
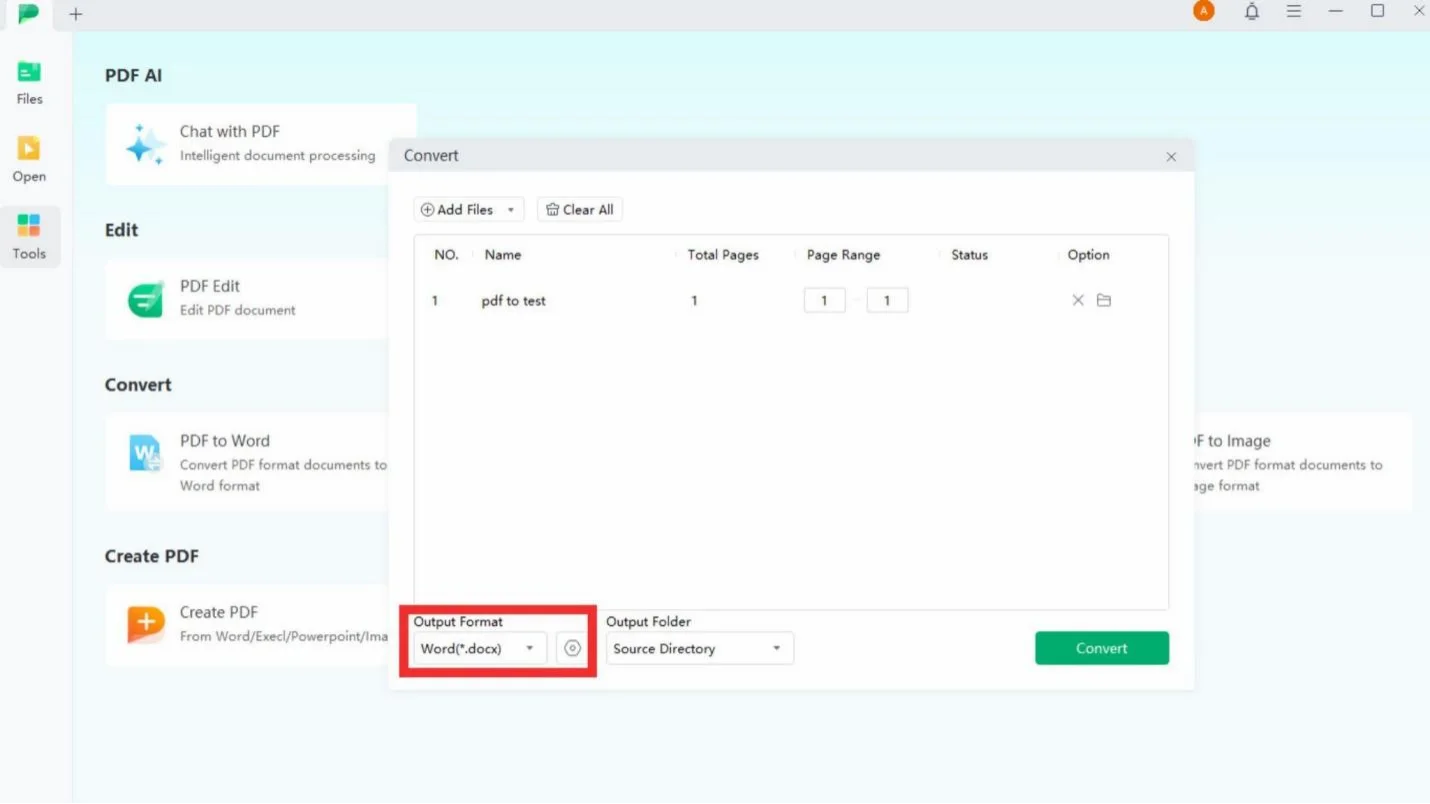
- Convert the File: Tap on Convert and the PDF file will be converted to a Word file with full editing capacity while keeping the initial formatting of the file.
Batch and OCR Conversion
Afirstsoft PDF is also capable of performing more sophisticated operations, such as converting a single file to multiple pages, or converting a picture-based PDF into an edited file using OCR.
- Batch Convert PDFs: In the windows of Afirstsoft PDF program, open the Convert tab and then select Batch Convert. Add the files to be converted, check the output format as Word, and press Convert.
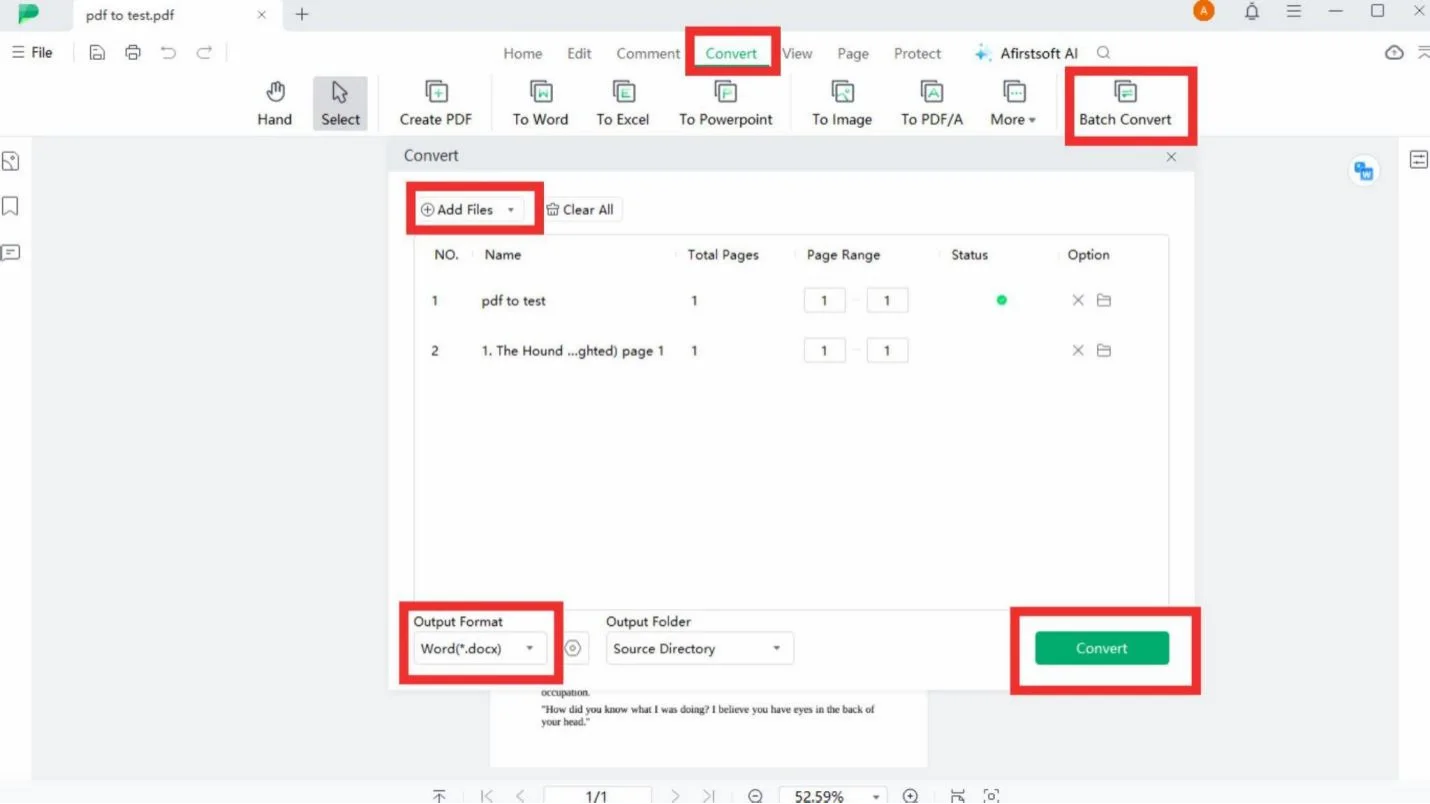
- OCR on Scanned PDFs: Consider a situation where you are dealing with scanned PDF documents, Afirstsoft PDF will know when a particular document has to be OCR'd. The tool will prompt you to perform OCR, and if it’s your first time working on the scanned document using this tool, it will ask you to download the OCR component.
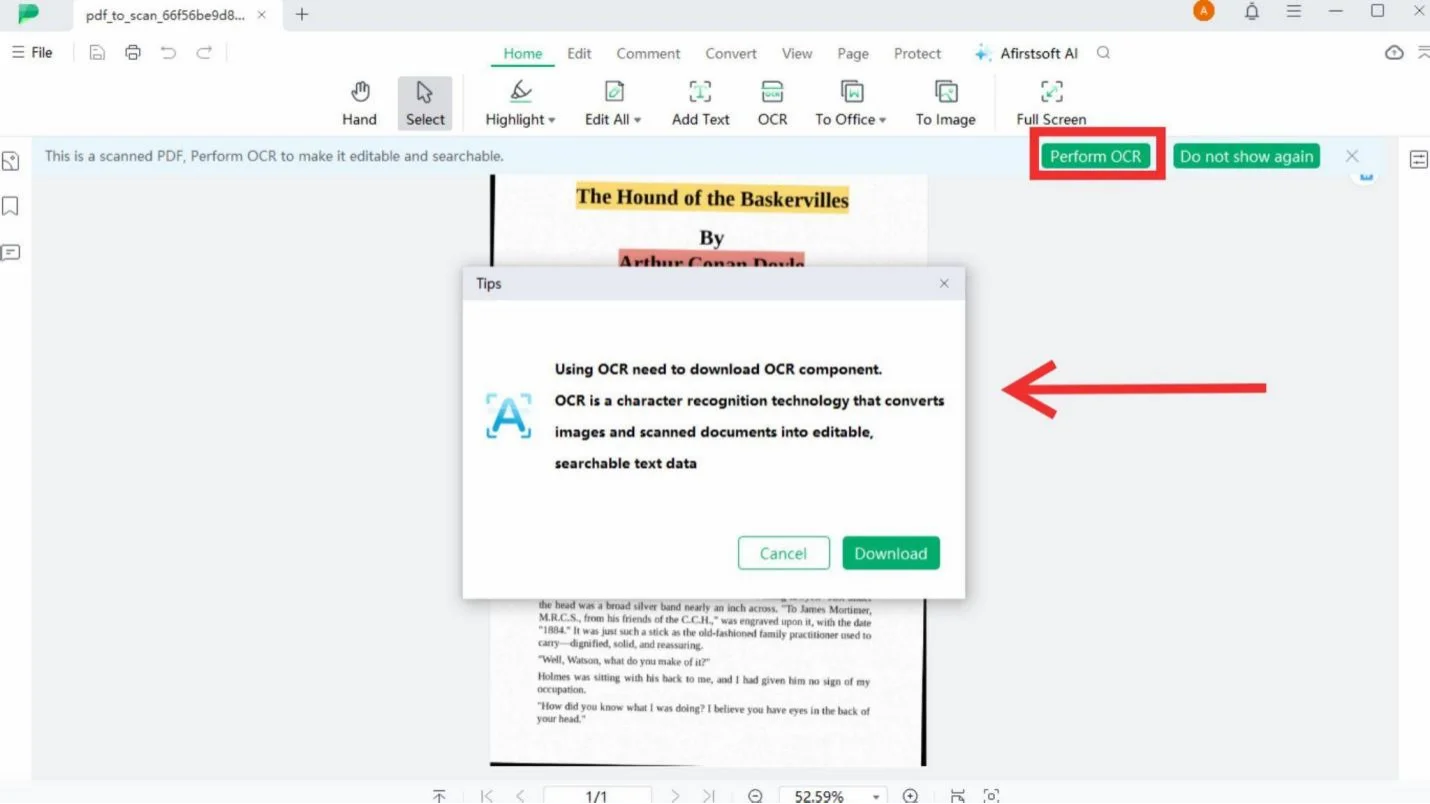
Once the component is downloaded, a dialogue box will appear. Choose from the scan options, page range and the languages you want to be recognized. Then select perform OCR. Your scanned document will be converted to an editable, searchable document.
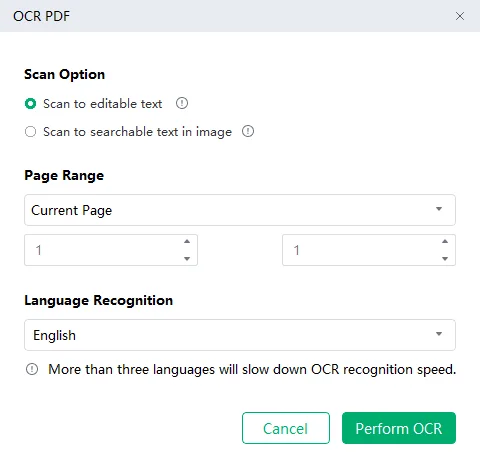
You can access the OCR feature by navigating to the home tab.

Afirstsoft PDF’s batch processing and OCR capabilities allow users to convert several files at a go, as well as manage intricate scanned documents easily.
Afirstsoft PDF also provides online conversion tools meaning that you can easily convert files from Word, Excel, and PowerPoint to PDF or convert PDF files to Word, Excel, PowerPoint, JPG and text. More so, it has a browser-based text recognition OCR software PDF tool. This implies that these conversion functions can be accessed over the web without opening the app each time.
Adobe Acrobat Online Services
Another reliable source for the transforming of PDF files to Word documents is Adobe Acrobat. It is because of the ability to convert files without altering the initial format of the files that makes this application ideal for many layouts involving images, graphs or a lot of text formatting.
Steps for Converting a PDF Using Adobe Acrobat:
- To convert your PDF into a Word file, open the Adobe free online tool.
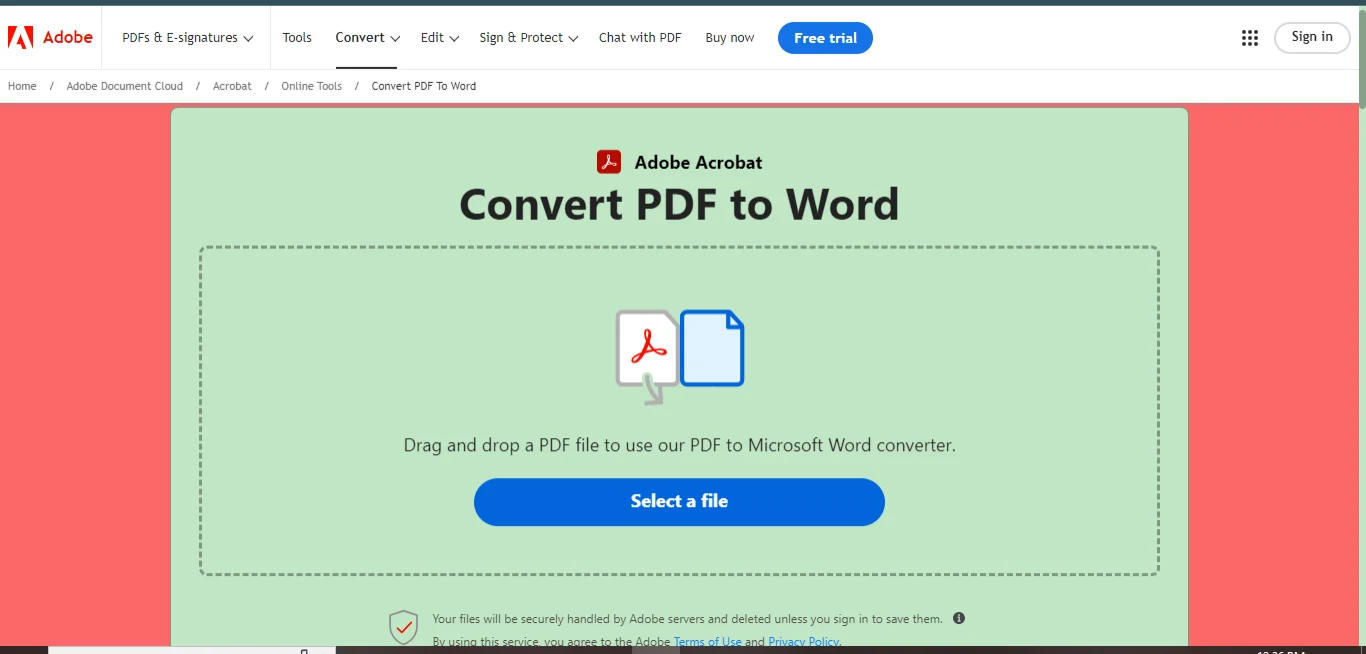
- Select a file you wish to convert, or simply drag it to the drop window.
- Watch Adobe converting your file.
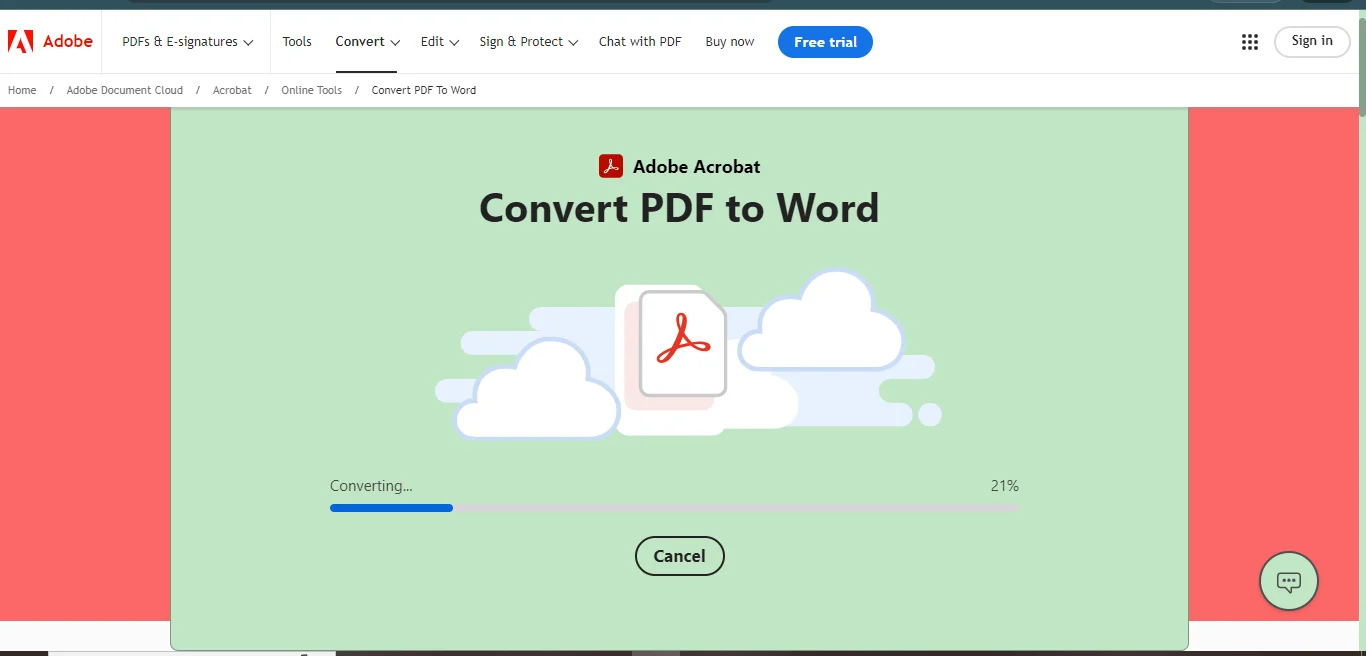
- Download the converted Word file.
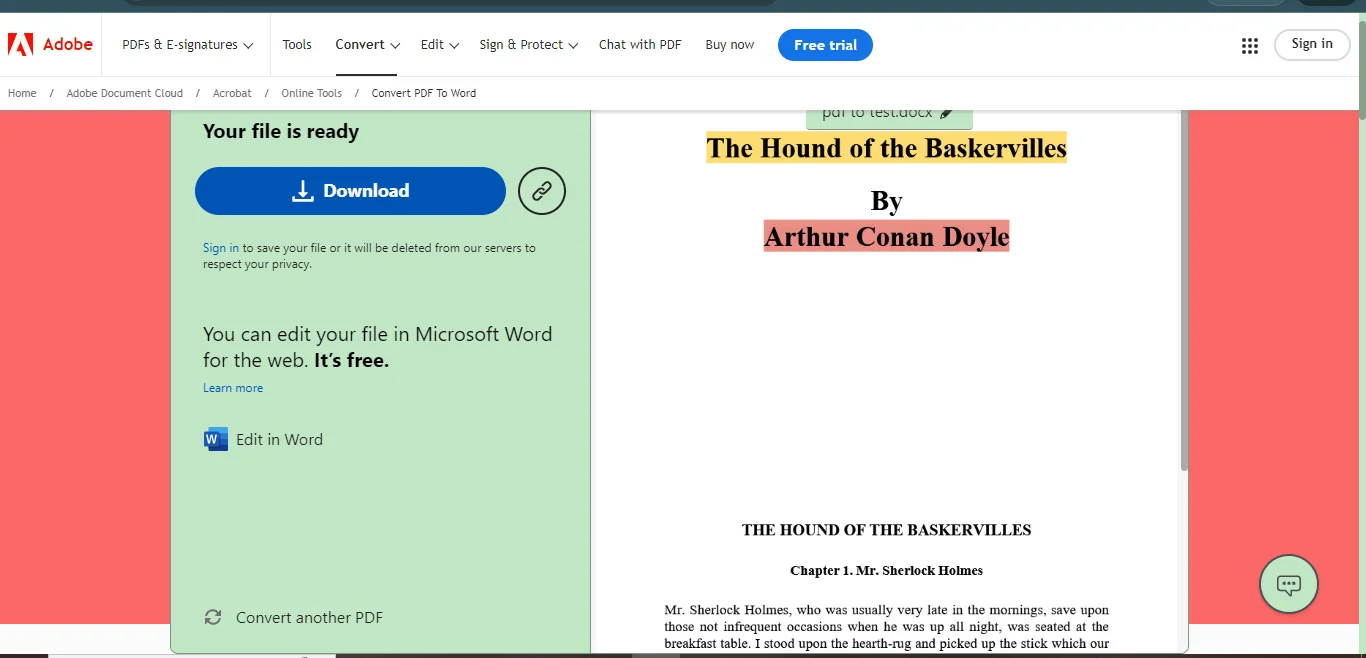
- Note that after one attempt, Adobe may ask you to sign in to an Adobe account and then allow you to download the file. Any conversion after this will require you to opt for a pro account.
In the case of Adobe Acrobat, the software provides numerous advantages in editing documents namely those whose setting and arrangement have to be accurate, for instance, business reports and presentations.
Smallpdf: PDF to Word Conversion
Smallpdf is an easy to use and free platform that enables PDF to word conversion within seconds, which is good for users looking for a quick and efficient resolution. However, it may not perform as well with the complicated formatting as other elite applications.
Steps to Convert PDF Using Smallpdf:
- Open the page of PDF to Word converter in Smallpdf
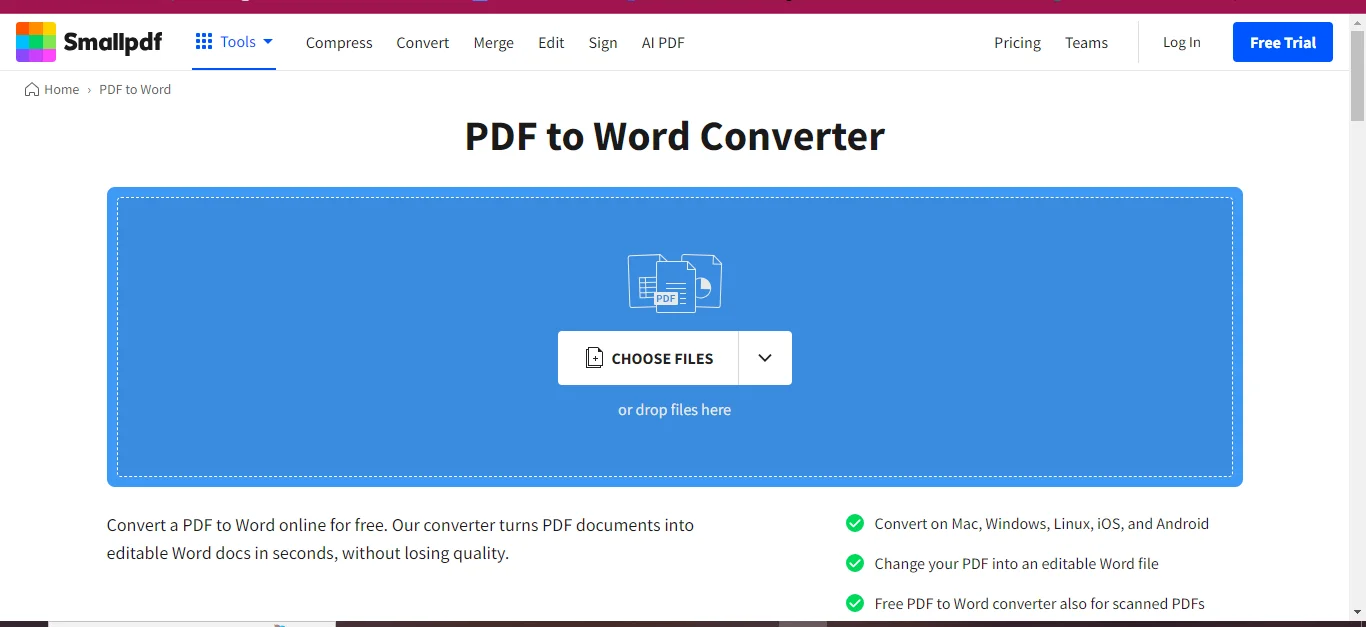
- Upload Your PDF: Drag and drop your PDF document to the box or press the button and upload it.
- Convert the File: Press Convert and stay patient until the operation is done.
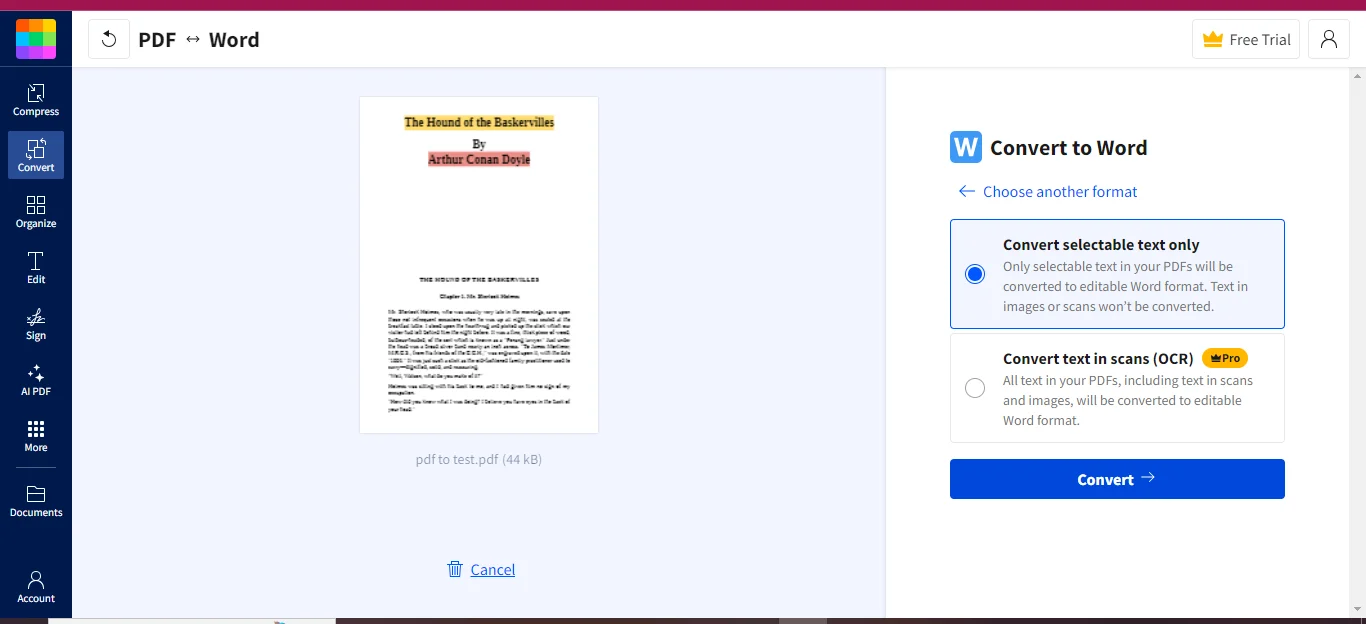
- Download the Word File: When converted, the Word file is ready for downloading.
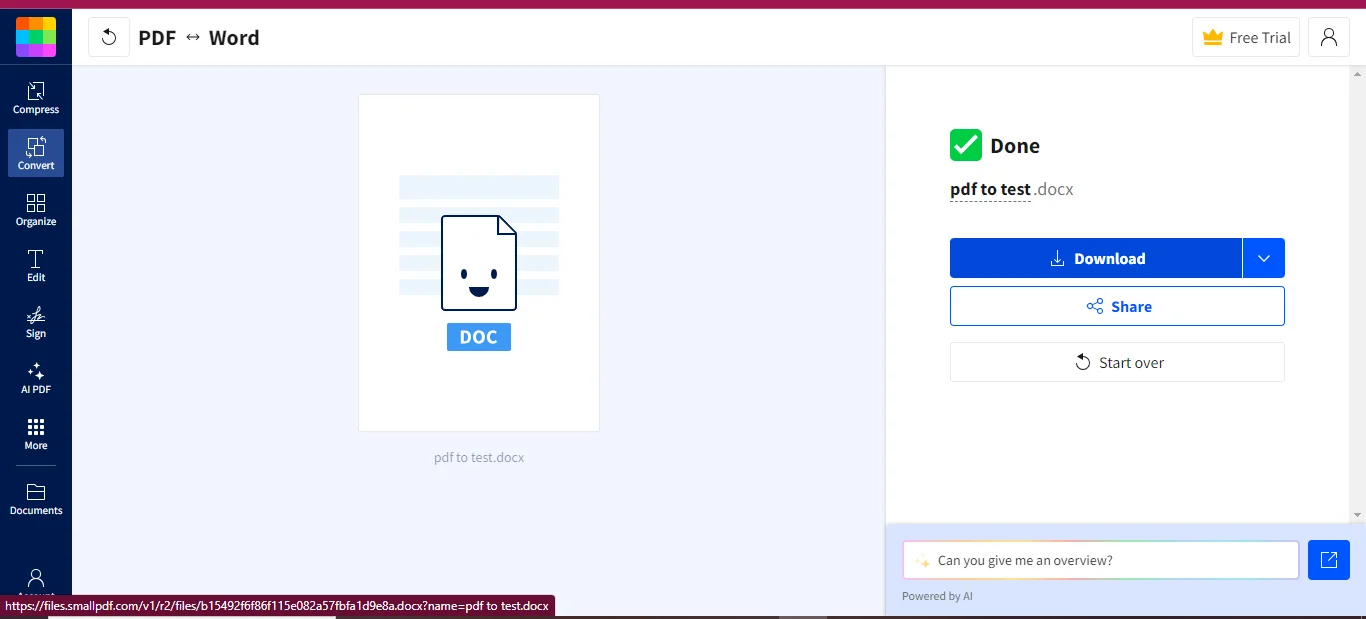
Smallpdf is appropriate for short and simple PDFs, however in cases of more detailed or scanned documents, Afirstsoft PDF or Adobe Acrobat would do the better job.
Xodo PDF to Word Conversion
Xodo PDF has also got free available resources, including high-end capabilities such as free batch conversion and OCR assimilation for scanned images. It is especially useful for the users who have to deal with large quantities of PDF conversion or when intricate files have to be worked on.
Using Xodo is Simple – The Steps are Enumerated Below:
- Access Xodo, PDF to Word Free Converter: Go to the official Xodo page and click on the PDF to Word option.
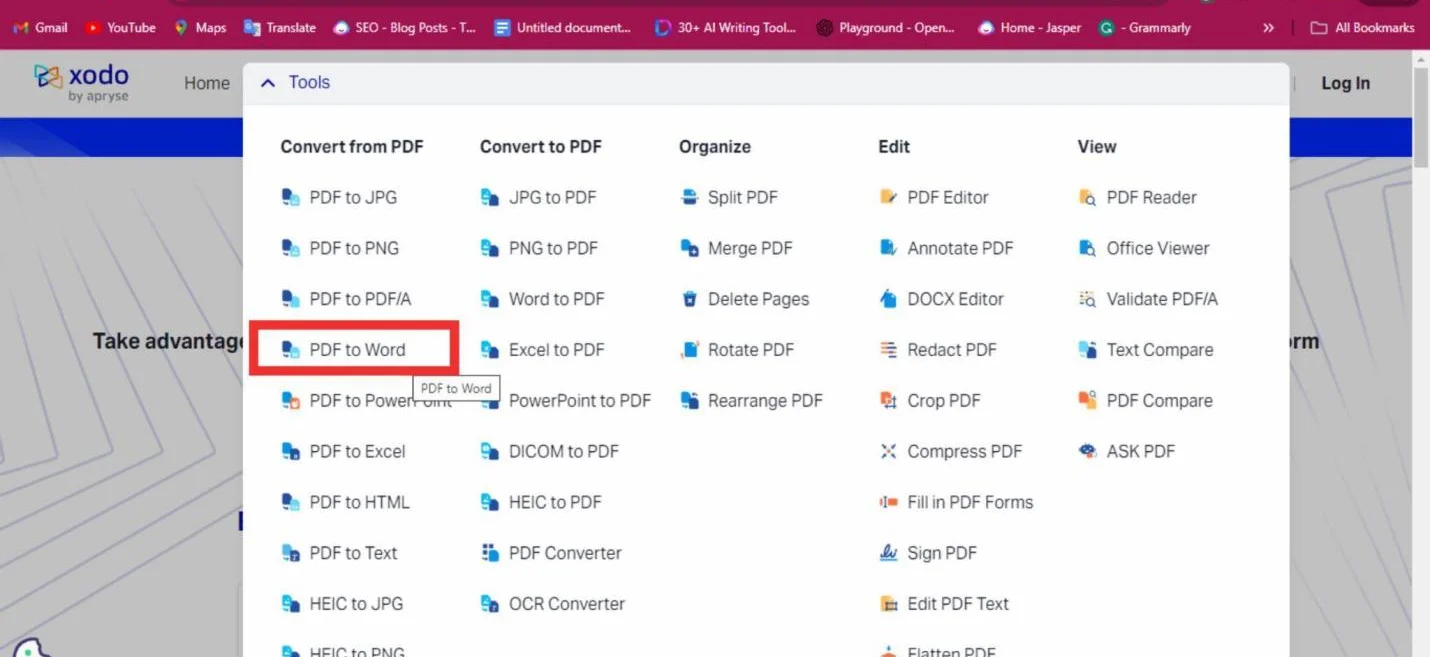
- Import the PDF: Choose the PDF file from your computer storage.
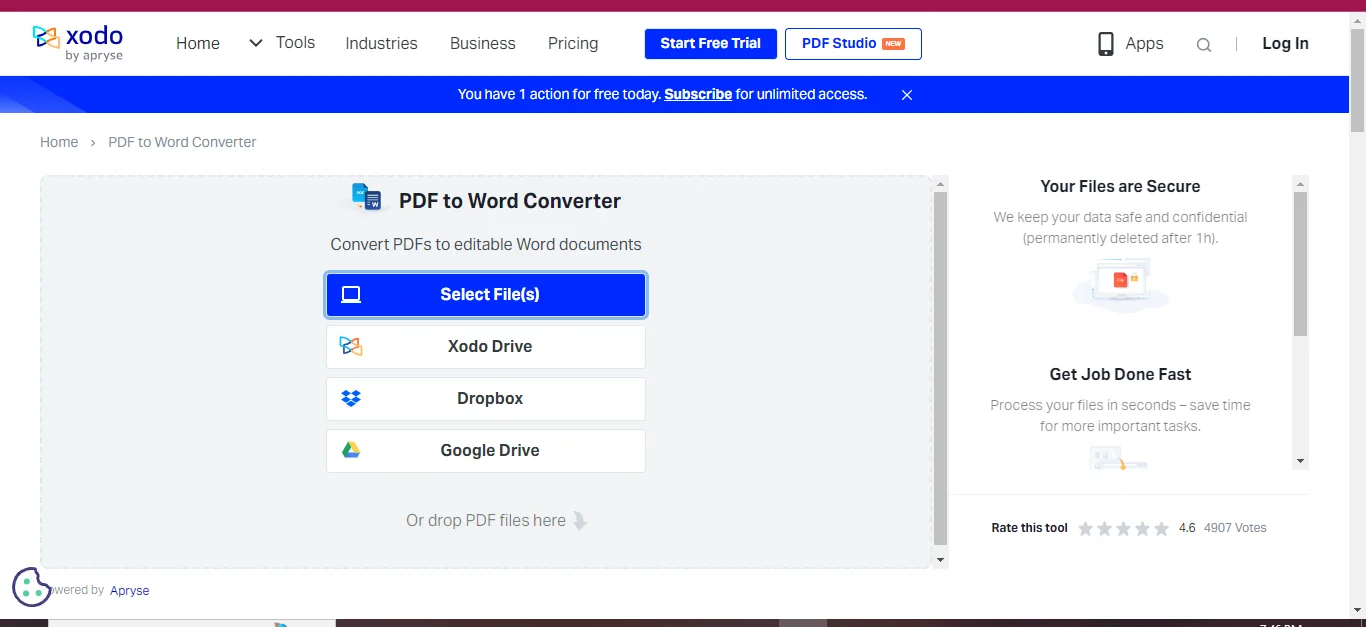
- Run for the Conversion: Hit Convert and get back to the task while Xodo works on converting the file.
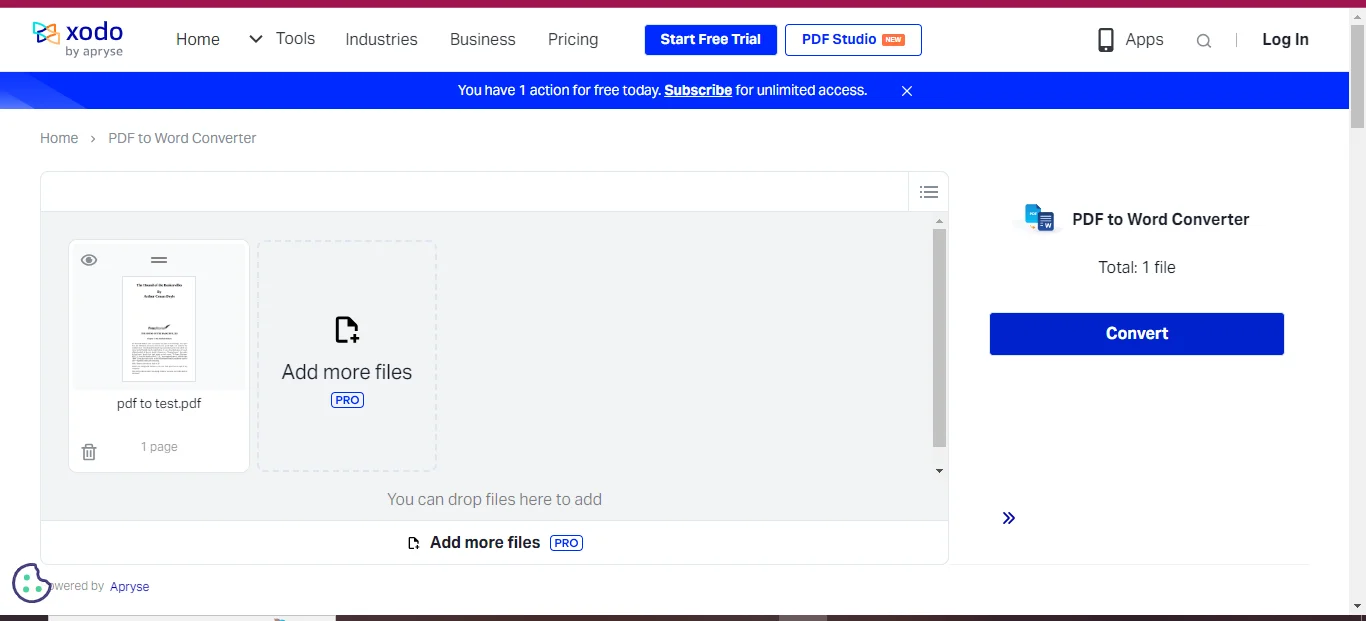
- Download the Converted file: As soon as the transformation process comes to an end, get the Word file.
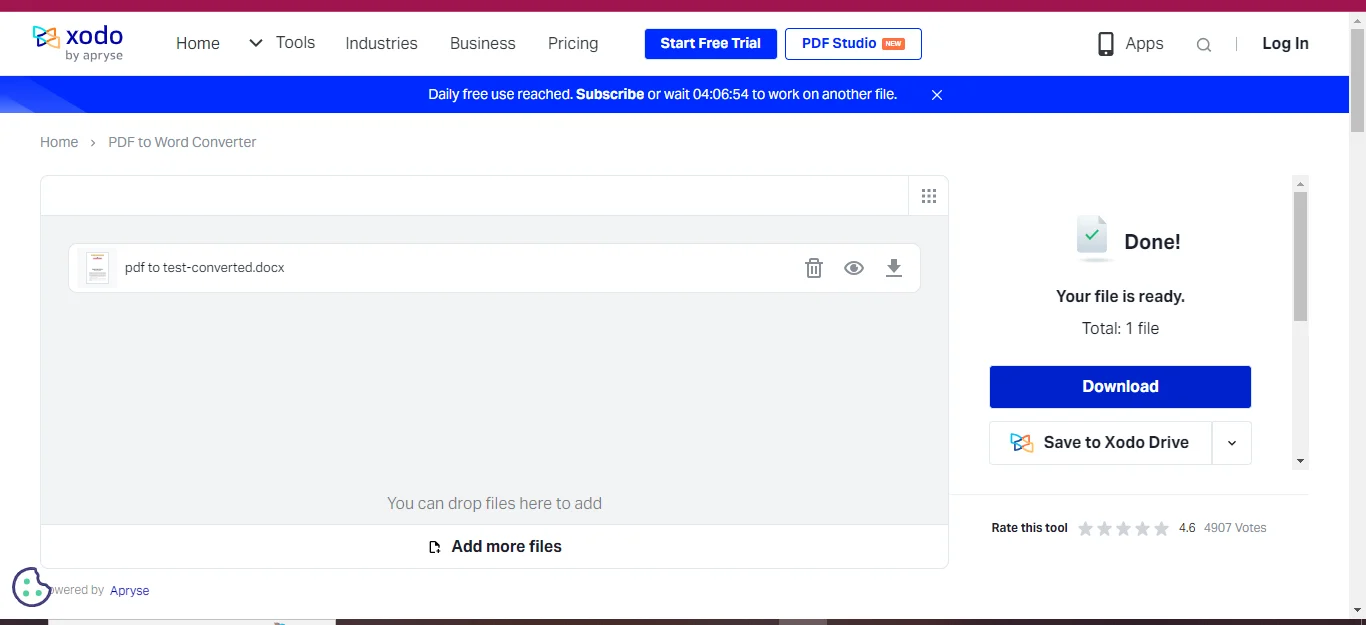
Batch conversion and OCR features of Xodo helps its users perform complex conversion tasks with ease together with large volume conversion assignments.
Part 3. Handling Multi-Page and Scanned PDFs
Specifically, more difficulties may be encountered at insertion and conversion if working with multipage PDFs or scanned documents. When working with multiple pages PDFs, you may find yourself with a situation where only the first page is viewed in Word. This is how those cases are handled.
Multi-Page PDF Conversion
There are two main ways to handle multipage PDFs when inserting them into Word:
- Split the PDF into Individual Pages: If you want to embed a PDF file with multiple pages into Word, you may use Afirstsoft PDF to divide the PDF into single page PDF files. You can then directly upload each page as an image or an object.
- Convert the PDF to an Editable Word Document: There’s Afirstsoft PDF, Adobe Acrobat or Xodo among other: with these tools you can turn the multipage PDF into an editable Word document. This helps to verify that all pages are good, and all changes can be made within the Word program.
Scanned PDF Conversion
With scanned PDFs, the content is not actually text, and so you have to use OCR to turn them into one.
- Prepare the Scanned PDF: Make sure that your scanned document is sharp, well lit, and very easy to read. Whether you are using Afirstsoft PDF or Xodo, the apps will notice that you are working with a scanned document and will tell you that you need OCR.
- Execute OCR: Follow the steps provided by the tool to convert the scanned document into editable text. Select the appropriate language and page range for better accuracy.
Using OCR allows you to turn scanned images into editable content, making it easier to work with scanned PDFs in Word.
Part 4. Editing and Merging Converted Content
Once you’ve converted your PDFs into Word, you may need to edit the content or merge it with other documents. Here are some tips to ensure smooth integration:
- Adjust Formatting: After converting the PDF, review the formatting. You may need to adjust fonts, spacing, or alignment to ensure consistency throughout the document.
- Merge Content: When merging multiple PDF-to-Word conversions, make sure to apply consistent formatting and styles to maintain a cohesive look.
Part 5. Troubleshooting Common Issues
Working with PDFs in Word can sometimes result in a few technical issues. Here are some common problems and solutions:
- PDF Appears as an Icon Instead of Full Content: If your PDF displays only as an icon, make sure you’ve selected the Object option when inserting it.
- Formatting Loss: If formatting is lost during conversion, use more advanced tools like Afirstsoft PDF or Adobe Acrobat, which are designed to preserve formatting.
- OCR Issues with Scanned Documents: If OCR isn’t recognizing the text correctly, ensure that the scan is of high quality, or adjust the OCR settings within your tool.
One-Line Step Table for Each Tool
|
Tool |
One-Line Step for Inserting or Converting PDFs |
|
Afirstsoft PDF |
Tools > PDF to Word, upload your document and hit convert to have the word version of your PDF. |
|
Adobe Acrobat |
Upload your PDF file into Adobe Acrobat’s online convertor tool, and download the Word file after the conversion. |
|
Smallpdf |
Go to Smallpdf’s PDF to Word Convertor page, and upload the PDF, click the Convert button and save the Word document. |
|
Xodo |
Open the file in Xodo’s PDF to Word Convertor, push the Convert button, and receive a converted Word document. |
Part 6. Frequently Asked Questions
- What to do if I need to place a PDF in a Word document with its formatting properly intact?
Take advantage of some availing application software such as Afirstsoft PDF or even the Adobe Acrobat for converting a PDF to Word while ensuring that the original design does not change.
- Is it possible to incorporate PDF in word document as an image?
In such a case, the PDF will have to be converted into an image and then inserted into a Word document using the insert > pictures feature. This is suited for materials that are not meant to be altered.
- How do I handle multipage PDFs when inserting them into Word?
For multipage PDFs, consider splitting the document into individual pages using Afirstsoft PDF, or convert the entire PDF into an editable Word document to preserve all pages.
- Is it possible that I will be able to have more than one PDF converted into word at once?
Yes, Afirstsoft PDF and Xodo allow for the upload and conversion in batches, where you can transform multiple PDFs to word at once.
- In what way does OCR assist in conversion of scanned PDFs?
OCR (Optical Character Recognition) scans the PDF documents and recognizes the characters, transforming them into text which is editable. Afirstsoft PDF as well as Xodo allow you to apply OCR to scanned documents, making them easy to edit.
Part 7. Conclusion
Learning how to insert a PDF into Word or converting a scanned PDF into an editable format is essential for efficient document management. Whether you’re embedding PDFs as objects, linking to them, or using advanced tools like Afirstsoft PDF, Adobe Acrobat, Smallpdf, or Xodo, the right approach depends on your project’s needs. By leveraging batch conversion, OCR, and high-quality formatting tools, you can easily integrate PDFs into Word without losing content or layout. This guide provides you with the necessary steps and tools to streamline your PDF-to-Word workflow.

