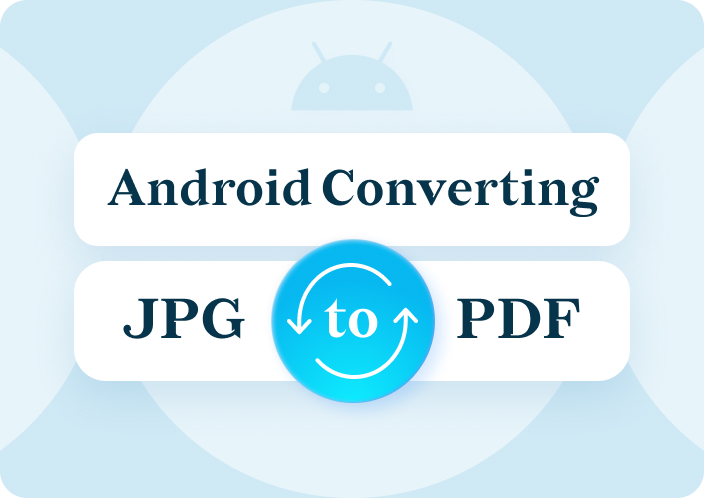Both Word and JPG serve their purpose well, but sometimes, you need to interchange their file formats for different tasks. Although this might sound a bit difficult to you, it's incredibly easy!
In this guide, we'll walk you through the step-by-step process to convert Word to JPG and vice versa with the Afirstsoft PDF desktop app and online version. So, let's begin!
Part 1. How to Convert Word to JPG - Afirstsoft PDF
A Word file converts to JPG very quickly in the Afirstsoft PDF software. Simply follow these steps:
- The first thing to do is to install the Afirstsoft PDF software (Mac or Windows version).
- Open the software, click the Tools option showing on the left sidebar,click Create PDF, and select the Word file to upload to the software dashboard as a PDF file.

- Now click Convert on the top toolbar, select To Image, and allow the software permission to run OCR in case there are text elements in the PDF file.

- Click Custom directory under the Output Folder option, and click Convert to save it as a JPG file at your desired location on your PC.

- You can also click File > Export, select Image from the options, and choose JPG in the Output Format to save the PDF as a JPG file.
If you have multiple Word files that you want to convert to JPG, click the Batch Convert option under Convert.

Before converting with Afirstsoft PDF Word to JPG Converter, you can edit the PDF file by changing the text size and font or annotating it with highlights, cross-outs, underlines, sticky notes, and over 120 stickers.
Part 2. How to Convert from Word to JPG Online
If you don’t want to install Afirstsoft PDF software on your PC, you can use the online version of this tool to convert from Word to JPG without even registering on the platform.
Below are the step-by-step instructions for this method:
- Launch a browser on your Windows/Mac PC and go to the Afirstsoft PDF website.
- Now click the Online option on the top header and select Word to PDF.
- Next, click Upload Files and then click Word to PDF on the next page.

- Wait for the conversion process to complete, and click Download under Ended to save the PDF file on your PC.

- Now, click Online on top again, select PDF to JPG, upload the downloaded PDF, and it will be converted into a downloadable JPG.

Part 3. Why Convert from Word to JPG?
Converting a Word document to a JPG might seem like an extra step, but it offers some amazing benefits! First, sharing is a breeze. JPGs are universally recognized, meaning anyone can view your file, even without Word installed. Whether you're emailing, posting on social media, or embedding an image in a presentation, a JPG makes your content more accessible.
Second, it’s about security. JPGs are harder to edit than Word files, which helps protect the integrity of your content. If you're sharing sensitive information, this extra layer of protection can be incredibly valuable.
Third, design flexibility. Converting to JPG lets you preserve the layout, fonts, and formatting of your document, ensuring it looks exactly as you intended. Plus, since it’s an image, you can easily overlay other graphics or text, making it perfect for creating visuals on the fly.
Finally, file size. JPGs are typically smaller than Word documents, making them ideal for faster uploads and downloads. So, whether for convenience, security, or aesthetics, converting from Word to JPG can make sharing and presenting your work a lot easier!
Part 4. How to Convert JPG to Word in 3 Steps - Afirstsoft PDF
The built-in OCR (Optical Character Recognition) technology in Afirstsoft PDF scans the JPG images to identify the visual and text elements and can also let you convert them to a Word file with ease.
To help you understand the whole process, we’ll show you the complete instructions for using the Afirstsoft PDF JPG to Word Converter below:
Step 1. Install Afirstsoft PDF & Import PDF
After installing the Afirstsoft PDF software on your PC, launch it, click Tools, and choose the Create PDF option. Next, select the saved JPG file on your device and click to open it on the Afirstsoft PDF dashboard as PDF.

Step 2. Run OCR
On top of the toolbar, click the OCR option, select from one of the scan options, choose one or more pages to convert, and finally, select the languages to help the software recognize text in the file.
Next, click Perform OCR.

Step 3. Edit and Convert to Word
In the last step, edit or annotate the PDF if needed, then click Convert and select the “To Word” option. Choose Output Format as Word, and click Convert. The files will be instantly saved as Word in the source directory or in the location you mention in the Output Folder drop-down menu.

Alternatively, click File > Export and select Word from the options to save the PDF as a Word file.
Now, the process to convert JPG to Word format is complete!
Part 5. How to Convert from JPG to Word Online
To convert JPG to Word file online, you first need to save it as a PDF. There is no need to create or sign in to your account, and you can complete the task within a couple of minutes.
Here are the steps:
- Open any browser and go to a JPG to PDF converter website.
- Upload the image to the online tool, select convert, and save the PDF file on your PC.
- Now, visit the Afirstsoft PDF to Word converter online toolpage, click Upload Files, and browse to the location of the converted PDF.
- Next, click Convert to Word.

- Wait for the conversion process to complete, click Download, and save the editable Word file to your PC.
Part 6. Why Convert from JPG to Word?
Converting a JPG to Word opens up a world of possibilities! The main advantage is editing. While a JPG is great for visuals, it’s a locked format—you can’t make changes easily. By converting it to Word, you can edit text, adjust formatting, and even insert additional content, giving you full control over the document.
Another key reason is professional presentation. If you’ve scanned important documents, old reports, or images containing text, converting them to Word allows you to transform that static image into an editable, neatly organized file. This can be super useful for work or school projects that require clean, typed-up material.
Word also gives you better layout flexibility. Once in Word, you can reformat, add headings, insert tables, or integrate other media seamlessly. The result? A dynamic document that’s ready for sharing, printing, or further edits.
Lastly, Word files are searchable, making it easier to locate specific text, whereas JPGs are not. This feature is a huge time-saver when dealing with large documents. Converting from JPG to Word combines the best of both worlds, merging visual content with the power of editable text.
Part 7. Conclusion
In the end, you’ve learned how to convert Word to JPG and JPG to Word with the Afirstsoft PDF software and its online version. You’ve also got to know why there is a need to convert one format to another, along with the benefits.
You can choose from many tools, but the Afirstsoft PDF converter is the best because of precise text recognition with OCR. Give it a try and witness efficiency with accuracy!