Using images is an important ingredient in website content, preparation, or any other reason to increase readability and attract a large audience. Your website will not get slow if these images are optimized properly with the correct size and dimensions. Image compression tools are widely used to compress PNG or other image formats to handle the problem for different purposes. But sometimes, it becomes hectic to select the appropriate PNG file compressor to cut down the image size without losing the image quality.
The PNG image format is one of the used image formats due to its ability to preserve image quality and transparency support. In this article, we will show you the best tools to compress PNG file the lowest possible. All these tools come with their unique features to help you get the results you want. Select the tool that aligns with your particular needs.
- 100% secure
- 100% secure
- 100% secure
Part 1. 5 Best Tools To Compress PNG Images
To save you from the hassle of finding and searching for a PNG compressor, we have put 5 different best tools in the list, including key information about each tool. We’ll cover the advantages of each tool and critique their shortcomings to help you make an informed choice.
1. TinyPNG
TinyPNG is an efficient, free tool to compress PNG online. It uses a smart lossy technique to reduce file sizes with minimal impact on image quality. One can upload up to 20 images at a time with a maximum file size of 5MB, and select the download or save to Dropbox option. TinyPNG also provides a plugin that is free for WordPress users and compresses images for you.
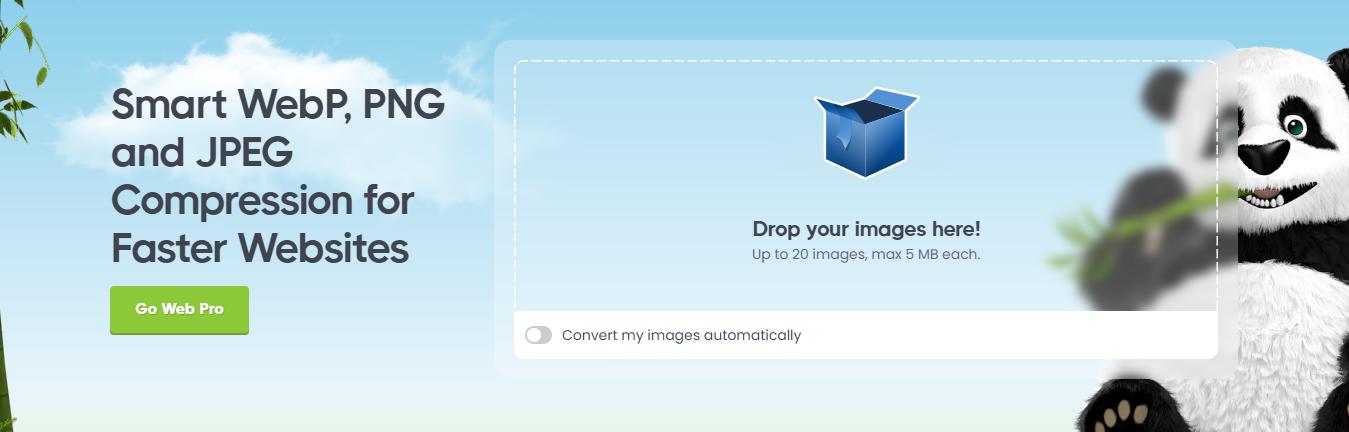
Steps to compress PNG images using TinyPNG
Step 1: Visit the official website of TinyPNG.
Step 2: You will see a sentence written “Drop your images here.” Click on it or simply drag and drop the images to upload the images to be compressed.
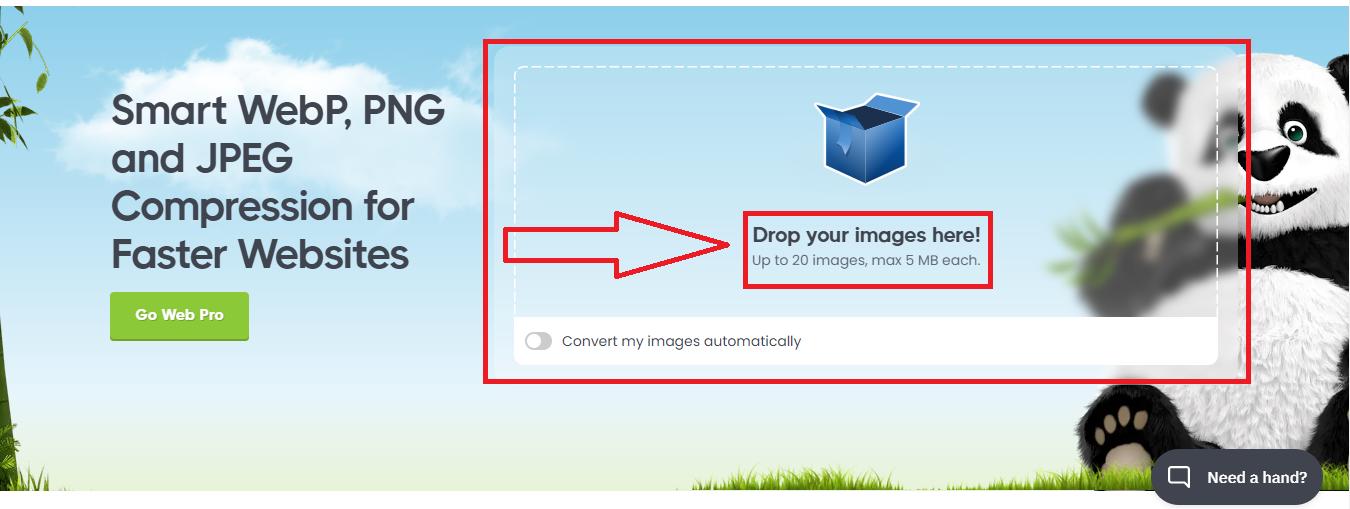
Step 3: Click ‘Download all images’ to save your files.
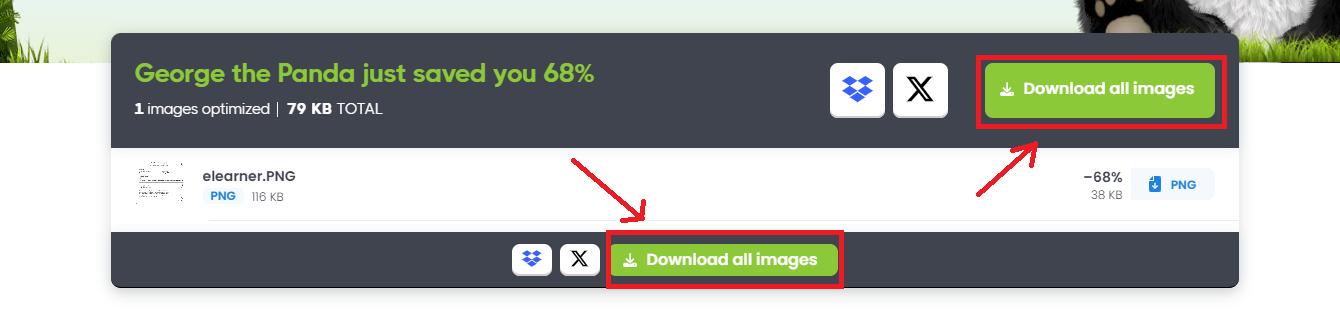
If you want to download a single image, click on the file format name to download on your device.
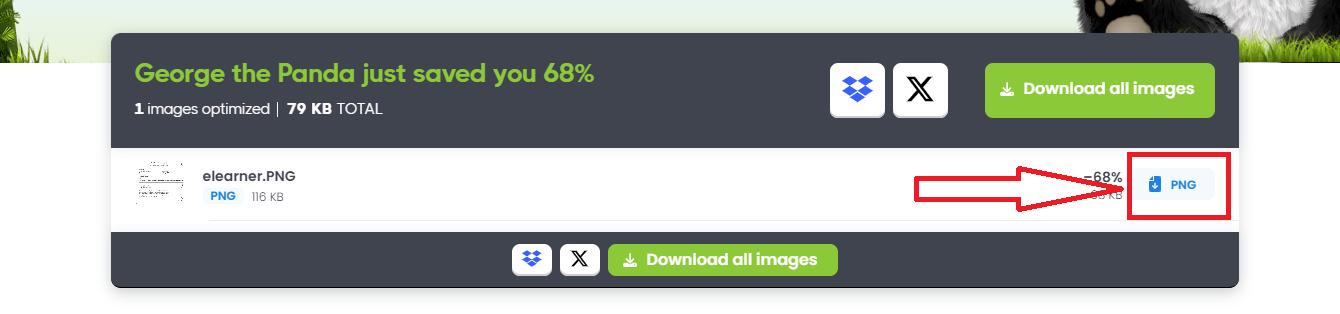
Pros
- Efficient compression.
- Minimal quality loss.
- Free to use.
- Handles multiple images.
Cons
- File size limit
2. Compressor.io
Compressor efficiently compress PNG file size by up to 90%, offering both lossy and lossless compression modes to balance image quality and size reduction. You can easily upload images up to 10 MB using drag and drop, compare original and compressed images with the built-in slider, and save directly to Google Drive or Dropbox.
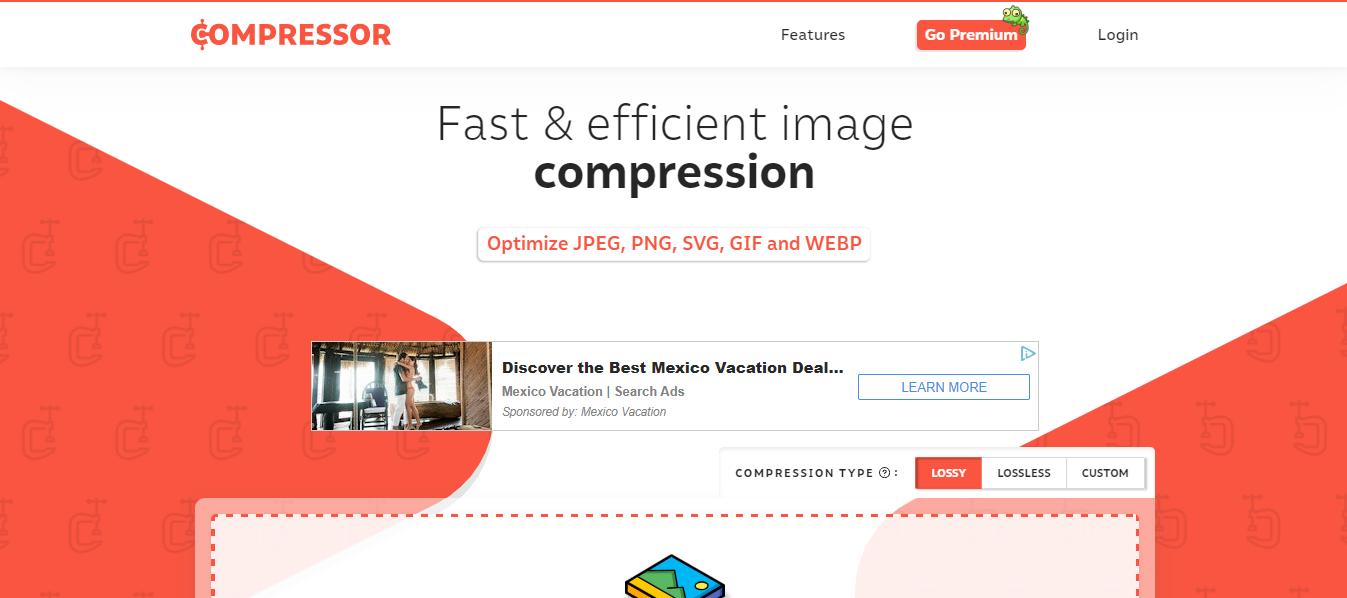
Steps to compress PNG images using Compressor.io
Step 1: Please launch your web browser and type compressor.io.
Step 2: Select images via ‘Select files’ or drag them onto the tool’s interface.
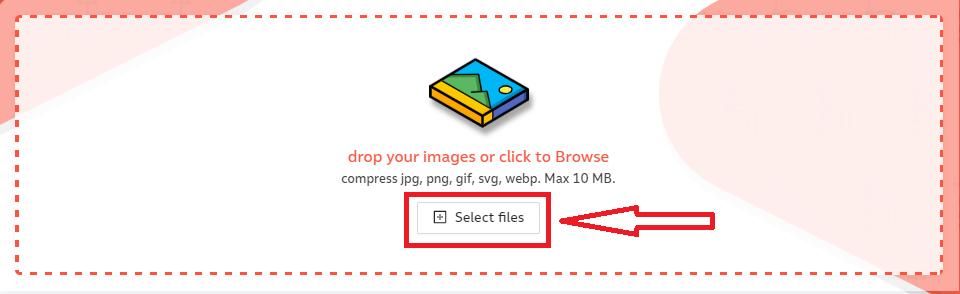
Step 3: Choose the compression type according to your requirements.
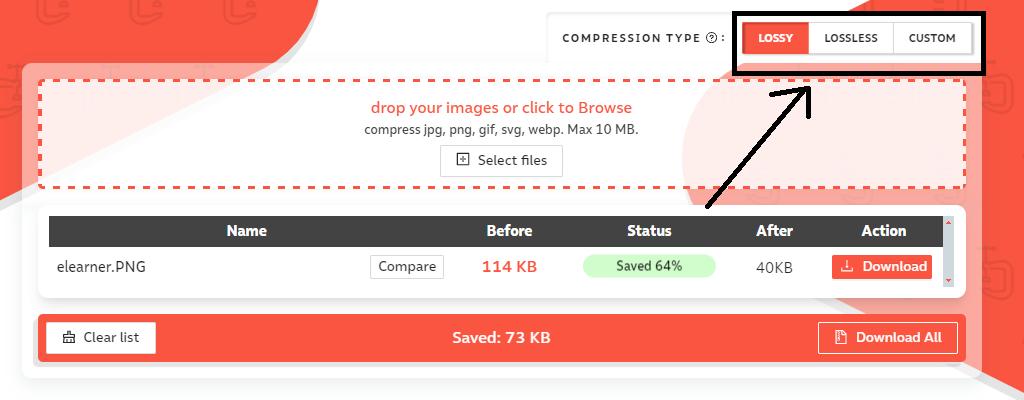
Step 4: Use the “Download” button for individual files or “Download All” to retrieve all files.
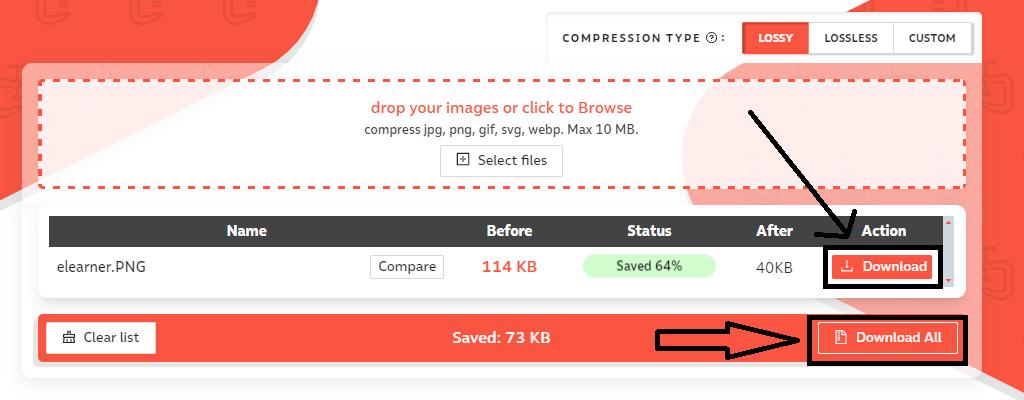
Pros
- Up to 90% size reduction.
- Lossy and lossless options.
- Uploads up to 10 MB.
- Comparison slider.
Cons
- File size limit.
- Potential quality loss with lossy mode.
3. Compressnow
Compressnow is one of those useful PNG compressor tools that allow uploading up to 10 files at a time, and each file should not exceed 9 MB in size. It ranges from 1 to 100 to provide accuracy of how much to compress PNG images with different adjustable compression levels. Be aware that higher compression levels may impact image quality. It also has an option that allows users to visually compare the actual and compressed images to assess compression’s impact on image quality.
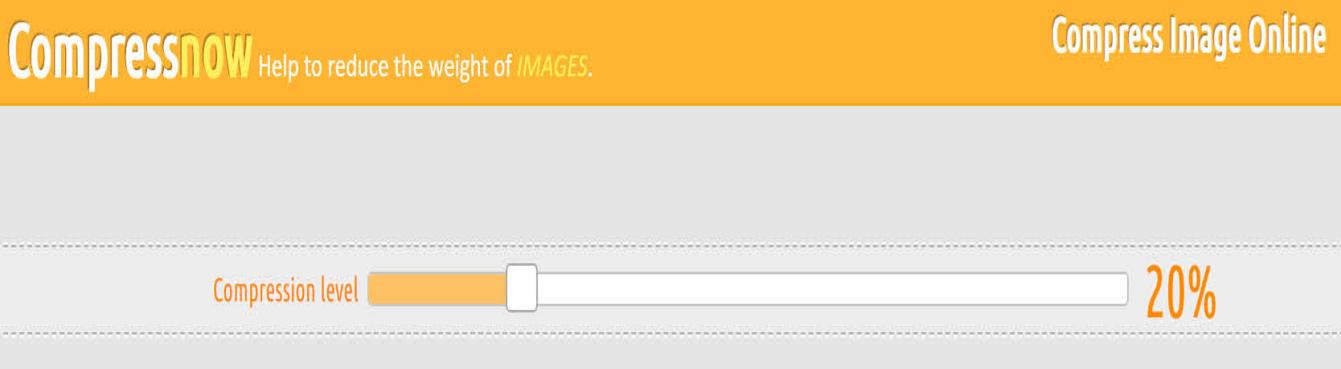
Steps to compress PNG images using Compressnow
Step 1: Just like the above-described tools, open the official website of Compressnow on your browser to start.
Step 2: On the left side of the interface, drag your PNG images or click “Upload” to load them from your device.
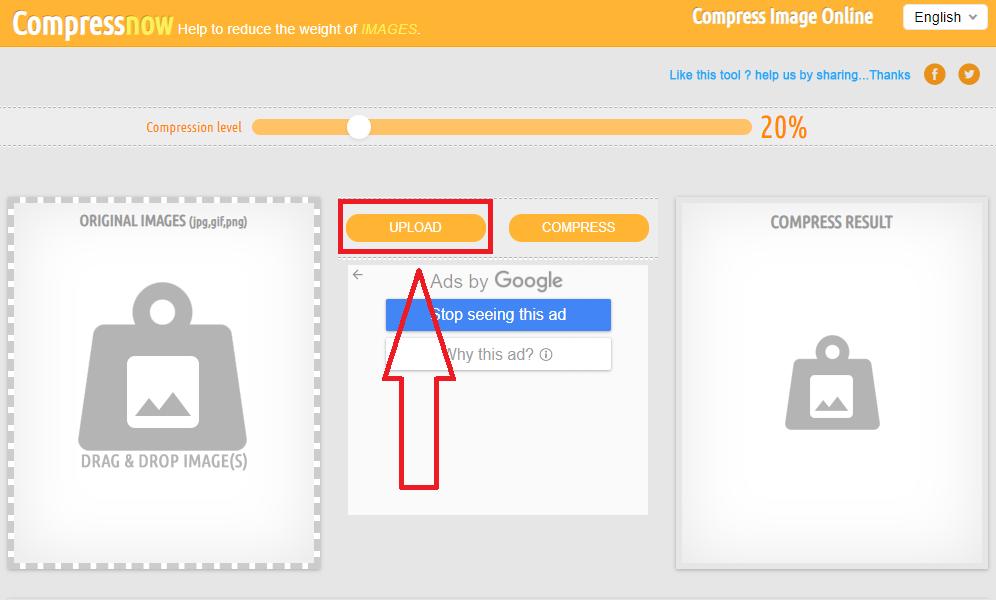
Step 3: Set the compression level from 0 to 100 % based on the requirements.
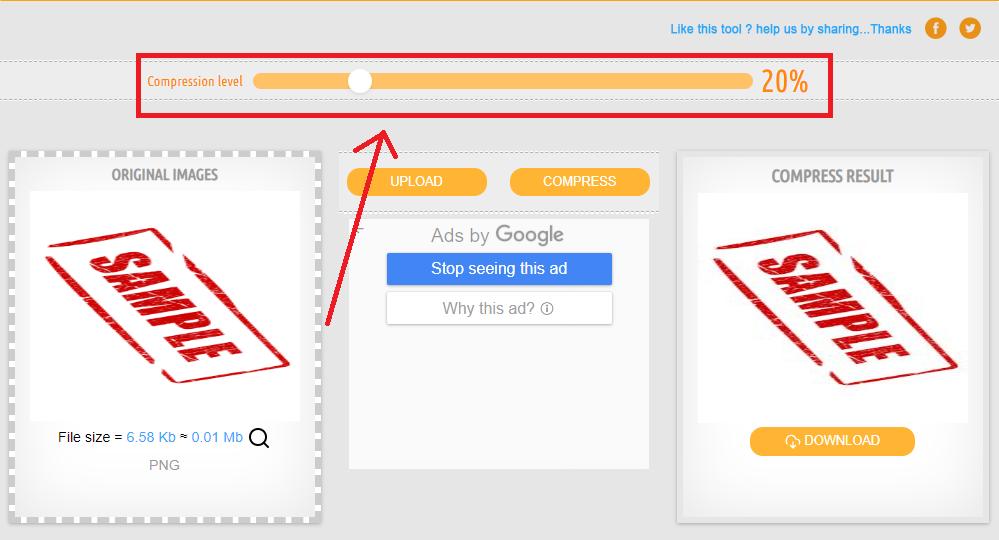
Step 4: Select "Compress" and check out the file on the right side of the interface.
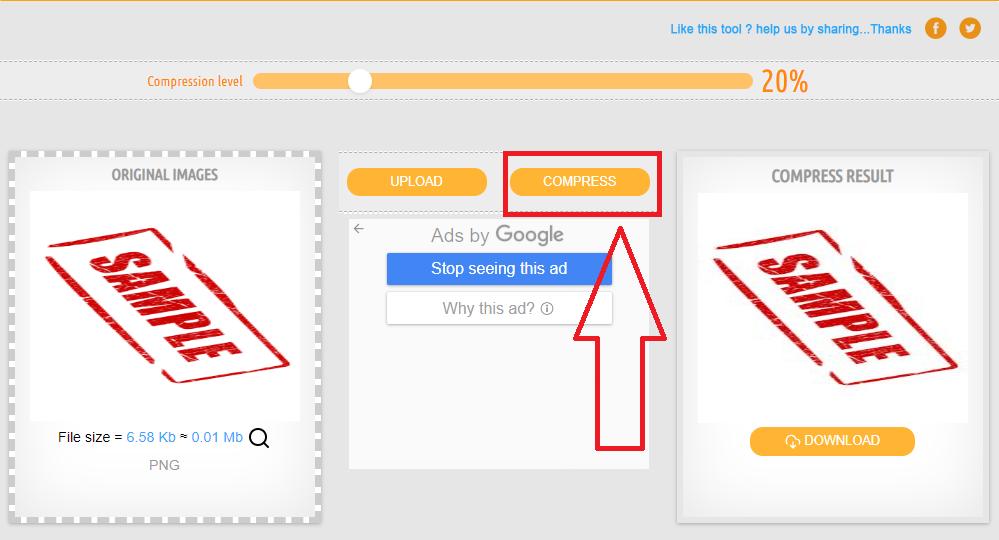
Step 5: Lastly, click the “Download” button to store the compressed PNG file in your device.
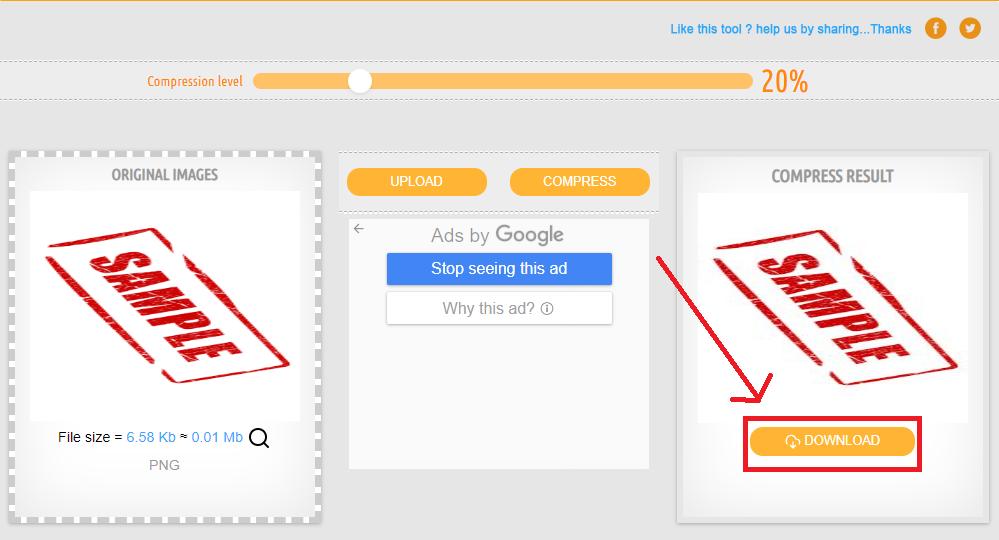
Pros
- Preview Feature.
- No sign-up or registration is required.
- Adjustable Compression Levels.
Cons
- Supports JPEG, PNG, and GIF, and JPG formats only.
- Maximum file size of 9 MB per image.
4. Online Image Tool
Online Image Tool offers a highly efficient "Compress PNG" feature for reducing PNG file sizes while preserving image quality. Users benefit from a straightforward drag-and-drop interface, making it suitable for web and email applications. This PNG file Compressor’s popularity on Reddit is due to its reliability and additional capabilities, including file type conversion, resizing, and rotating, as well as effective handling of JPEG and WebP formats.
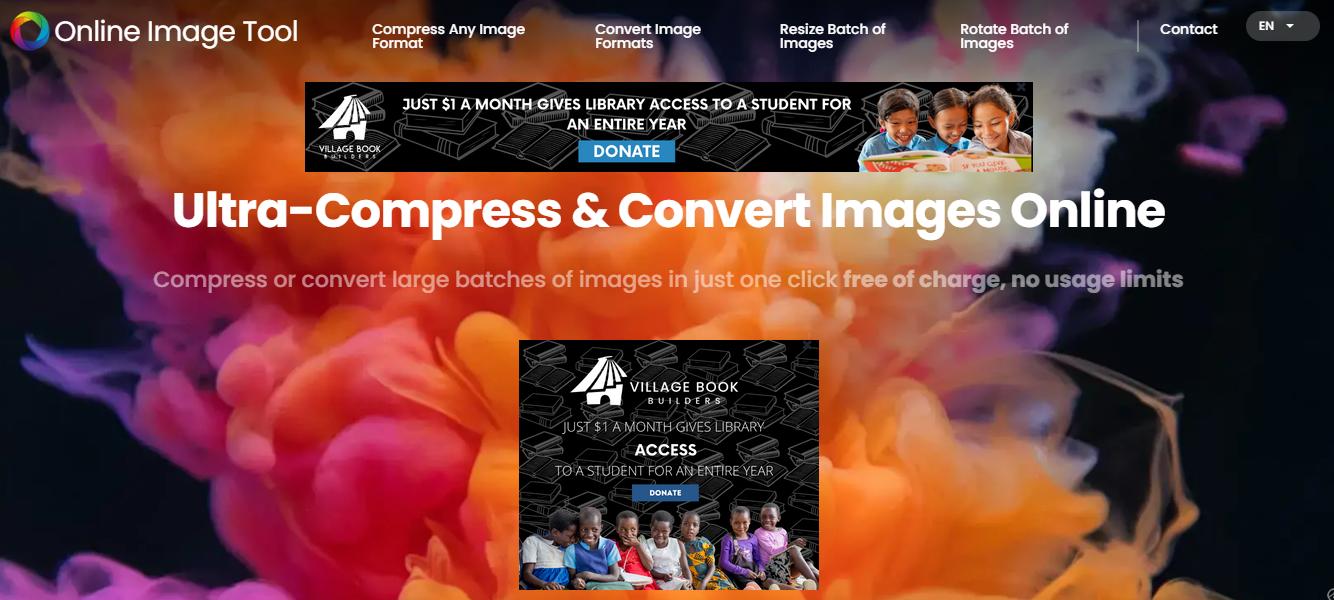
Steps to compress PNG images using Online Image Tool
Step 1: Search and launch this tool on any browser and scroll down to find the “Compress Images” feature.
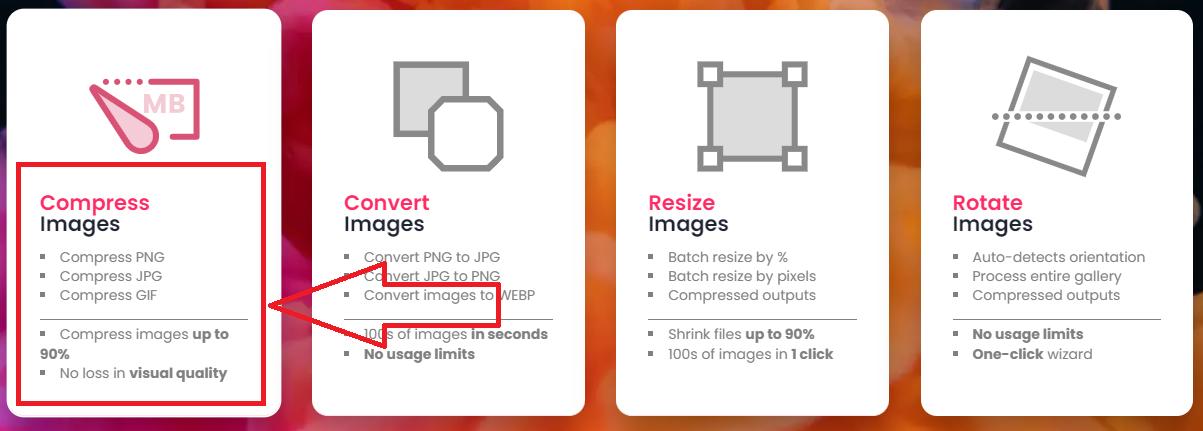
Step 2: Click on “add images” and then select the image that should be inserted. After adding the image, you can move the line to see difference between the original and compressed image.
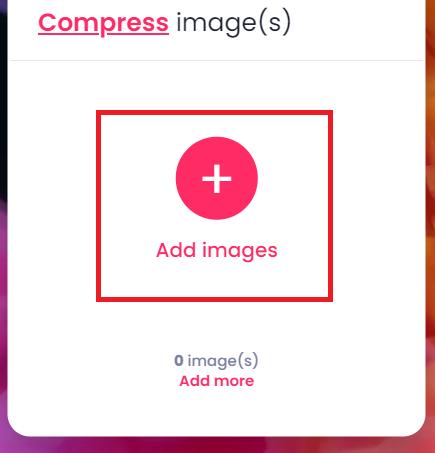
Step 3: After the file is done, save it into your device.
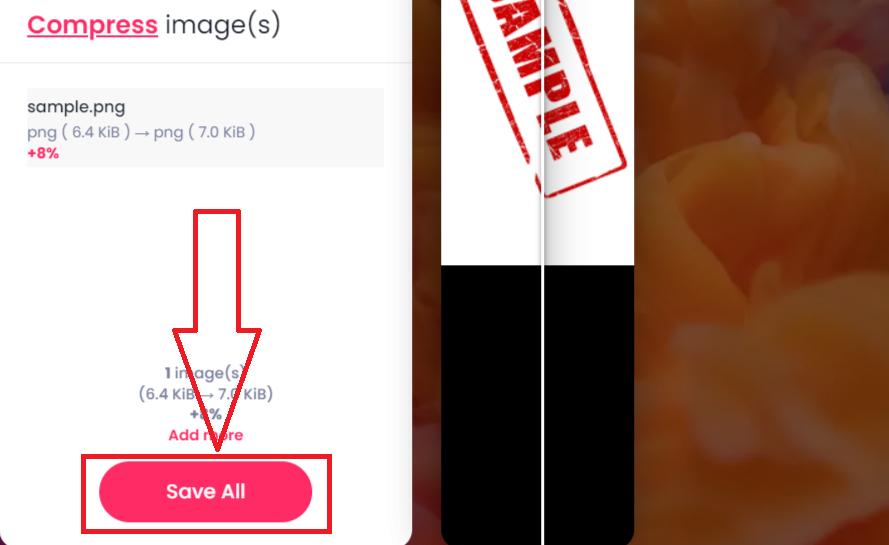
Pros
- Unlimited image uploads at a time.
- No image size limit.
- Handles PNG, JPEG, and WebP files.
Cons
- No Batch Processing.
- Some features are paid.
5. OptimiZilla
OptimiZilla is another effective tool for PNG compress and reducing the size of JPEG and PNG images. By combining advanced optimization techniques with top compression algorithms, it minimizes file size efficiently. The web interface enables bulk image upload of up to 20 images and setting the image quality of the file using the compression slider. This feature lets you review image quality during compression. You can compare images with a simple mouse click and choose to download all compressed images as a single zip file or individually.
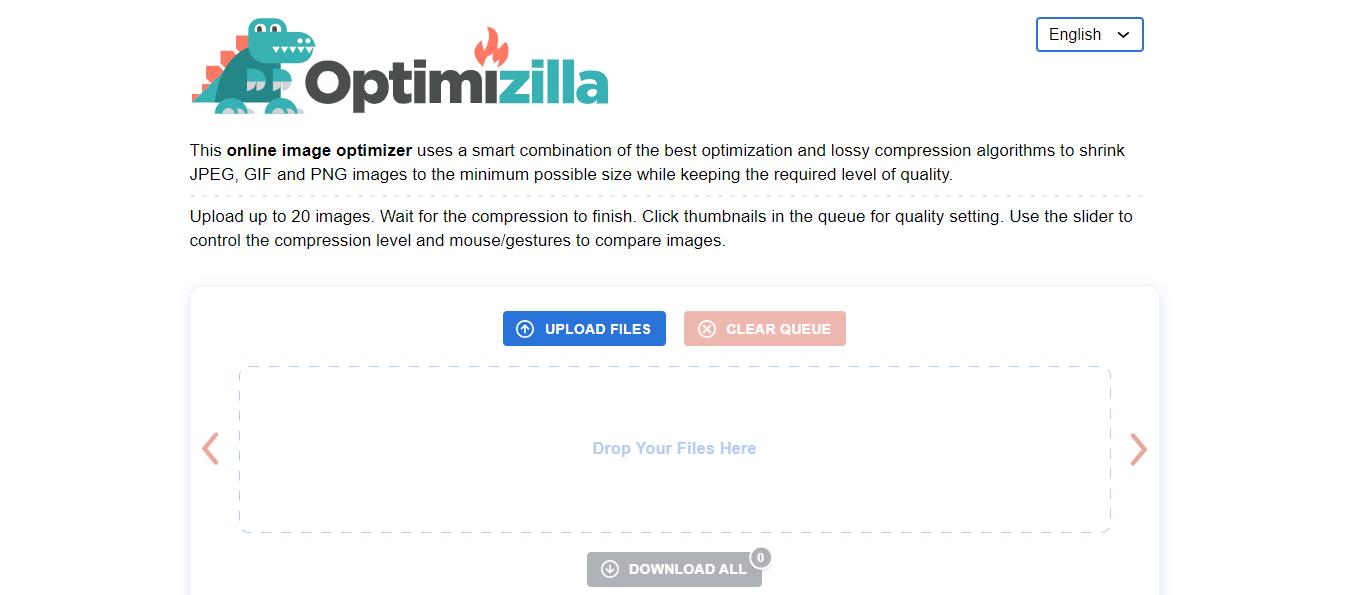
Steps to Compress PNG Online using OptimiZilla
Step 1: Visit the official website of OptimiZilla on your PC or using a mobile browser.
Step 2: Press on the blue-colored button “Upload” and you can upload up to 20 pictures at the same time.
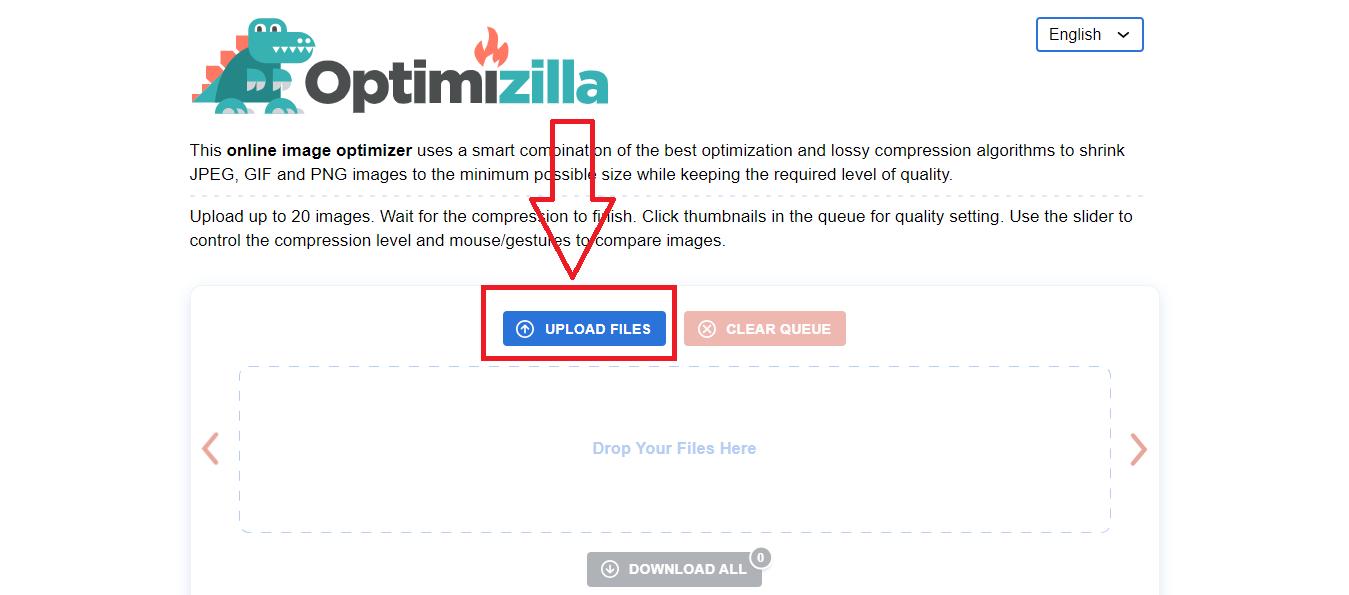
Step 3: In this step, increase the value of color of the image from 0 to 256. Actually when you change to different colors the size of your file is also minimized.
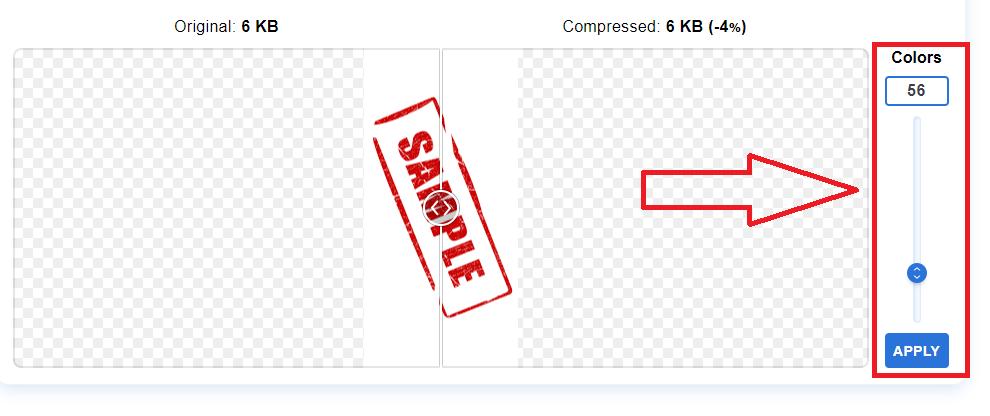
Step 4: Hit the “Download All” button to download the compressed PNG image in your storage.
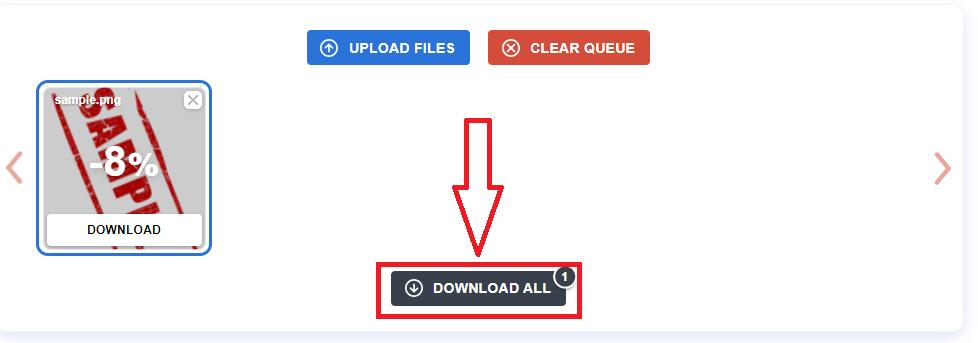
Pros
- Batch Uploads.
- Compression Level Adjustment.
- Easy comparison of original and compressed images.
- Free to use.
Cons
- No support for additional image formats beyond PNG and JPEG.
- Compression can slightly reduce image quality if not adjusted properly.
- Lack of batch processing for high-volume needs.
- 100% secure
- 100% secure
- 100% secure
Part 2. Convert PDF to PNG Images Using Afirstsoft PDF
While PDFs provide a secure way to share and store documents, they can sometimes pose challenges when you need to manipulate the text. There are instances where extracting and reformatting text from a PDF becomes essential.
Afirstsoft PDF makes this conversion easy, allowing you to quickly convert individual pages or entire documents without losing quality, perfect for web content or marketing projects. Next, we'll show you how to convert PDFs to PNGs using Afirstsoft PDF.
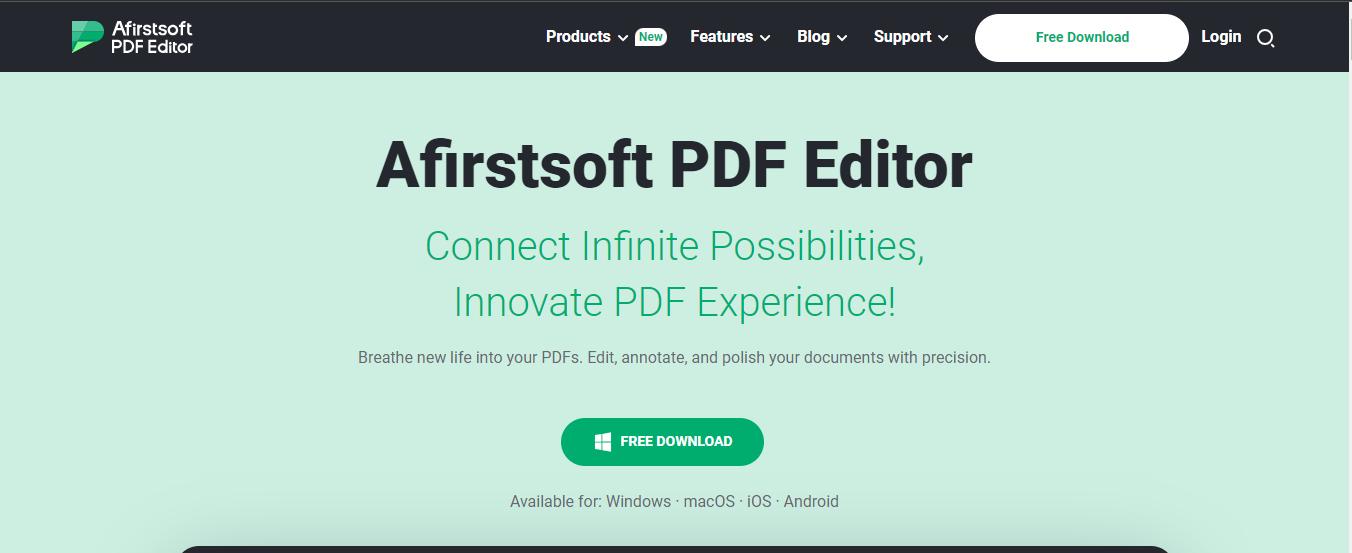
- 100% secure
- 100% secure
- 100% secure
Steps to compress PNG images using Afirstsoft PDF
Step 1: Please open Afirstsoft PDF on your desktop. Download the program from the official site and install it if needed.
Step 2: Click the "Open" button after the software has launched, then choose the PDF file that needs to be converted.
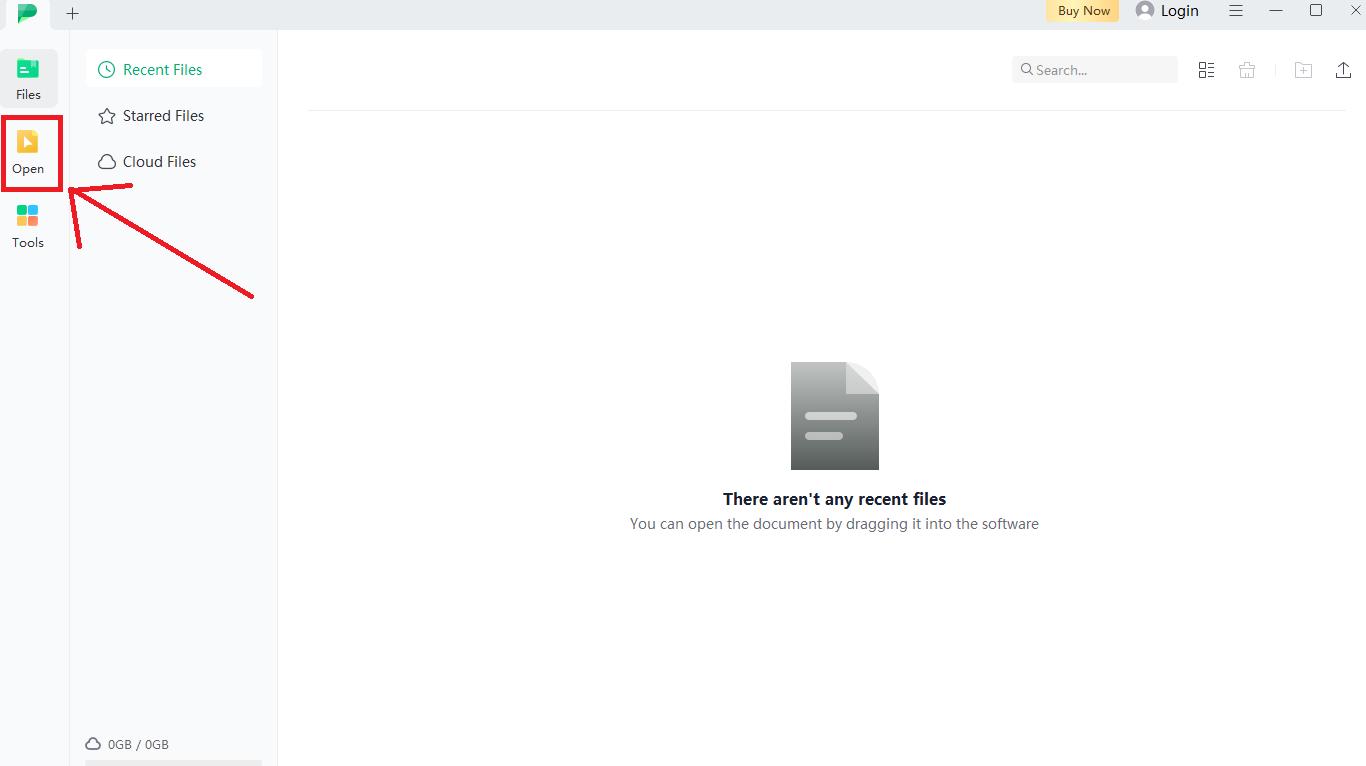
Step 3: On the very top of the Afirstsoft PDF interface, click on the “Convert” option to convert the PDF file into PNG format.
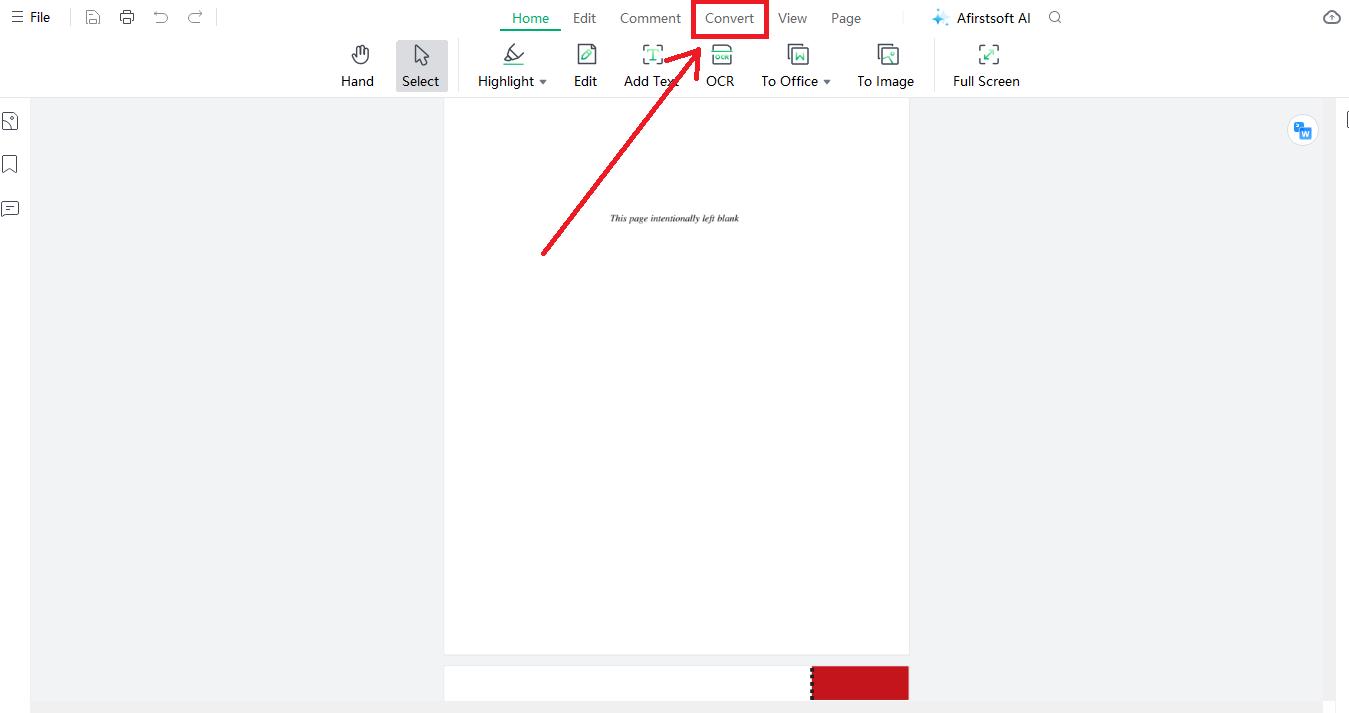
Step 4: Now, select the “To Image” option to convert it into an image.
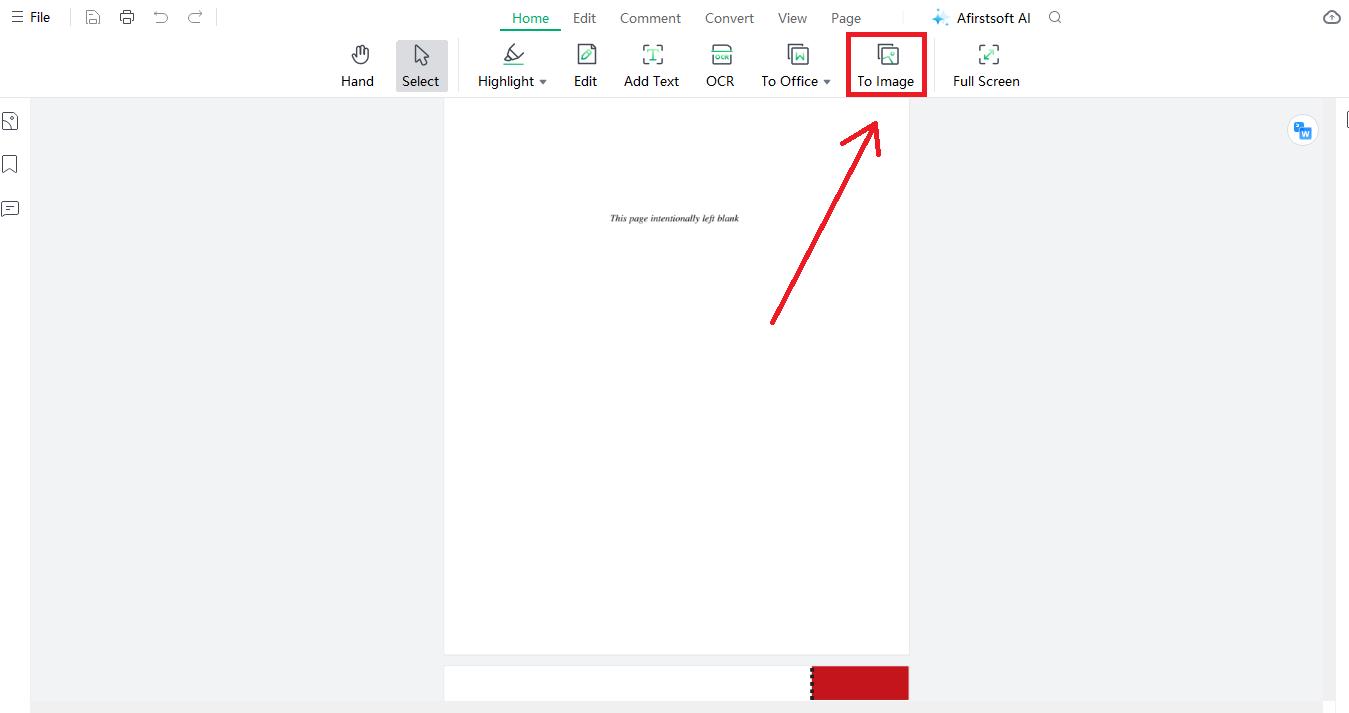
Step 5: When the new window pops up, just hit the “Output Format” on the bottom left and switch it to PNG.
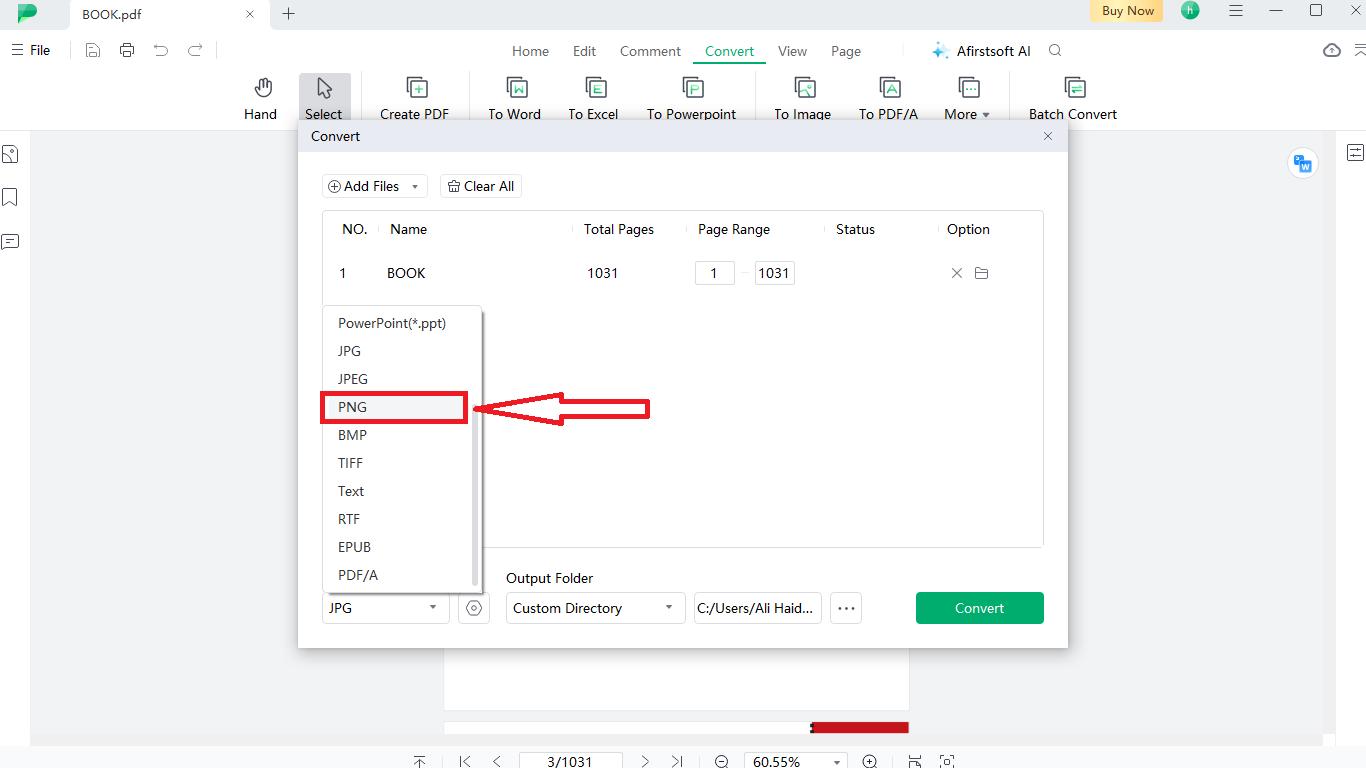
Step 6: Very next to the format options, select the location to save the file by changing the “Source Directory” option to “Custom Directory.”
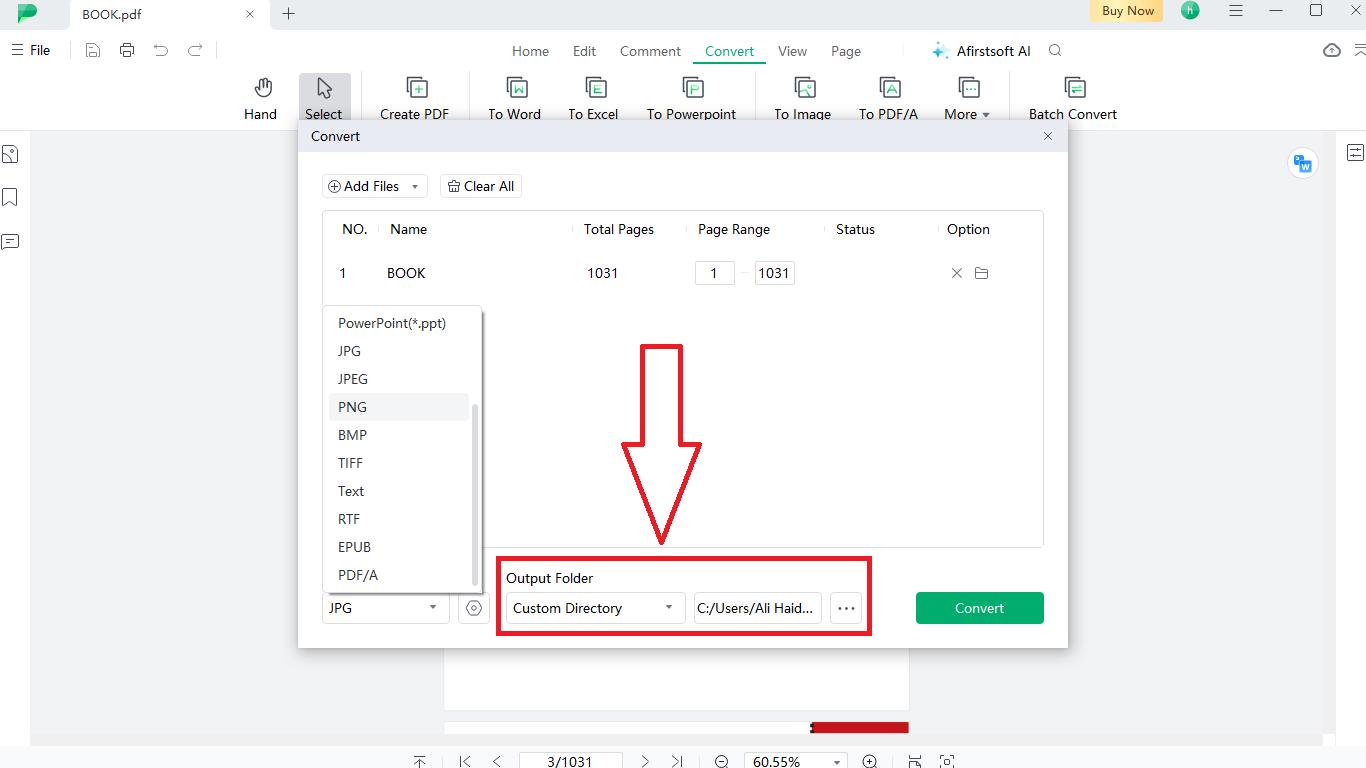
Step 7: Lastly, hit the green “Convert” button to store the file in a custom location.
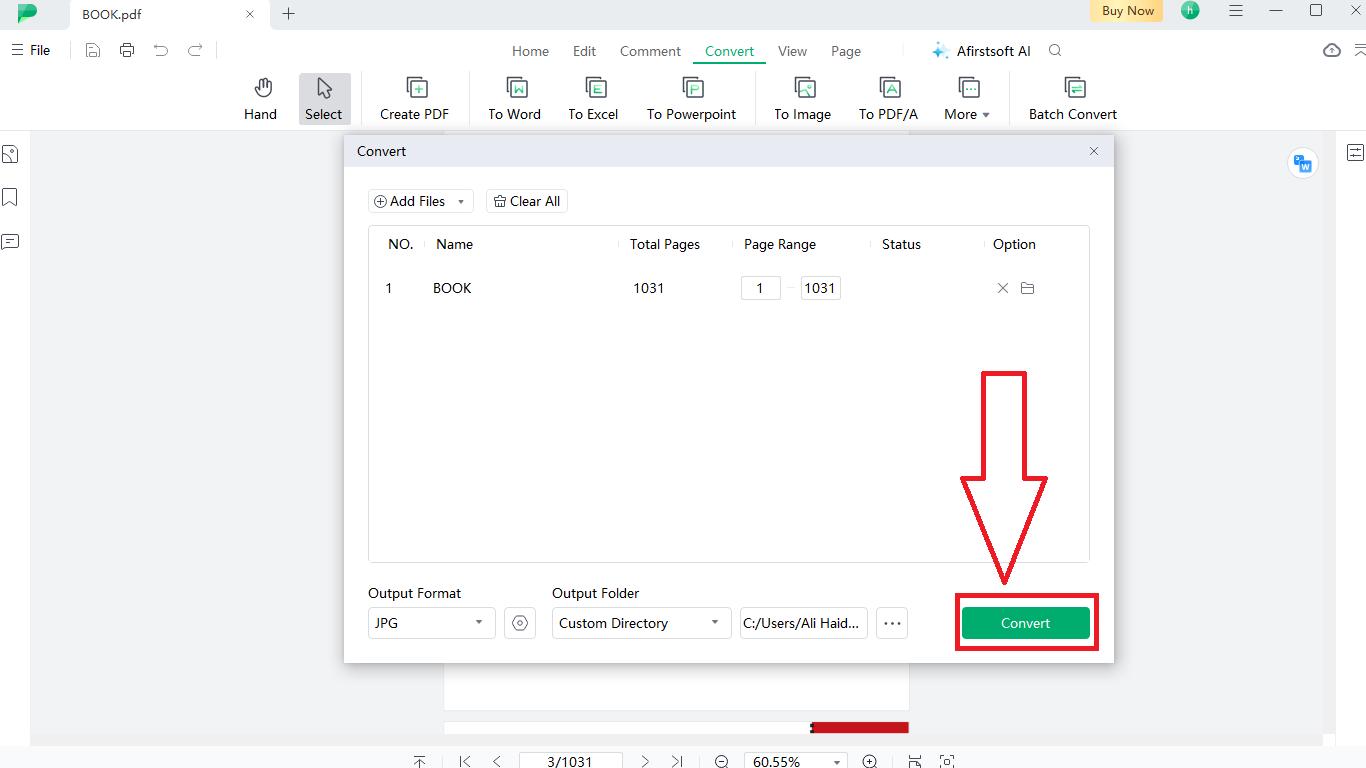
- 100% secure
- 100% secure
- 100% secure
Part 3. More From Afirstsoft PDF: Convert PDF to Multiple Formats
Afirstsoft PDF offers more than just PNG conversions. Afirstsoft PDF easily switch PDFs to Word, Excel, JPEG, BMP, and TIFF for effortless data extraction and top-quality image creation.
With Afirstsoft PDF, the conversion process remains seamless and efficient, regardless of the output format. With Afirstsoft PDF, your documents stay sharp and well-organized. It's perfect for anyone needing a quick and easy PDF solution. We have included pictures for each key conversion type to help you further.
In any type of conversion using Afirstsoft PDF, the main process starts by clicking on the "To Image" option to initiate the conversion. After that just select the custom location and save it by hitting the “Convert” button (as explained in part 2, steps 5, 6, and 7).
Popular PDF Conversions offered by Afirstsoft PDF
PDF to BMP: Extract high-resolution images with no compression artifacts, ideal for applications needing clear and detailed images.
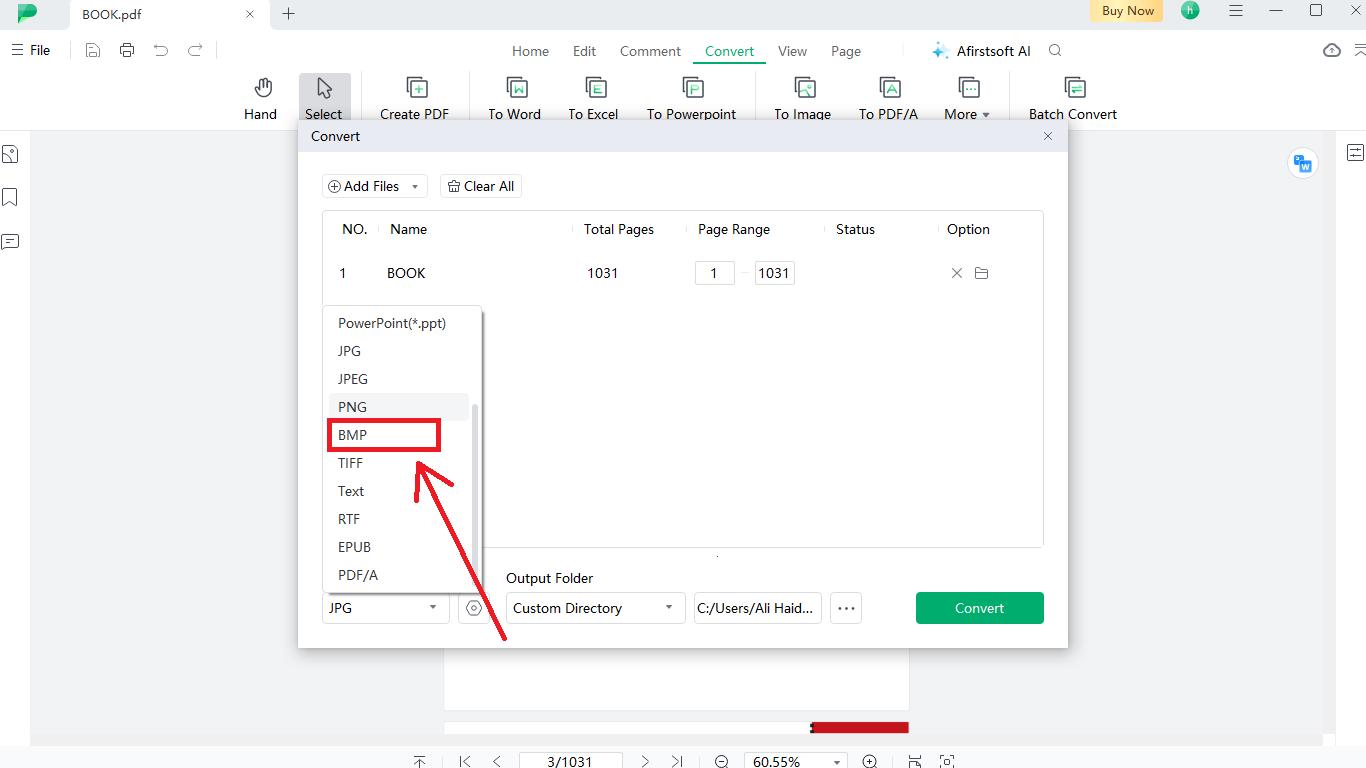
PDF to JPEG: Create high-quality image files from PDFs, perfect for web content and digital presentations.
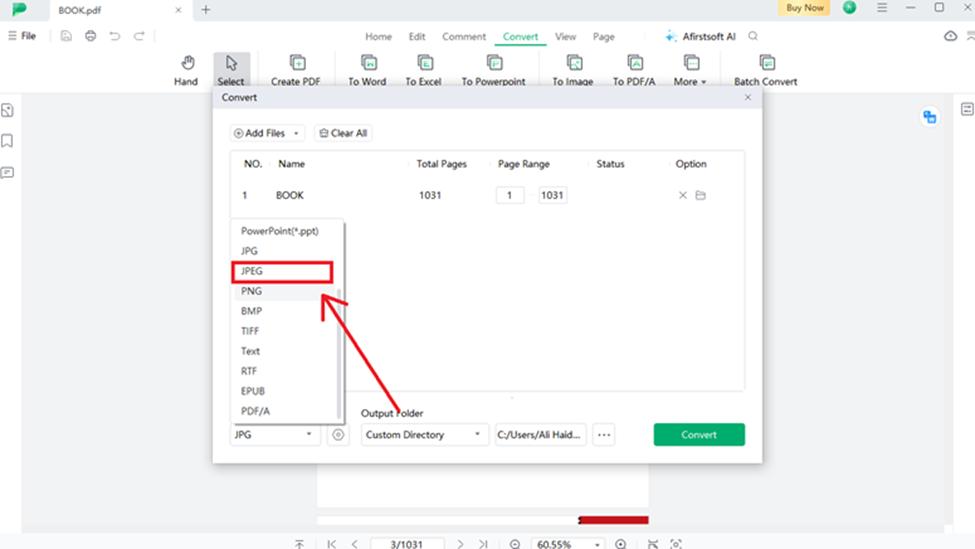
PDF to TIFF: Preserve image quality for archival or professional printing needs with this high-resolution format.
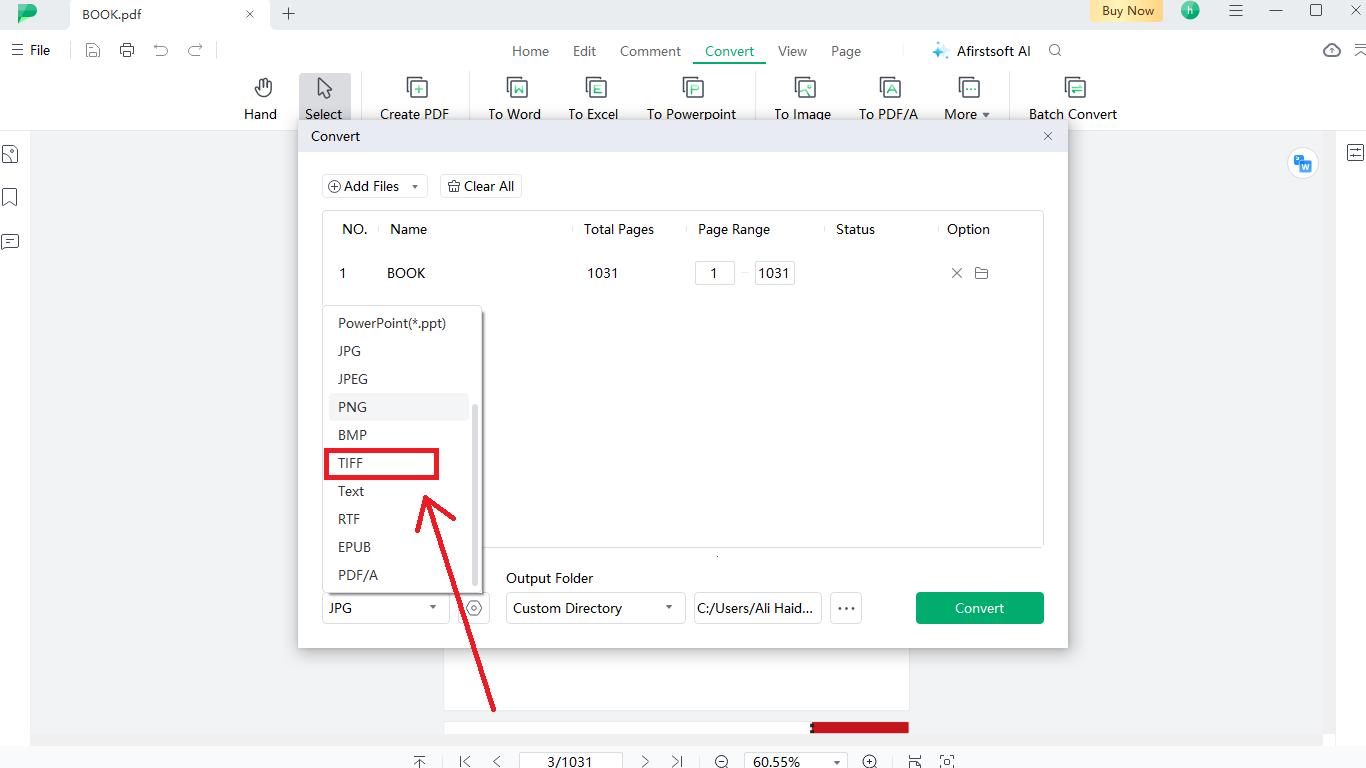
- 100% secure
- 100% secure
- 100% secure
Part 4. Conclusion
In conclusion, knowing how to compress PNG images effectively is essential for keeping your website fast and efficient while preserving visual quality. The tools we've explored provide unique features to compress PNG files. Whether you need batch processing, adjustable compression levels, or easy image comparisons, these tools are designed to meet your specific needs. Additionally, Afirstsoft PDF offers a versatile solution for converting PDFs to high-quality PNGs and other formats, enhancing your document management. By selecting the right tool for compressing PNG files, you can achieve the perfect balance between performance and clarity.

Emily Davis
Editor-in-Chief
Emily Davis is one of the staff editors of Afirstsoft PDF Editor team. She is a dedicated staff editor with a keen eye for detail and a passion for refining content.
View all Articles >

