Have you ever read through some PDF, and then felt that there are a lot of blank spaces or unnecessary information within the file? Cropping those parts can make your document look cleaner and more focused. Adobe Acrobat makes it easy to do that, helping you turn a cluttered page into something neat and professional. It is essential in cases where one needs to trim certain or probably all the margins of a subject through the removal of unwanted parts. Using the Adobe Acrobat application can resolve this issue. In addition, it has great features for cropping and editing PDF files. Thus, learning how to crop a PDF in Adobe is quite important for anyone who works with PDF files often.
By following the steps outlined in this article, you will be able to conduct an Adobe Crop PDF operation without any difficulty. We will also spend a little time and discuss some of the highly downloaded Adobe Acrobat alternatives.
- 100% secure
- 100% secure
- 100% secure
Part 1. How to Crop a PDF in Adobe
A great program that is universally recognized as an efficient tool for PDF operations, including cropping, is Adobe Acrobat. Cropping is very beneficial for such purposes as cleaning documents, removing unnecessary material, or bringing attention to certain areas, and it also minimizes the size of a file. With crop PDF Adobe tools, you can easily achieve this with precision. Here's a detailed guide on how to crop PDF in Adobe:
Steps on How to Crop in Adobe PDF
Follow these simple steps and you will get to know how to crop a PDF in Adobe Acrobat:
- Open the PDF: First of all, you need to launch the Adobe Acrobat application of any version, though using the latest versions of the program is preferred. Next, the File tab is placed in the upper left corner of the program, click on the “Open” option and proceed to the folder containing the file to be cropped PDF.
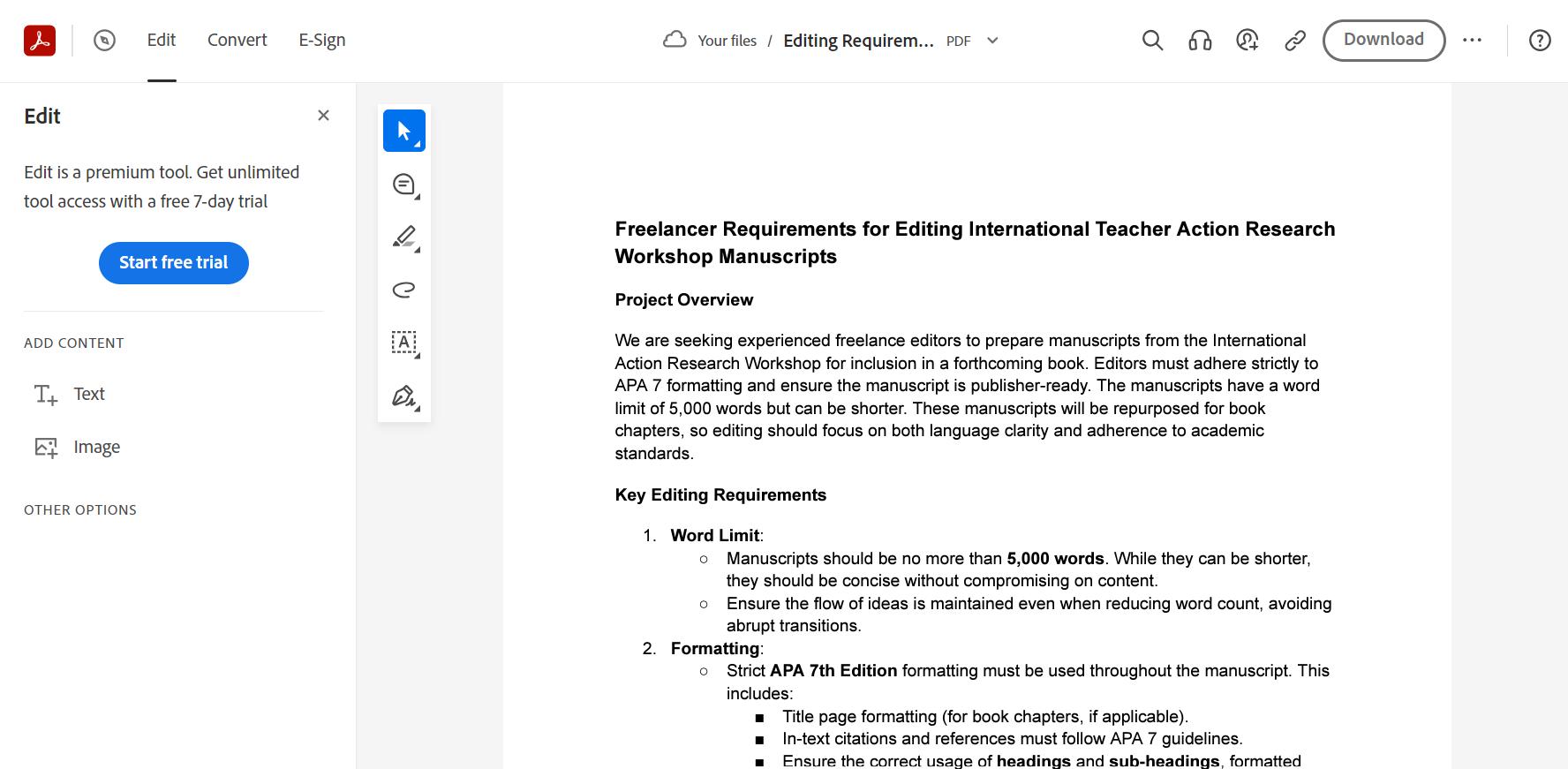
- Select the Crop Tool: Now go to the “Edit” section and click on “Crop Pages.” You will notice a bounding box appearing around the content when the tool is clicked.
- Adjust the Crop Area: Only the area enclosed within the bounding box area are selected while the handles are dragged to set the desired shape. It is used to crop the area you select by moving the edges of the rectangular box until you get your desirably cropped area.
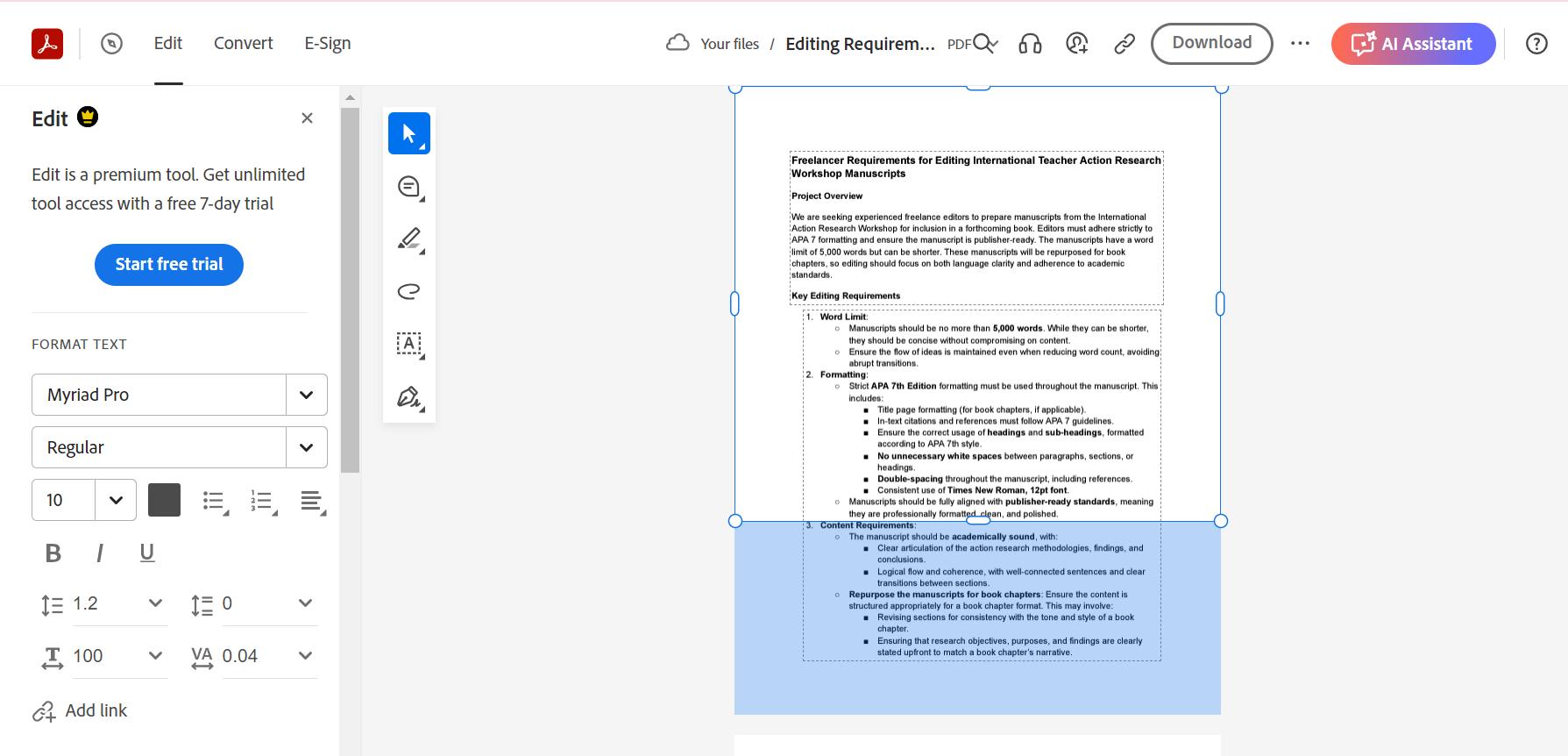
- Apply the Crop: Moreover, to crop a page, place the cursor right over the page’s cropped area and double click, then the “Set Page Boxes” dialog appears. Here you can adjust the settings of the Crop tool. When you are done, click on ‘OK’ to accept the crop. Then you will see the magic, your page will be cropped as you can see:
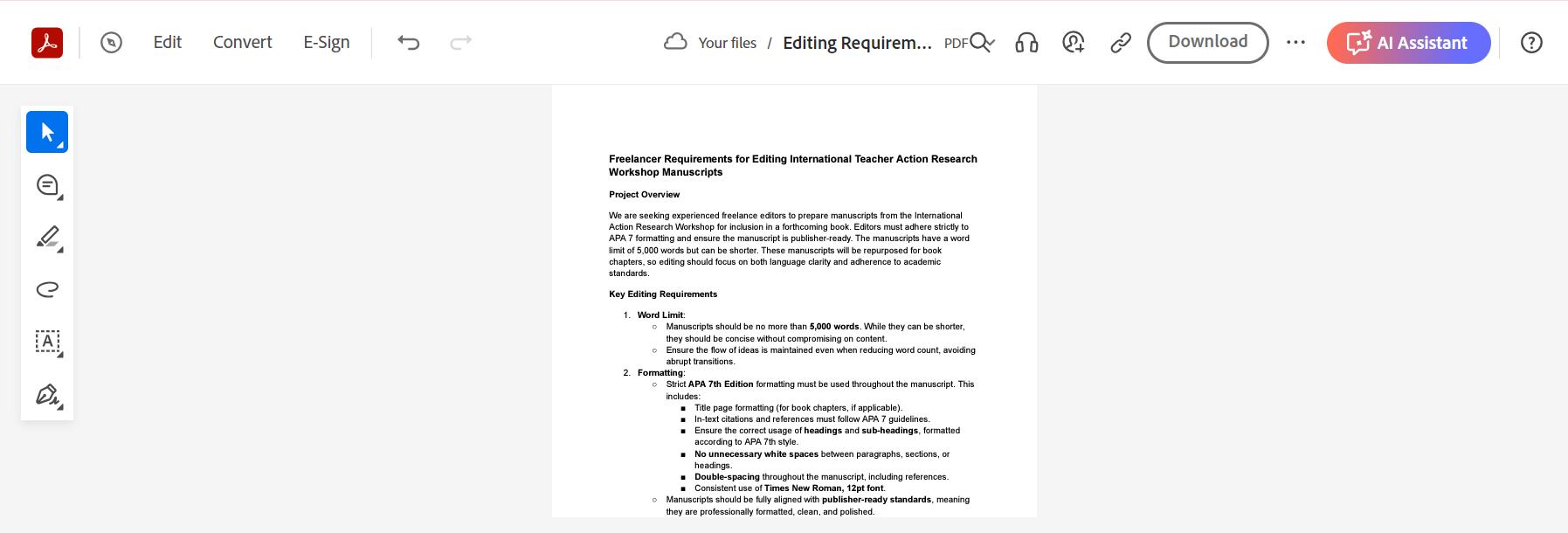
- Save the Cropped PDF: Lastly, click “File,” then select “Save As,” then choose the directory you want to save your newly cropped PDF.
Pros
- Precision Cropping: Adobe Acrobat is equally effective because it gives the user very good control. Especially when picking the area of the picture that needs to be cropped and eliminates unnecessary portions.
- User Friendly Interface: Another advantage of using Adobe Acrobat is, it has a simple friendly graphic User Interface. This User-Friendly Interphase enables the users to easily retrieve tools and edit as may be provided.
- Maintains Original Quality: It crops the document without disturbing the quality of the document.
Cons
- Cost: Adobe Acrobat has an annual license, which can be expensive, especially for users who use the software occasionally.
- Complexity for a Beginner: If a beginner is using Adobe Acrobat, then there is a lot to learn for. And this can be confusing for the first time users.
- 100% secure
- 100% secure
- 100% secure
Part 2. Adobe Acrobat Alternatives to Crop a PDF
Adobe Acrobat is known for providing impressive features for cropping PDFs. Several options can offer the same, if not stronger, cropping tools, and that too for a lower price or with less complexity. Given below are some of the top options to consider if you are searching for how to crop in Adobe PDF.
1. Afirstsoft PDF
Afirstsoft PDF supports various functions pertaining to PDF files and is easy to operate. It is intended to provide the simplest way of PDF editing, for instance, cropping. The cropping of PDFs can be done easily with Afirstsoft PDF, making it ideal for both first-timers and experts.
Apart from that, the PDF management function of the software has several other related sub-functions like PDF conversion, editing, and annotation, making the software very versatile. Need to crop a small piece or get rid of unnecessary mentions in a PDF? Afirstsoft PDF is all you will need.
Steps on How to Crop a PDF Using Afirstsoft PDF
- Download and Install: Go to Afirstsoft PDF and download the program, then copy and paste it to your computer.
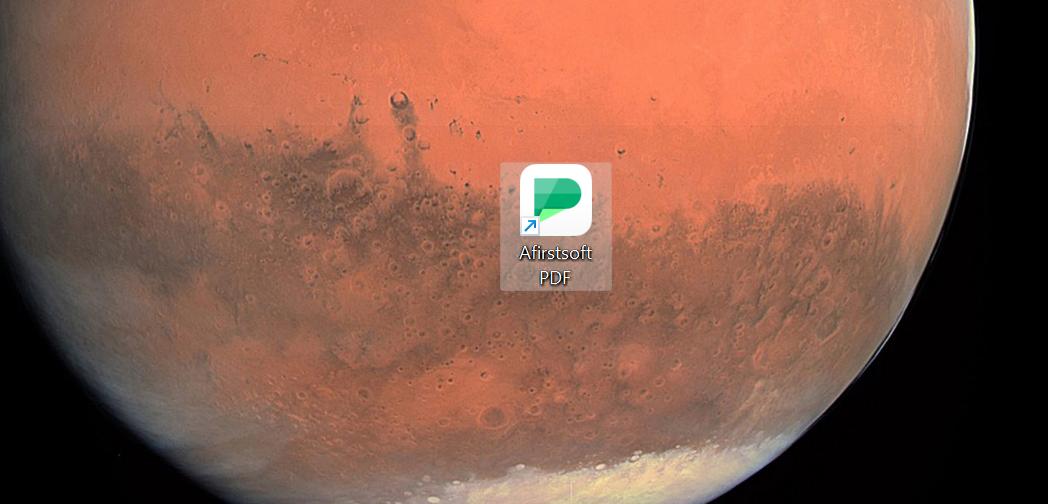
- 100% secure
- 100% secure
- 100% secure
- Open the PDF File: Open a folder with Adobe, launch Afirstsoft PDF, and then click “Open” to include the PDF file.
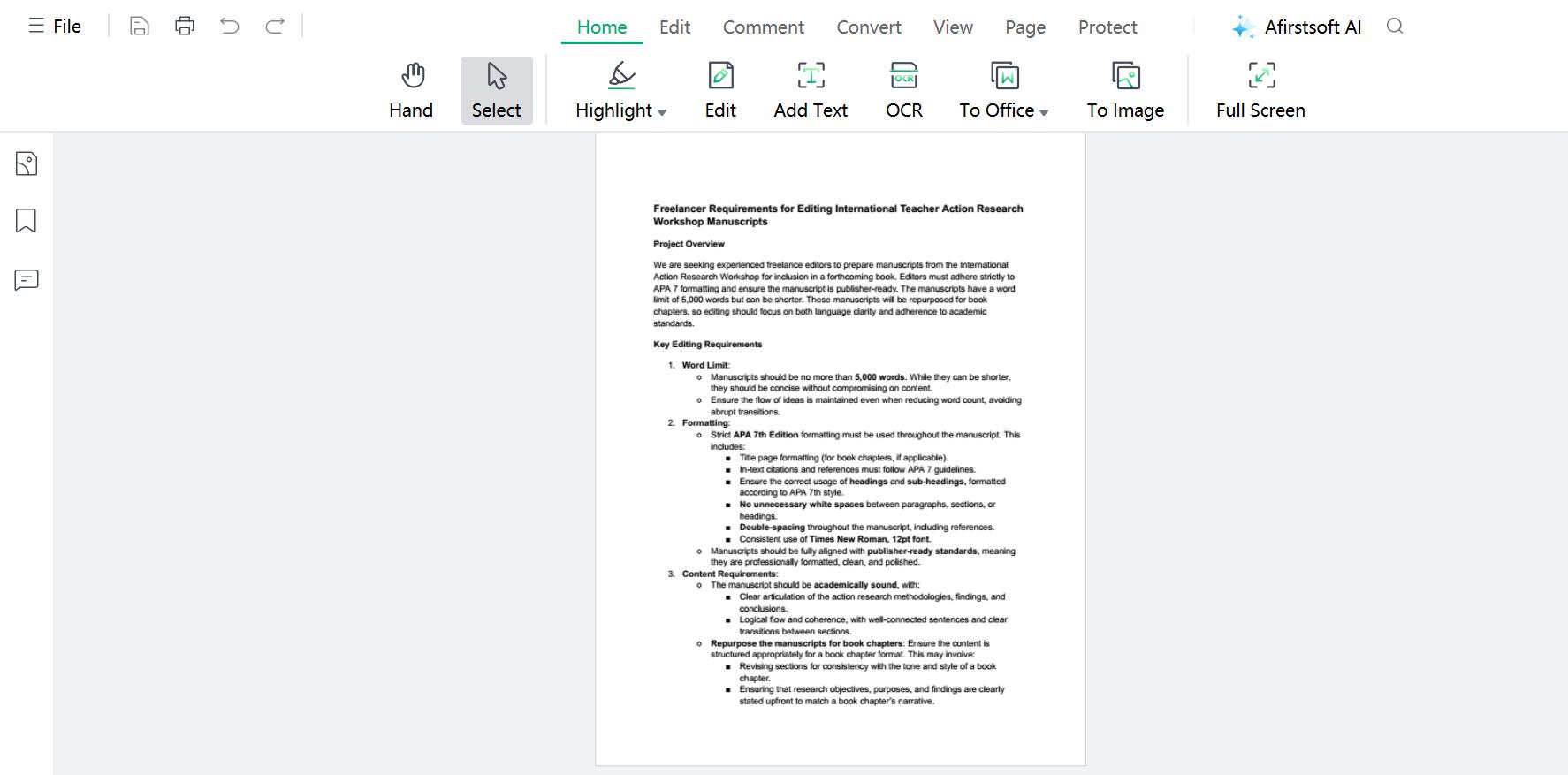
- Select Crop Pages: Now, from the top corner menu, choose the option “Crop Pages.”
- Adjust the Crop Area: Last step, finally you can crop the area. Try moving your mouse over the area, and then click to select the area you want to crop.
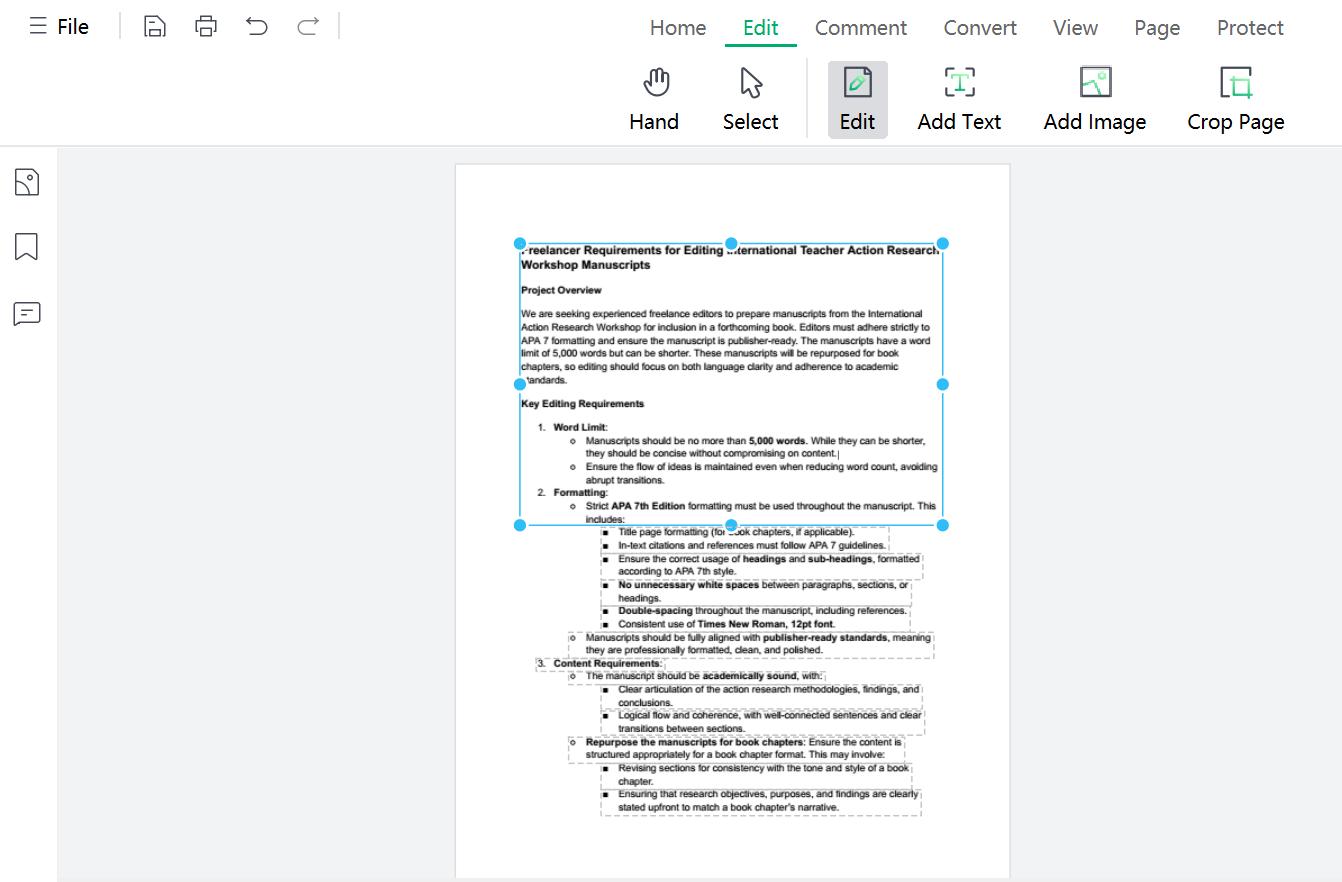
- Save: Next, click “Apply,” after which the cropped document should be saved at the location preferred.
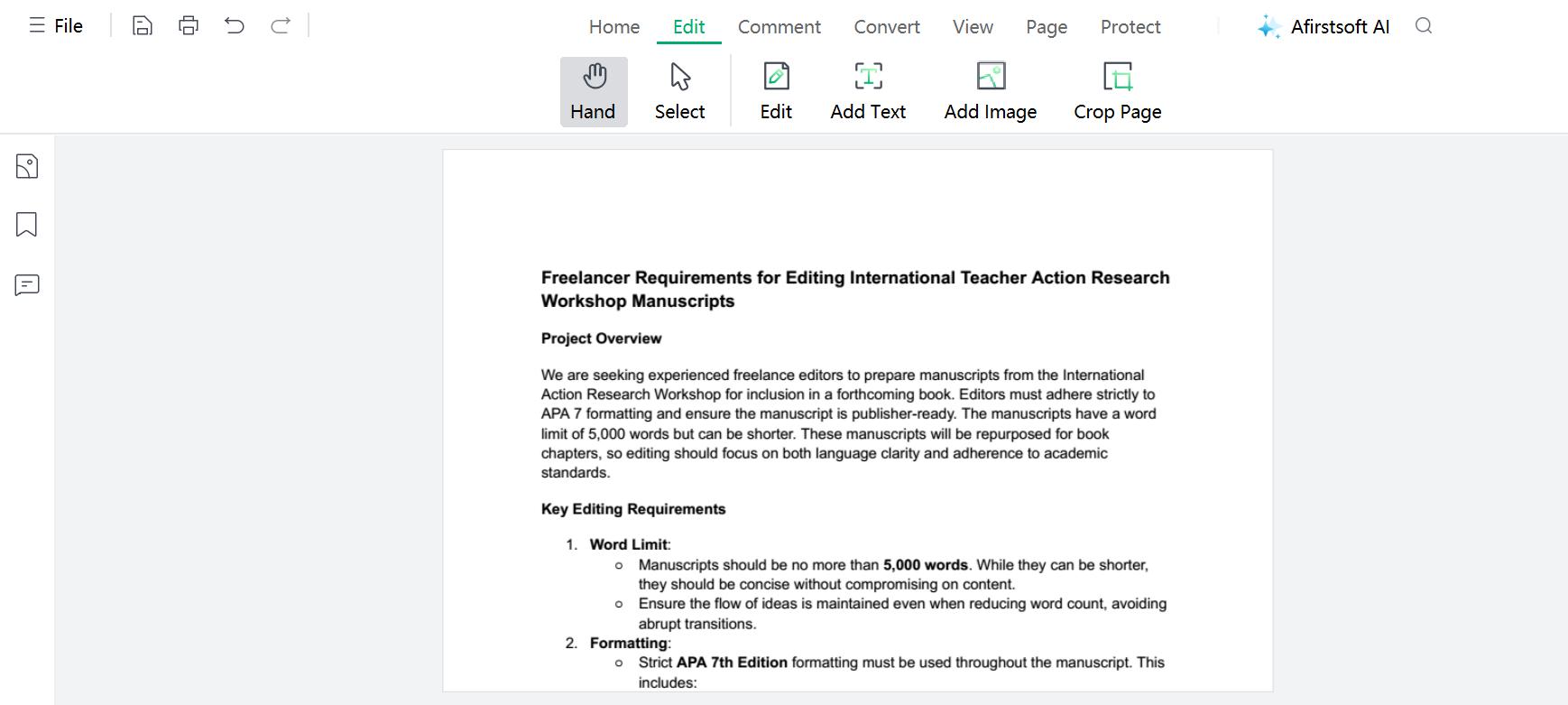
Features of Afirstsoft PDF
- Easy-to-use interface for quick cropping.
- Supports multiple PDF management functions such as converting and editing.
- Advanced OCR technology for scanned documents.
- Batch processing for handling multiple files at once.
Pros
- Free version is available with basic features.
- Simple and intuitive for beginners.
- Fast processing speed for cropping and other functions.
- Provides clear step-by-step instructions for new users.
Cons
- Some advanced features require a paid subscription.
- Requires software installation, which may not suit users looking for a web-based tool.
2. Xodo
Xodo is an online PDF tool that people can freely access. It is popular because of its simplicity and functionality. Some of the special tools it offers include cropping, PDF annotating, merging, as well as converting PDFs. Xodo fully supports working on Windows, macOS, iOS, and Android devices, providing comprehensive access for its users.
Xodo is perfect for customers who would wish to avoid downloading and installing any software. It is important to note that Xodo is highly user-friendly, making it easy to crop a PDF and other formats even for a novice.
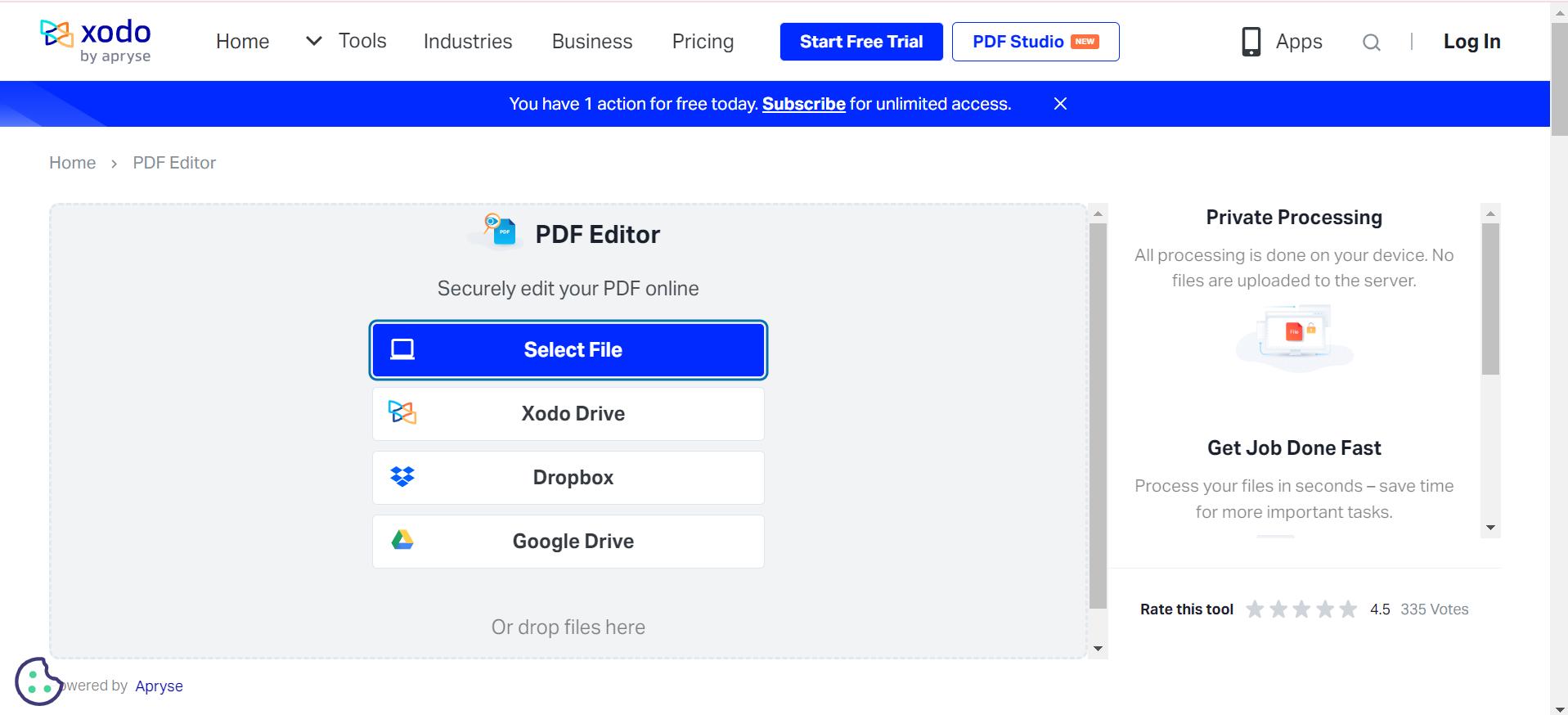
Features of Xodo
- Web-based, no installation required.
- Provides annotation tools for highlighting, commenting, and drawing on PDFs.
- Supports PDF merging, splitting, and conversion.
- Cloud integration with platforms like Google Drive and Dropbox.
Pros
- Completely free to use.
- Accessible from any device with an internet connection.
- Works across multiple platforms (Windows, macOS, iOS, Android).
- Offers collaboration features for team projects.
Cons
- Limited advanced features compared to more comprehensive PDF tools like Adobe Acrobat.
- Some users may find the web-based interface slower than desktop applications.
3. PDF Resizer
PDF Resizer is the software that is used to crop, resize, compress, and transform the PDFs online without using any other application. Well, it is even more favorable for the users who need to edit a PDF, making small changes therein and do not want to download them to their devices at first.
PDF Resizer is perfect for those who do not require much in the way of extras, they just need an uncomplicated application that formats documents effectively. It means that the design has been made simple and non-guilty to avoid discouraging the users from achieving their goals as and when necessary.
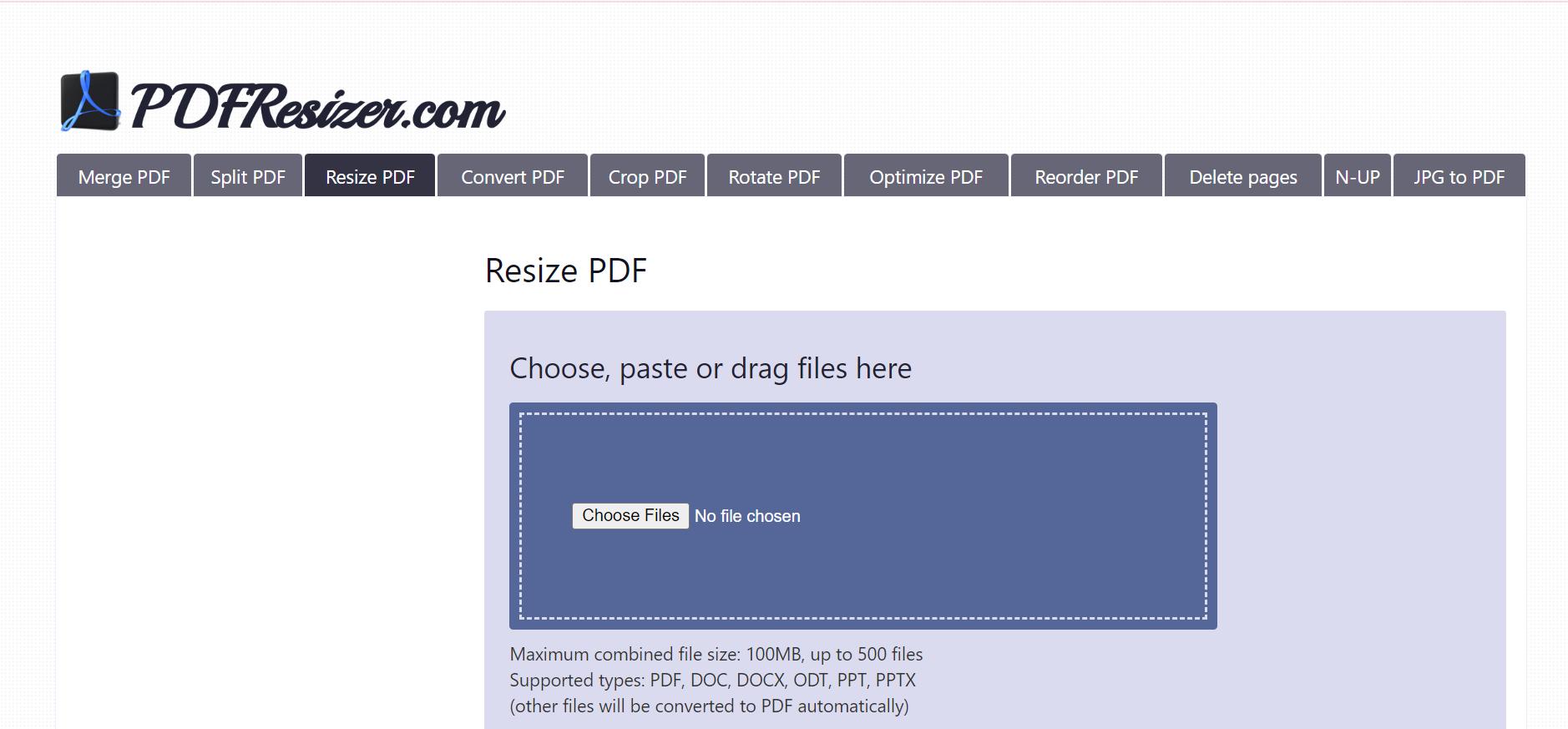
Features of PDF Resizer
- Crop, resize, compress, and convert PDFs.
- No software download or installation is required.
- Simple drag-and-drop functionality for ease of use.
- Supports a variety of other PDF management functions like merging and splitting.
Pros
- Easy to use with a clean, intuitive interface.
- No need to install software, it operates fully online.
- Quick processing for small edits.
- Ideal for users who want a lightweight and fast solution.
Cons
- The free version has limitations on file size and the number of files processed.
- Limited functionalities compared to more comprehensive PDF editors.
4. SmallPDF
When users need to crop, convert, compress, or carry out any other PDF-related operations, SmallPDF would always be a preferable option. Another advantage is the intuitive design and the drag-and-drop functionality, which makes manipulation of PDFs possible. SmallPDF is appropriate for users who need a fast online software tool that provides quality results. The tool can be accessed from a website and also has downloadable software to be used when offline.
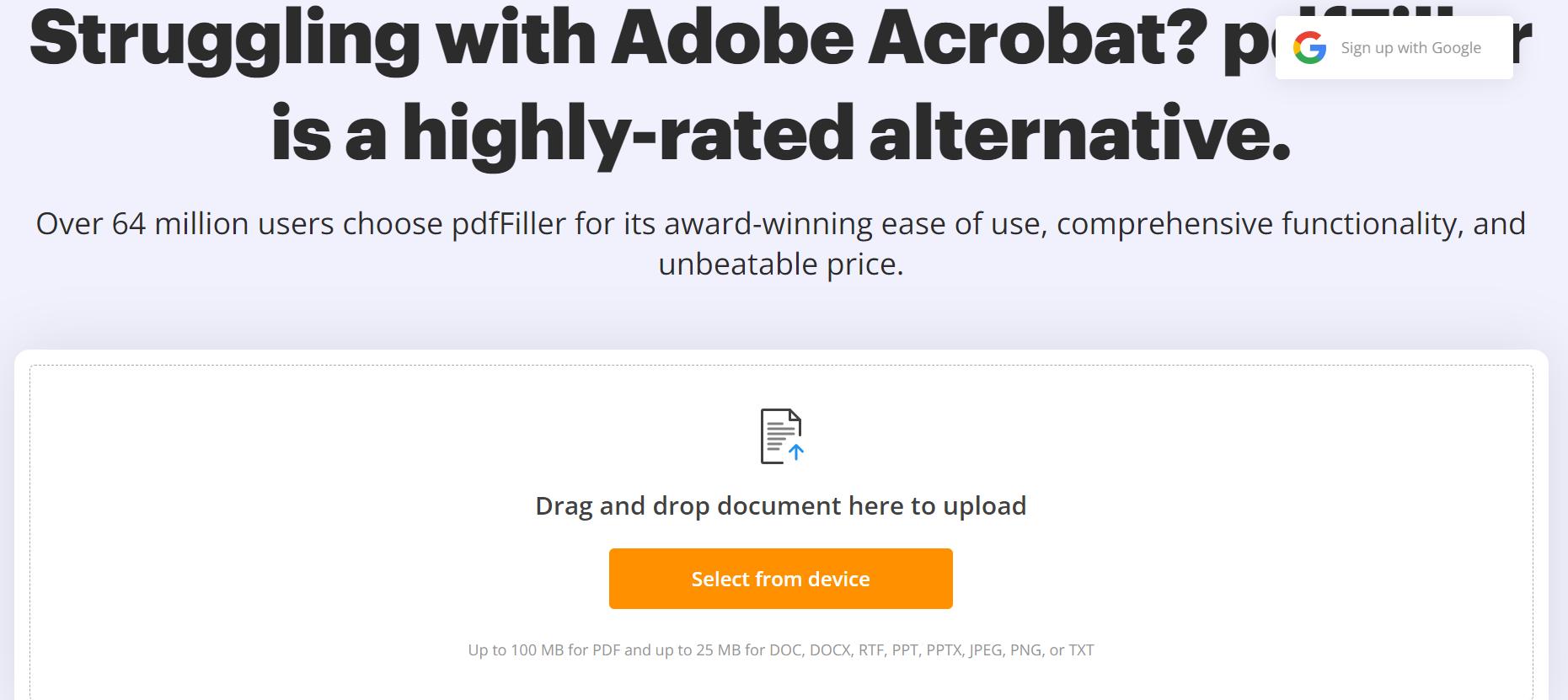
Features of SmallPDF
- Drag and drop interface for easy cropping and editing.
- Converts PDF to other formats like Word, Excel, and JPG.
- Compresses PDF to reduce file size without losing quality.
- Allows merging and splitting of PDF files.
Pros
- Fast processing speed for quick edits.
- Clean and intuitive interface, easy for all users.
- Provides both online and offline options.
- Multiple PDF management tools in one platform.
Cons
- Limited features are available for free users.
- Some advanced features are only accessible with a paid subscription.
- The online version may have file size restrictions for free users.
5. Visual PDF
Visual PDF is uncomplicated software that targets users who have only cropping and basic editing needs when it comes to PDF files. It makes it easy for beginners, compared with crop PDF Adobe, who hardly want to engage with complex tools that have lots of features they don’t need. As the name suggests, Visual PDF is a general-purpose application that provides the fundamental functions of merging, splitting, and cropping PDFs without much integration.
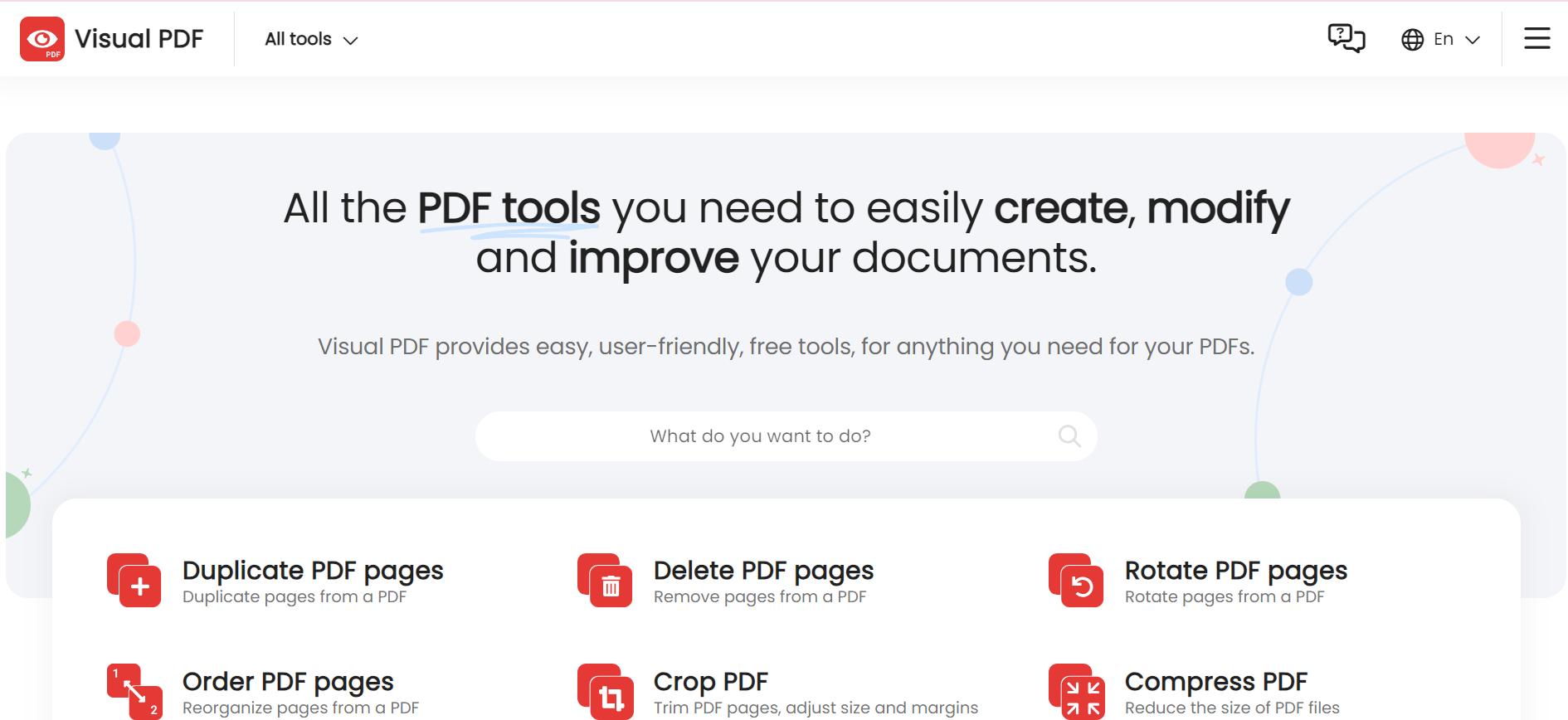
Features of Visual PDF
- Provides basic PDF management functions like cropping, merging, and splitting.
- Simple and clean interface designed for ease of use.
- Suitable for users looking for quick and straightforward PDF edits.
Pros
- Ideal for beginners who need a simple tool.
- Easy to navigate interface.
- No unnecessary features or complicated processes.
Cons
- Lacks advanced features found in more comprehensive PDF tools.
- May not be suitable for professional users who need more capabilities.
- Limited to basic PDF editing functions only
- 100% secure
- 100% secure
- 100% secure
Part 3. Bottom Line
Now that you have learned how to crop PDF in Adobe and also checked out some great alternatives. You must be ready to pick the tool that fits your needs. Adobe Crop PDF is rich in tools and accurately helps to crop PDF files, but its use is not suitable for everyone due to its price and the relative difficulty of the software. Other software that closely rivals Afirstsoft PDF include Xodo, PDF Resizer, SmallPDF, as well as Visual PDF which contains multiple features and is suitable for various purposes.
The factors that need to be considered while selecting the best tool for cropping PDFs include ease of use, cost, and functionality of the cropping tool. The tools mentioned in this article are great ways through which one can crop their PDFs without having to spend a fortune.
After understanding the strengths and the weaknesses of the tools, one can be in a position to select the most appropriate tool depending with the requirements they have set. Based on the use you have in mind whether for business or personal matters you will now be able to choose the right tool. Whether for business or personal purposes, you will be able to choose the right tool with confidence. Just always bear in mind that the goal is to find a tool that will not only address your needs but also improve your productivity.


