PDFs provide a simple way to share files and information, no matter where you are. You can easily view and send PDF documents on any device, whether a Mac, Windows PC, Android, or iPhone. Although it is straightforward to view PDFs, editing and cropping them can be challenging. In this comprehensive guide, we'll walk you through how to crop a PDF on a Mac device without impacting the layout.
Whether you want to remove unwanted margins or resize your document for a better and smaller screen, cropping a PDF can make your content more professional. macOS provides essential tools and features for trimming a PDF, but some users might want more advanced features to customize their documents effectively. This article will discuss various methods that can guide you to pick the best-fit method to crop a PDF.
- 100% secure
- 100% secure
- 100% secure
Part 1. Can You Crop a PDF on Mac?
Yes, you can crop a PDF on a Mac, as this operating system comes with basic tools, like Preview, that allow you to quickly crop PDFs. This is a handy editor for removing unwanted margins or focusing on specific parts of a document. However, the built-in options might not be enough for you if you want more advanced features to control your cropping.
For those looking for advanced features, Afirstsoft PDF is a great alternative that supports all devices, including Mac and Windows. It offers more customization options that make it easier to crop your PDFs exactly how you want them. Whether you’re working with complicated documents or want your files to look better, this tool can help you accurately crop your PDF on a macOS device.
Part 2. How to Crop a PDF on Mac with Afirstsoft PDF?
Users who want to crop a PDF on Mac using advanced features can use Afirstsoft PDF to crop their documents. On this toolkit, you can access the versatile cropping tool that provides multiple cropping features. Using this tool, users get the ability to set crop units in cm, mm, and even inches. Apart from that, this advanced tool lets you manually set margin controls on your pages while cropping the PDF on Mac.
Furthermore, you can set the page ranges on your document, like odd page range and even page range, while trimming the PDF. Moreover, this powerful PDF cropper also allows you to set a fixed page width-to-height ratio to maintain consistency in your entire document. Overall, these features are particularly useful if you're working with complex documents that require uniform cropping.
Simplified Step-by-Step Guide to Open PDFs on Mac with Afirstsoft PDF
As mentioned, Afirstsoft PDF provides two convenient ways to crop a PDF document: one page and multiple pages at once. Whether you're cropping one page or an entire document, this editor offers the flexibility and precision you need for professional results. So, let’s learn how to crop a PDF on Mac with Afirstsoft PDF:
Step 1. Tap on the Open Button to Select the File
Download and install the latest version of the Afirstsoft PDF tool from its official website on your Mac. After the successful installation, launch the software on your device to access its main interface and tap on the “Open” button to import the PDF that you want to crop.
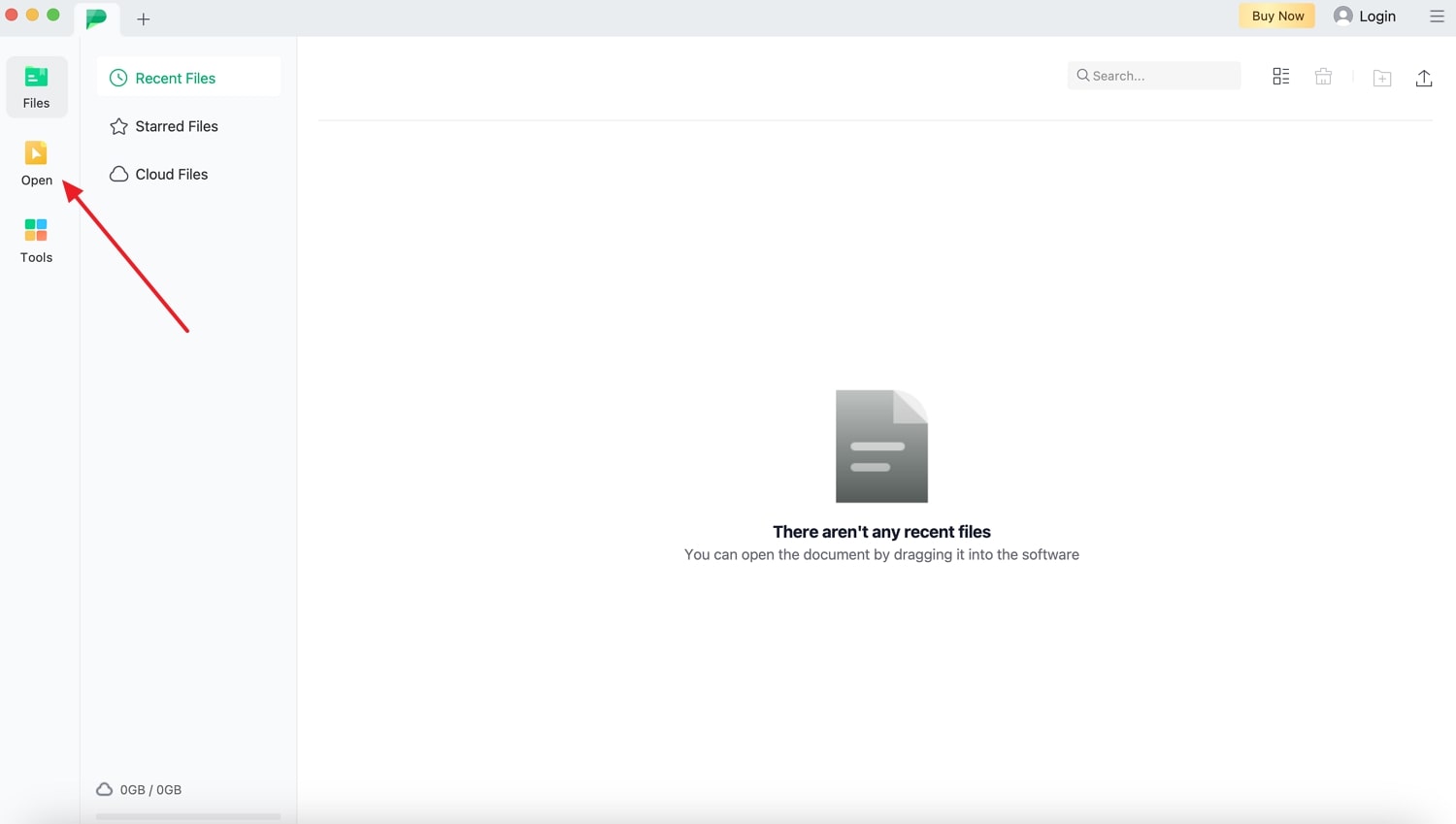
Step 2. Access the Crop Page Feature
After importing the document, click on the “Edit” tab after reaching the editing interface of Afirstsoft PDF. Moving forward, you will access some editing features available for your document from where you have to press the “Crop Page” option.
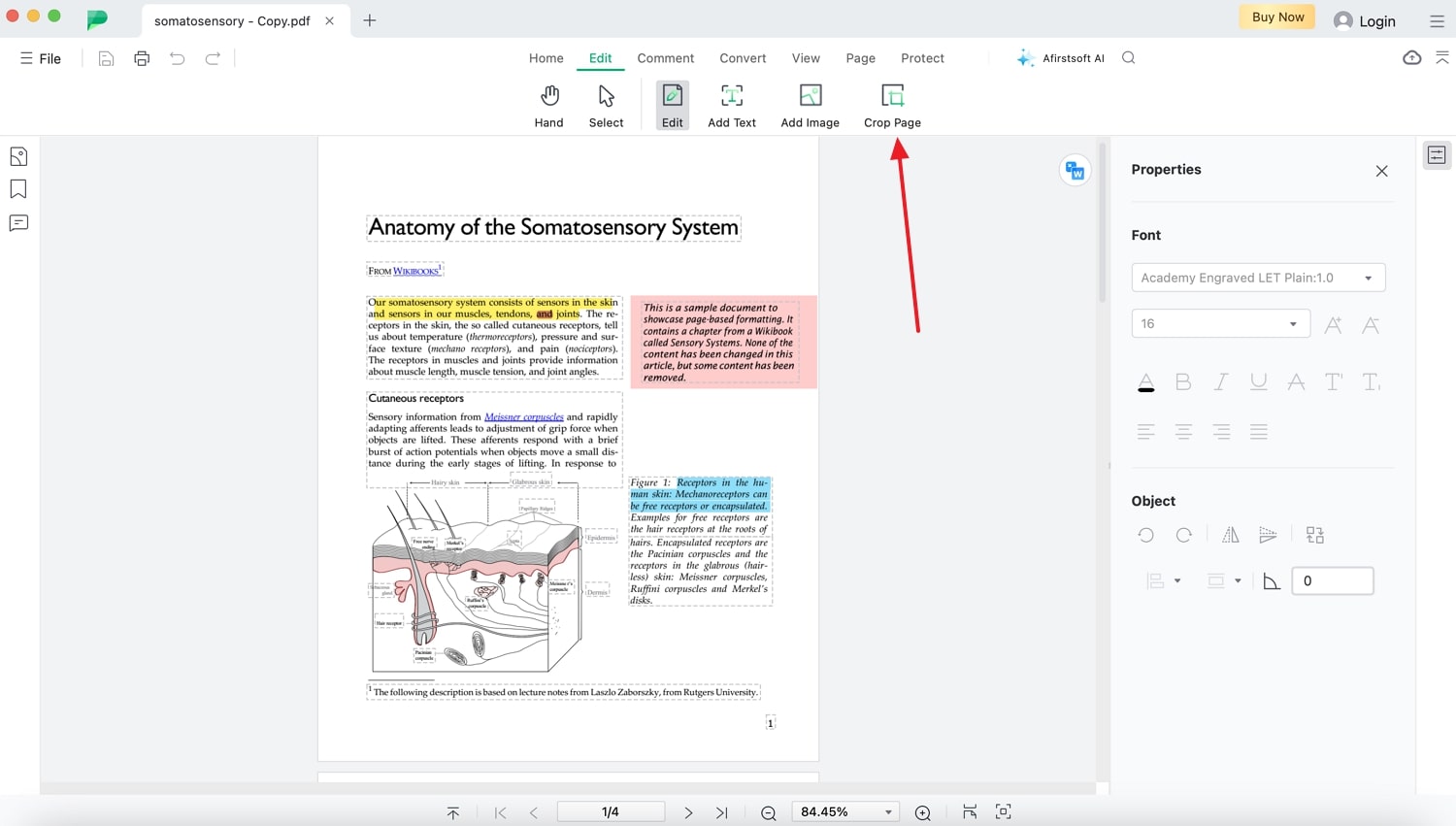
Step 3. Adjust the Crop Settings
Once you access this feature, you will see two options on the screen from which you have to select the "Crop Setting" option to start cropping your document. After that, a pop-up menu will appear with many options to help you crop your page according to your requirements. From here, set the crop settings, such as margin control, page range, and more, before clicking the "Save Setting" and “Apply” buttons.
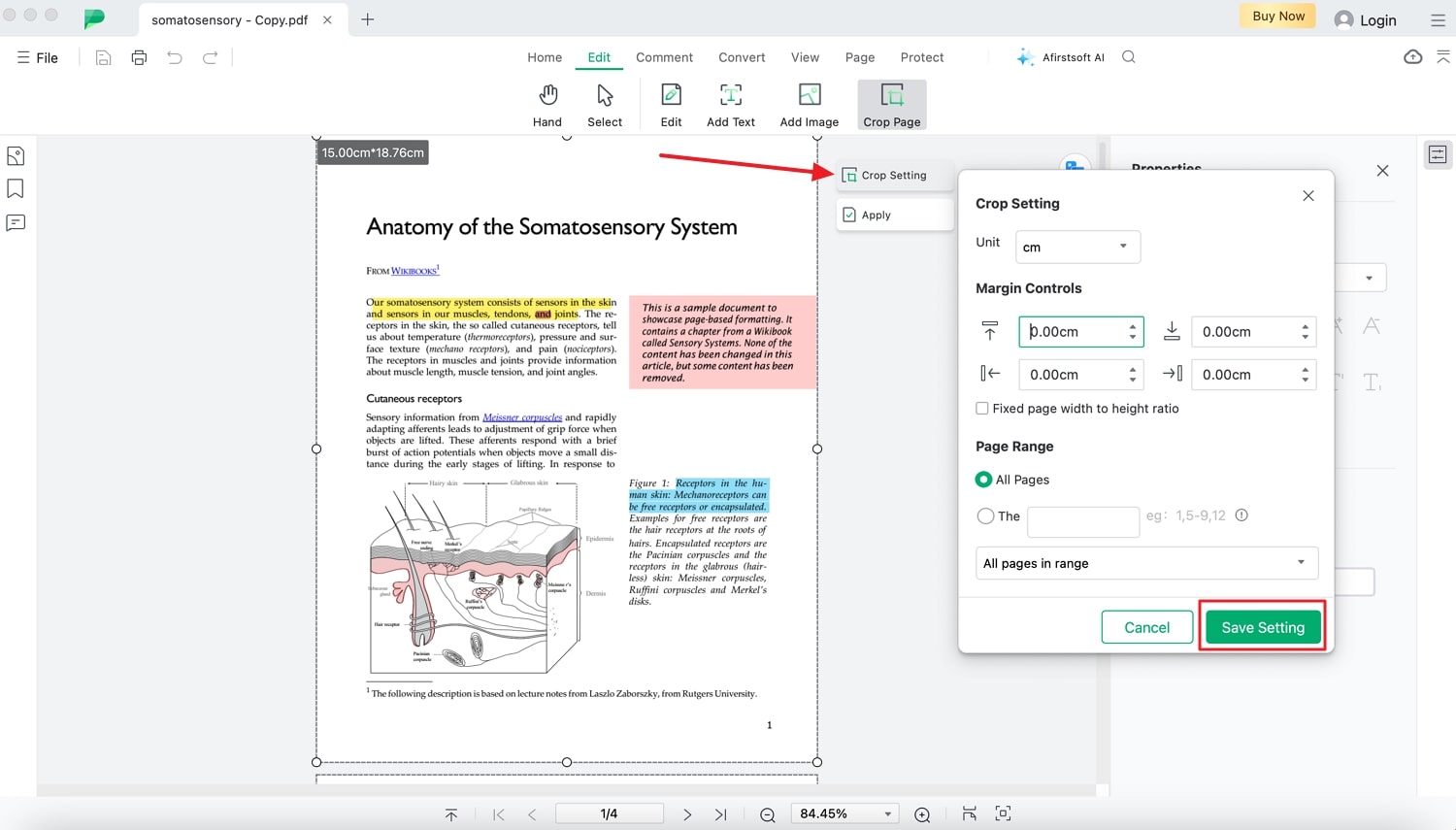
Advanced Features of Afirstsoft PDF
- Enhanced Page Management Features:This optimized PDF tool allows you to crop, merge, or split multiple pages at once, perfect for handling large documents efficiently. Moreover, this feature is particularly useful for users who need to consistently apply the same edits across multiple pages.
- Annotation and Markup Settings:Users get the ability to add comments, highlights, and other markups to their PDFs, making it easy to collaborate or emphasize key information. This feature is great for reviewing documents or adding personal notes and has the ability to save frequently to avoid losing annotations.
- Advanced Customization: Once you crop PDFs in Mac, you can customize them extensively by controlling the layout and presentation of content. This feature allows you to tailor your documents to meet specific needs or preferences to look professional and easy to read for the readers.
- Conversion Capability:Other than that, you can utilize the tool’s conversion feature to transform your documents into various file formats. For instance, this tool allows you to convert files into Office, EPUB, RTF, or image formats, improving content usability across different platforms.
- AI OCR Functionality: This advanced tool allows you to convert scanned documents and images into editable and searchable PDFs. Besides, this feature is ideal for working with image-based PDFs, making the text easy to modify, and can be able to work with multiple languages by assuring text recognition.
- 100% secure
- 100% secure
- 100% secure
Part 3. How to Crop a PDF in Preview?
The Preview app comes pre-installed on all macOS devices and offers a straightforward way to edit PDFs, including cropping. With its rectangular selection feature, users get the ability to crop the page they want to resize. This app also has a feature named "Crop Inspector," which helps you to view the dimensions of your cropped pages. Below are the steps to learn how to crop a PDF on Mac using the Preview app:
Step 1. Open the Preview app on your device and then select the PDF document you want to crop. Proceed by clicking on the “Markup Tool” icon at the top of your screen. Moving forward, you will access some new options from where you have to click on the “Rectangular Selection” icon.
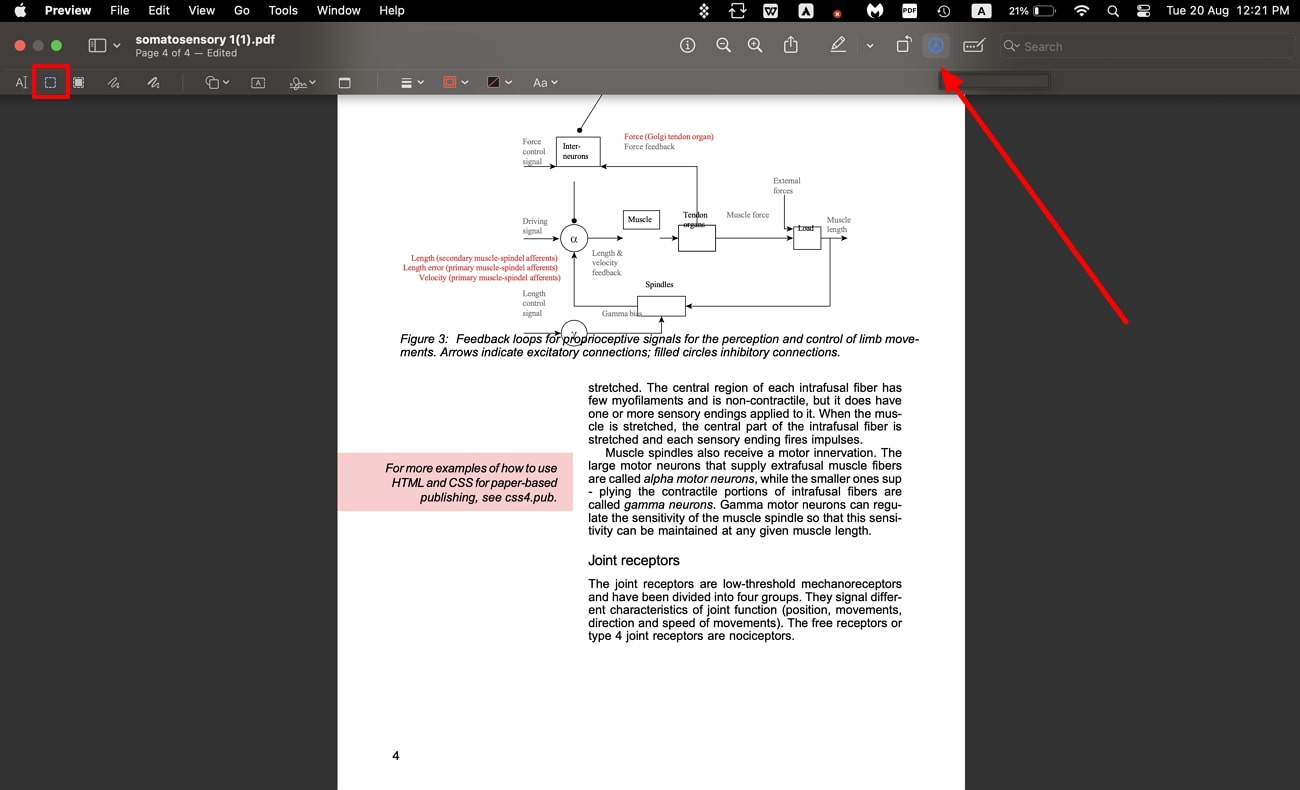
Step 2. Finally, select the portion of the page you want to crop, and afterward, click on the "Crop Selection" icon to get the cropped PDF page.
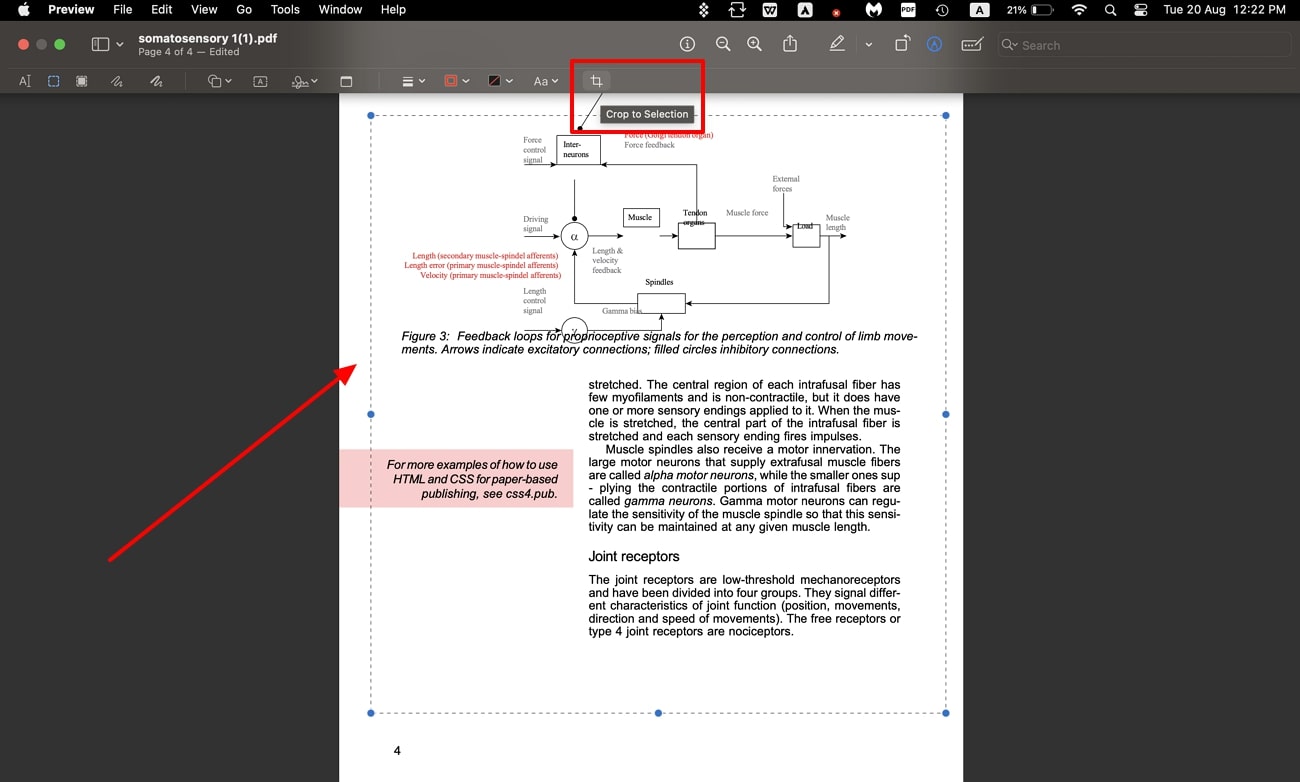
Conclusion
In conclusion, cropping a PDF on a Mac is simple whether you are using its built-in Preview app or advanced software like Afirstsoft PDF. We have covered all the important steps for cropping PDFs on individual or bulk pages to customize your document according to your desired needs. However, when it comes to choosing the right tool, it's important to consider what you need more from your PDF cropper.
So, if you are looking for a comprehensive tool that offers precision and advanced customization, Afirstsoft PDF stands out as a reliable choice. It offers user-friendly interface that provides flexibility to handle your complex documents with hassle-free.
- 100% secure
- 100% secure
- 100% secure


