Reading PDF files for hours on a bright screen may irritate your eyes. It might be possible that you are unable to pay attention and understand your documents. However, you can resolve this problem by choosing Adobe Acrobat dark mode.
This specific preview mode will make the overall interface of the software dark. In turn, you won’t get irritation in your eyes while reading those documents. If you are looking to learn about the Adobe Reader dark mode deeply, you should read this blog till the end.
- 100% secure
- 100% secure
- 100% secure
Part 1. Can I Use Adobe Acrobat Dark Mode?
Yes, you can use Adobe Acrobat dark mode to get a dedicated dark mode interface. In this mode, the whole interface of the software will be turned into different dark colors like grey, black, and others. The only reason behind its conversion is to enable everyone to be comfortable while reading their files.
Instead of general settings, you can also customize the colors of the dark mode Adobe Acrobat. It allows you to choose the suitable colors as per your system requirements and get a suitable preview. You can also change the display view for a proper and crystal-clear preview of your files while reading them.
In short, Acrobat Reader dark mode has been launched with extensive customization to help everyone get the expected results from it. You will never find it hard to focus on your documents while reading them in this specific mode.
Part 2. How to Enable Adobe Reader Dark Mode?
So far, you have learned briefly about Adobe Acrobat dark mode and its quick benefits. This specific working mode will surely help you relax your eyes and protect your eyesight even when you are using your computer or mobile for hours to read your documents.
If we say that this mode is the perfect choice for professionals and students, it won’t be wrong. You will find it much more effective for you when you have to deal with different PDF documents to read and edit them.
For those who don’t know how to enable Acrobat dark mode, we have listed the brief steps here. You can read these steps and follow them to enable this specific mode in your software.
Step 1. Launch this software and choose a file to open in it.
Step 2. Go to the “View” option from the top menu and choose “Display Theme”.
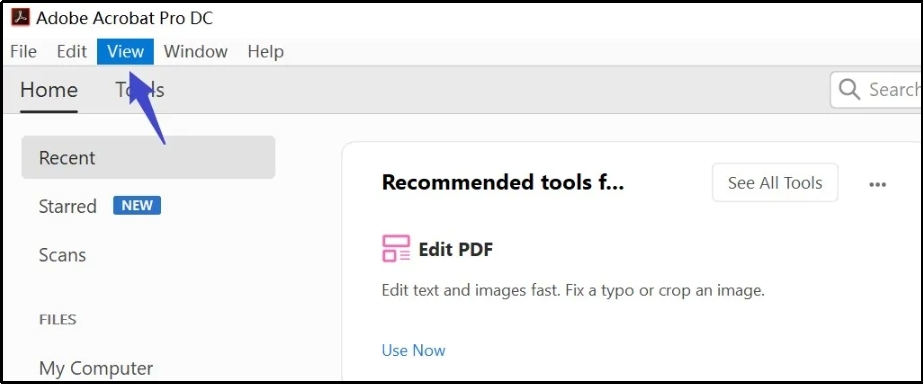
Step 3. From the dropdown list, click on the “Dark Grey” to set this mode.
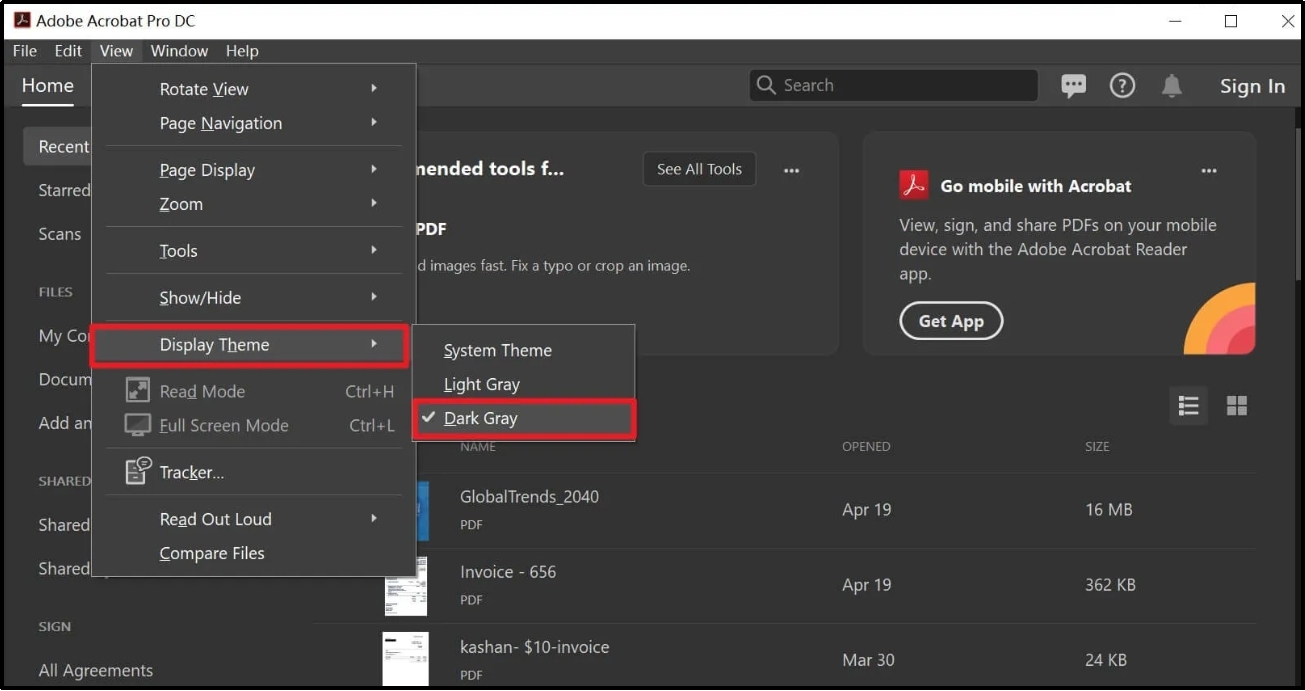
It will instantly change the user interface and turn all bright colors into dark colors. With this, you will see that the whole interface has become dark and gives a relaxing preview. With Adobe Acrobat Reader dark mode, you will find it pretty easy to sit and read your files for hours.
It won’t damage your eyesight or cause problems like headaches. This is the main reason why we have listed it as one of the best theme modes for professionals and students.
- 100% secure
- 100% secure
- 100% secure
Part 3. Major Drawbacks of Adobe Reader Dark Mode
Overall, Adobe PDF dark mode is considered to be the theme for those who may have some eyesight issues or any related problems. However, it also has some drawbacks making it less effective than its alternatives.
Here, we have discussed its major drawbacks with a brief overview for your better understanding of this topic.
For Paid Users Only
First of all, this working mode is available for paid users only. Being a free Adobe Acrobat user, you can’t switch to this mode and read your documents with this user interface. You have to purchase its highly expensive subscription that may not be suitable for those who don’t want to invest in it.
No denying that you will have access to this function after downloading it. However, all its premium functions will become inaccessible after the 7-day trial period.
Compatibility
Another major drawback of Adobe Acrobat dark mode is its less compatibility with older versions. You will not be able to open documents created by the new versions of Adobe with an older version of the software.
It makes it hard for you to open your files and read them even in bright mode. You have to make your documents compatible first to open them in the older version. This incompatibility makes it hard for you to open and read your files if you have an older version of Adobe on your device.
Difficult to Customize
Last but not least, another limitation of Adobe Reader dark mode is the difficult process for customization. No doubt, you can easily enable this mode by following the above steps we have shared. But you have to rely on the built-in settings for the color adjustment of the software.
To customize the colors and other display settings, you have to be familiar with the technical steps. It may not be possible for beginners to understand how they can customize the interface of their software.
- 100% secure
- 100% secure
- 100% secure
Part 4. Best Alternatives to Adobe Acrobat Reader Dark Mode
As mentioned earlier, it might be hard for beginners to use Adobe Acrobat dark mode with extensive customization. That’s why, we have researched to find the best alternatives with a simple interface. In our research, we have found the following 2 best alternatives to use instead of dark mode Adobe Acrobat.
Foxit PDF Reader
It is a comprehensive PDF reading and editing software that enables you to access various unique functions. Foxit PDF Reader has a simple interface with effective processing of your requests. You can easily edit your documents, convert them, and change the theme colors.
This software has an interface similar to MS Word making it familiar for many users. It is the main reason why beginners don’t feel it hard to use this software for various tasks. In the following section, we have also listed the steps to follow for using this specific tool over Acrobat Reader dark mode.
Step 1. Install and launch this PDF software on your device.
Step 2. Open your document and click on the “File” option.
Step 3. Tap on the “Dark” option from the “Skin” category shown on the main screen.
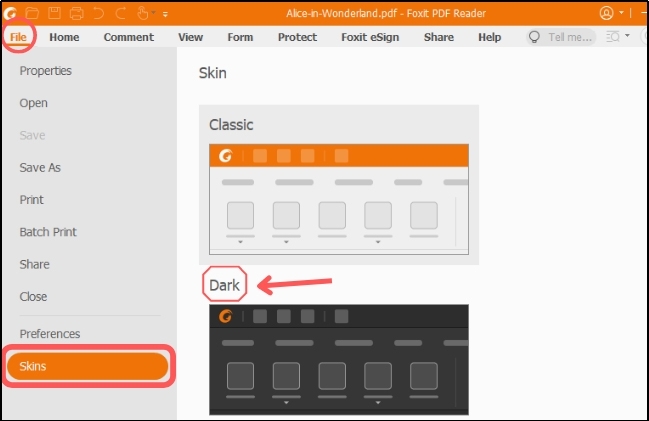
This action will convert the user interface of the software to the night dark mode. You may have to customize the settings by choosing appropriate colors or changing the intensity. This feature is also available for paid users but its simple customization makes it better than Adobe Acrobat Reader dark mode.
Xodo PDF
Another effective software to use as an alternative to Adobe PDF dark mode is Xodo PDF. It is also a comprehensive PDF reader and editor that you can download on your device. You can easily enable dark mode in this software to read your documents with this interface.
For accessing this function, you won’t have to deal with different settings like you have to do for Adobe Acrobat. If you are new to this software, you should read the following steps to understand how to enable dark mode in it.
Step 1. Open your document in this software.
Step 2. Once it is processed, click on the “Settings” icon.
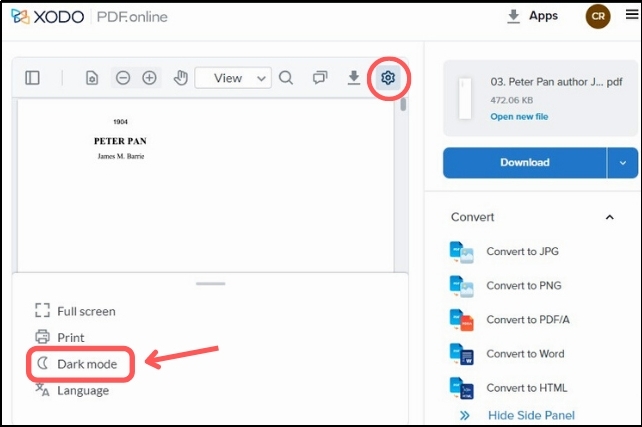
Step 3. Choose “Dark Mode” from the listed options.
This setting will be applied to your software instantly. The only drawback of this software is its much darker theme. You may have to customize the color intensity to make it suitable for your proper preview.
Part 5. Protect Your Eyes by Using Light Mode of Afirstsoft PDF
From the above sections, you have learned about the dark mode themes offered by different tools. Whether you are talking about Adobe Acrobat dark mode or one offered by Foxit, you will find it available for paid users only.
- 100% secure
- 100% secure
- 100% secure
In such a situation, the best solution is to look for free software with a suitable interface to read your files. Afirstsoft PDF is the best PDF reader and editor you should choose. This software doesn’t give you too much bright interface that can irritate your eyes.
Its suitable color scheme will neither irritate your eyes nor damage your eyesight. You can easily adjust the brightness with your system settings and make sure to adjust it if it is more than your expected level. Moreover, its different reading previews will make it easy for you to read your documents.
One of the best facilities of this software is its free working mode. You won’t have to pay for any subscription while using it to read your documents. No denying that it has a premium subscription plan but it is only useful for those looking to access its AI chatbot.
You won’t have to get it when you are looking to read your files or do basic editing on them. The only thing we recommend is to register your free account with the platform for removing watermarks from the edited files.
This free PDF reader can be downloaded by clicking on the “Free Download” button shown below. It will be pretty simple to install this software on your device as you have to follow the on-screen instructions only. In short, the software is simple to install and use because of its simple interface.
- 100% secure
- 100% secure
- 100% secure
Part 6. Summary
By reading this blog about Adobe Acrobat dark mode, you must have an idea about its benefits and limitations. We have shared everything about this feature as well as show you how you can enable Adobe Reader dark mode.
However, if you don’t want to buy its subscription, we suggest you download Afirstsoft PDF. Its sensible and suitable colors will help you read your documents easily without facing complications or irritation in your eyes.





