There are tools that can seamlessly read PDFs aloud for you. This means that you don’t have to strain yourself trying to read PDFs visually (using your eyes). A PDF text to speech reader can do the reading so that you only have to listen in and thus get the information in the PDFs.
This functionality can be helpful to students, researchers, and other people who often have to plow through huge PDF files. Here, we take a close look at the 10 best PDF reader text to speech applications with special emphasis on their respective features, pros, and cons.
- 100% secure
- 100% secure
- 100% secure
Part 1. 10 Free PDF Text to Speech Readers
Some of the tools that are capable of reading the contents of PDF files aloud for you are available free of charge. In some cases, what you find is a free trial, or a limited free version – beyond which you are expected to start paying. But it is also possible to find truly free PDF text to speech readers. Let us now dive into the exploration of the 10 free PDF text to speech readers:
1. Balabolka
We put Balabolka at the top of our list because it is available truly free of charge. You will never be asked to pay in order to download or ‘upgrade’ Balabolka: therefore it is free in the real sense of the word.
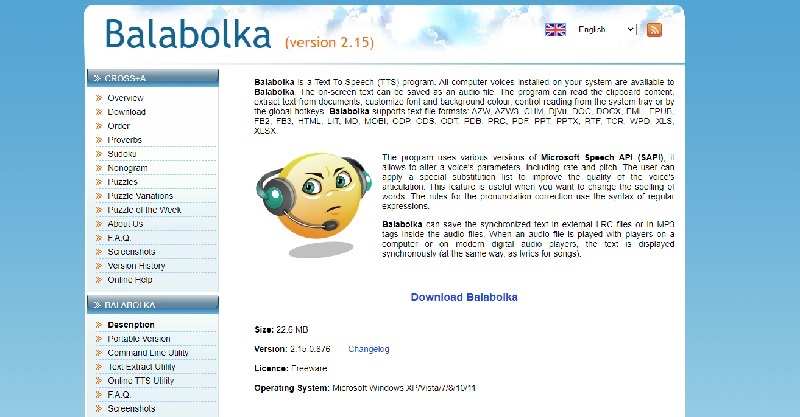
Features
- Uses the computer’s installed voices: Balabolka is able to detect the voices already installed on your computer, and then from those, you choose the specific one that you want it to read the PDF in.
- Multiple file format support: Besides PDF, Balabolka is also able to read loud documents in other formats such as ePUB, Excel, Word, PDB, Mobi, and so on.
- Rate and pitch adjustment: This program allows you to adjust the rate (speed) and pitch with which it reads out your PDF.
Pros
- Truly available free of charge
- Easy to download and install (only around 22 MB file size)
- Easy to work with once installed
Cons
- Depends on the computer-installed voices (doesn’t come with its own voices)
- 100% secure
- 100% secure
- 100% secure
2. NaturalReader
This is a fairly sophisticated app that can read PDFs aloud for you. Users can ‘get started’ with NaturalReader for free. Worth noting is the fact that there is also a text to speech PDF android NaturalReader app that you can use.
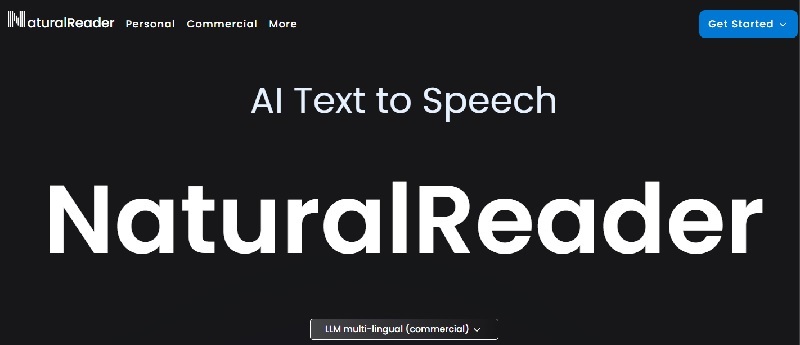
Features
- Web-based: This means that with NaturalReader, you don’t necessarily have to download anything.
- Multi-lingual: NaturalReader can read PDFs in almost all major world languages.
- Multiple voices: NaturalReader gives you a wide range of reading voices to choose from.
Pros
- Comes with natural-sounding voices for reading out the PDFs
- Includes artificial intelligence (AI) support
- Users can get started for free, before eventually starting to pay
Cons
- Some may find the interface intimidating at first
- 100% secure
- 100% secure
- 100% secure
3. Speechify
This is one of those PDF reader text to speech tools that you can ‘try for free’ though you may be required to pay for its features at some point. Nonetheless, it is designed to be highly effective at reading PDFs aloud.
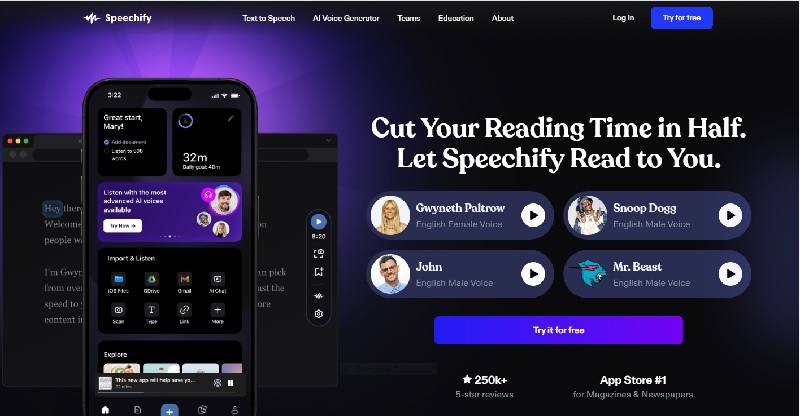
Features
- Multiple voices: With Speechify, you get to choose the specific voice in which your PDF is to be read aloud (there being many voices you can choose by name or by language)
- Simple interface: This application allows you to simply drag and drop the PDFs you wish to be read aloud
- Reading speed control: This software lets you fully control the speed at which the contents of the PDF are read aloud
Pros
- You can use this app online without needing to download anything
- Capable of fast reading (up to 900 words in a minute)
- Allows you to change accents within the same language
Cons
- It is not completely free (so what you get is just a free trial)
- 100% secure
- 100% secure
- 100% secure
4. Okular
Though Okular is primarily designed to work as a tool for reading PDFs visually, it does still have a text-to-speech capability. So, that is something you can use for free-to-read PDFs.
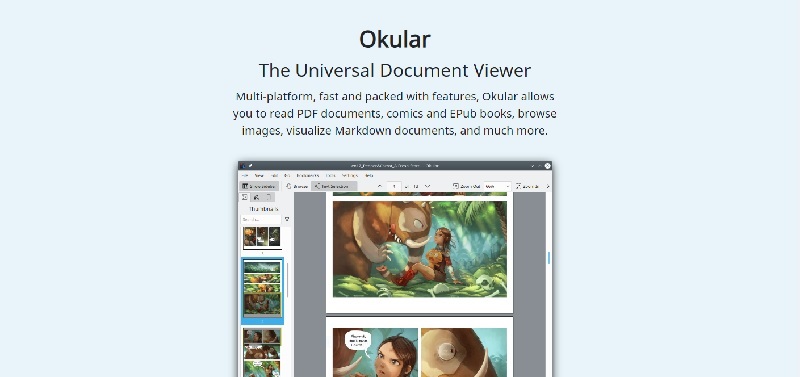
Features
- E-speak voice: By default, the voice through which Okular reads out PDFs is the E-speak voice (which is reasonably clear)
- Multi-lingual support: With a little tweaking, Okular can be made to read PDFs in a wide range of languages
- Simple download: The Okular executable file isn’t too heavy and can therefore be quite easily downloaded (though installation on Linux does require some command line entries)
Pros
- Available completely free of charge
- Supports lots of other document formats, on top of PDF
Cons
- The default e-speak voice that Okular uses to read PDFs is a bit robotic
- 100% secure
- 100% secure
- 100% secure
5. Panopreter
Panopreter is capable of extracting the text available in PDF files, and subsequently reading it around. There is a Panopreter Basic version, which is available free of charge and is reasonably easy to use.
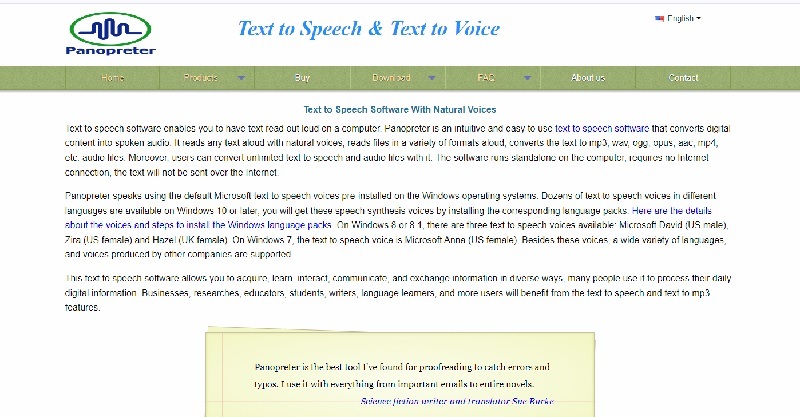
Features
- Highlighting: Panopreter highlights the word that happens to be currently being read aloud in a PDF document
- .Wav conversion: Panopreteris capable of converting the PDF document to audio .Wav
- .Mp3 conversion: Panopreter is capable of converting the PDF document to audio .Mp3
Pros
- Also available as a browser extension
- Small footprint (hence easy to download and install)
- Supports multiple voices
Cons
- Seems to be only available for the Windows operating system
- 100% secure
- 100% secure
- 100% secure
6. Adobe Acrobat
Many people may not be aware of this fact, but Adobe PDF editor can read text to speech. With a PDF document loaded onto Adobe Acrobat, one only needs to go to the page they wish to be read aloud, then from Adobe’s ‘View’ main menu item select ‘Read Aloud’.
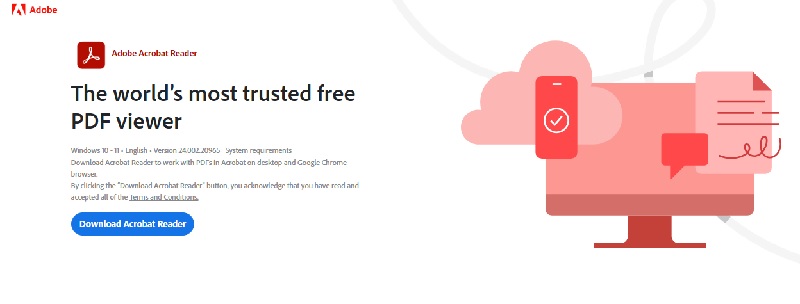
Features
- Real person voice: The voice with which Adobe Acrobat reads PDFs is very human-like.
- Multi-language support: Adobe Acrobat can read PDFs in almost all major world languages.
- Complete voice control: Adobe Acrobat makes it possible for you to change aspects such as voice volume, reading speed, and so on.
Pros
- Adobe text-to-speech is a free feature
- The voice is fully human
- TTS comes by default with Adobe (so no need to download/install anything else)
Cons
- Does not allow you to clone your own voice for the PDF reading
- 100% secure
- 100% secure
- 100% secure
7. Xodo
One of the features of Xodo PDF is text-to-speech reading capability. When you select any text in a PDF, click on the overflow icon on the menu that appears, and then select ‘Read Aloud’, Xodo reads it aloud for you.
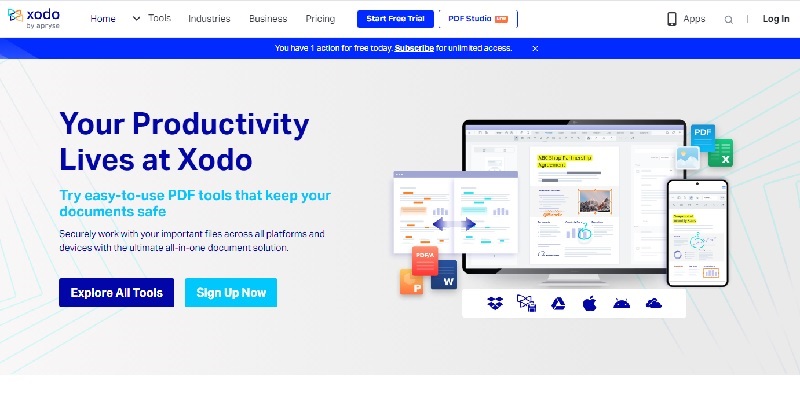
Features
- Multi-language support: Xodo’s text-to-speech feature supports dozens of languages (relying on what the operating system supports)
- Speech rate control: Xodo’s TTS feature allows you to change the speed at which the document is read aloud
- Web-based tool: With Xodo, you don’t have to download anything to access text-to-speech functionality
Pros
- User-friendly interface
- Easy to get the TTS feature going (by just highlighting what you want to be read aloud)
- Reads aloud in all system-supported languages
Cons
- Doesn’t give you many reading voices to choose from
- 100% secure
- 100% secure
- 100% secure
8. Microsoft Edge Text to Speech Voice Reader
There is a free Microsoft Edge add-on. With it, it should be possible for you to conveniently read PDFs aloud. Once you have this add-on installed, you just have to open the PDF file in Microsoft Edge, then from the browser’s menu, click on the overflow icon, and select ‘Read Aloud’.
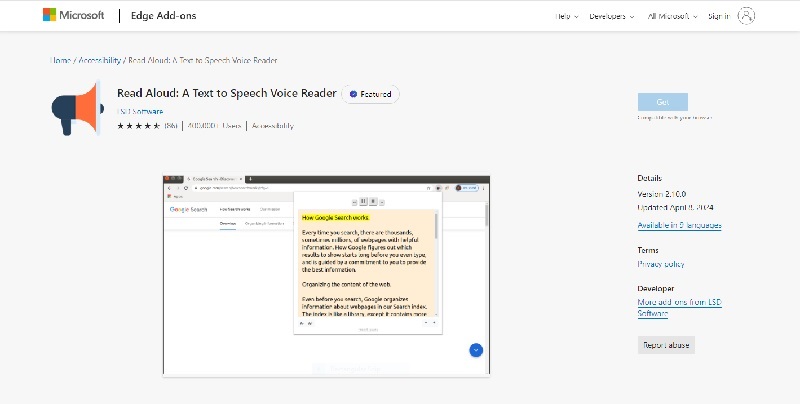
Features
- Multiple reading voices: The Microsoft Edge TTS voice reader allows you to choose one of the numerous voices with which to read the PDF text
- Reading flexibility: With Microsoft Edge TTS, you can play, pause, rewind, and fast forward the reading as you wish.
- Complete reading voice control: Microsoft Edge TTS allows you to control the reading voice completely – including with regard to pitch, volume, speed, and so on.
Pros
- This is a free add-on
- Allows you to read the PDFs loudly without leaving the browser window
- User-friendly reading controls
Cons
- Doesn’t come with AI features like those for voice cloning
- 100% secure
- 100% secure
- 100% secure
9. Read Aloud (Firefox Add on)
This particular Firefox browser add-on allows you to read PDFs in just a single click. With the add-on installed, you just need to open the PDF file you wish to have read aloud, then check on the browser’s menu for the ‘Read Aloud’ icon and click on it.
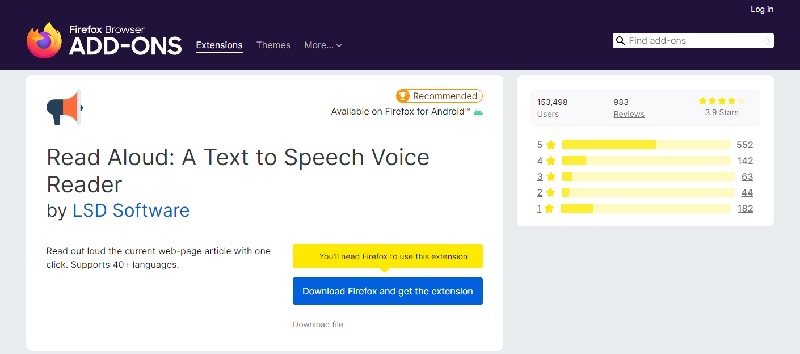
Features
- Third-party voices: Read Aloud allows you to use third-party voices (like those from Google, Amazon, IBM, and so on), in addition to those it comes with by default
- Rewinding capability: Allows you to re-read a part of the PDF document that had been read
- Pitch and speed control: This makes it possible to make adjustments until you get a reading rate and pitch that is comfortable for you
Pros
- This is an add-on you can get free of charge
- The default voices it comes with are of very high quality
Cons
- You can only use this add-on with Firefox browser
- 100% secure
- 100% secure
- 100% secure
10. Murf
Murf has a free ($0 cost) subscription plan which means that you can also use it to read PDFs aloud for free. With Murf, it is possible to convert parts of the PDFs into professional-grade voiceovers.
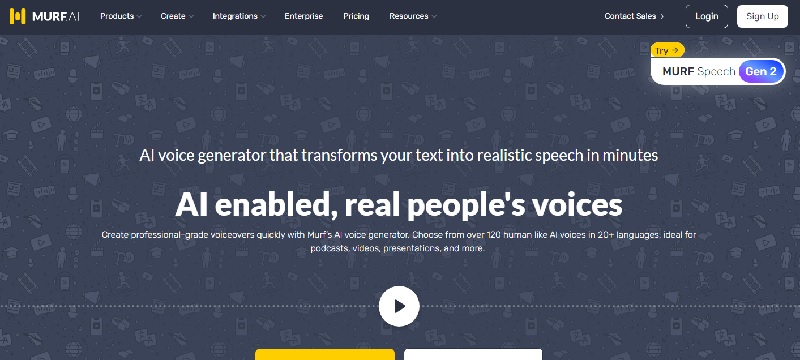
Features
- Truly human-sounding voices: With Murf, you can have your PDFs read aloud to you in genuinely human voices.
- Web-based: This is an online tool that you can use to have PDFs read aloud without having to download anything
- Multi-language support: Murf supports more than 20 languages for reading aloud PDF file contents
Pros
- Gives you over 120 languages to choose from
- It is powered by AI, giving very sophisticated outputs
- The voices used in reading the PDFs are very genuine (not robotic, unless you deliberately choose a robotic voice)
Cons
- The free plan has major limitations in terms of the extent to which it can read out the PDFs to you
- 100% secure
- 100% secure
- 100% secure
Part 2. How to Choose a PDF Text to Speech App
Since there are so many PDF text to speech apps to choose from, a question may then come up on what criteria to use in selecting the best one. In that regard, when choosing an appropriate PDF text-to-speech app, you need to:
- Consider the quality of reading voices it offers: You need to opt for a tool that can read out the contents of the PDF files in a voice that is pleasant to you. Worth noting is the fact that we now even have tools that are capable of cloning your own voice for PDF reading purposes.
- Check the language support: Only go for a tool that is capable of reading the PDFs in the language you usually get them.
- Consider the extent to which it allows you to control reading parameters: This is with regard to things like reading speed, pitch, emotion, and so on.
- Consider the cost: Remember, there are free PDF text-to-speech apps. If you have to pay for a tool of this nature, ensure that it has features that make the cost justifiable.
- 100% secure
- 100% secure
- 100% secure
Part 3. What Afirstsoft PDF Reader Can Do For You
When it comes to working with PDFs, one of the more sophisticated tools you can use is Afirstsoft PDF. With this particular software, you are able to:
- Create PDFs: Afirstsoft PDF has the capability to create PDFs from scratch. Thus if, for instance, you have a Word document, you can instantly turn it into a PDF (while preserving the layout and everything in it) using Afirstsoft PDF.
- Edit PDFs: Afirstsoft PDF makes it possible for you to fully edit PDF files just as you would do with a word processing application.
- Annotate PDFs: With Afirstsoft PDF, you can add notes as you go along reading your PDFs.
- Organize PDFs: Whether you wish to split, merge, delete, or do anything else related to PDF organization, Afirstsoft PDF allows you to do it all.
- Convert PDFs: With this AI PDF Editor in charge, you can turn files that are currently in PDF format into images, PowerPoint presentations, Word documents, and so on.
- Apply AI to PDFs: Afirstsoft PDF allows you to apply artificial intelligence to PDFs, for things like summarization, translation, proofreading, and so on.
- 100% secure
- 100% secure
- 100% secure
Part 4. Conclusion
You no longer have to subject yourself to the strain of reading PDFs visually – unless you have deliberately chosen to do so. With the PDF text to speech tools we have looked at, you can just sit back and listen in, as the computer does the reading of the PDF’s contents for you. Each of the PDF text to speech reader applications we have looked at has its upside and downside.
Ultimately though, you will always find a tool that is well suited to your specific needs from the list we have highlighted here. And when it comes to general manipulation of PDFs – from creating to editing, annotation, conversion, application of AI, and organizing PDFs, you can count on Afirstsoft PDF, which we have especially highlighted, to do it all for you.



