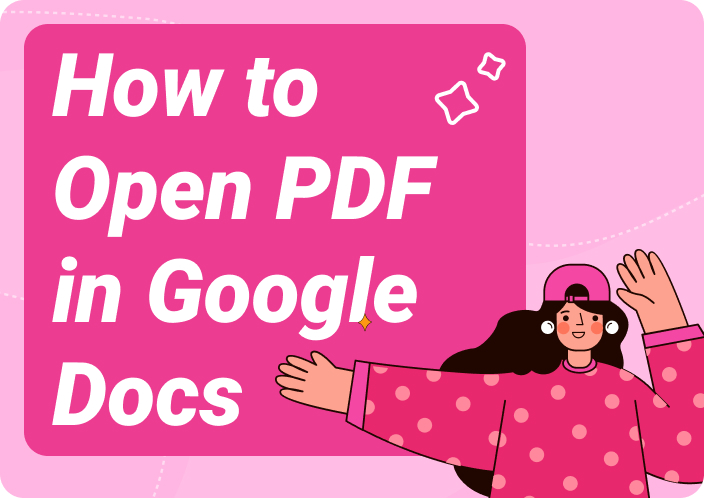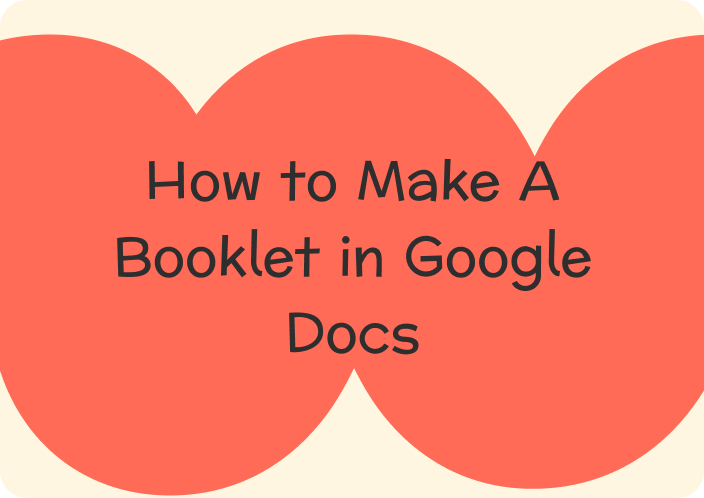Whether you are a professional or a student, you must have used Google Docs because of its effective functions. Instead of being a cloud-based document writer, it also has a unique function of text to speech conversion. To enable this, you must be aware of the method to enable text to speech on Google Docs.
Undoubtedly, the process is straightforward and one can easily follow it. However, some find it hard to enable this option because of its availability inside the menu settings. So, we are here to help all those people and guide them on how to do text to speech on Google Docs.
- 100% secure
- 100% secure
- 100% secure
Part 1. How to Do Text to Speech on Google Docs on Desktop?
No denying the fact that Google Docs is mostly browsed by users on their desktop devices. It is because of the clear interface of this writing program on such devices. The best thing about this method is that you don’t have to get any additional resources like extensions or add-ons.
You only have to access a specific option from its settings and use it to enable text to speech in Google Docs via your desktop preview. The best thing about this function is its versatility while speaking.
You can choose whether you want to hear a specific selection of the document or start listening from where your cursor is. Moreover, it will also help you listen to specific parts of the document like the content of any table, specific lines, and related ones.
If you don’t know how to use text to speech on Google Docs, we have illustrated the steps below. You can follow these simple steps to go ahead with this setting and listen to your documents on your desktop.
Step 1. Go to the “Tools” tab from the menu bar of the Google Docs.
Step 2. From the dropdown list, choose “Accessibility Settings” and then click on the box given besides “Turn on Screen Reader Support”.
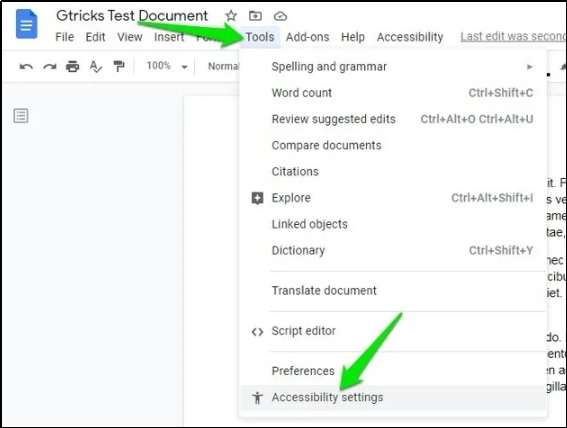
Step 3. Hit the “OK” button to save the settings.
Step 4. Now, click on “Accessibility” from the main menu bar and then choose “Speak”.

Step 5. Just tap on the option that suits you as per your requirements.
You can easily listen to your files instead of reading them with extra focus on the font style and formatting.
- 100% secure
- 100% secure
- 100% secure
Part 2. How to Use Text to Speech on Google Docs on Android?
As mentioned earlier, most of the users use Google Docs on their desktop devices. However, some users prefer to open their files on their Android devices for a quick preview. But the major problem comes when they don’t find any option to enable text to speech on Google Docs.
Don’t worry, if you also stand among those users because we are here with the best solution. You only have to make some changes in the “Accessibility” settings of your Android device. By making the required changes, you can easily listen to your Google Docs text without making any specific changes in the Docs settings.
To help you understand how to text to speech on Google Docs on your Android device, we have listed the steps to follow in this section.
Step 1. Open the “Settings” of your Android device and go to “Accessibility” settings.
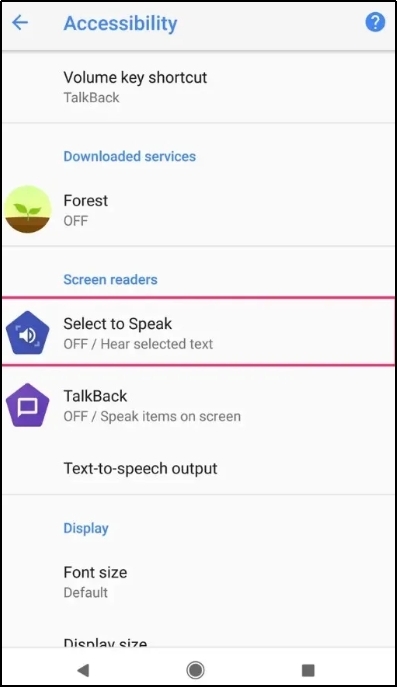
Step 2. From the available options, click on “Select to Speak” and choose “OK” to enable this feature.
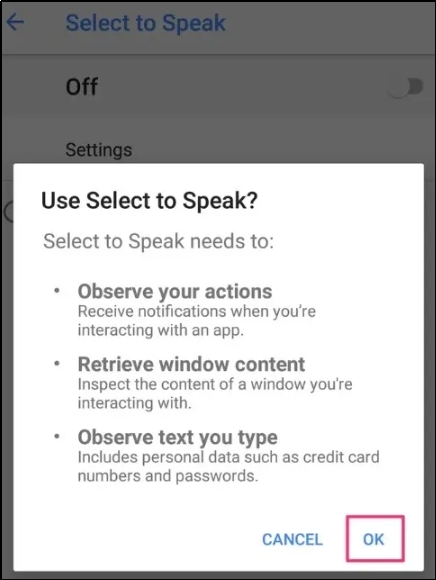
Step 3. Go to your documents saved in Google Docs and open any of them.
Step 4. Select any part of the text to get a speaking icon available on it.
You only have to click on the icon when shown on the screen to listen to that text. Sometimes, you may not be able to see this icon just because your Android device’s accessibility setting isn’t updated. So, it is highly recommended to explore the settings of your device and make sure it is turned on.
- 100% secure
- 100% secure
- 100% secure
Part 3. How to Text to Speech on Google Docs on iPhone?
As compared to Android, the iPhone comes with extraordinary speaking functions. It has a built-in feature to speak any text aloud in a clear tone to listen to it. You can use this particular function as a TTS tool to listen to your Google Docs file.
This specific function is capable of reading every text that you select on your device. That’s why, it is kept disabled by default. To listen to your documents, you have to follow these simple steps to enable this function and then go ahead with the speaking of your files.
Step 1. Go to “Settings” on your iPhone and search for the “Speak Selection”.
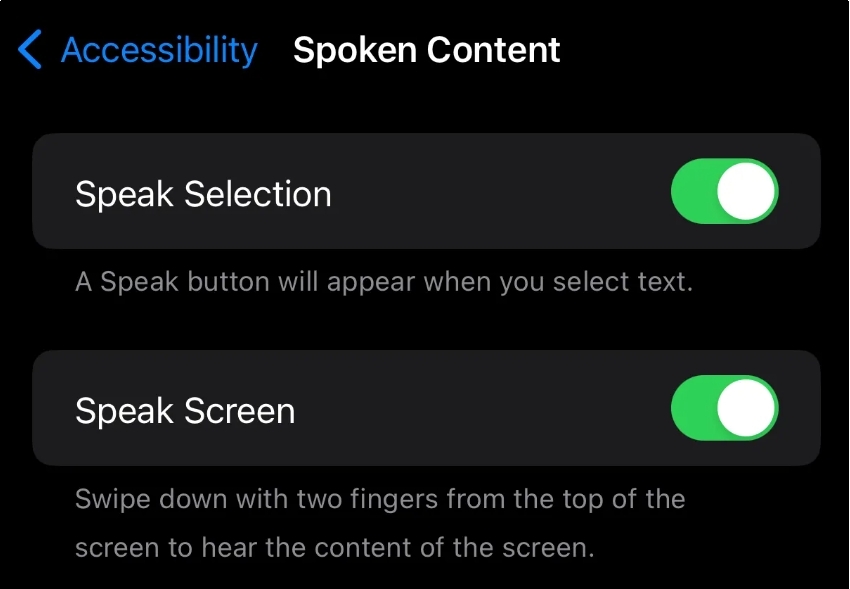
Step 2. Open this setting from the list and toggle on it.
Step 3. Go to the preferred document saved in Google Docs and select the text.
Step 4. Click on the “Right Arrow” to get more options and choose “Speak” once it is shown in the list.

By doing this, you will listen to that text and understand your files without taking much time. This text to speech on Google Docs can help you make your little ones happy by listening to their favorite stories. Moreover, you can also listen to your professional documents because of the clear tone of the voice.
- 100% secure
- 100% secure
- 100% secure
Part 4. Limitations of Text to Speech on Google Docs Function
So far, you have learned how to text to speech on Google Docs on different devices. Undoubtedly, it is an effective feature offered by Google to its users. This particular function has improved the productivity of many users because they can now easily listen to the files and save time.
However, it has some limitations too making it hard for some people to use it with higher efficiency. The most prominent drawback of this facility is the unclear voice. It might be possible that you are unable to hear and understand the documents properly.
The major reason is the difference in the speaking tone of the particular TTS you are using in this program. Another major limitation of this method is the non-customization of the voices. You can’t set the tone, intensity, and level of proficiency of the voices.
It means that you have to rely on built-in settings of the text to speech on Google Docs instead of personalizing it. These limitations make it suitable for only a few people. Many people just avoid this function because they don’t find it much useful.
Part 5. Best Alternative to Read PDF Documents on Desktop/Mac
By reading the above limitations of text to speech on Google Docs, you might be interested to learn about the alternative method to read your files. Undoubtedly, reading your documents will take much more time than listening to them.
However, Afirstsoft PDF has the best functions to improve your reading experience. Using this PDF reader and editor, you can read your files in different preview sizes. You can either choose to read your files in full-screen mode as well as split their pages to compare them from the same screen.
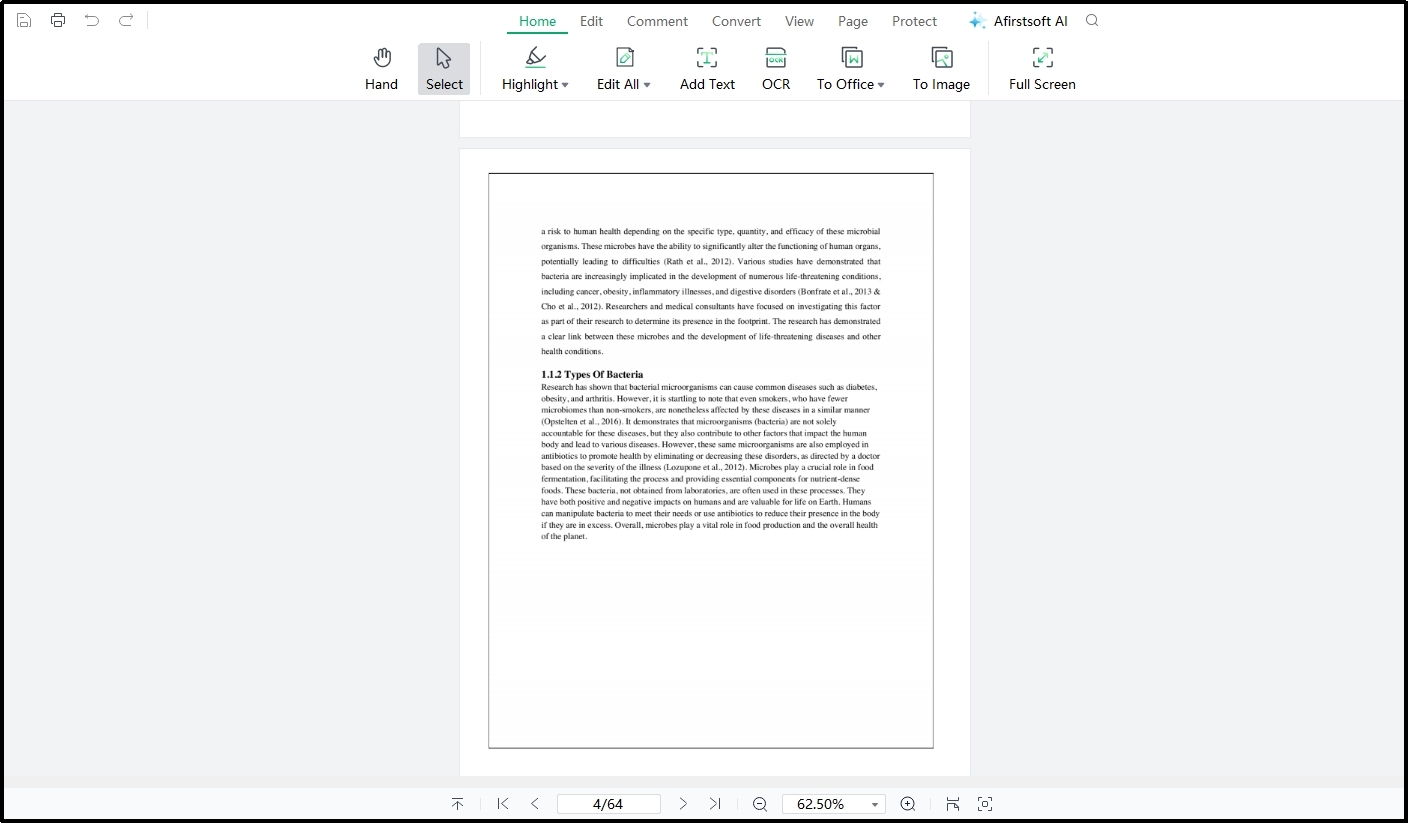
- 100% secure
- 100% secure
- 100% secure
Additionally, it has a complete toolkit to help you add comments, bookmarks, or annotate your documents. In turn, you can keep notes of the important points within your file and check them whenever you need.
Despite these basic reading and editing features, you will also get a built-in text to speech function. In simple words, this software will give you access to an alternative to text to speech on Google Docs in the future. You will be able to listen to your files using its TTS tool and listen to your files instead of reading them.
- 100% secure
- 100% secure
- 100% secure
Part 6. Summary
We hope you have found this blog informative to understand how to do text to speech on Google Docs. For your ease, we have discussed the methods to make necessary changes and enable this function on different devices.
Whether you are looking for a method to enable text to speech on Google Docs via your desktop or mobile device, you will find the right method here. However, if you are a keen reader and looking to improve your reading experience, we suggest you choose Afirstsoft PDF. This PDF reading software will help you read your files in different aspects or preview screens.