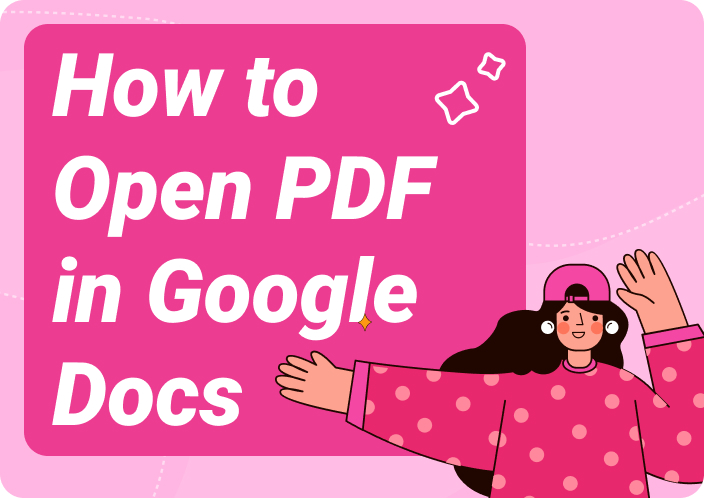Undoubtedly, typing a document takes a lot of time and isn’t suitable for busy bees. It is common for professionals to think of something that can help them multi-tasking. If you are also in need of such a solution, you should read this blog about how to do speech to text on Google Docs.
For many professionals, it is just a document writing program in which one can type their data. It is completely wrong because you can also use speech to text on Google Docs. It will keep typing the words that you speak using your microphone.
In this blog, we aim to share the method to follow for using this function. We will also share a list of the benefits and limitations of this program for your better understanding.
- 100% secure
- 100% secure
- 100% secure
Part 1. How to Do Speech to Text on Google Docs?
The process to access speech to text tool via Google Docs is pretty straightforward. You only have to be familiar with its interface to access this function. Using this advanced function, you can type lengthy documents within a few seconds.
The speaking and typing tools have been integrated with an advanced algorithm for quickly understanding what you are saying. It is right to say that you can save a lot of time by learning how to do speech to text on Google Docs.
Here, we have listed the steps that you have to follow to access this tool and use it.
Step 1. Browse Google Docs and open a blank document.
Step 2. From the main menu, click on the “Tools” option.
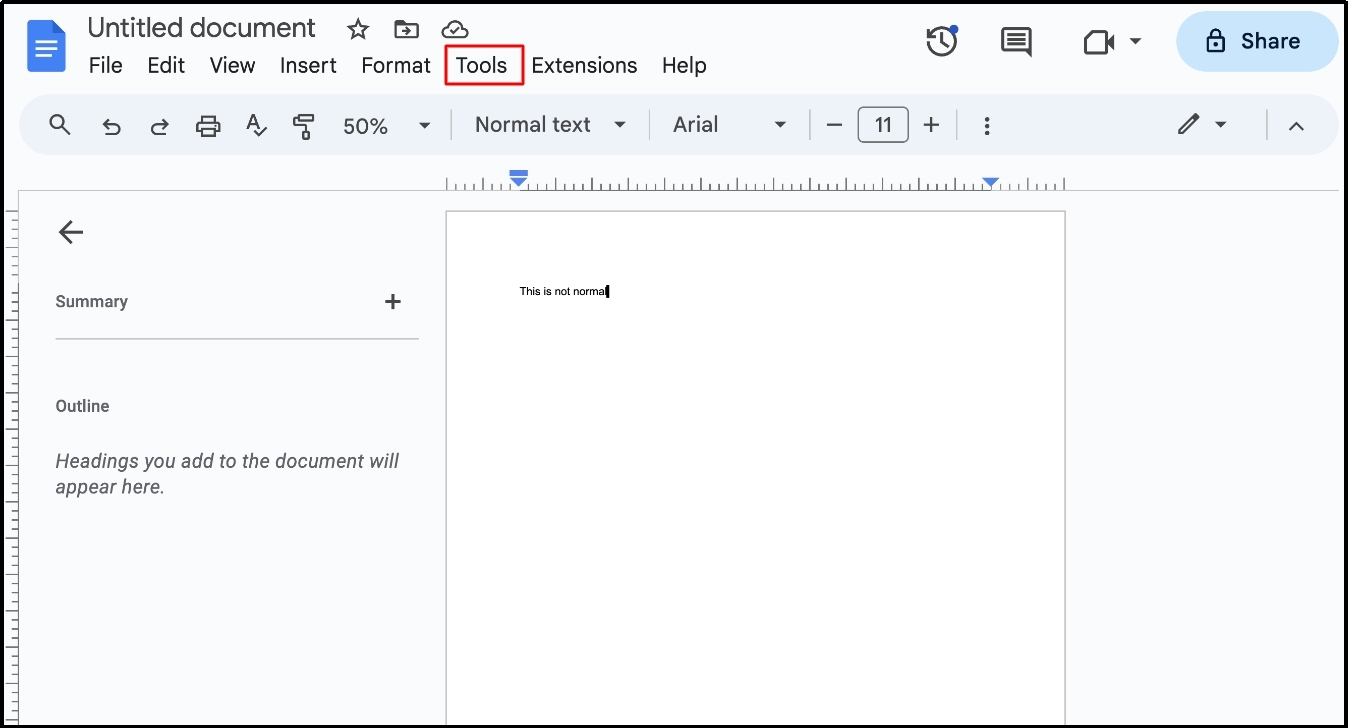
Step 3. Look for the “Voice Typing” option from the list and click on it.
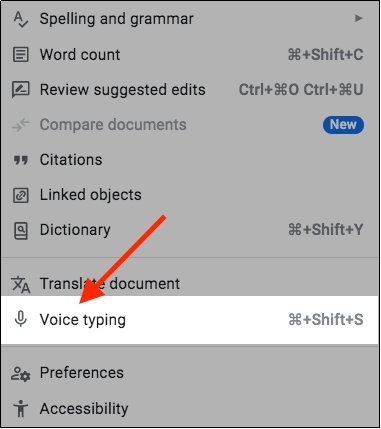
Step 4. From the opened box, choose language and click on the microphone icon.
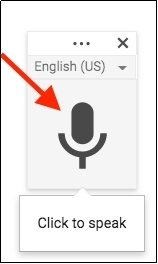
Step 5. Once you see a microphone icon in red, you can start typing.
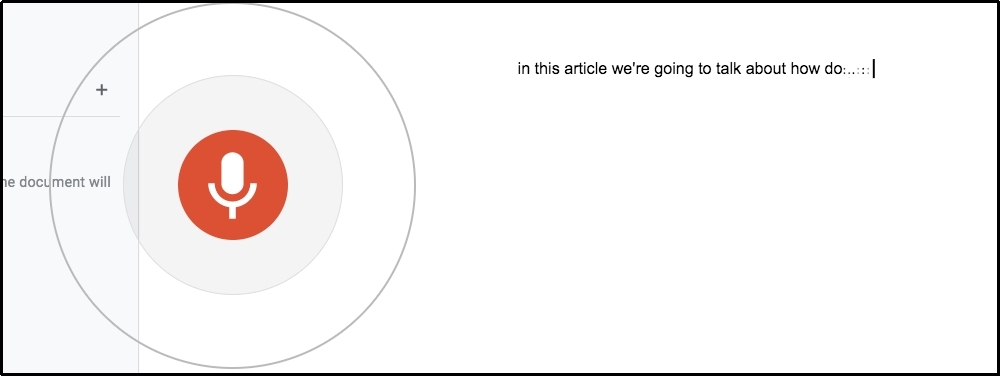
It indicates that you can use the speech to text on Google Docs to write your documents. Be mindful that you have to allow your microphone if you are using this function for the first time. After that, you can start speaking and typing by clicking on the microphone icon.
This is how to speech to text on Google Docs in simple steps. You only have to follow these steps for effective results and quick typing of your documents.
- 100% secure
- 100% secure
- 100% secure
Part 2. Effective Tips to Follow While Using Speech to Text on Google Docs
Many people think that they can easily use speech to text function of Google Docs just like they use PDF reader text to speech to listen to their documents. It is completely wrong because you may not be able to get the expected results, if not following specific tips.
For those who are new to this function, we have listed some effective tips to follow for understanding how to do speech to text on Google Docs with expected results.
Use a Good Microphone
One of the most impactful components of your speech-to-text typing is the microphone. If you are not using the right equipment, you aren’t going to type properly. It might be possible that your voice is fluctuating or the program is unable to understand what you are saying.
Therefore, it is recommended to use a high-quality microphone for speaking and writing your document. You should try to find a microphone that can cancel the noise automatically from your voice for better typing.
Get in Silent Space
Another thing you should keep in mind while learning how to use speech to text on Google Docs with effectiveness is the silent space. Without getting to such a place, you won’t be able to tell the program what you want it to type.
No doubt, a noise-cancellation microphone can help you in this regard. However, it may not be able to remove extra noises from the background of your voices. That’s why, it is recommended to find the spot where no one else can interrupt you. Getting into a silent space will help you be comfortable and write documents with accuracy.
Make Sure to Pronounce Properly
If you want to type your document with accuracy, you can’t rely on low-quality language pronunciation. Doesn’t matter whether you are choosing English or any other language, you must make sure that you can pronounce it.
Without pronouncing your words properly, you can’t expect to get the results you have thought. It might be possible that Google Docs will type the wrong words or even don’t understand what you are saying.
Ensure Stable Internet Connectivity
Whether you are using a PDF audio reader or speech to text on Google Docs, you must ensure the stability of the internet. Without a stable internet connection, you won’t be able to get the expected results. It is recommended to get a stable internet for smooth typing and instant saving of your data.
Update Your Browser
Last but not least, another effective tip is to update your browser. If you are using the older version of Google Chrome, you may not be able to use this function. Additionally, it might be possible that this function won’t work properly in the older versions of the browsers.
So, it is recommended to check the updates section of the browser and make sure to update it before using it. With this, you will be able to type your text in the document nicely without facing complications and errors.
- 100% secure
- 100% secure
- 100% secure
Part 3. Benefits of Using Speech to Text on Google Docs
So far, you have learned how to do speech to text on Google Docs. We have also shared some effective tips to be proficient in this regard. Now, it is time to understand the benefits of this program to let you understand how it can help you in your professional workspace.
Free Services
Unlike other speech-to-text tools, you won’t need to pay for any subscription to use it. Google Docs offers completely free services to its users. Whether you are looking to type your document in it or get assistance from its speech-to-text function, you can accomplish this task.
Easy to Access & Use
The program has been made with a simple interface to let everyone use it. You can easily access it from the main screen instead of dealing with a complex interface. Google Docs speech to text function is accessible with two clicks only making it easily accessible for beginners too.
Enables Formatting Text Too
When you think of using a speech to text on Google Docs, you might be thinking that you have to format your files separately. It is completely wrong because you can also use your voice to give commands and format your text.
The only thing you have to ensure is the use of the right command. With this, you can highlight, select, bold, and do other related tasks on your text. In short, this function won’t only let you speak and type but also format your file.
- 100% secure
- 100% secure
- 100% secure
Part 4. Limitations of Speech to Text on Google Docs
Like any other software or program, you will face some limitations while learning how to use speech to text on Google Docs. Here, we have shared a brief overview of some potential drawbacks that you will find in this program.
Typing Mistakes
One of the most common problems that users face while using this speech to text on Google Docs is the typing mistake. This program may not understand properly what you are saying and type it with mistakes.
It can make spelling mistakes, wrong word typing, and others. Moreover, if you are using the wrong command, it will also not understand it and do some other actions on your document.
Understand Proficient Accent Only
Another major drawback that you will face while using it is accent proficiency. You may not be able to pronounce the words properly making it hard to understand what you are saying. Google Docs proficiently understands the extraordinary and original accent only.
So, if you are using a low-level accent, it may not understand what you are saying and show errors. It can be in the form of spelling mistakes, typing errors, and others.
Part 5. Best Method to Edit Files After Speech to Text on Google Docs
You have learned how to do speech to text on Google Docs but might be facing some errors. Doesn’t matter how proficient you are, it is confirmed that you have made some mistakes while speaking and typing.
The best approach in this regard is to download the file in PDF format and edit it using Afirstsoft PDF. It is because PDF will save your file with the formatting you have made and this software enables you to make that downloaded document editable.
This best PDF reader app will help you read your documents properly using its different preview options. You can also use its zooming function to set the aspect ratio and clearly read the file. Moreover, it offers a comprehensive toolkit for effective editing of your documents.
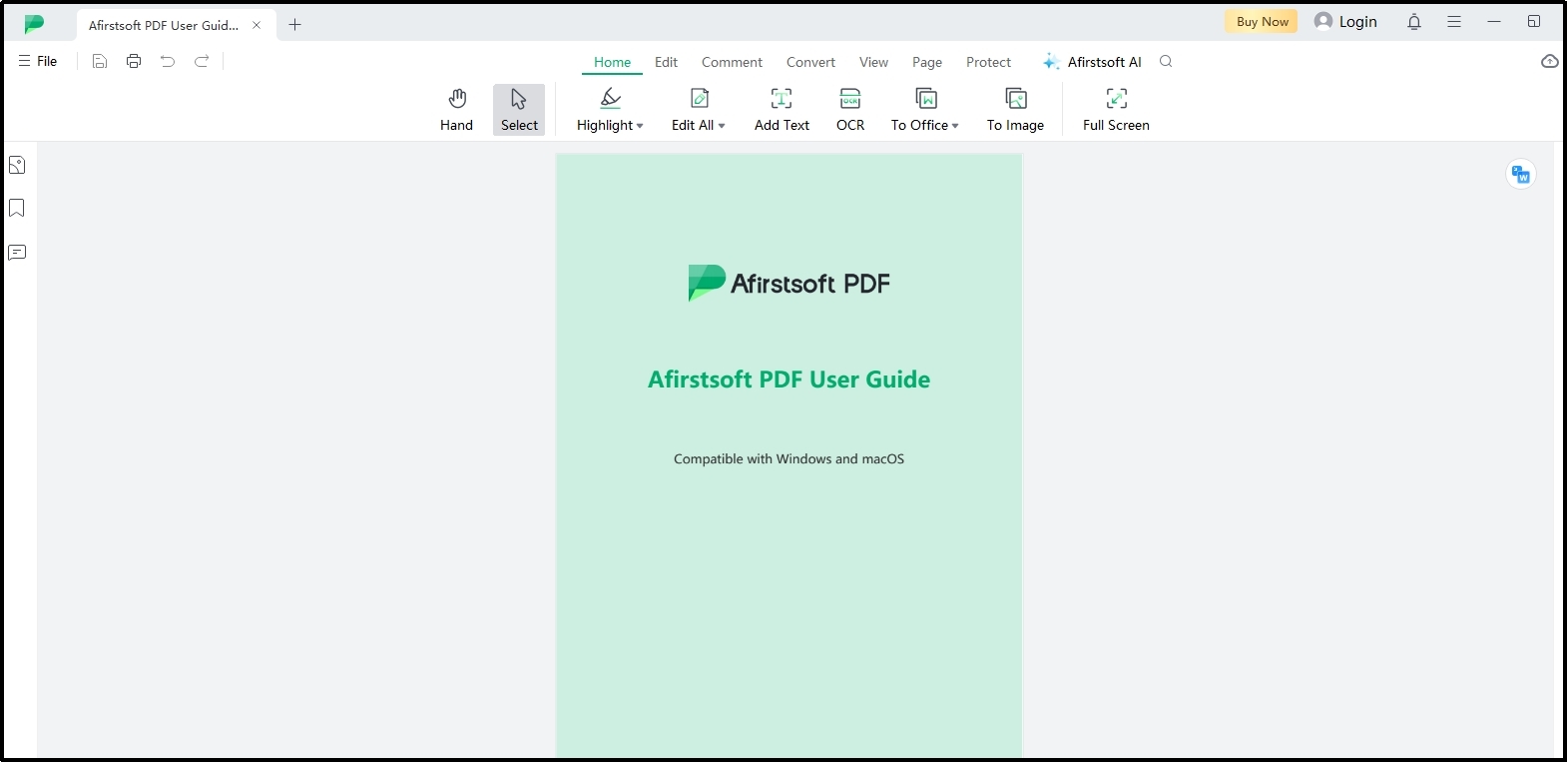
Using its tools, you can edit, replace, and add text to your file. Additionally, it offers formatting tools that will help you format your document as per your needs. If Google Docs hasn’t formatted your file accurately while getting your instructions, you can use this software for effective editing.
One of the most prominent benefits that you will get from this software is its free working mode. You won’t need to pay for any subscription to access its function. To get it on your device, you only need to click on the “Free Download” button shown below.
Because of its extensive toolkit and smooth processing, it is considered the best Adobe Acrobat alternative free. If you don’t want to invest in PDF editing, it is highly recommended to download this software and use it.
- 100% secure
- 100% secure
- 100% secure
Part 6. Final Verdict
By reading this blog, we hope you have understood how to do speech to text on Google Docs. Using this function, you can type your lengthy documents in a short time. It is because you only have to speak what you want to write on the document.
To resolve errors like typing mistakes, it is suggested to download Afirstsoft PDF and use this software. It will make your PDF documents editable and make necessary changes in the text, formatting, and other sections.