Have you ever wished for a strong assistant to assist you in PDF annotation? The iannotate app is the solution that you are looking for. With its full range of functions in reviewing, annotating, and sharing digital documents, this is a very flexible app.
For academic purposes, it is used for manuscript proofreading, proposal feedback, or technical document annotation. That is why iannotate is great—it is incredibly flexible.
It can be used on Android, iPad, Windows, and Mac. This means that you can use the tablet to iannotate documents on the bus or train and then switch to the computer once at the workplace.
- 100% secure
- 100% secure
- 100% secure
The feature-rich environment of the app provides the possibility to draw freehand, add text notes, underline or emphasize a text, and more.
Some of the common application areas for iannotate are manuscript review for errors, feedback on project proposals, and reviewing technical documents for accuracy and clarity.
It is easy to share iannotate PDFs with other users and vice versa, view the comments and respond to them if need be.
So, regardless of the nature of your work, if you are a student, a professional, or an office worker who often uses PDFs, iannotate will be exactly what you need to improve your efficiency.
Part 1. Getting Started With Iannotate
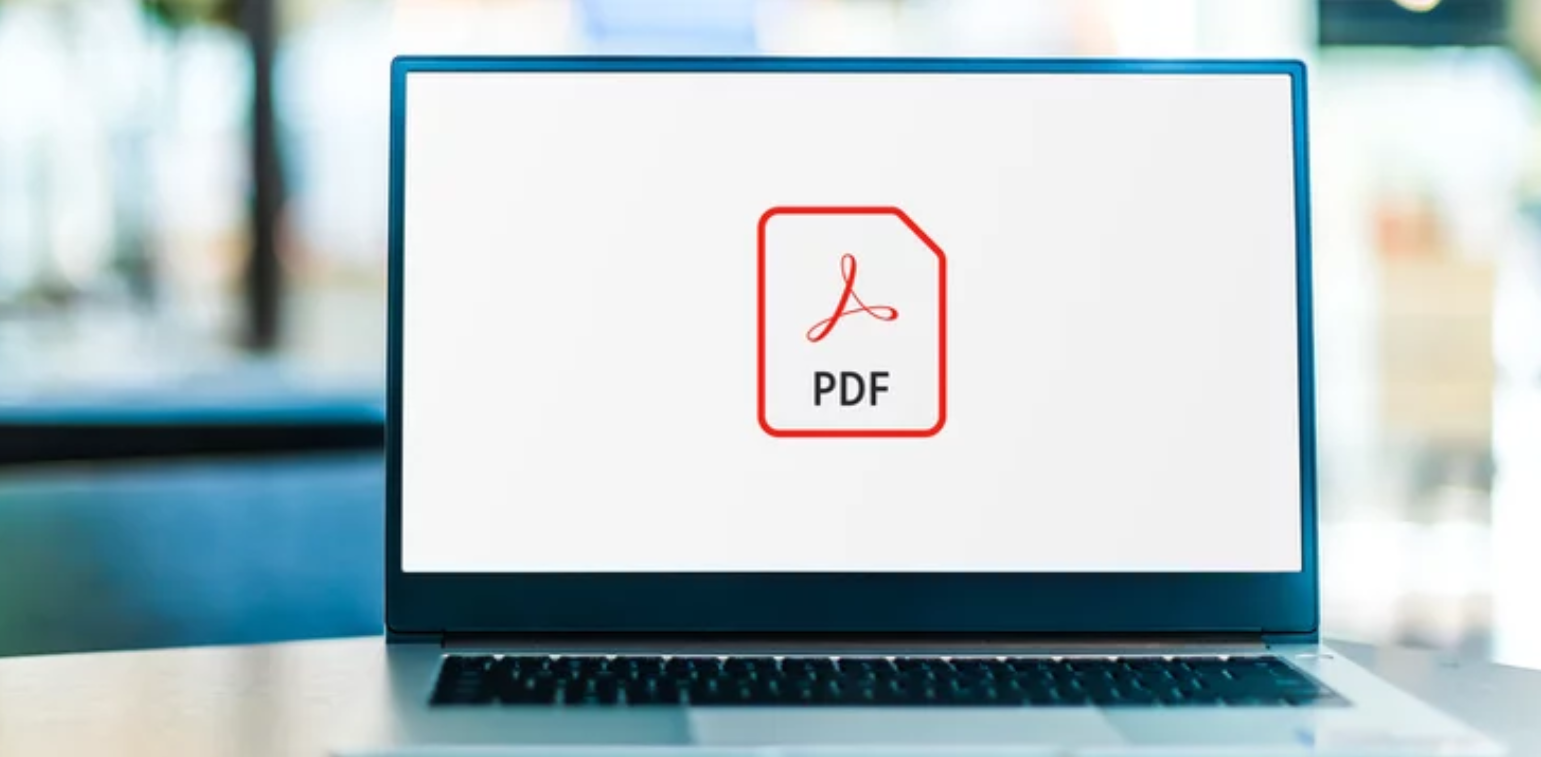
Getting started with iannotate is straightforward and easy. Here’s a step-by-step guide to help you download, install, and set up your account on iannotate across different devices.
Step 1: Downloading and Installing the iannotate Android
No matter which device you use, iannotate android is available for Android, iPad, Windows, and Mac.
For Android
- Open the Google Play Store on your Android device.
- In the search bar, type iannotate for PCand tap search.
- Find the iannotateapp in the search results and tap the "Install" button.
- Once installed, open the app from your app drawer.
For iPad
- Open the App Store on your iPad.
- Type iannotate for ipad in the search bar and tap search.
- Locate the iannotateapp and tap the "Get" button.
- After the installation is complete, open the app from your home screen.
For Windows
- Go to the Microsoft Store on your Windows device.
- Search for iannotate for windowsin the search bar.
- Click on the iannotateapp and select the "Get" or "Install" button.
- Once installed, open the app from your Start menu.
For Mac
- Open the Mac App Store.
- Type iannotate for macin the search bar and press enter.
- Find the iannotateapp and click the "Get" button.
- After installation, open the app from your Applications folder.
Step 2: Creating an iannotate Account and Logging In
Once you have installed iannotate, you need to create an account to start using its features.
- Open the iannotateapp on your device.
- On the welcome screen, tap "Create Account" or "Sign Up."
- Enter your email address and create a password.
- Fill in any additional required information, then tap "Sign Up" or "Create Account."
- Your email will be sent a verification link where you will have to click it to complete the registration process.
- Go back to the iannotate app and use your email and password to log into the application.
You can begin using iannotate and benefit from all its great functions of PDF annotation. No matter what operating system you are on – Android, iPad, Windows, or Mac, iannotate enables you to review and collaborate on documents quickly and conveniently.
Part 2. Core Iannotate Features For PDF Annotation

1: Viewing And Navigating PDFs
Navigating through PDFs in iannotate is easy and quite clear. After installing the application, the user can easily upload files from the device or cloud storage.
All you have to do is click the plus sign, click “Import”, and then find your file.
Organizing your documents has never been a simpler process. You can also zoom in or out on specific sections by pinching on the screen or using the zoom icon.
Navigation can be done by swiping or dragging your mouse across the bottom or side of the page. If you want to get a deeper reading experience of a page, you can switch to a single page view.
This mode is suitable for addressing one page at a time. For instance, if you want to read through the whole document without switching from one page to another, you can do so using the continuous view mode.
2: Annotating PDFs
Annotating PDFs is where iannotate truly shines. Let's explore some of the key tools:
- Drawing Freehand Shapes and Markups: The freehand tool lets you draw directly on the PDF. Simply select the tool and start drawing. This feature is great for making quick notes or circling important information.
- Inserting Text Notes and Comments: Adding text notes is easy. Tap the screen where you want to place the note, and a text box will appear. Type your comments and hit "Done". This is perfect for providing detailed feedback or reminders.
- Highlighting and Underlining Text: To highlight or underline text, select the appropriate tool and drag your finger or mouse over the text you want to emphasize. Highlighting is useful for marking key points while underlining can help draw attention to specific details.
- Striking Out Text: If you need to indicate that something should be deleted, use the strikeout tool. Select the tool and drag over the text you want to strike out. This is especially helpful for proofreading documents.
- Inserting Shapes, Arrows, and Other Graphics: Enhance your document with visual aids like shapes and arrows. These can be used to point out specific sections or add clarity to your annotations. Just select the shape or arrow tool, choose your style, and place it on the document.
3: Organizing Annotations
Keeping your annotations organized is crucial for a smooth workflow. iannotate makes it easy to manage your notes.
- Grouping Related Annotations Together: You can group related annotations for better organization. Select the annotations you want to group and use the grouping feature to keep them together.
- Filtering Annotations by Type: Easily filter annotations by type to find what you need quickly. If you're looking for text notes or highlights, use the filter tool to display only those types of annotations.
- Navigating Between Annotations: Jumping between annotations is simple. iannotateallows you to navigate from one annotation to the next, saving you time during your review process.
4: Collaborating On PDFs
Collaboration is seamless with iannotate. You can share your annotated PDFs with others through email or cloud services. Just use the sharing feature to send your document.
Others can view and respond to your annotations, making it easy to collaborate on projects. You can also track changes and view version history, so you always know who made what edits and when.
By mastering these core features, you'll become an expert in PDF annotation with iannotate. Whether you need iannotate for proofreading, providing feedback, or annotating technical documents, it has all the tools you need to work efficiently.
Part 3. Advanced Iannotate Functionality
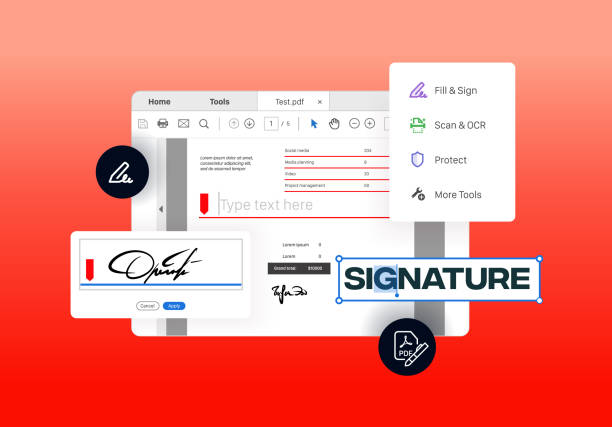
Proofreading And Editing
Iannotate tools are very useful when it comes to proof reading and editing of PDF documents. Among the stand out features include the spell check.
To activate the spell check, one needs to go to settings where the spell check toggle is located. When you are editing, the app underlines all the misspelt words, and this will help you note them, especially when you are proofreading.
The first would have to be this feature: it is all but indispensable for checking your documents for spelling and punctuation errors.
Another feature related to the operations with text that can be appreciated is the ability to edit the text in a direct way if one is working with a PDF file.
To edit text, click a button with the name text edit in the menu. To edit a particular text, one has to select the desired region; when selected, a new text box will be opened.
Here, you can make your edits just like you would in a word processor, Though there are differences as well.
This is very helpful, especially when one is making small corrections and does not want to go back to the source document again.
Someone would ask or need to know the different versions of a document in order to track the changes.
Iannotate makes this simple. To boost comparison, you have to upload the original and the changed documents to the application.
The version comparison tool with detail should be used in this case and demonstrate the differences between the two versions.
This feature is a must-have and good for tracking changes on the document with a proper record of all the changes that were made.
Integrations And Workflows
Iannotate stands out in its compatibility with other applications and services for sharing your creation. The exporting of annotated PDFs is simple.
If you are done taking notes, quickly tap the share icon and then select the destination of the file, such as an email, a cloud service, or any other app.
This enables your annotated documents to be readily accessible in every place you need them most.
Importing files from other sources is just as easy, specifically with PDFs. Files can also be imported from the cloud storage, received email messages, or messages from other applications.
All one has to do is to simply click the import icon and select the desired source. It is convenient to access files from a variety of places, which means that you can always transfer documents without complications to your work.
As with annotations, actions and shortcuts can go a long way in easing the amount of time spent when annotating.
Stored procedures iannotate enables you to create actions for commonly used activities and tasks. For instance, you can define one key press for the highlighting of the text or adding a comment.
These, therefore, are some of the shortcuts that you can use to reduce time spent annotating your documents and make your work faster.
Iannotate Settings And Customization
Personalizing your iannotate experience is easy with the app's extensive settings and customization options.
Adjusting annotation appearance and default settings allows you to tailor the app to your preferences.
You can change the color, thickness, and style of your annotation tools. This personalization ensures that your annotations look exactly how you want them.
Customizing keyboard shortcuts and gestures can further enhance your user experience.
Iannotate lets you set up shortcuts for common actions, making it quicker to perform tasks. For example, you can create a shortcut for inserting a text note or switching to a different tool. By customizing these shortcuts, you can work more efficiently and seamlessly.
Managing user accounts and permissions is crucial for collaborative work. Iannotate 4 provides easy-to-use tools for adding and managing users.
You can set permissions to control what each user can do within the app. This is especially useful for teams, as it allows you to ensure that everyone has the appropriate level of access.
By mastering these advanced functionalities, you can make the most out of iannotate.
Whether you're proofreading, integrating with other apps, or customizing your settings, these features will help you work more efficiently and effectively.
Part 4. Conclusion
Iannotate is a professional PDF annotator and proofing tool that will surely help you increase your efficiency.
How simple it is to embark on using iannotate, ranging from how to download and install the application to ways to create an account.
Thus, the main options, such as viewing and scrolling through PDFs, typing the text, creating notes and drawing with shapes and lines, as well as sorting the notes and sharing them, make iannotate suitable for different work with various documents.
Also, the provided features of the iannotate include proofreading with spell check, the ability to edit text directly in PDFs, and ‘track changes,’ which enables it to be used for intense review.
Additional features of the app include how it is easily integrated also options that can be configured to improve your working efficiency and general service.
For additional PDF editing capabilities, AfirstsoftPDF is here to assist. It's another powerful tool that complements iAnnotate. Find more information and download it at AfirstsoftPDF.
Try to use all the available functions of iannotate and, thus, provide yourself with additional tools to be more effective at organizing documents.
No matter if you are proof-reading, editing or generally giving comments or feedback, or if you are working with other people on projects, iannotate has everything you need.
- 100% secure
- 100% secure
- 100% secure


