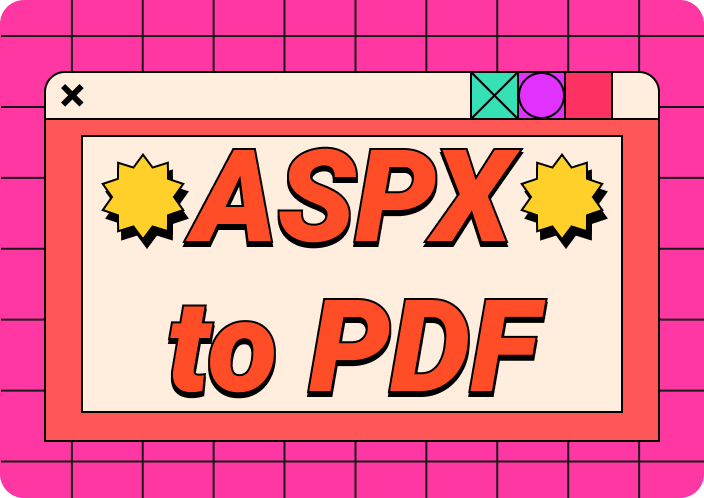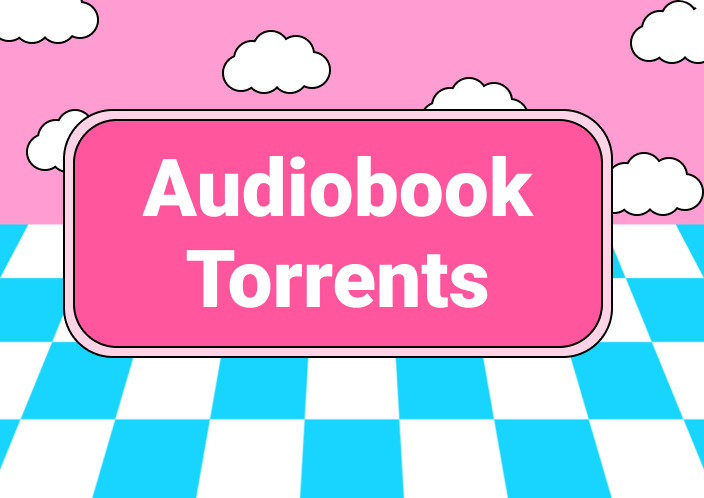In an organization, while handling large documents, you might encounter the dreaded “a number is out of range PDF” error message. This message indicates that your PDF reader is unable to understand the data written in the PDF file. Other than that, this error represents an underlying issue with the PDF file’s structure, such as corrupted PDFs, incorrect formatting, or compatibility issues.
As PDF readers, such as Adobe, cannot understand the PDF data, resolving this error is crucial for ensuring seamless PDF usage. Moreover, this corruption or inaccessibility is frustrating for users as they can lose potentially essential data. In this article, we’ll effectively address multiple solutions to the “Adobe a number is out of range” issue, ensuring reliable access to important information.
Part 1. What Does a Number Out of Range Mean?
If you receive the “document cannot be saved, a number is out of range” message, it usually means that PDF data is missing. It also indicates that various numerical values in a PDF file have exceeded the limits allowed by the PDF specification. These numerical values include different properties, like font sizes, image dimensions, and page coordinates.
Therefore, if any of these values exceed the fundamental parameter of Adobe Acrobat, it does not properly process the information on the document. This way, you also cannot edit or save your PDF file, which can be troublesome when dealing with a large number of PDF files.
Part 2. Why Does Adobe Acrobat Say a Number is Out of Range?
It will become bothersome if you get the “Adobe a number is out of range” message and you don’t completely understand the reasons. However, addressing these issues can help you resolve the error message by modifying the numerical value so that it fits within the allowed parameters of Adobe.
- Inconsistent Software: The reason you receive the “a number is out of range PDF” message can be due to outdated software. That is why it cannot interpret data correctly if the PDF is created on another application, and it usually leads to errors. Also, if you have an older version of Adobe, it might not handle the complexity of newer PDF formats.
- Corrupted PDF Data: Another reason for this error is that the PDF might have gotten corrupted during editing or transfer. Apart from that, corruption can imbalance numerical values and fall outside the allowable range.
- Malware Infestation: If your computer has any hidden bugs or malware, it can easily corrupt the PDF files, leading to the “Adobe a number is out of range” error. These viruses can modify themselves and disturb the structure of your PDF documents.
- Invalid Coordinates: The PDF contains specific coordination for every object in the PDF, like images, text, or annotation. If these objects are out of parameter or contain invalid coordinates, Adobe cannot handle the information correctly.
- Broken Links and References: A PDF might contain links that are unreachable or non-existent and can also trigger the “Adobe Acrobat a number is out of range” error. These links or references can be broken, out of parameter, or contain viruses, thus causing the issue.
Part 3. How to Fix a Document Cannot Be Saved a Number is Out of Range with Adobe?
Now that we understand the several reasons behind the “PDF a number is out of range” error, let’s look for a solution to fix it. The recommended solution is to export your PDF file using Adobe Acrobat and fix the invalid parameters. With Adobe, you can resolve this issue by exporting the PDF document in a PostScript format.
Moreover, this format simplifies the document, thus removing any problematic data that interferes with the recognition. Therefore, by changing it to PostScript format, you are essentially creating a new document, which is free from any irregular parameters. The following easy-to-follow steps can guide you on how to perform this procedure to get rid of the error:
Step 1. Access Adobe Acrobat on your system, and on the main interface, click the “See all tools” option to open a new tab. Now, click the “Open” button under the “Export a PDF” option and import the PDF file, which shows this error message.
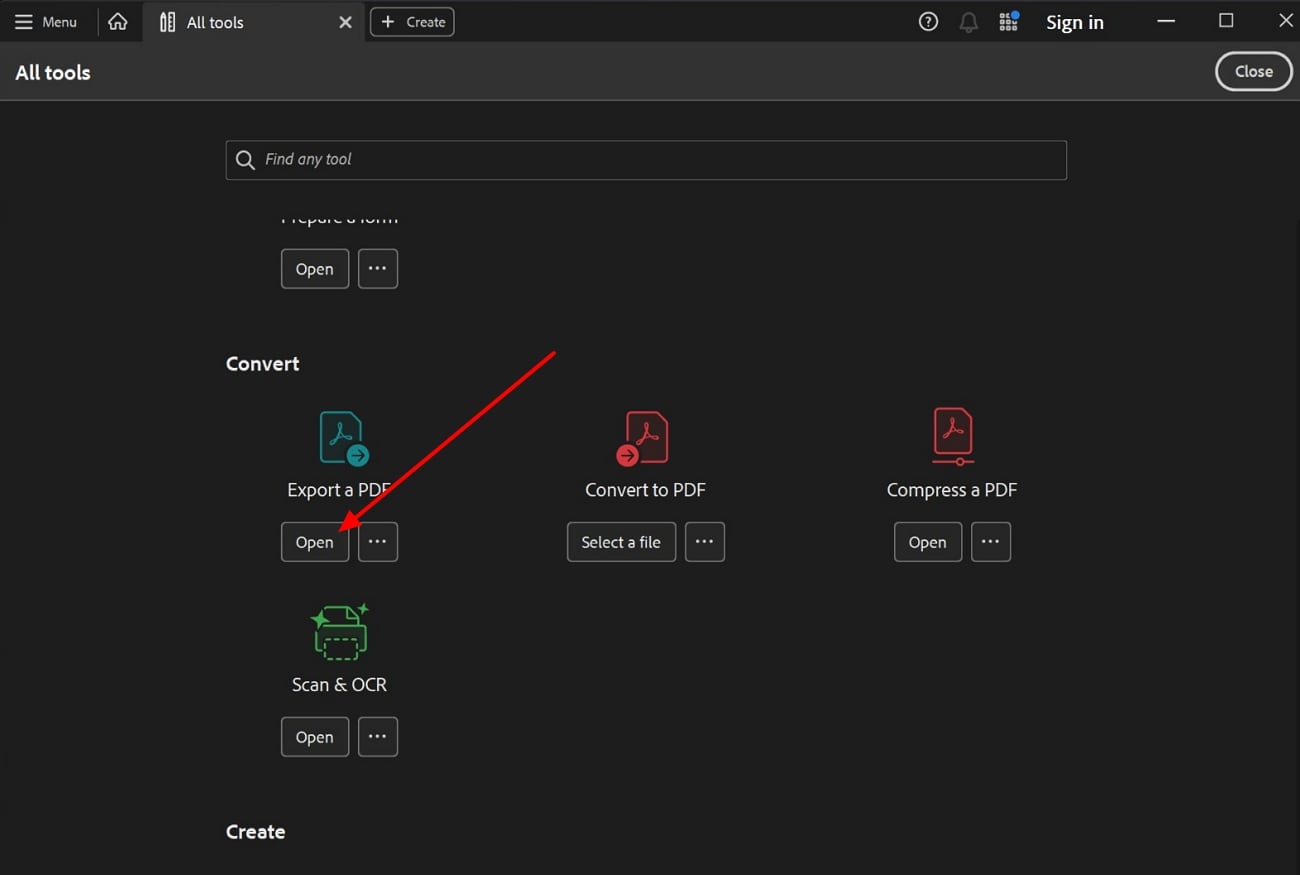
Step 2. After adding your file, select the “PostScript” format from the “Other Formats” drop-down menu in the left-side pane. Moving forward, choose a desired location or file to save the new file on your computer and it will be saved automatically.
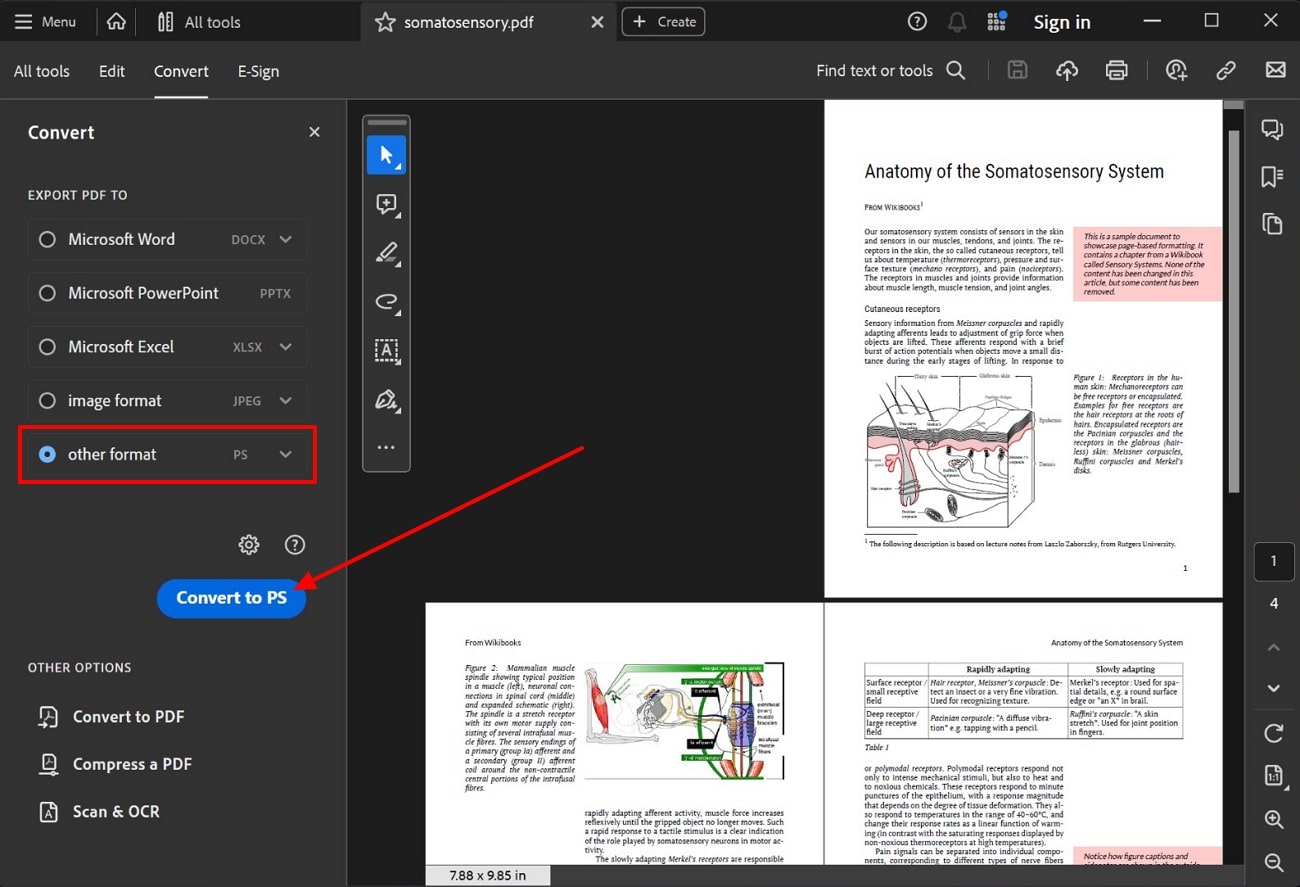
Step 3. Afterward, on the “All Tools” tab, click the “Select a file” under the “Convert to PDF” section and insert the newly saved Postscript file. A small “Confirm Security” screen will pop up, which you need to confirm before proceeding.
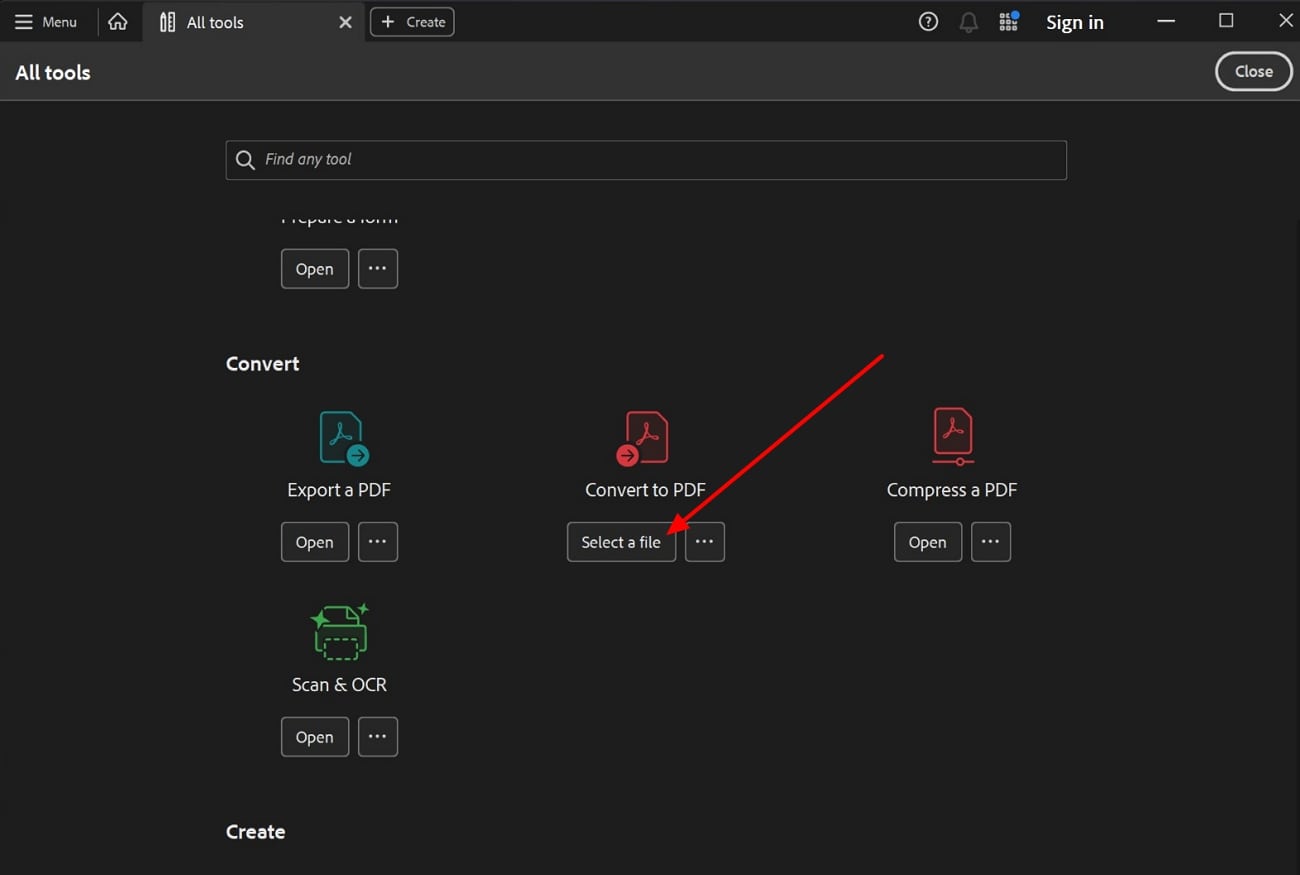
Step 4. When the newly created PDF file opens on the main editing interface of Adobe, try making any modifications to the text. After that, head to the top right corner of the toolbar and press the “Save to computer” icon to save the file. If a PDF saves without the “number is out of range” error appearing, the issue have been fixed.
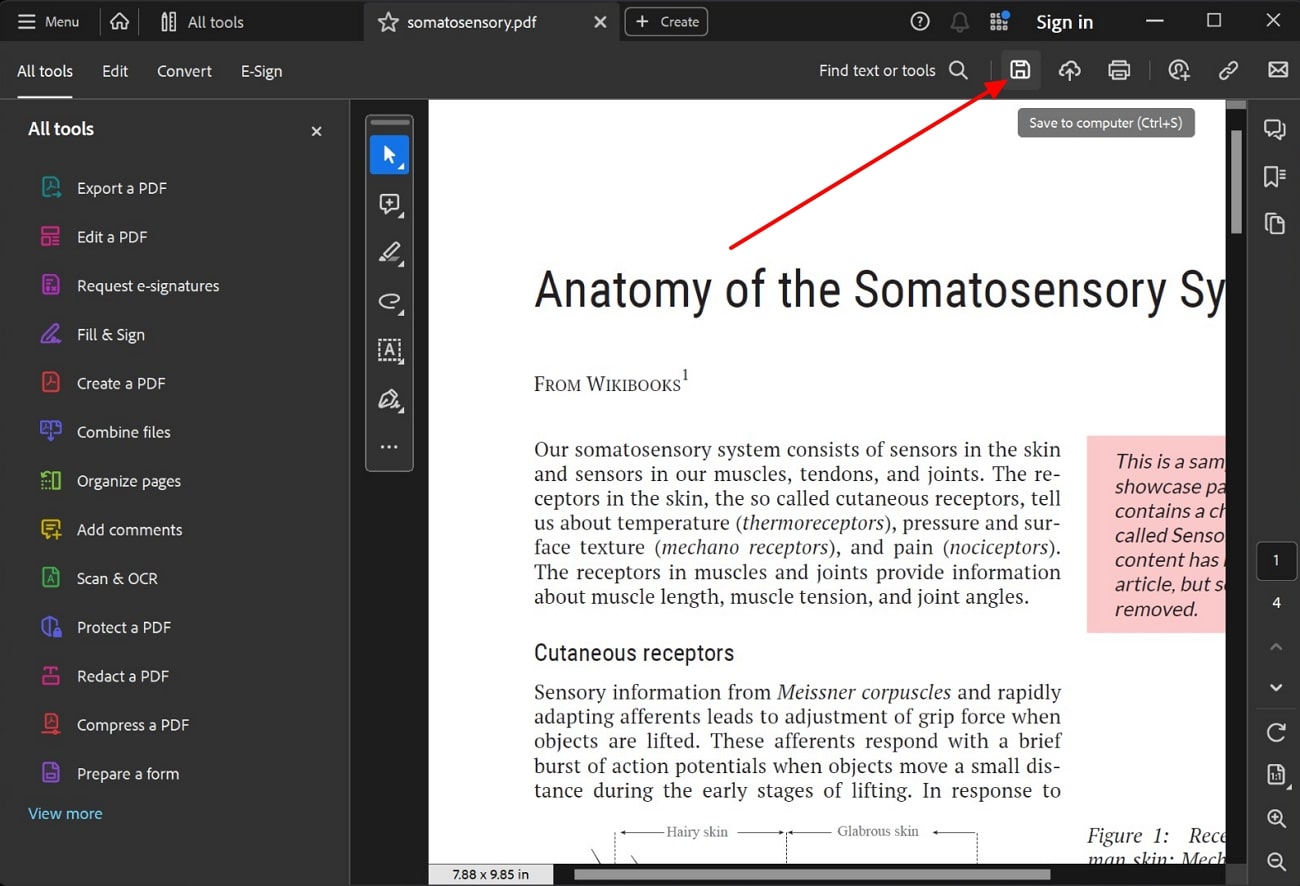
Part 4. How to Fix a Number Out of Range in PDF Online?
One of the best and most convenient ways to resolve the “a number is out of range PDF” error is using an online repair tool. For this purpose, iLovePDF provides you with all the tools needed to repair your damaged PDF file with 100% accuracy and efficient results. Moreover, this tool automatically detects and corrects the various issues within the PDF files and expertly resolves them.
The repair feature of iLovePDF carefully scans the uploaded file and looks for common errors and inconsistencies, like out-of-range values and other structural issues. Once analyzed, it recovers the contents of the PDF and saves it without any speck of inconsistencies. Now, let’s dive into the easy steps of this tool to learn how to repair this type of error:
Step 1. Visit the iLovePDF website on any of the browsers and open its main website window. Here, navigate to the top toolbar options and click “All PDF Tools.” Now, from the drop-down menu, select the “Repair PDF” option under the “Optimize PDF” section.
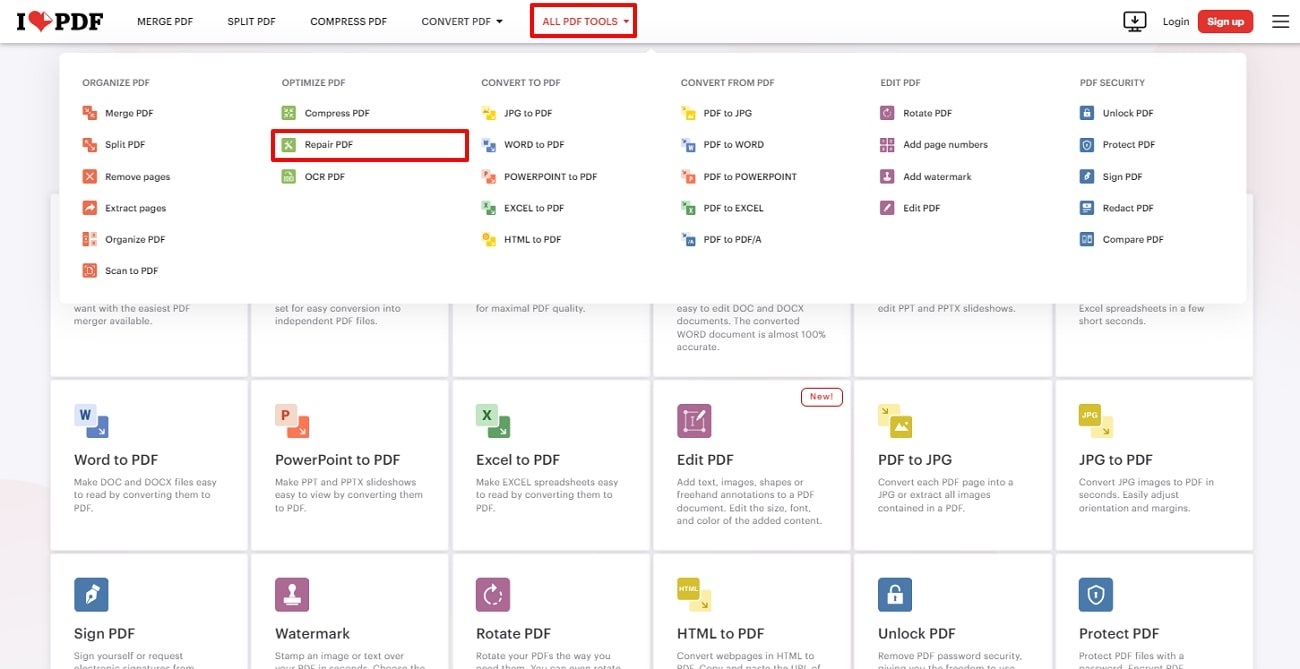
Step 2. On the new window, press the “Select PDF File” button to upload the document from the computer storage. Once uploaded, click the “Repair PDF” button located at the bottom right corner to initiate the repair process. After the PDF is repaired, you can download the file on your computer or other cloud platforms.
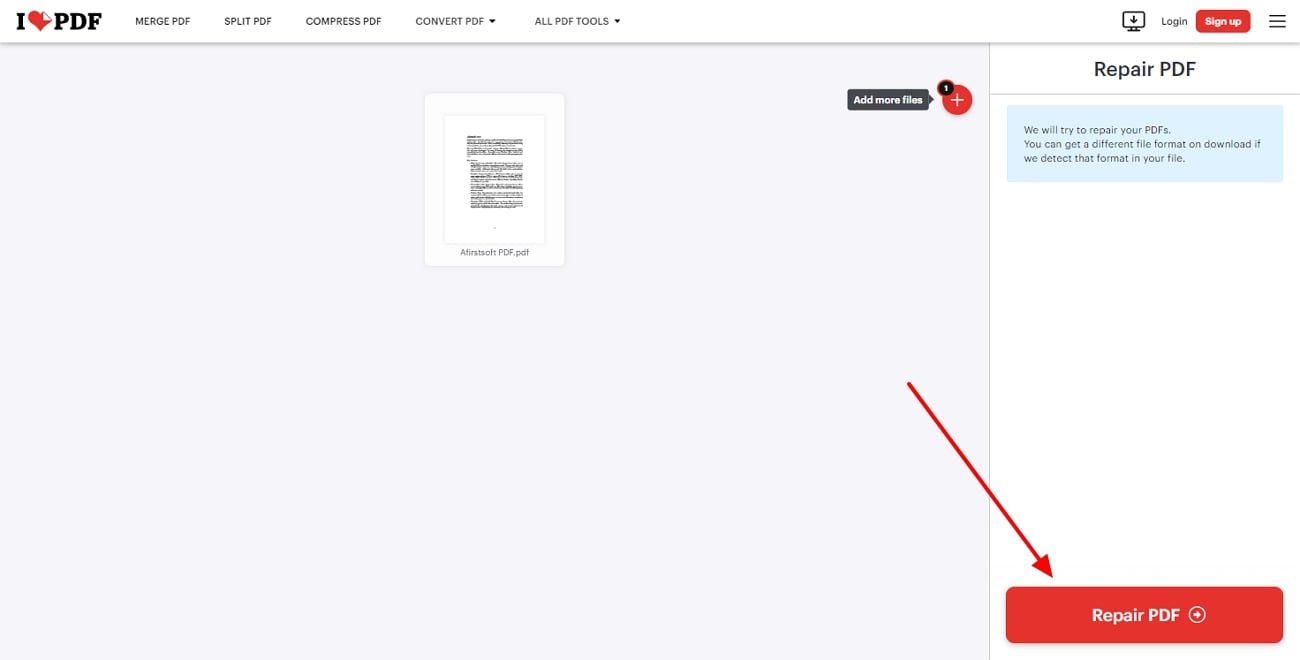
Recommendation: The Best Alternative to Avoid the Number is Out of Range Error - Afirstsoft PDF
Besides Adobe Acrobat, there are other helpful software that can help you avoid the “document cannot be saved a number is out of range” error. We introduce you to the best alternative solution, Afirstsoft PDF, which has advanced file management features that help avoid this error. You can easily modify, annotate, and make required changes to the PDF with efficiency using this advanced document manager.
- 100% secure
- 100% secure
- 100% secure
Moreover, it is the optimum PDF solution, and you can easily use its versatile features to handle PDF files expertly with no inconsistency and errors. With its unmatched security protocols, it strictly protects your sensitive information while sharing it with others.
What Can Afirstsoft PDF Do?
- Interactive PDF with AI: Users can use the Afirstsoft AI assistant feature to ask questions and translate the information to better understand the data present in the document. Besides, you can avoid a lengthy read by letting the AI summarizer extract vital information from the PDF.
- Create Diverse PDF: Enhance the PDF creation process by converting files in different formats into PDFs using the create feature. You can polish the contents of the PDF later by editing, annotating, and other features to give it a professional look.
- Customize PDF Content: To make the PDF look professional and fresh, modify its text by adjusting its format, like fonts, sizes, and colors. Additionally, users will be able to add and remove unnecessary content from the PDF to make it more readable.
- Personalize with Annotate: Don’t let your PDF look dull and boring; instead, personalize it using different elements in the annotate feature. There are over 100+ stickers, highlighting, underlining, and other tools to make PDFs look more visually pleasing.
- Seamless Sync with Cloud: With the cloud feature, you can easily access all PDF documents on any desktop and mobile device. Moreover, using a file storage capacity of 20GB+, you can properly manage files by creating folders in the cloud files.
- Better Readability with Convert: Have a diverse and accessible workflow of content in different formats with the convert feature. This tool can convert your PDF into various Office formats, images, and other formats, like EPUB, RTF, and more, without damaging the file layout.
- Advanced OCR Feature: If the PDF includes scanned documents and images, use the OCR feature to turn them editable. With its advanced recognition technology, it retrieves all the data from the scanned files so that you can make desired changes.
Conclusion
Many professionals and scholars have to deal with the “Adobe a number is out of range” error message, which disrupts the whole workflow. To resolve that issue, we discussed what actually caused the error in your PDF file. So, by understanding the reasons, we come up with some effective solutions using offline and online tools.
Other than that, there is a best alternative solution to avoid the “document cannot be saved a number is out of range” error. By using the Afirstsoft PDF toolbox, you can prevent this issue and utilize its advanced features to make desired modifications.
- 100% secure
- 100% secure
- 100% secure