Contrary to what you might think, the bubble letter font is not at all new. It was widely used in the year 2000 and has now returned to add even more authenticity and originality to your creations. One of the most significant advantages of this type of font is its versatility—it can be used in headers, eye-catching invitations, and many other design purposes.
Two decades ago, bubble letters were primarily used for birthday invitations, but they have since diversified into various types of advertising designs. Visually, this font is one of the most attractive, and the best part is that you can easily access it. In this article, we’ll show you how to insert bubble letter fonts in Google Docs simply.
- 100% secure
- 100% secure
- 100% secure
Part 1. How to Create Bubble Letter Fonts in Google Docs
Creating, designing, and inserting bubble letter fonts in Google Docs is not complicated at all, and there are several ways to do it quickly. In this section, we’ll outline your options for using these attractive letters and making your designs more interesting.
Using Google Drawings:
Google Drawings is a key tool that will help you create bubble letter fonts with a straightforward method, so don’t worry if you’re not an expert. The steps to design your bubble letter font using this Google method are described in the following section.
Step 1: First, go to Google Docs and open a new document. To do this, locate the blank document option, represented by a sheet with a [+] sign in the center. Click there, and you will enter a blank Google Docs page to start working.
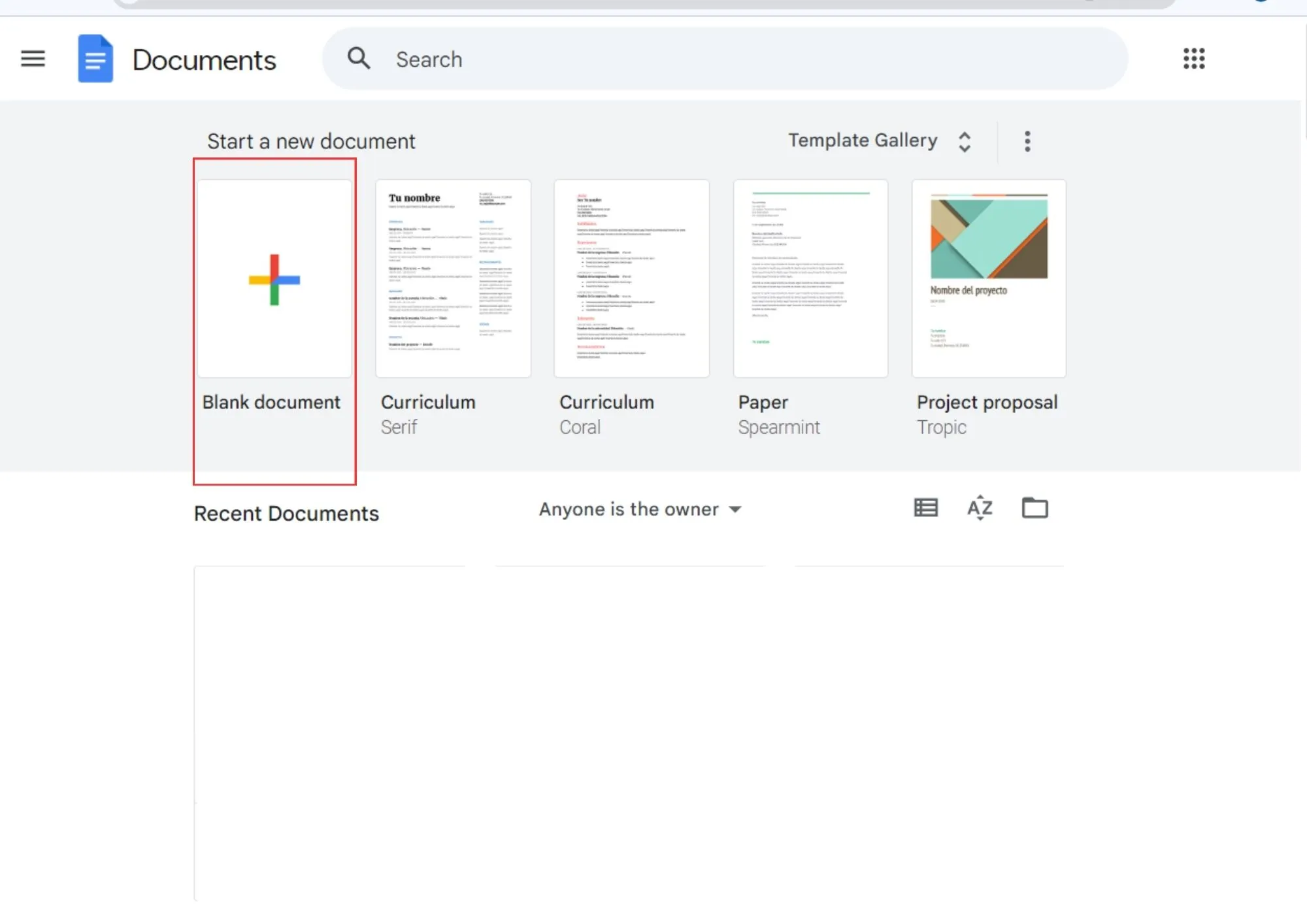
Step 2: Once the new Google Docs page is open, go to the “Insert” option located in the top left corner of the screen in the toolbar. A dropdown menu will appear; select “Drawing” and then click on the “+ New” option.
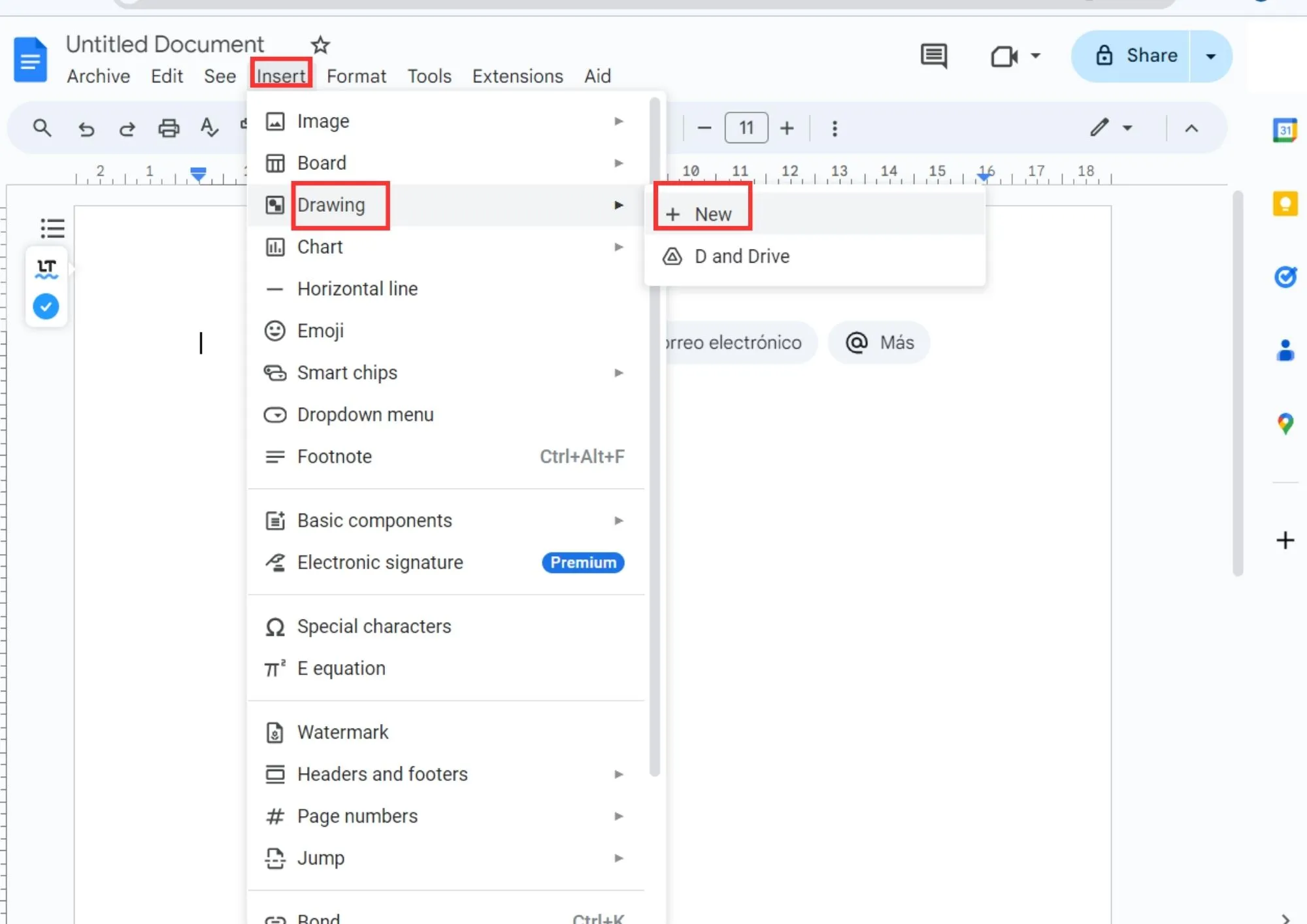
Step 3: A popup window with Google Docs’ drawing section will appear. To start creating your bubble letter font Google Docs, go to the text box option, represented by the [Tt] symbol. Once the text box is active, drag your cursor while holding down the left mouse button to define the area for the text box.
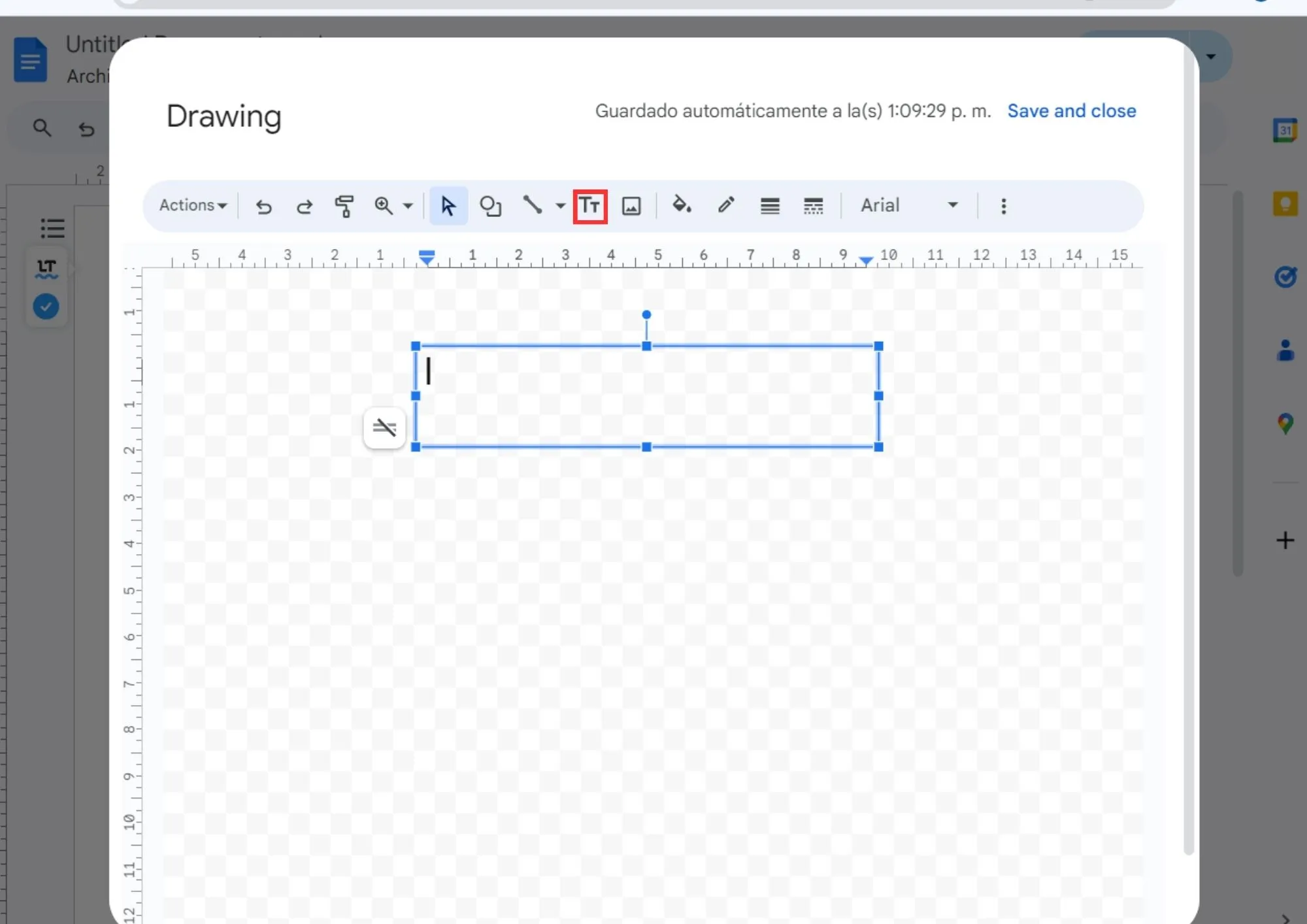
Step 4: The next step is to find the bubble letter font available in the font section located in the top right bar. Open the list and select a bubble letter font. If it’s not available, click on “More fonts” to find the font you need.
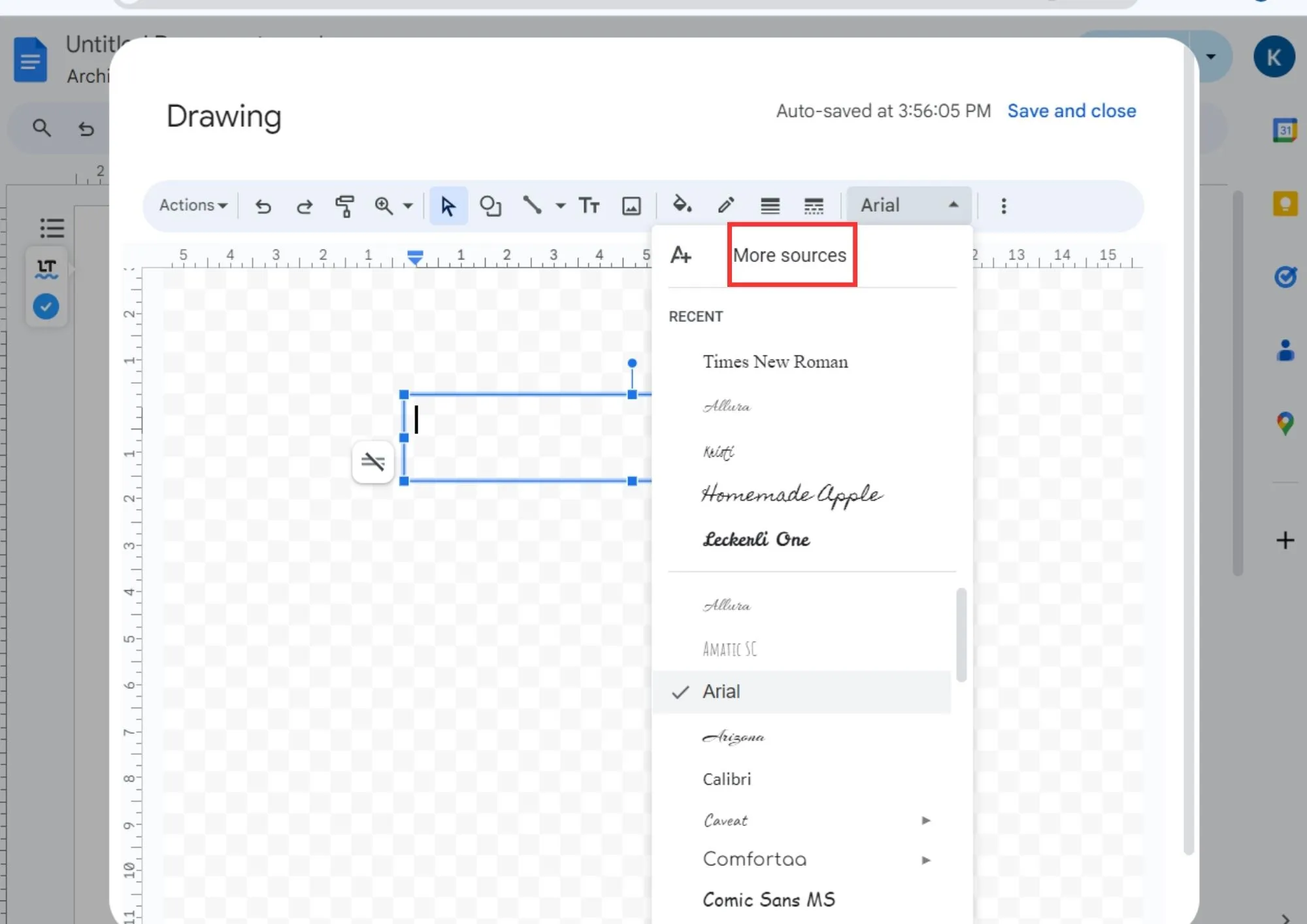
Step 5: When you enter “More fonts,” a box will appear where you can start searching for fonts. In the blank box located in the top left corner, type the word “bubble,” and all available fonts will automatically appear, such as Rubik Bubbles. Select it and then click on “OK.”
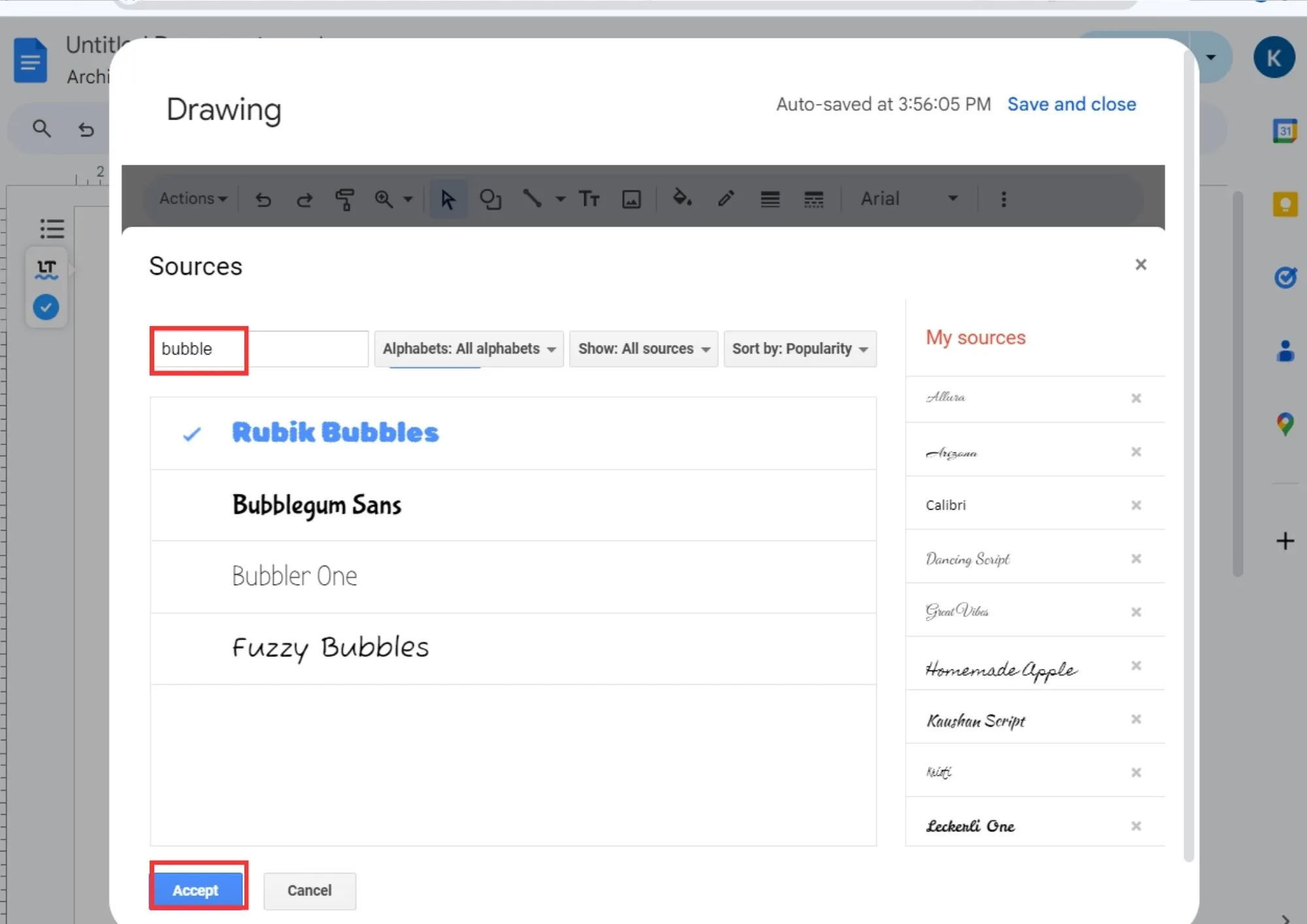
Step 6: You will return to the writing page where you can type your text with the bubble letter font. Write what you need, then click “Save and Close” to save the changes and insert the text with the bubble letter font into your Google document.
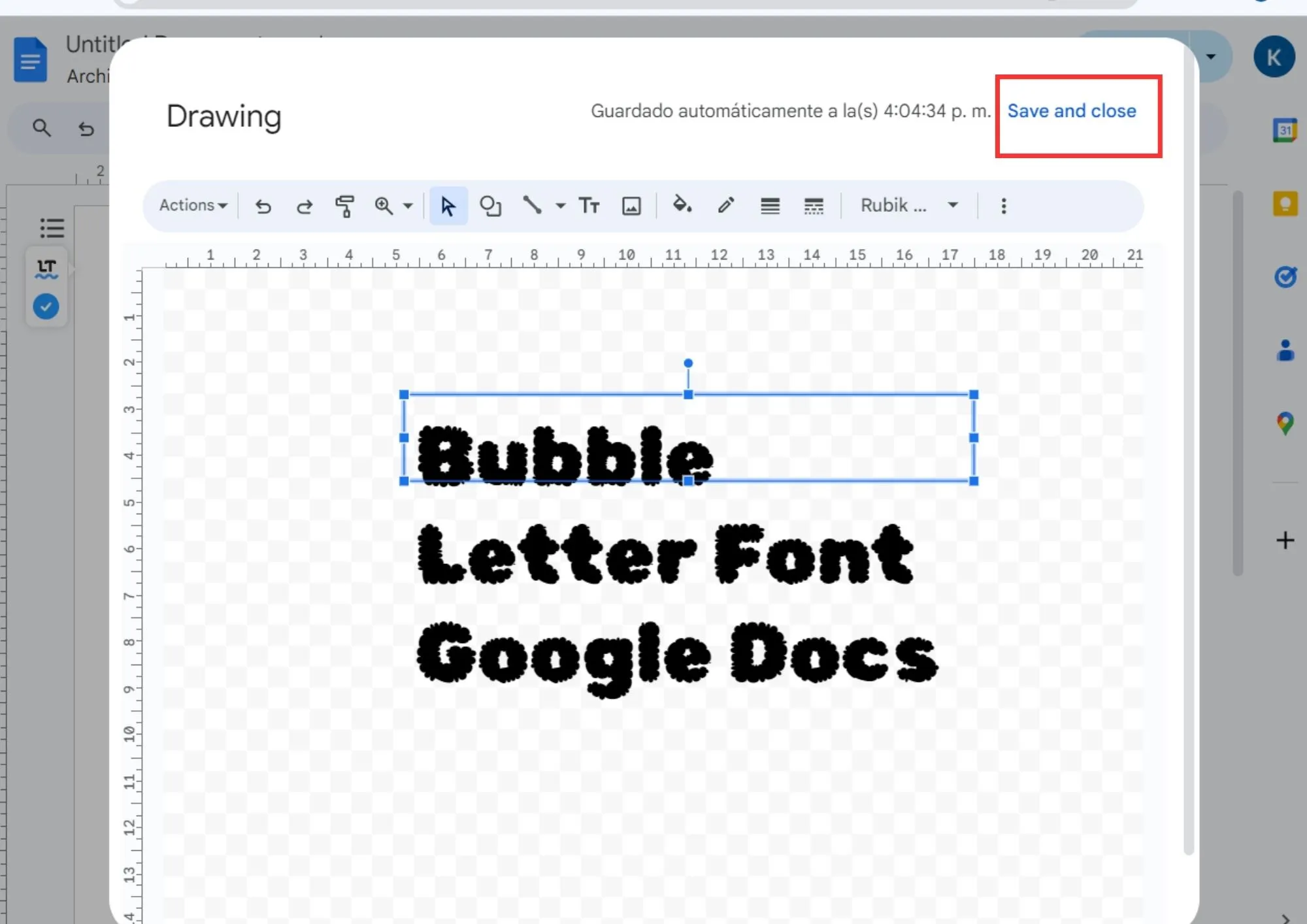
Step 7: Your design with the bubble letter font will automatically be added to your Google document where you were working at that moment. The design will be placed where the cursor was positioned when you entered Drawing. You can also modify the position and size of the text box by clicking on it and then adjusting it using the options in the lower toolbar.
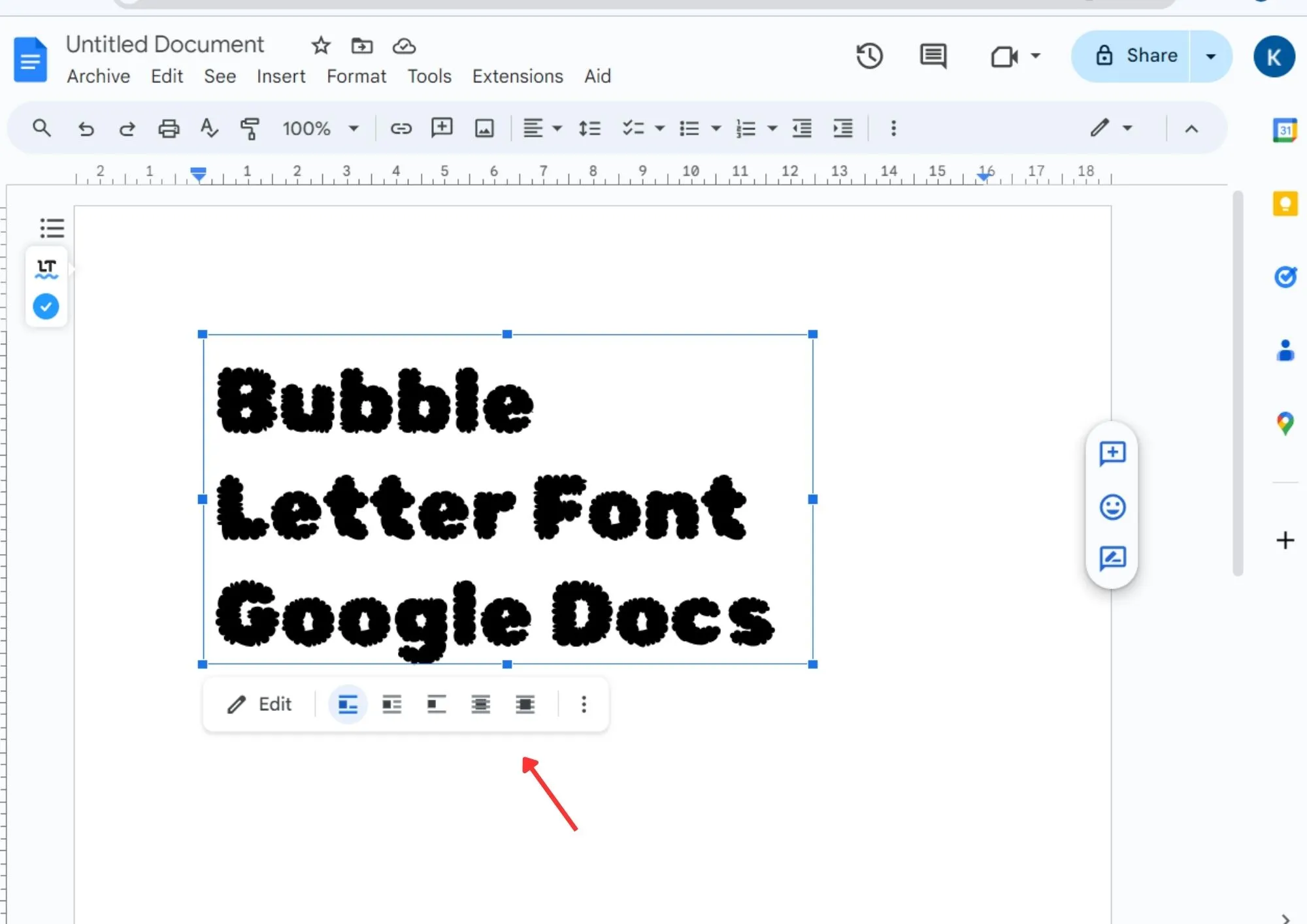
- 100% secure
- 100% secure
- 100% secure
Using WordArt:
The process for creating bubble letter fonts in Google Docs using WordArt is quite similar to the previous method, but with much broader styling and editing options. Let’s go through the steps you need to follow to create bubble letter fonts using this tool.
Step 1: When you are in the Drawing option of Google Docs, locate the “Actions” menu in the top left corner of your screen. This will open a list of options, and you should select “WordArt” to begin designing your bubble letter font.
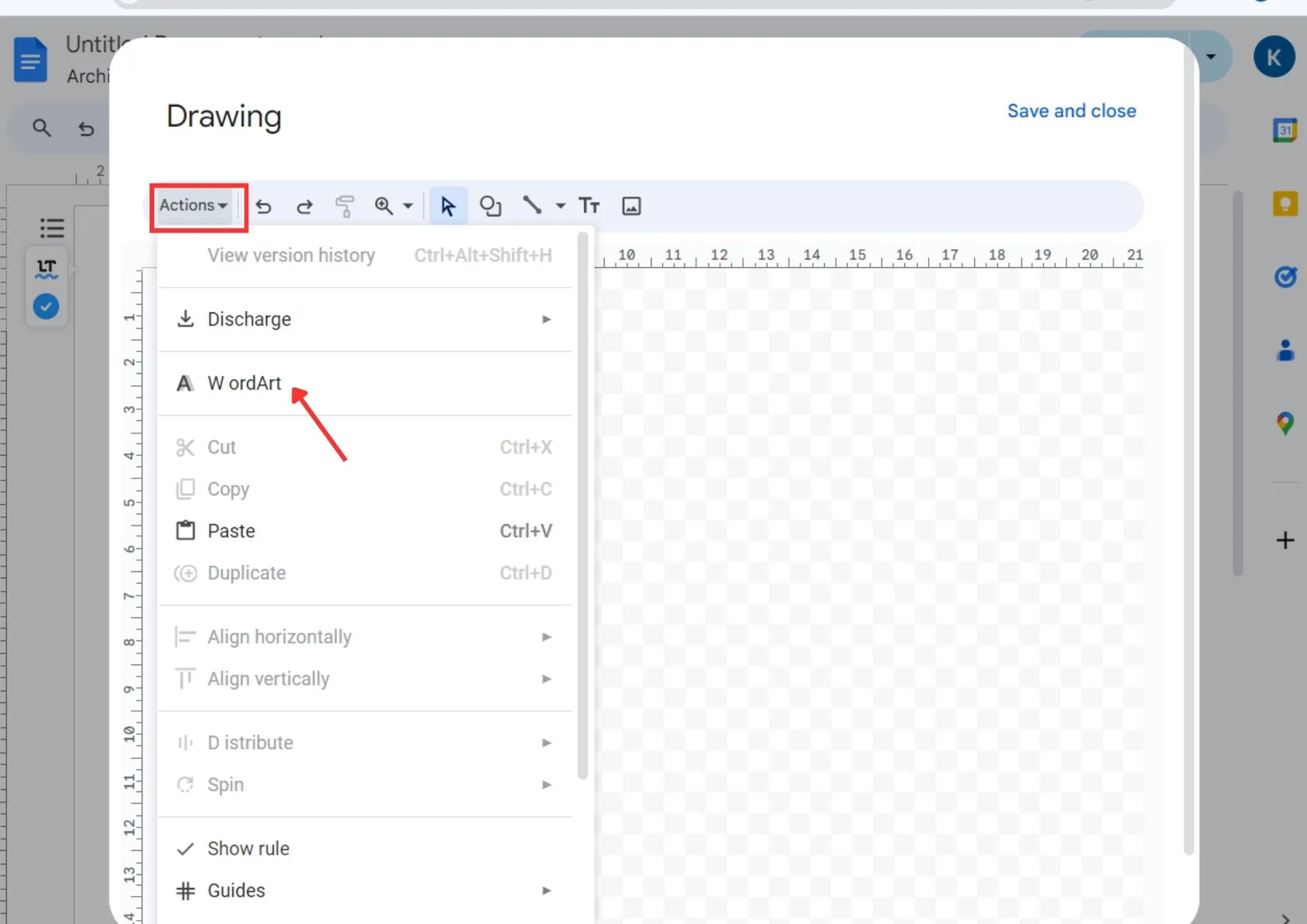
Step 2: Once you enter the WordArt tool, a blank text box will automatically appear where you need to type or paste your text. After doing so, press Enter to insert the WordArt into the Drawing tool.
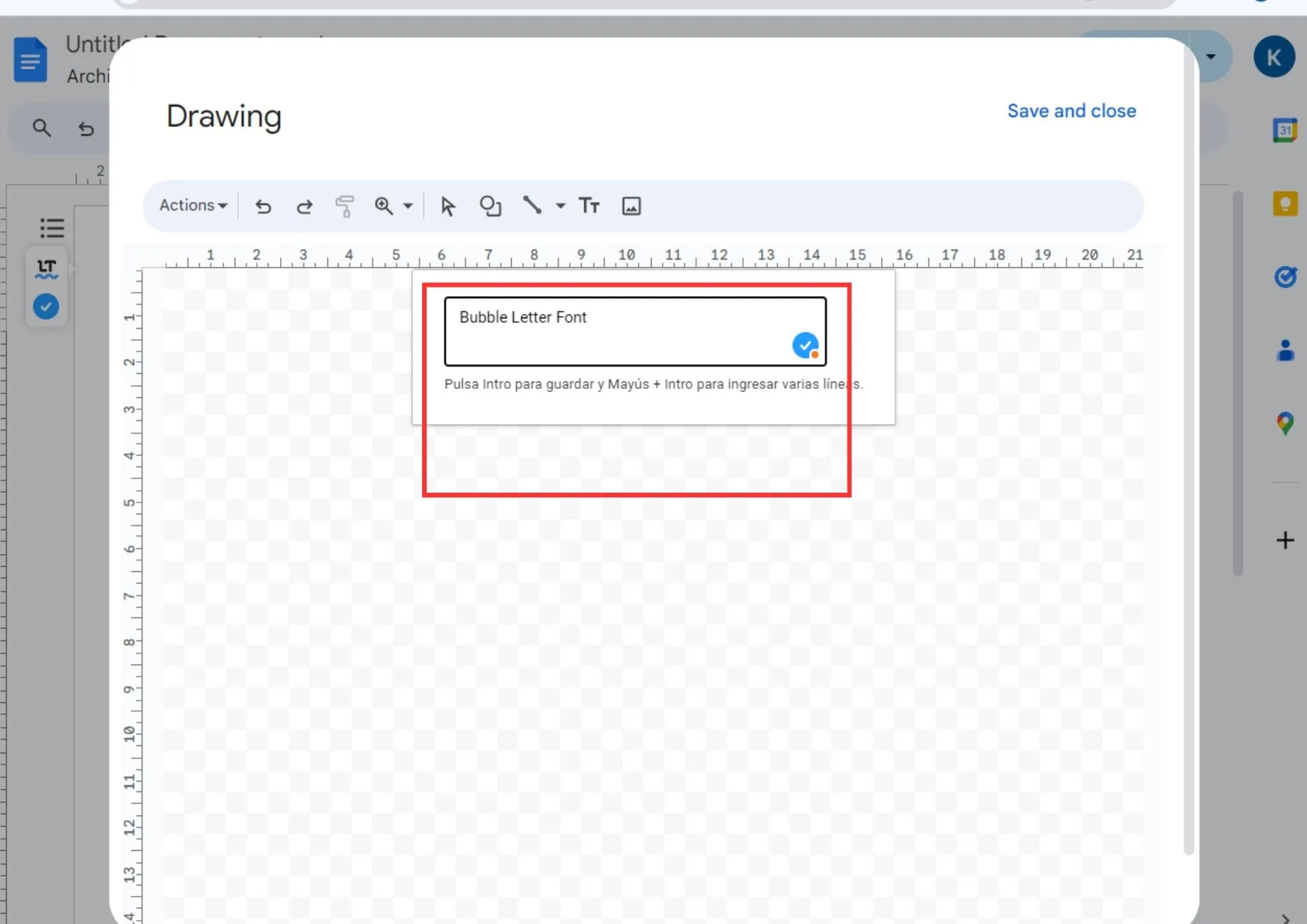
Step 3: The WordArt will automatically be added with a default style. Click on the WordArt to change the font, and find the bubble letter font in the list of available fonts in the top right corner.
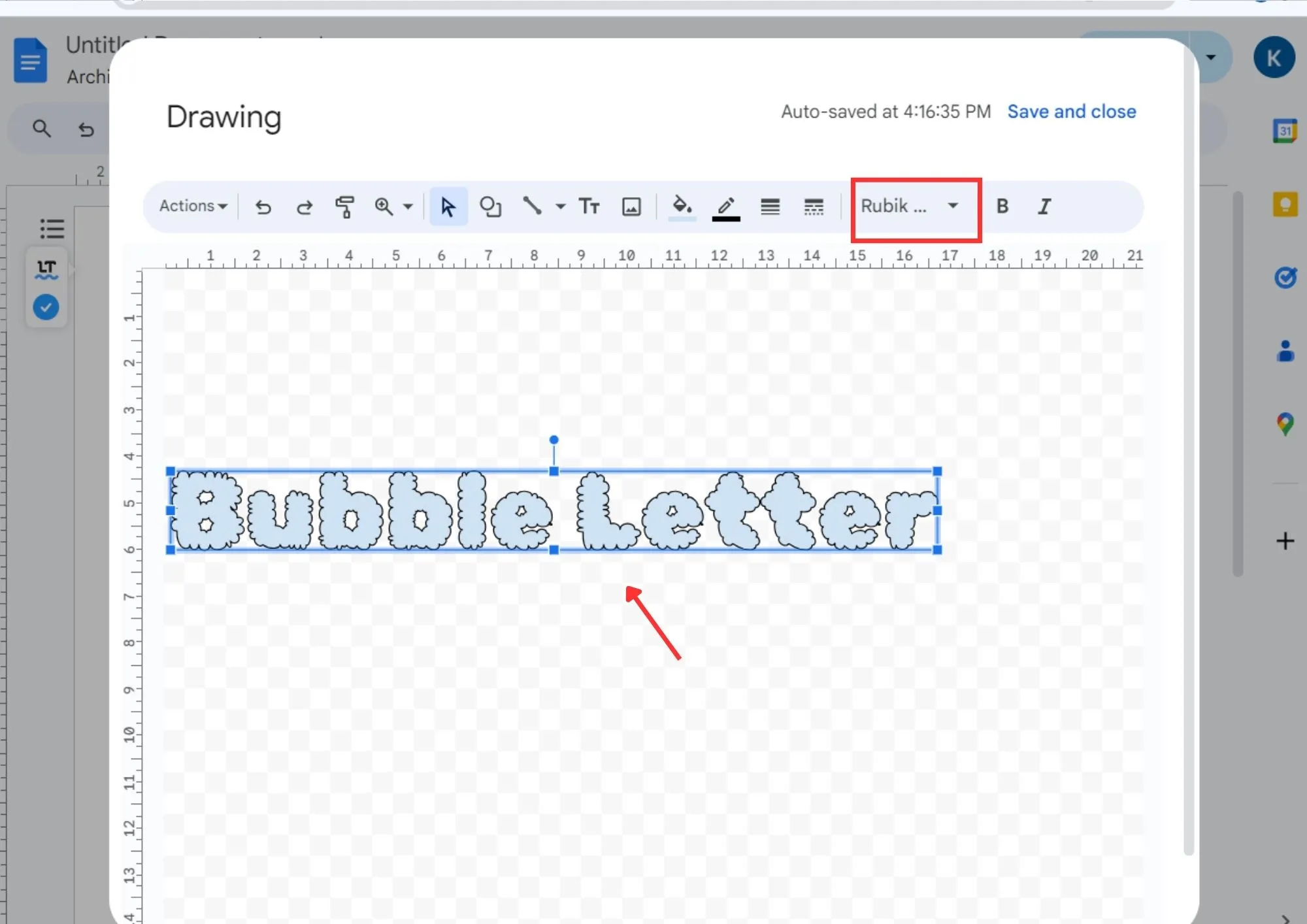
Step 4: In the top options bar, you can change the color of the WordArt, the border color, insert shapes, lines, adjust the text size, the type of borderline, orientation, whether you want the text to be italicized, line spacing, and paragraph spacing.
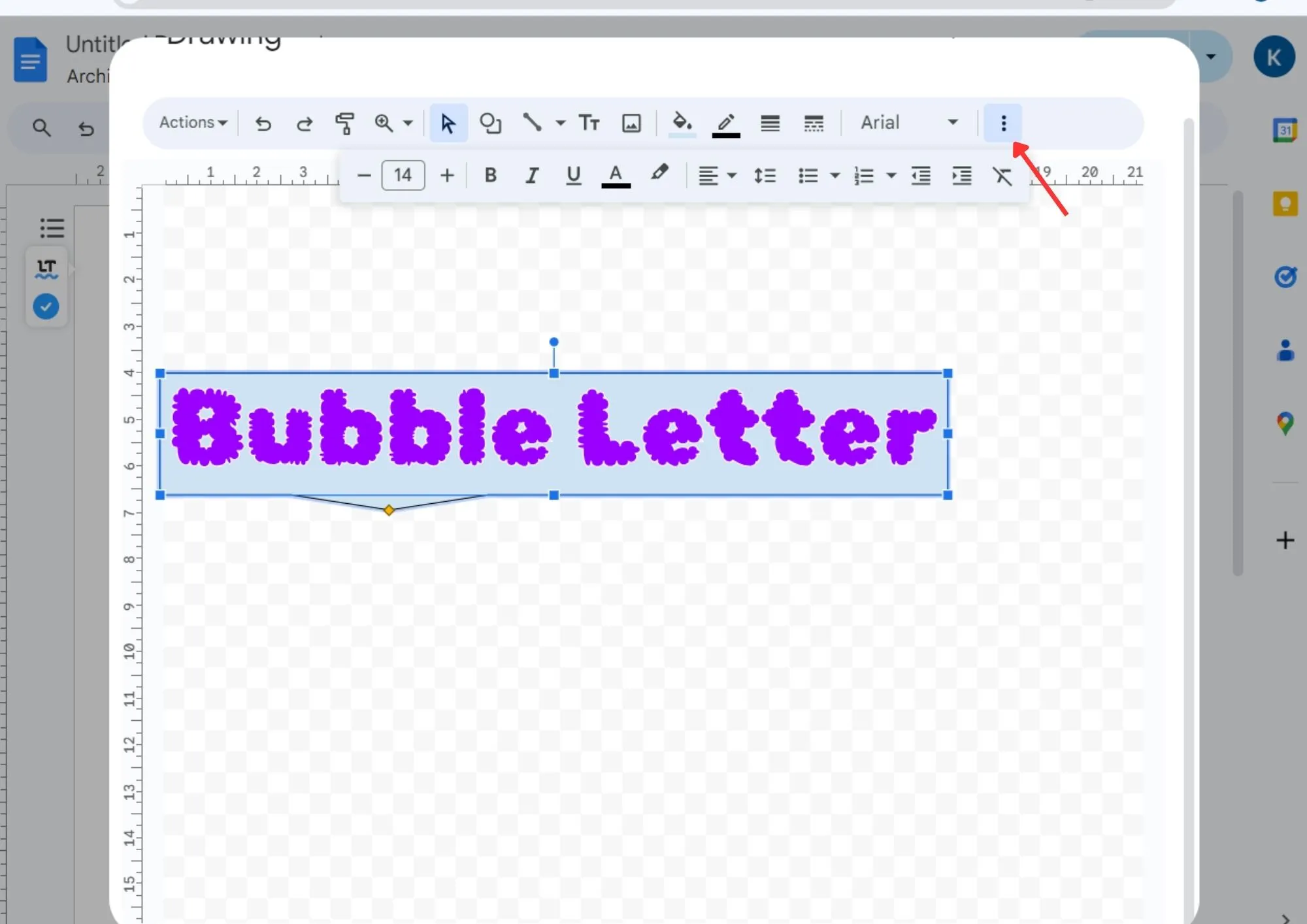
Step 5: Once you have made all the necessary adjustments to make your bubble letter font Google Docs look the way you want, simply locate the “Save and Close” option to insert the WordArt into your Google document.
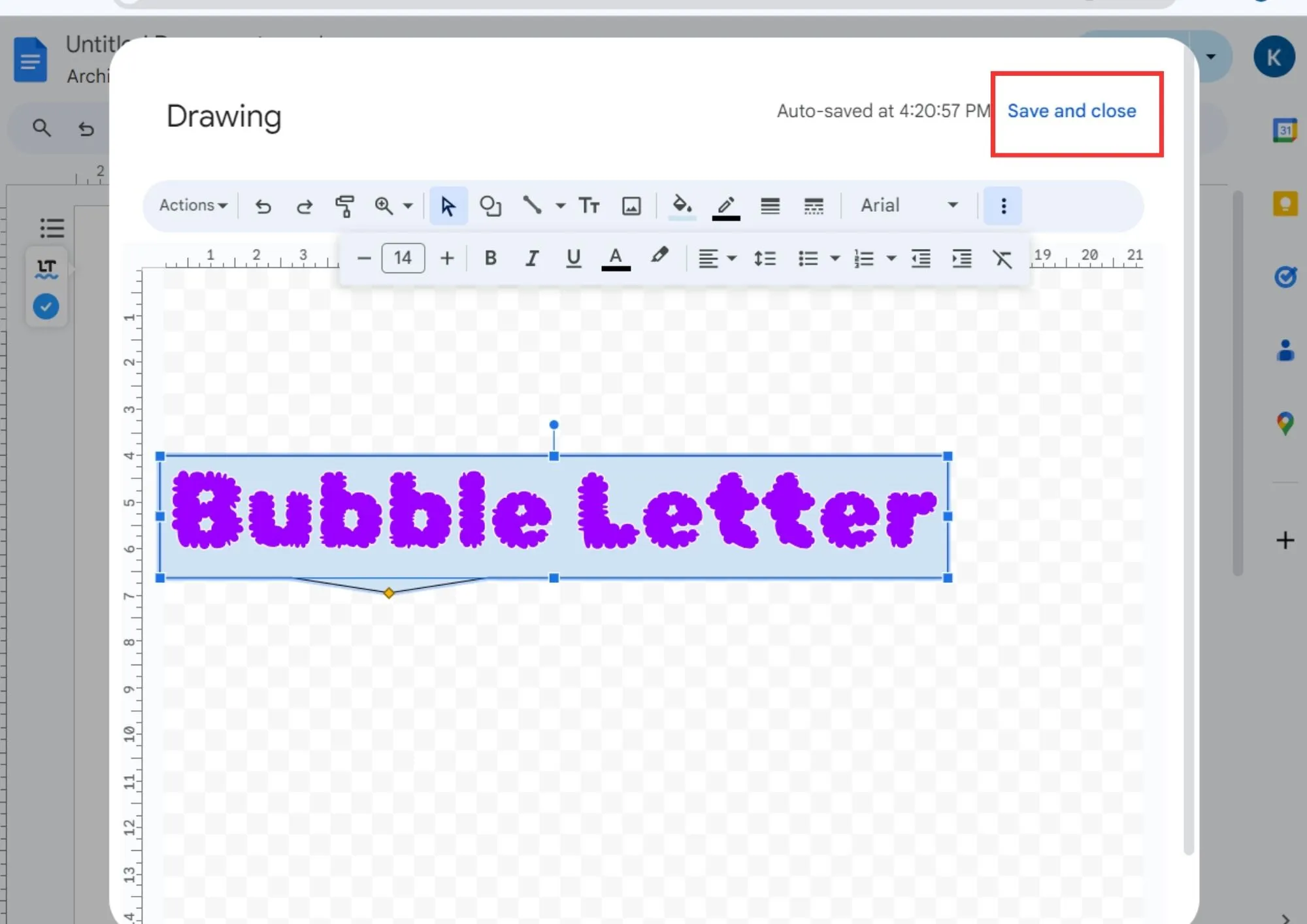
- 100% secure
- 100% secure
- 100% secure
Creating Text Art:
Directly in Google Docs, you can design your bubble letter effects simply by using some of the built-in functions offered by this Google tool. Here’s a step-by-step guide to do it:
Step 1: First, open a Google Docs document, type your text, and then select it by holding down the left mouse button and dragging over the text.
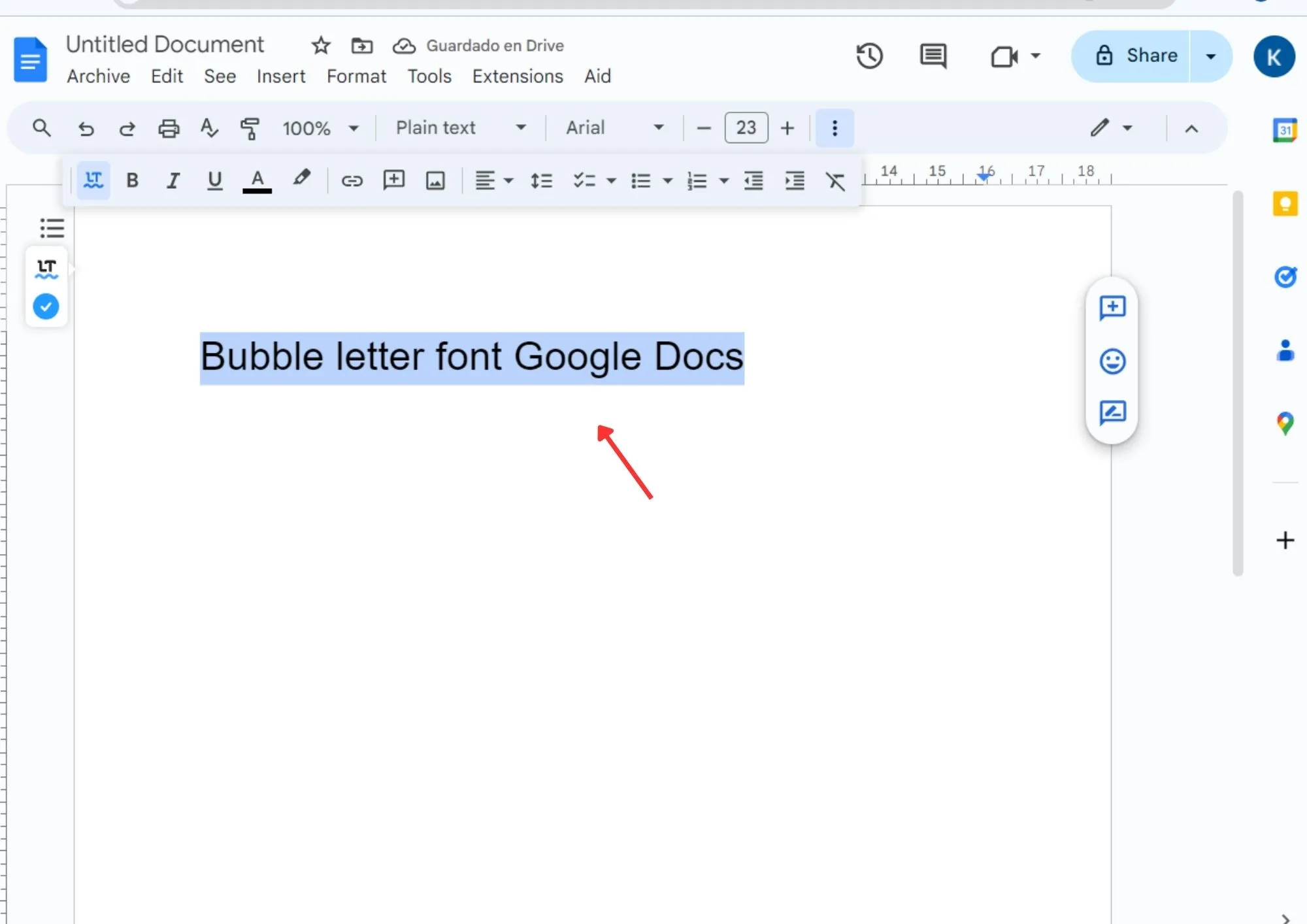
Step 2: Choose the font you want to use from the font section in the top right of the screen. Bubble letter fonts are often available there. If you can’t find bubble letters, opt for a rounded font. If the specific bubble letter font you need isn’t listed, click on “More fonts.”
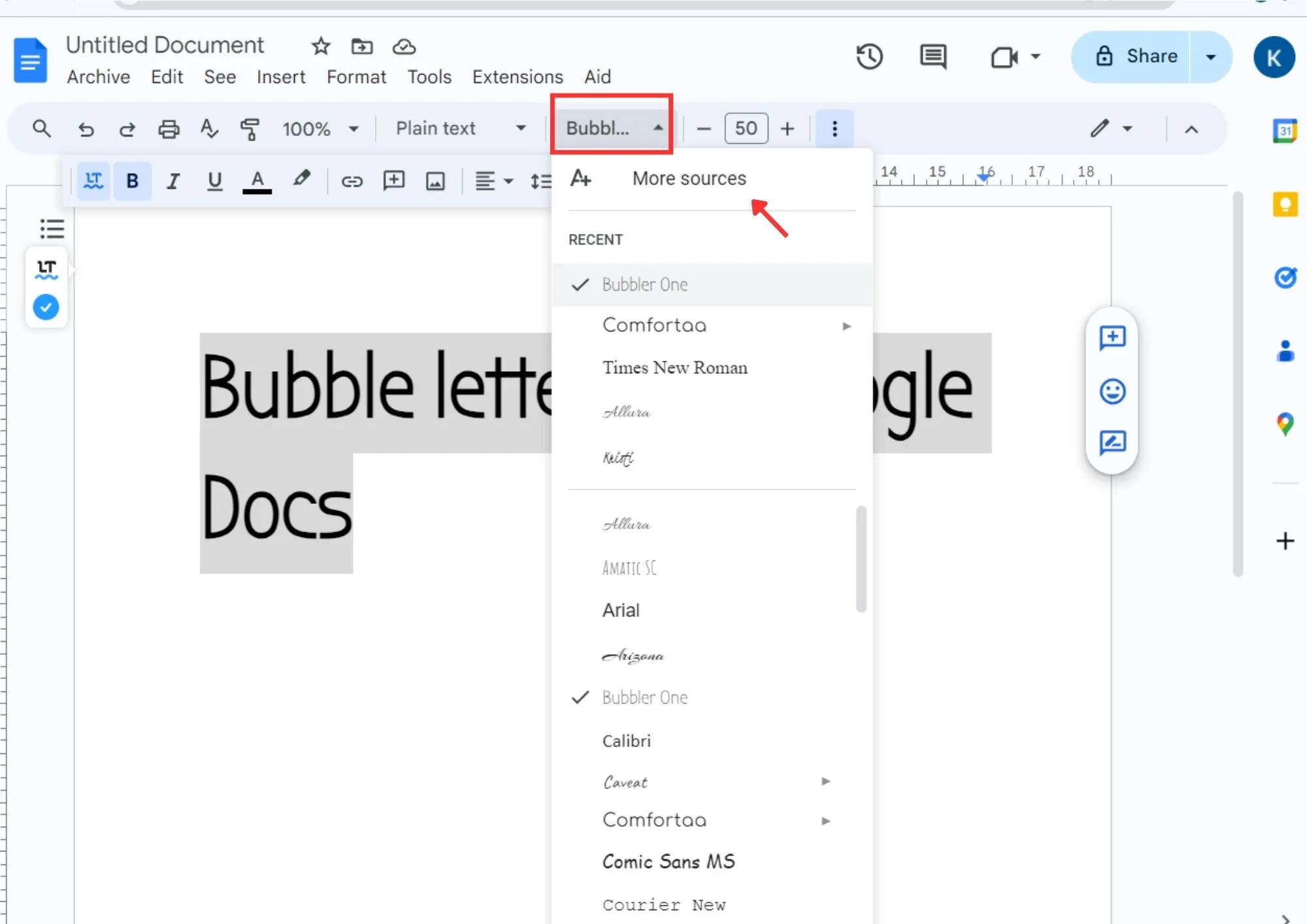
Step 3: Once you’ve selected the bubble letter font you want, expand the toolbar by clicking on the three vertical dots on the right side of your screen. Here, you can change the text color, highlight it, adjust its orientation, and more.
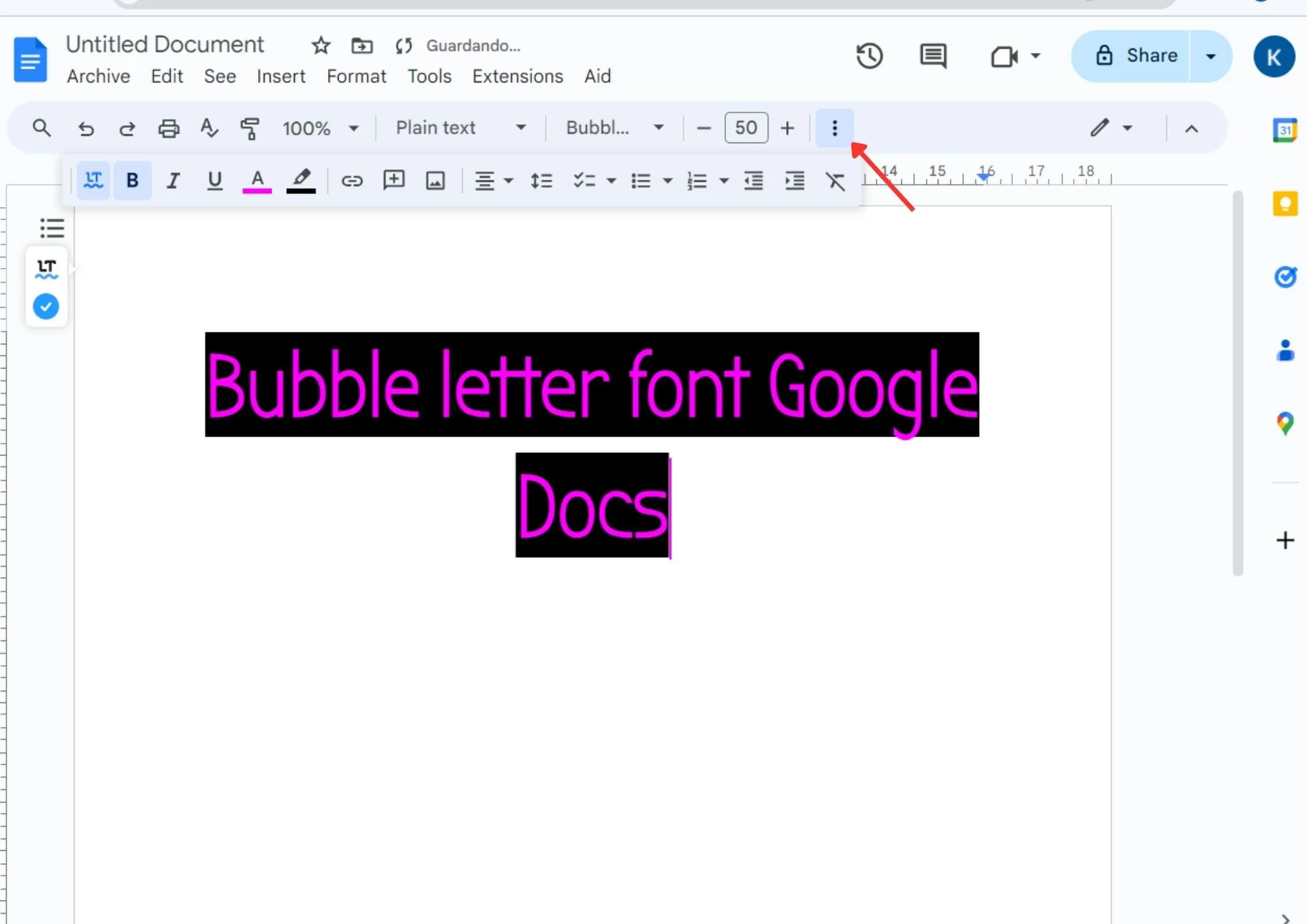
- 100% secure
- 100% secure
- 100% secure
Using External Tools:
There are two options worth checking out. These simpler tools may help you to create bubble letters in Google Docs and importing them. Below, we'll describe each option and how to use them.
Font Generators: Font generators are a straightforward option for quickly creating bubble letter fonts Google Docs. Cooltext is one of the most popular. It has a simple interface, and you can use it following these steps to:
Step 1: Simply go to their website, then search for bubble letter fonts directly in the search bar. You can also choose from the options available on their homepage.
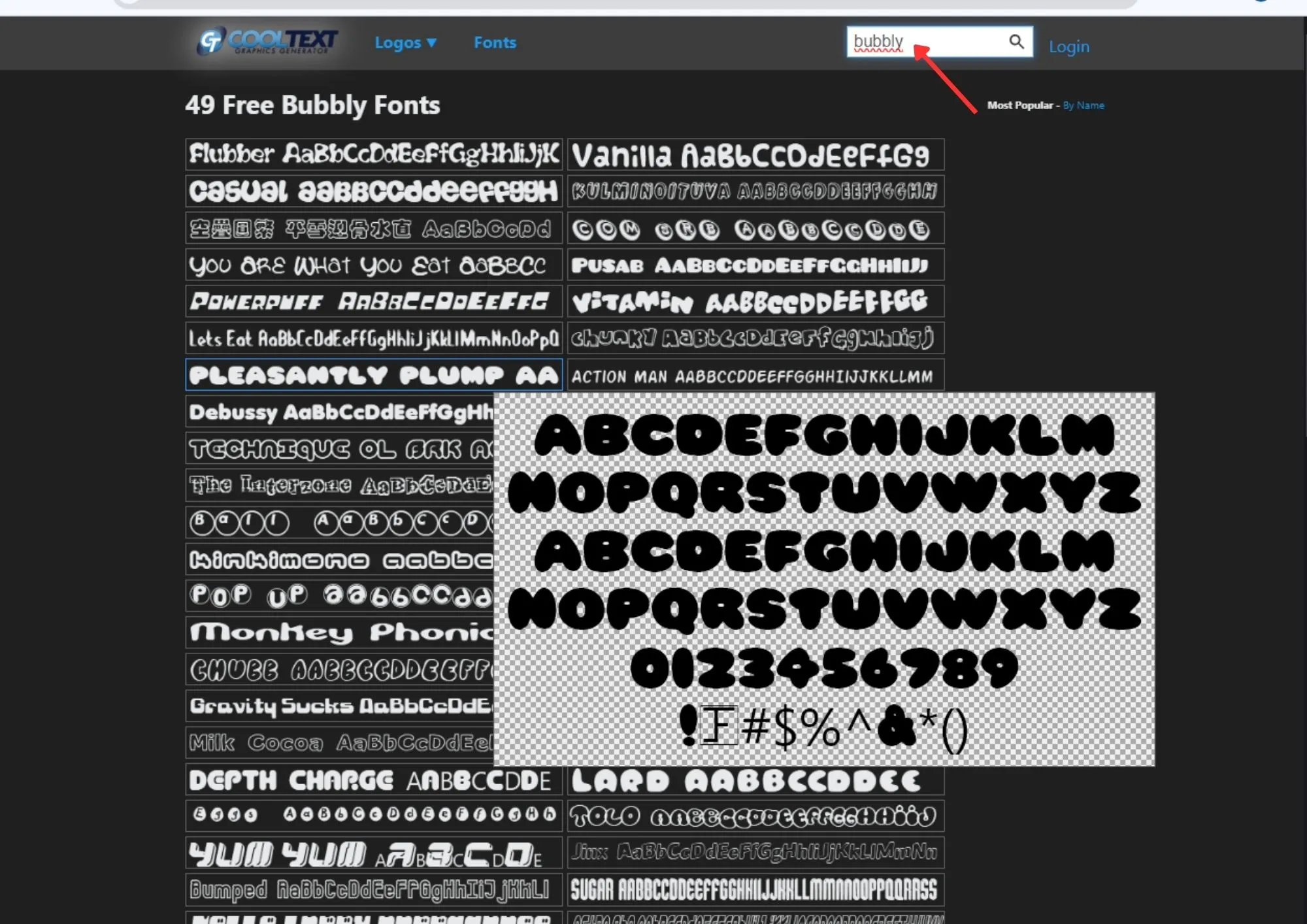
Step 2: Once you’ve chosen the image, enter the text you need in the text box. You can adjust the text, image, colors, and styles using the toolbar. When you’re ready, click “Create Logo.” In the “Image” field, you can choose to download it as PNG, transparent PNG, or JPG.
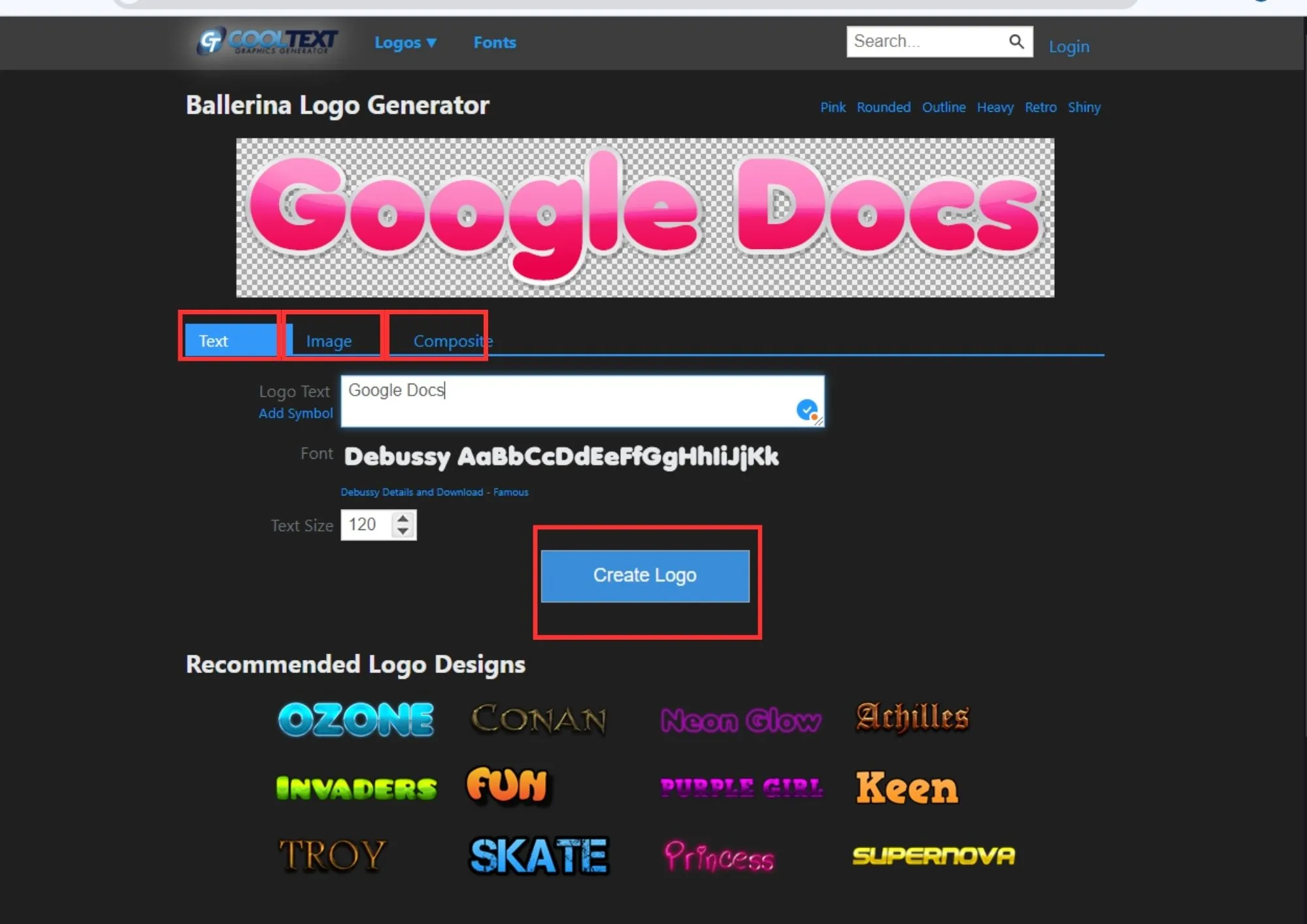
Step 3: In the pop-up window that appears, click on the “Download” option to save the created text as an image directly to your computer. Note that the file will no longer be editable.
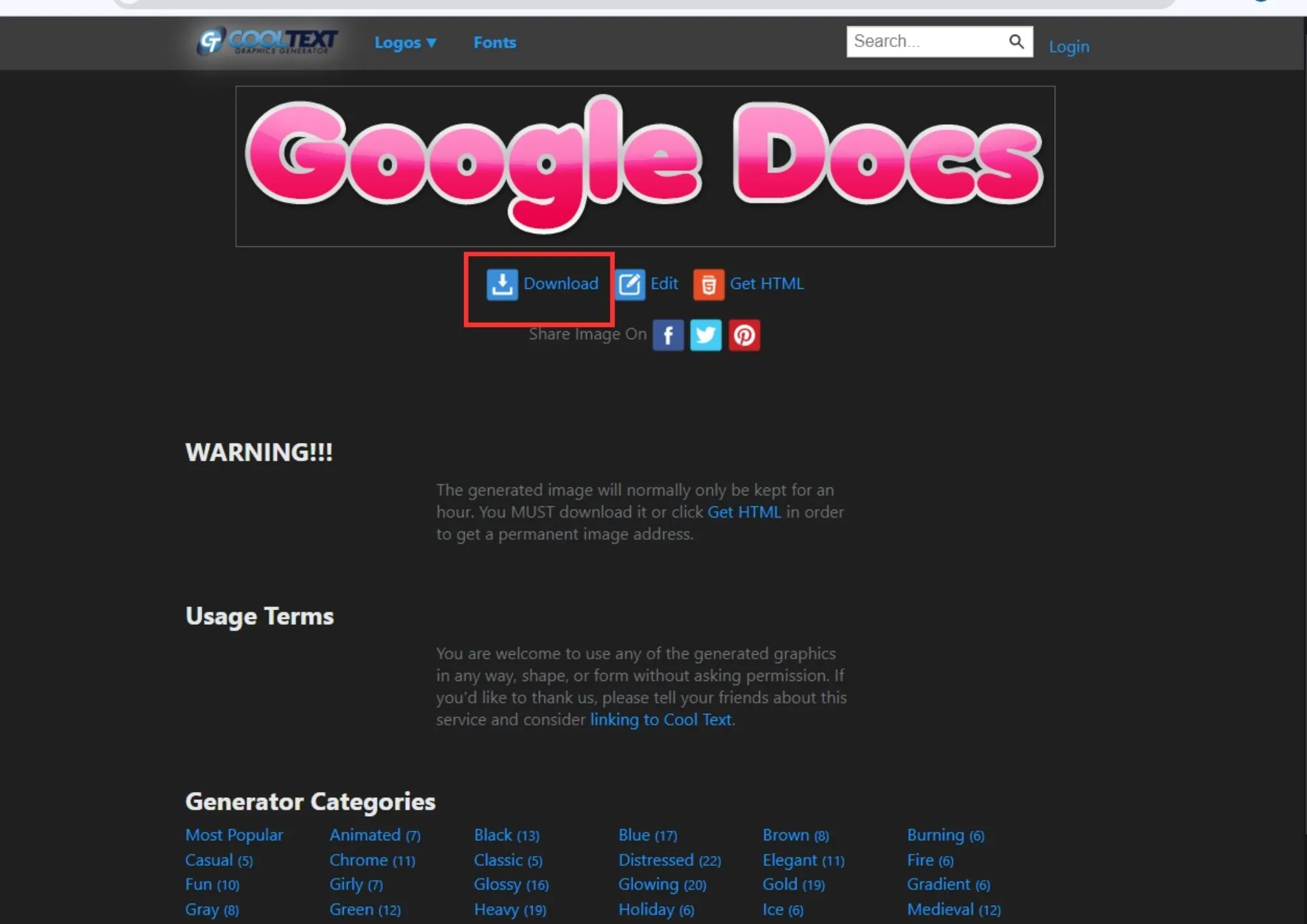
Step 4: Go to your Google Docs document, locate the “Insert” option, choose “Image,” and then click on “Upload from computer.” Find the text image you downloaded from Cooltext and insert it into the document.
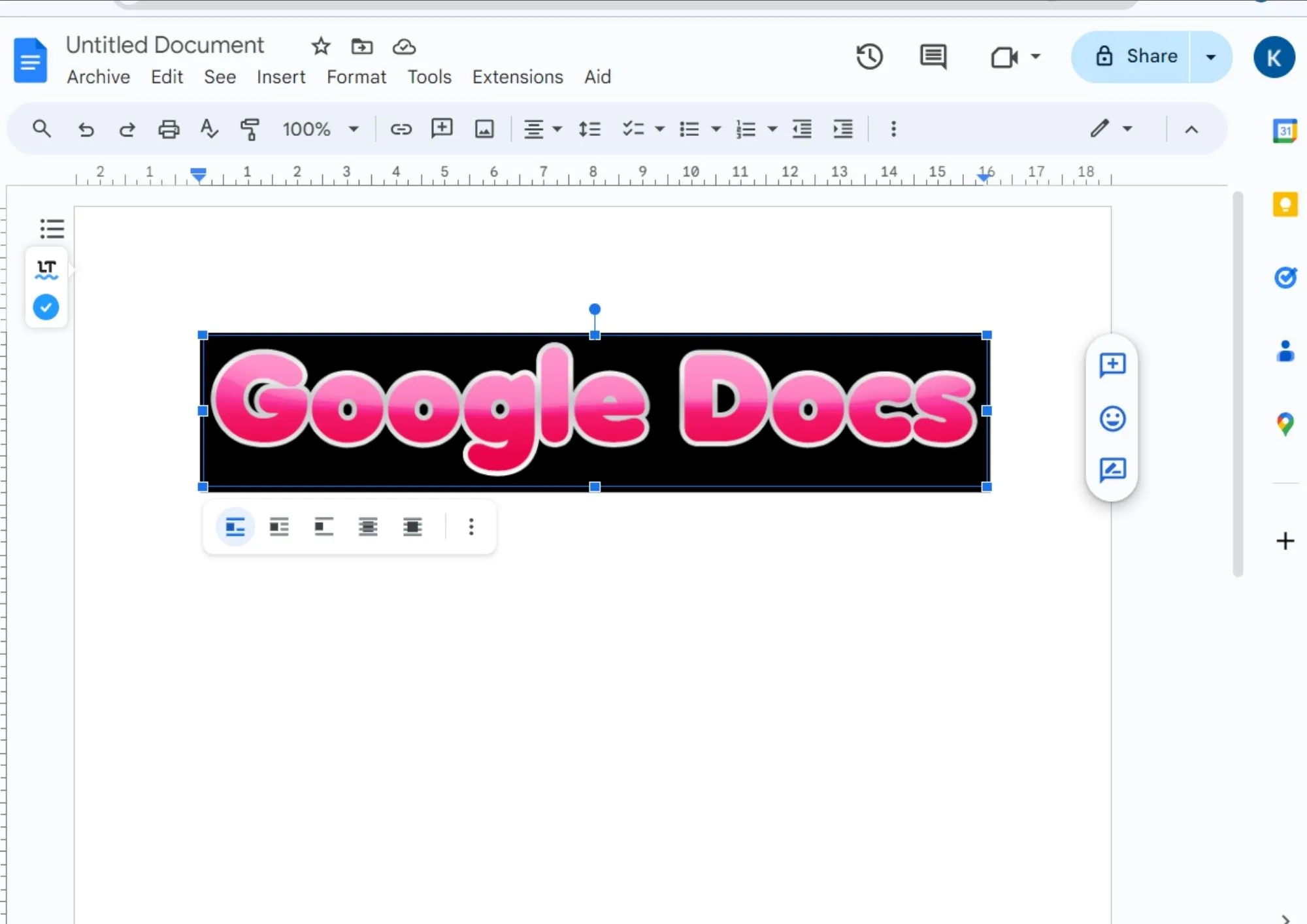
Design Software: There are several design software options that can help you create bubble letter font, such as Adobe Acrobat or Canva, which you can then insert into Google Docs. Here’s how to do it using Canva:
Step 1: Open a new project in Canva and go to the “Text” option in the left sidebar. A list of options will appear, and you should select “Add a title” to insert your text.
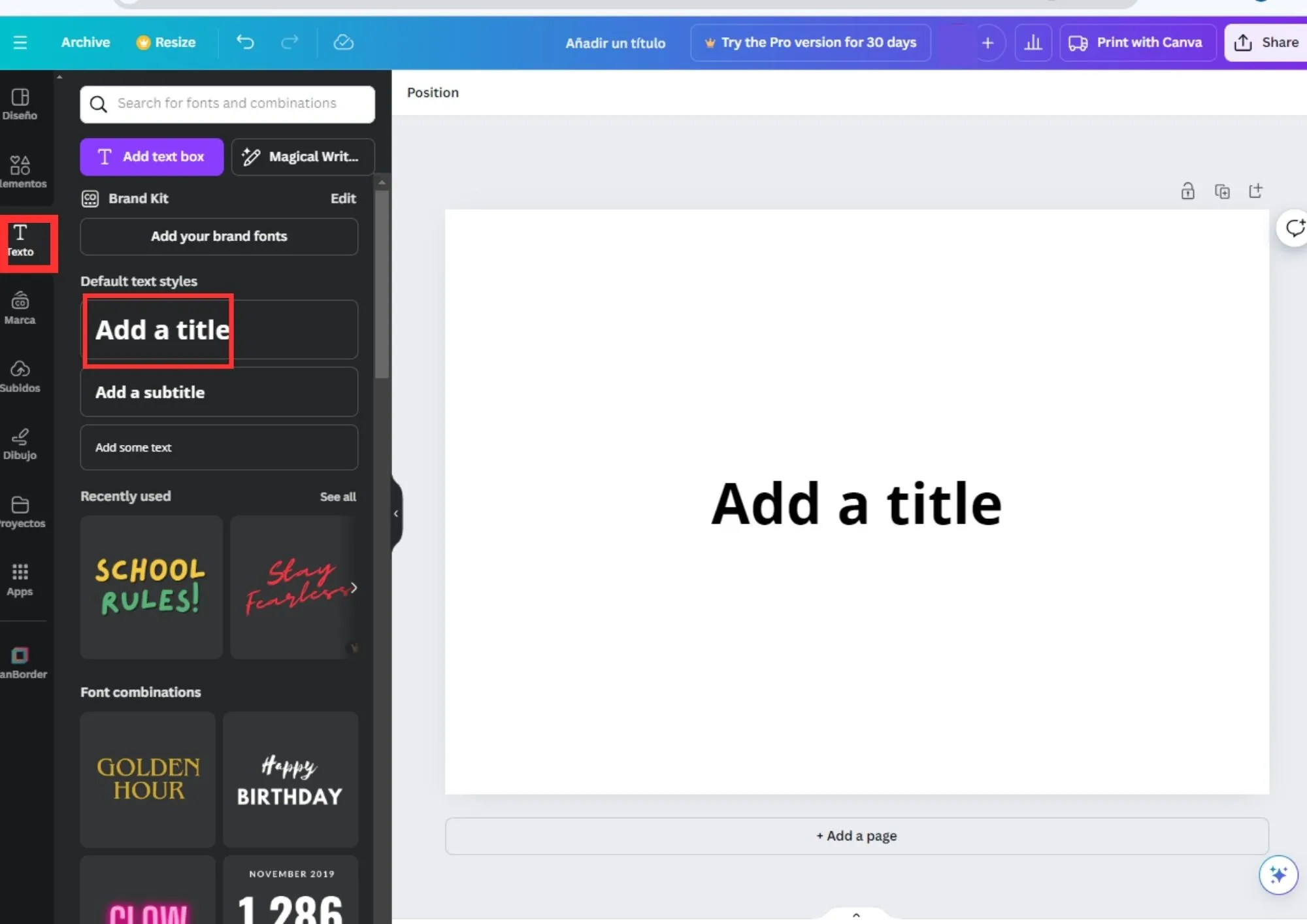
Step 2: In the top bar, go to the “Fonts” option on the left side and open the list of available fonts. Choose the font you want or search for a bubble font within the software, then select it and continue editing. Make any necessary changes to the color, add shapes, styles, and any other elements using the top toolbar of the tool.
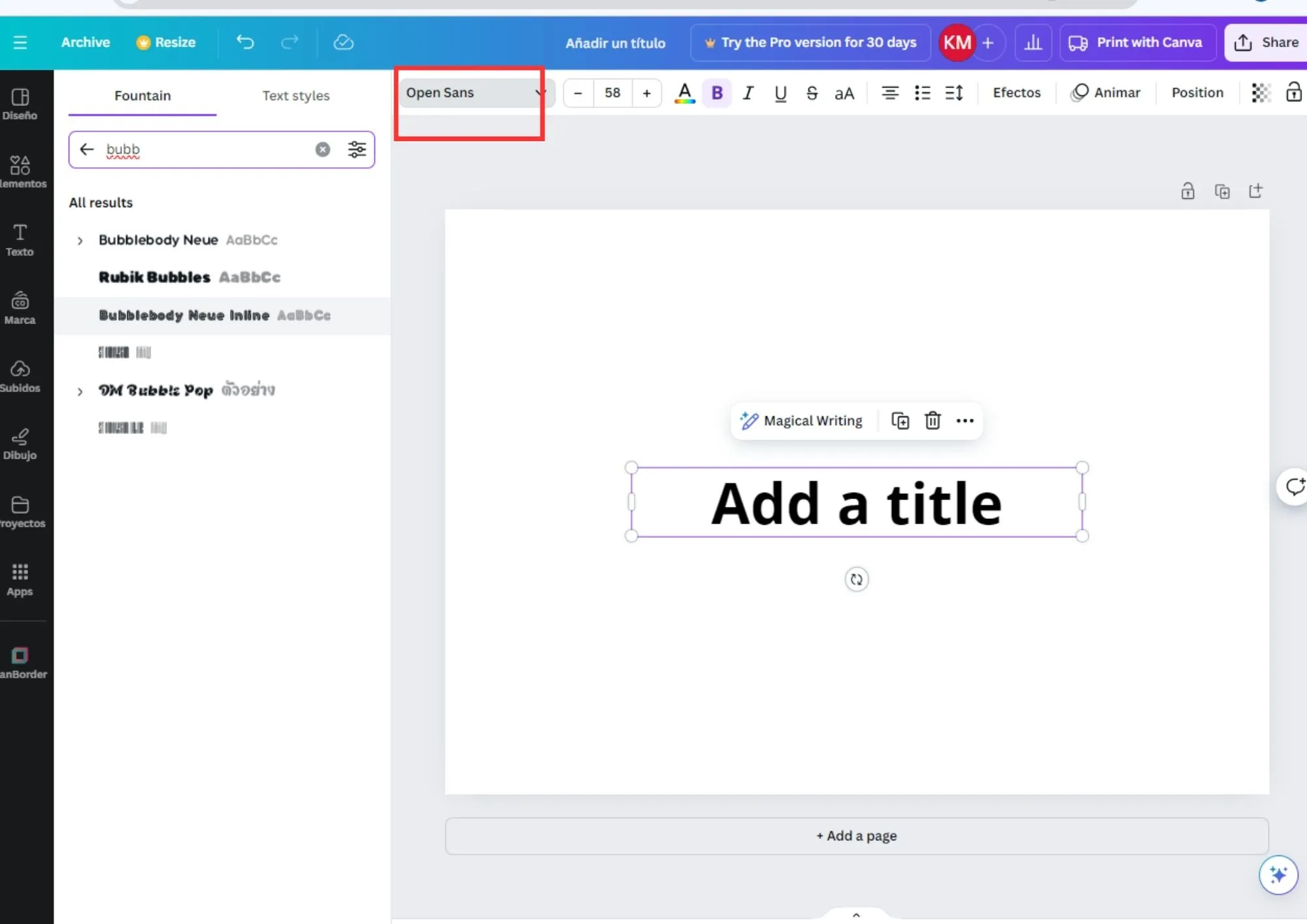
Step 3: When you’re finished, locate the “Share” option in the upper right corner of the tool. Select the PNG format so you can insert it into Google Docs, and then click on “Download.”
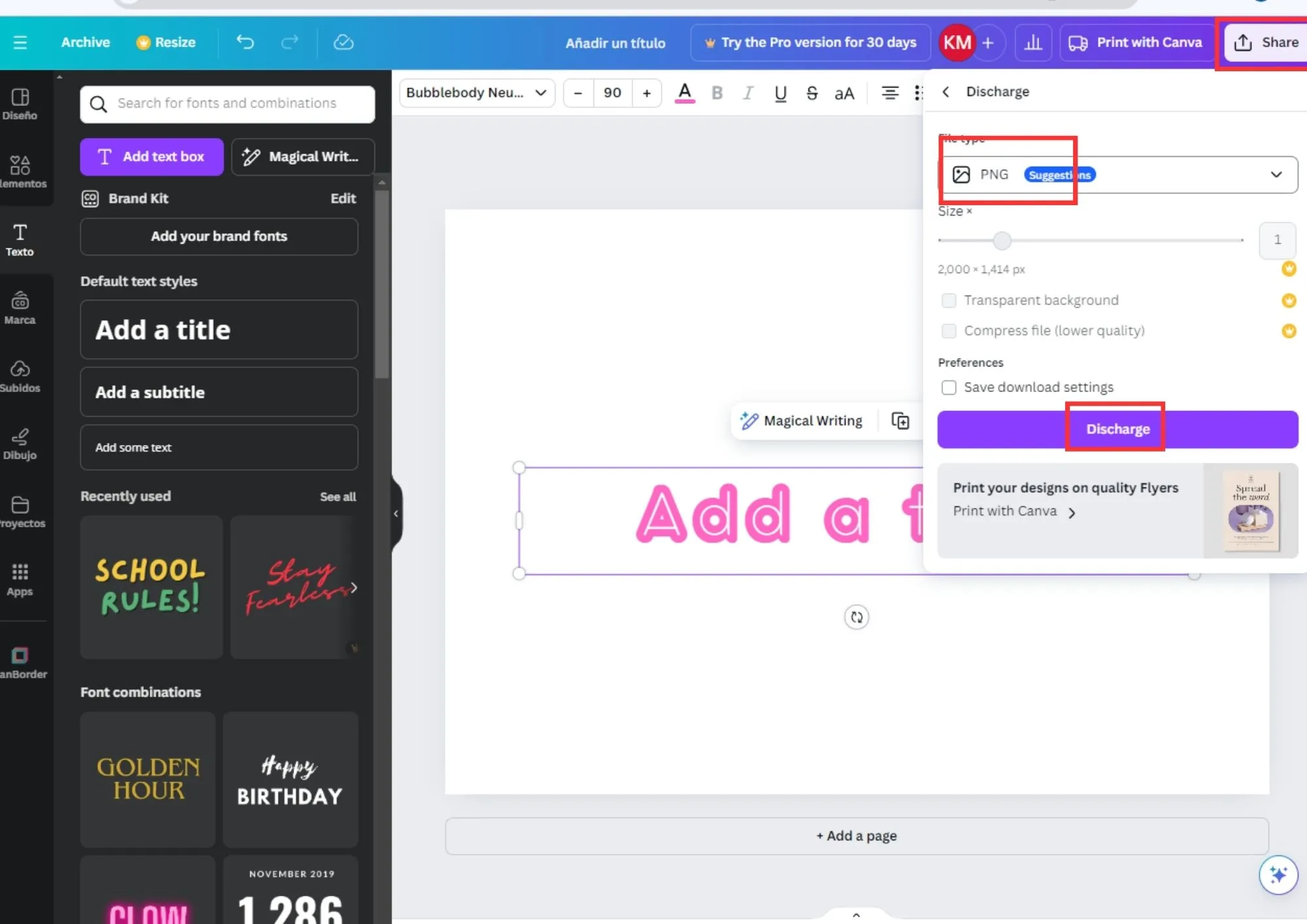
Step 4: Go to your Google Docs document, click on “Insert” in the upper left toolbar, then select “Image” and choose “Upload from computer.” Select the PNG file and insert it into your document.

Part 2. An Efficient Software Recommended to Change Fonts in PDFs
- 100% secure
- 100% secure
- 100% secure
As you saw earlier, the process of inserting bubble letter fonts Google Docs is quite straightforward and there are various methods to do so. However, if you need to identify or change the font in your PDF document, you’ll need a comprehensive software solution. Your best call is Afirstsoft PDF. This tool helps you quickly recognize and replace any font.
Other interesting features of Afirstsoft PDF include:
- OCR Technology:Extract text from scanned PDFs with high-quality results.
- Advanced Annotation Features:Add notes, highlights, stickers, and more.
- PDF Document Editing:Modify fonts, add text, and make other changes within the PDF.
- Page Extraction and Organization:Easily extract specific pages and organize your PDF files.
Part 3. FAQS
Now that you know the methods to create bubble letter fonts, let's answer some frequently asked questions to help you make the most out of these types of letters:
Where can I find free bubble fonts?
Typically, Google Docs offers some bubble fonts for your projects. If you need a specific bubble font, you can check out Google Fonts, DaFont, and other websites that provide free fonts.
What are bubble fonts used for?
Bubble fonts have a variety of uses, from fun designs for children to creating advertising content. Recently, these fonts have become quite popular for social media content and advertising design.
Can you create a custom design without using a bubble font?
Absolutely! While bubble fonts are known for their rounded and playful appearance, you don’t have to rely on pre-made fonts. You can unleash your creativity and design custom bubble letters.
What additional elements can help enhance a bubble font design?
Using shapes, borders, highlighted text, and other elements available in Google Docs and other programs can help enhance the appearance of your bubble font design.
- 100% secure
- 100% secure
- 100% secure
Conclusion
Creating bubble letter fonts Google Docs is a straightforward process using tools like WordArt, TextArt, and Drawing through simple steps. If you're looking for more advanced functions or have more experience, you might consider using programs like Cooltext, Canva, or Adobe Acrobat. Additionally, for identifying and managing specific fonts, Afirstsoft PDF is a comprehensive tool that can be very helpful.



