Google Docs has become the best way to write documents that are stored directly in the cloud. Its ease of use and variety of tools enhance the creation experience. Thanks to its versatility, the tool allows you to adjust the look of your writing to suit your needs with cursive fonts on Google Docs.
Additionally, you can play around with fonts if you insert signature in Google Docs. You're not limited to just one font style. If you choose the right font, text size, and layout, your document looks much better. You can effectively develop your ideas. At the same time, the overall aesthetics are greatly improved. Not sure which font to use? Read this blog, where we’ll tell you about the best options, when they’re ideal, and how to insert them.
- 100% secure
- 100% secure
- 100% secure
Part 1. Top Cursive Fonts in Google Docs
We’ve mentioned it before. Google Docs offers a wide variety of fonts, including cursive ones. You've probably tried inserting a font at some point without being sure which one is best for you. If you've been in that situation and need help, in this section, we present the 10 most popular cursive fonts on Google Docs and when you should use each one.
1. Pacifico:
Pacifico is one of the most attractive cursive fonts on Google Docs. It means you can use it to create more fun and casual content.
Designing invitations is one of the common usages of this. It features a bold stroke that creates a visually appealing atmosphere.
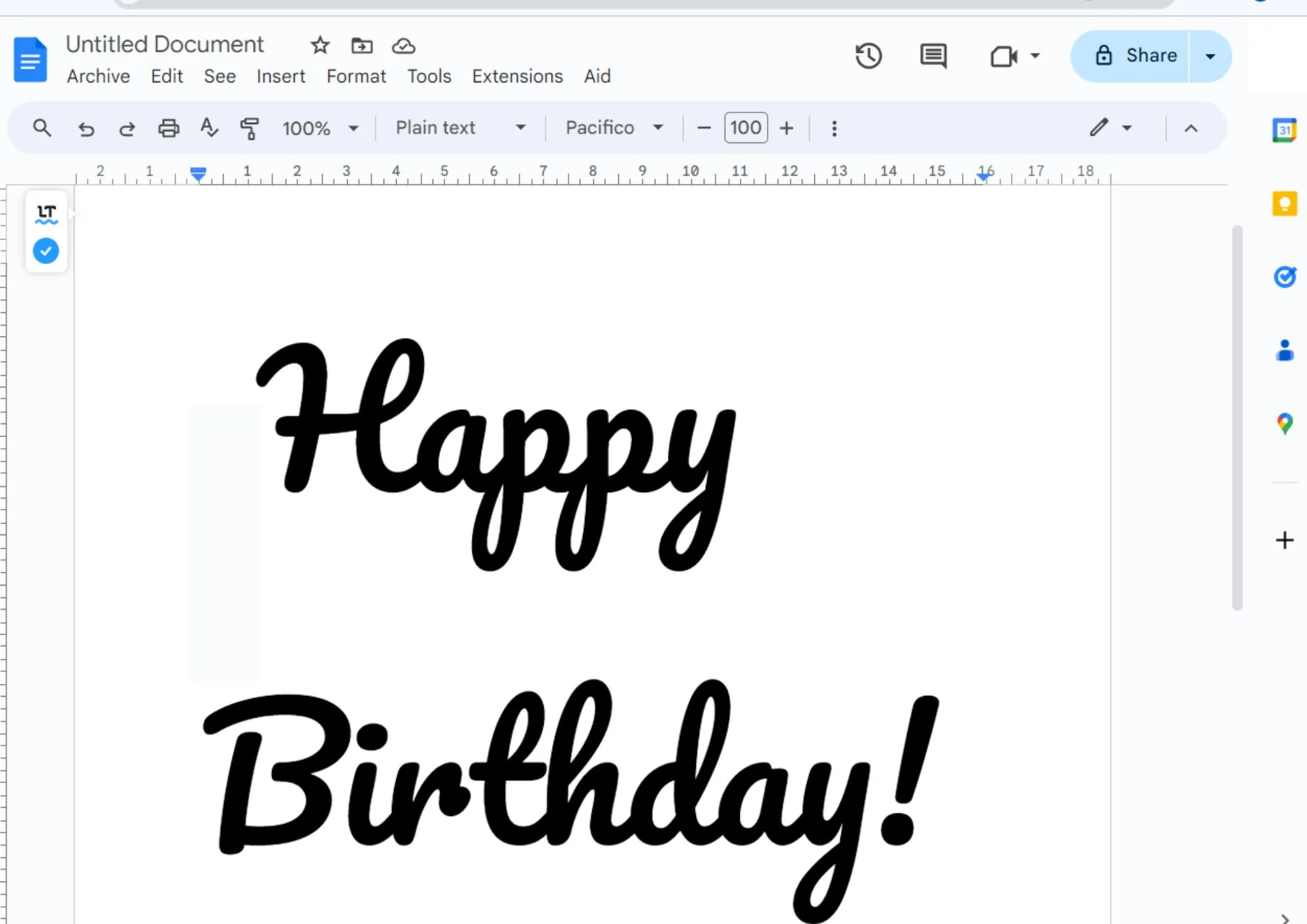
2. Dancing Script:
The beauty of handwriting is wonderfully exemplified by the Dancing Script font. This option is perfect if you want to create wedding, communion, baptism invitations, or for more formal events. The delicacy of the fine stroke is one of the key aspects of this font.
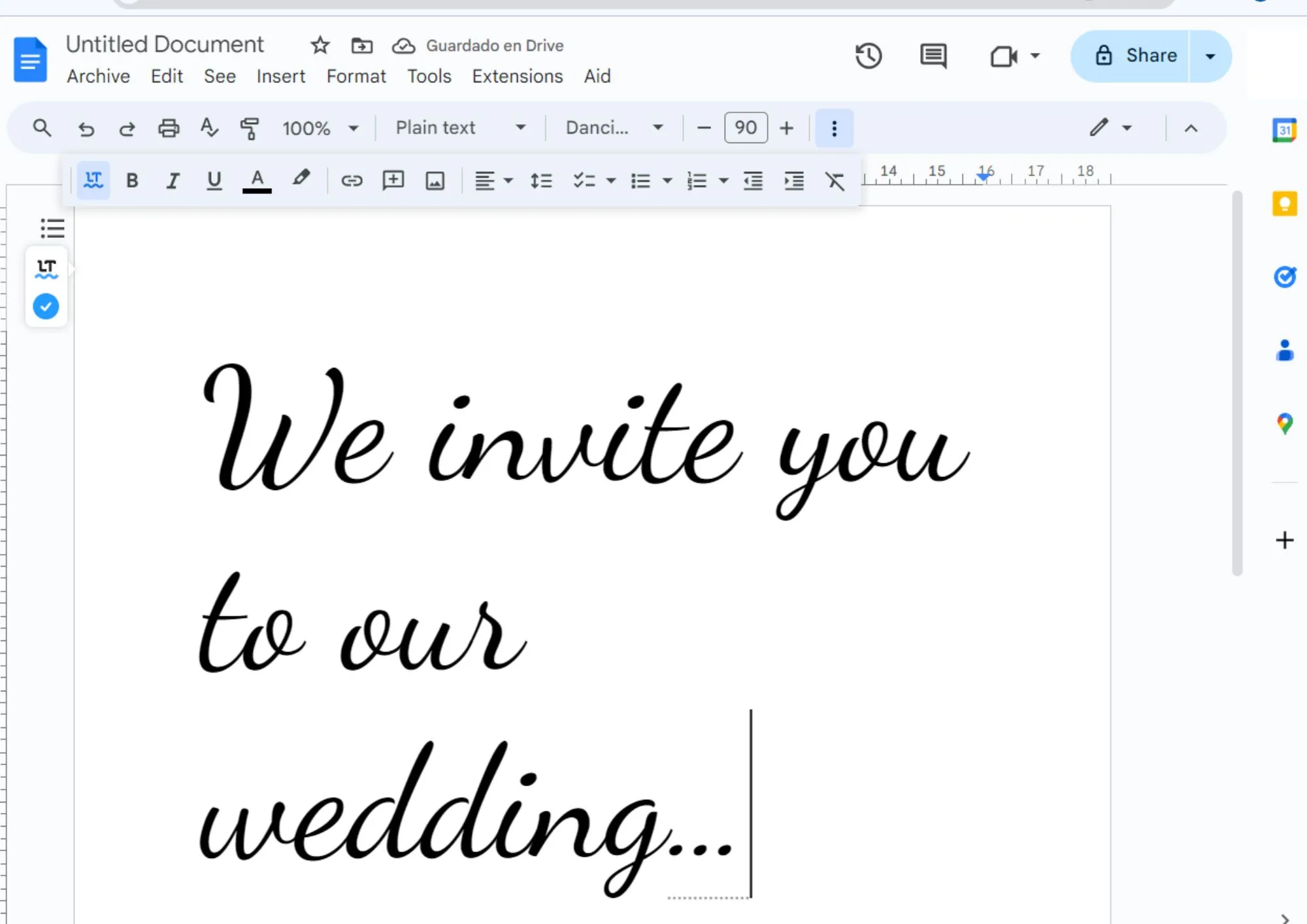
3. Allura:
Allura is one of the cursive fonts on Google Docs that is a must-have for an elegant yet readable design. The strokes of this font are simple but sophisticated, making the text easy to read and the message easy to convey. You can find it in formal writings, such as wedding invitations, for example.
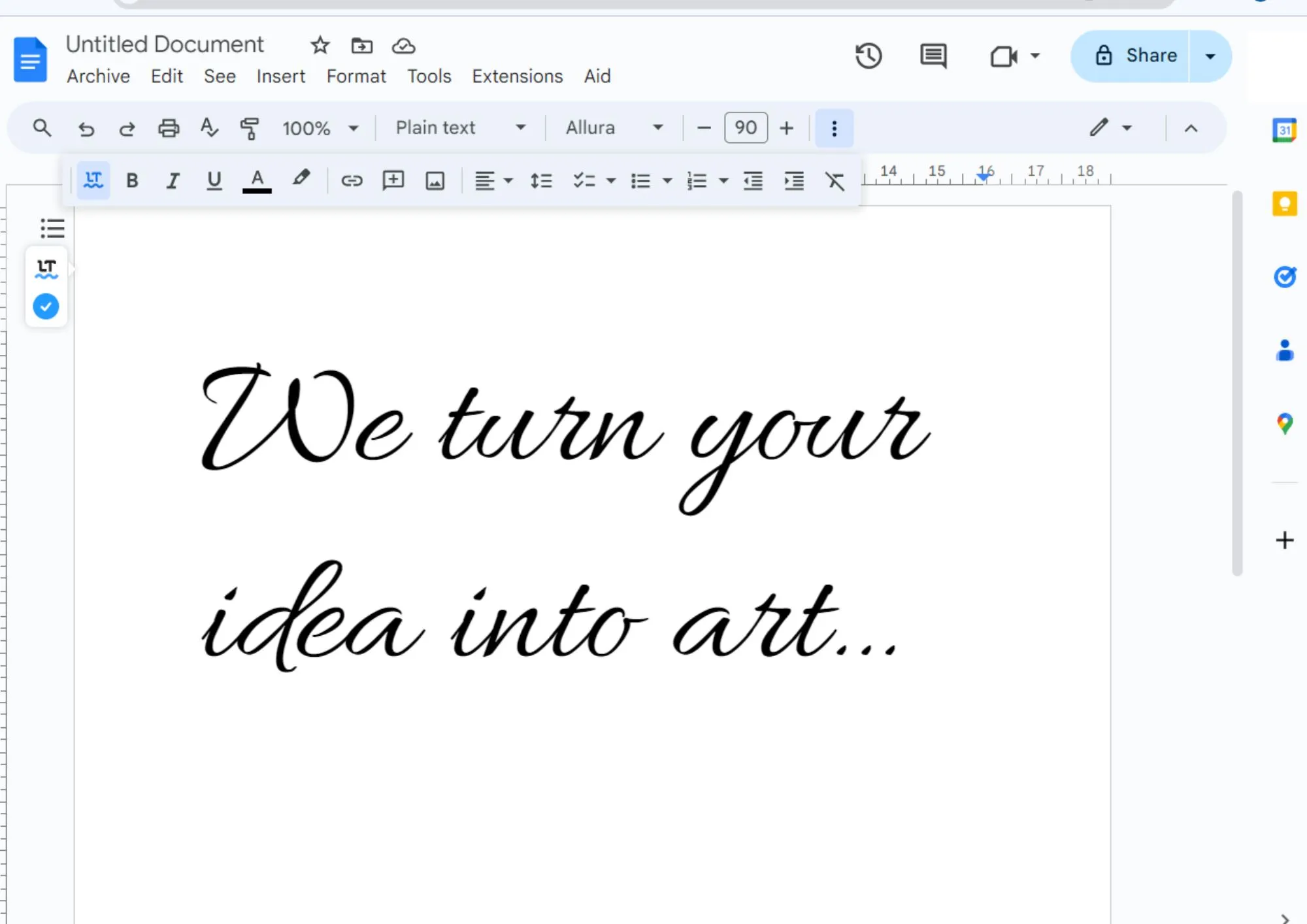
4. Lobster
Originality and versatility are two key features of the Lobster cursive font. One advantage of this font is that it offers a unique approach to each letter, allowing the entire text to stand out beautifully. This font is ideal for creating posters and other creative documents.
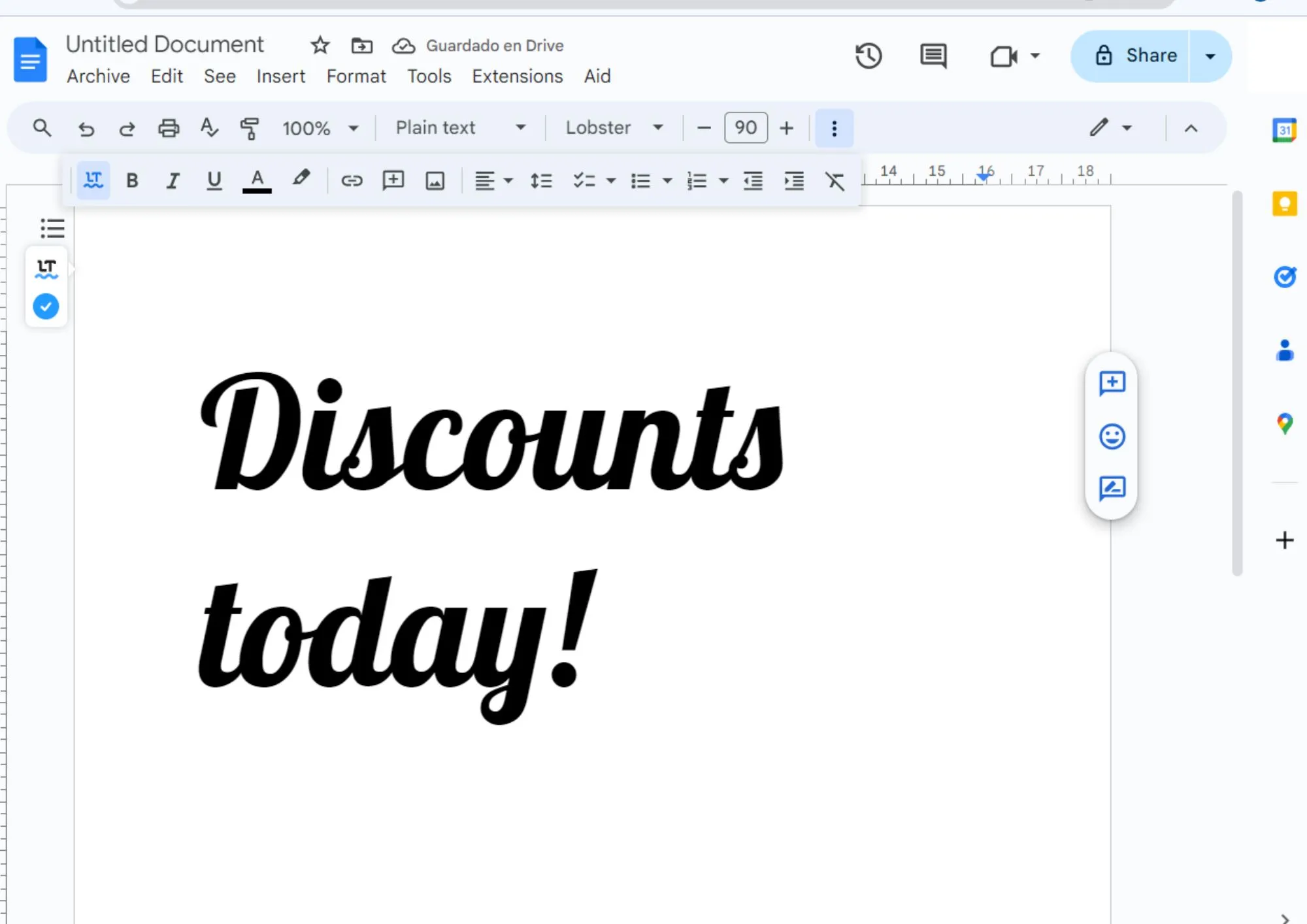
5. Arizona
Arizona is the perfect font if you need contemporary text that evokes handwriting. For example, if you need to insert your Google Docs signature, this font can be quite useful. Additionally, it’s a great choice for artistic creations with a fresh style.
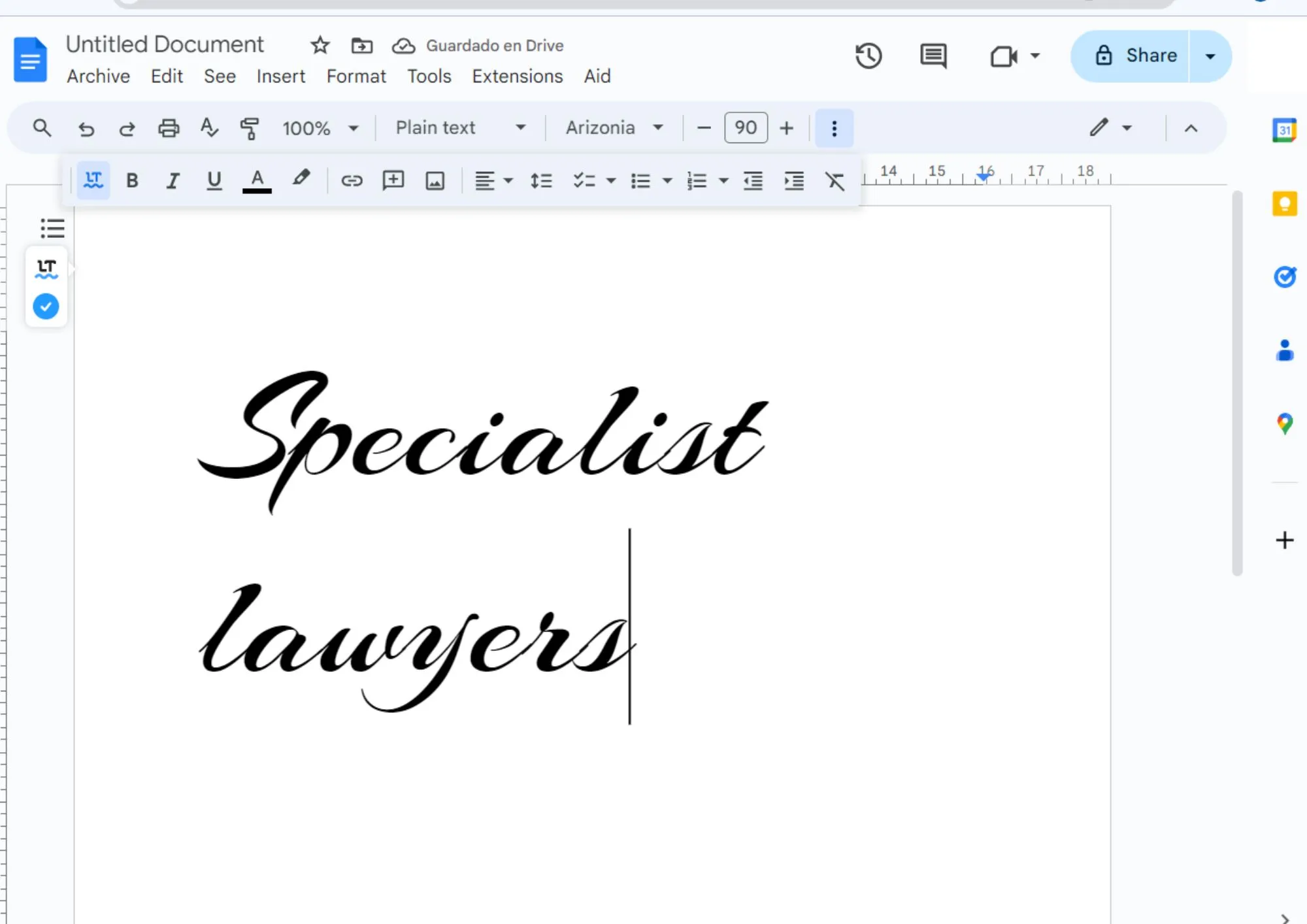
6. Great Vibes
Great Vibes is a perfect blend of informal uppercase and lowercase letters that make your text beautiful. The strokes are smooth and suit a wide variety of contexts, making it an excellent choice for t-shirt designs and projects where you want to showcase a fresh and youthful style.
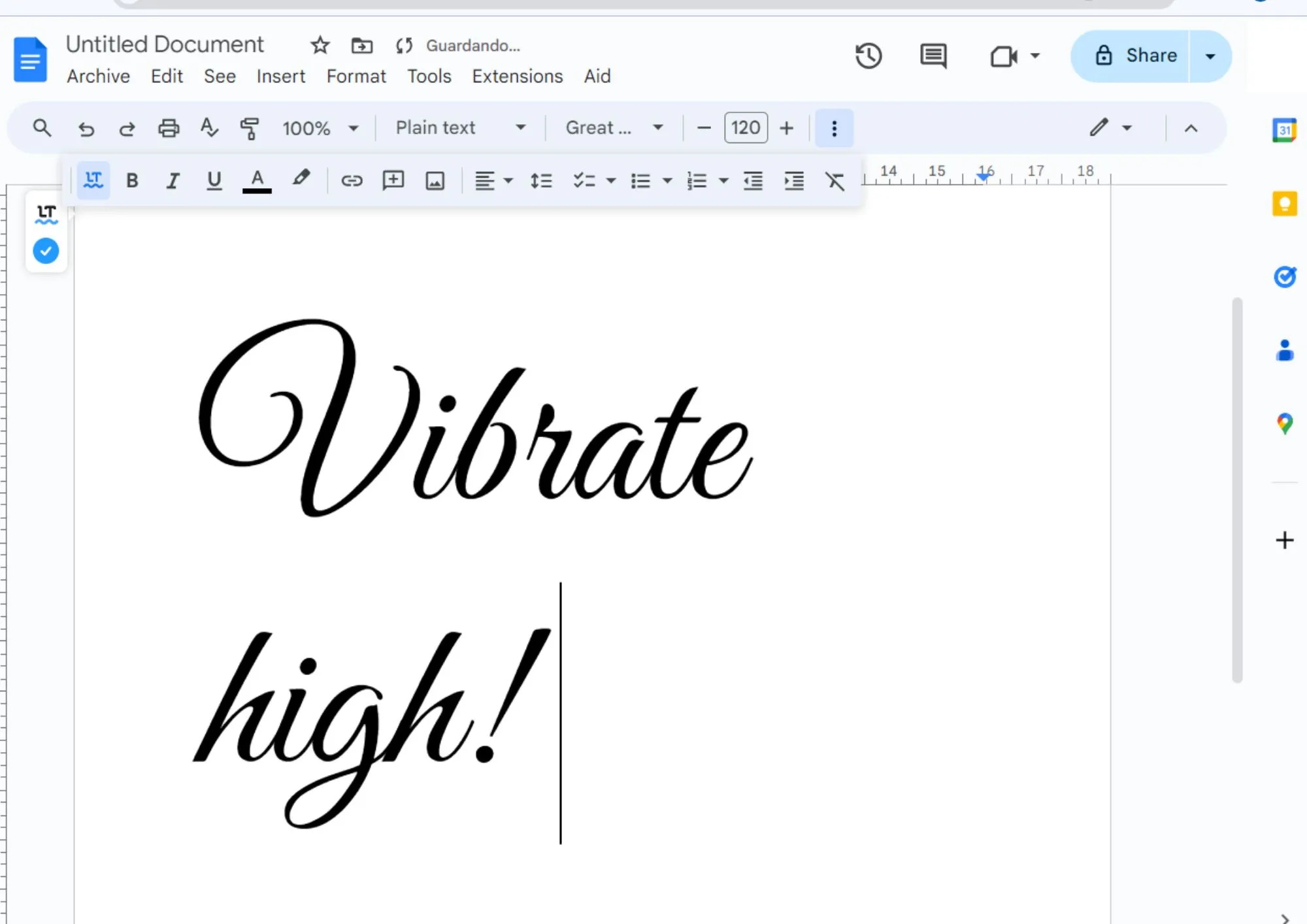
7. Kaushan Script
Kaushan Script is one of the best cursive fonts on Google Docs if you're looking for a rustic style with intentional imperfections for a stronger visual impact. A key benefit of this font is that it works perfectly on websites due to its unique design. If you need a banner for your website, this font is one of your best options.
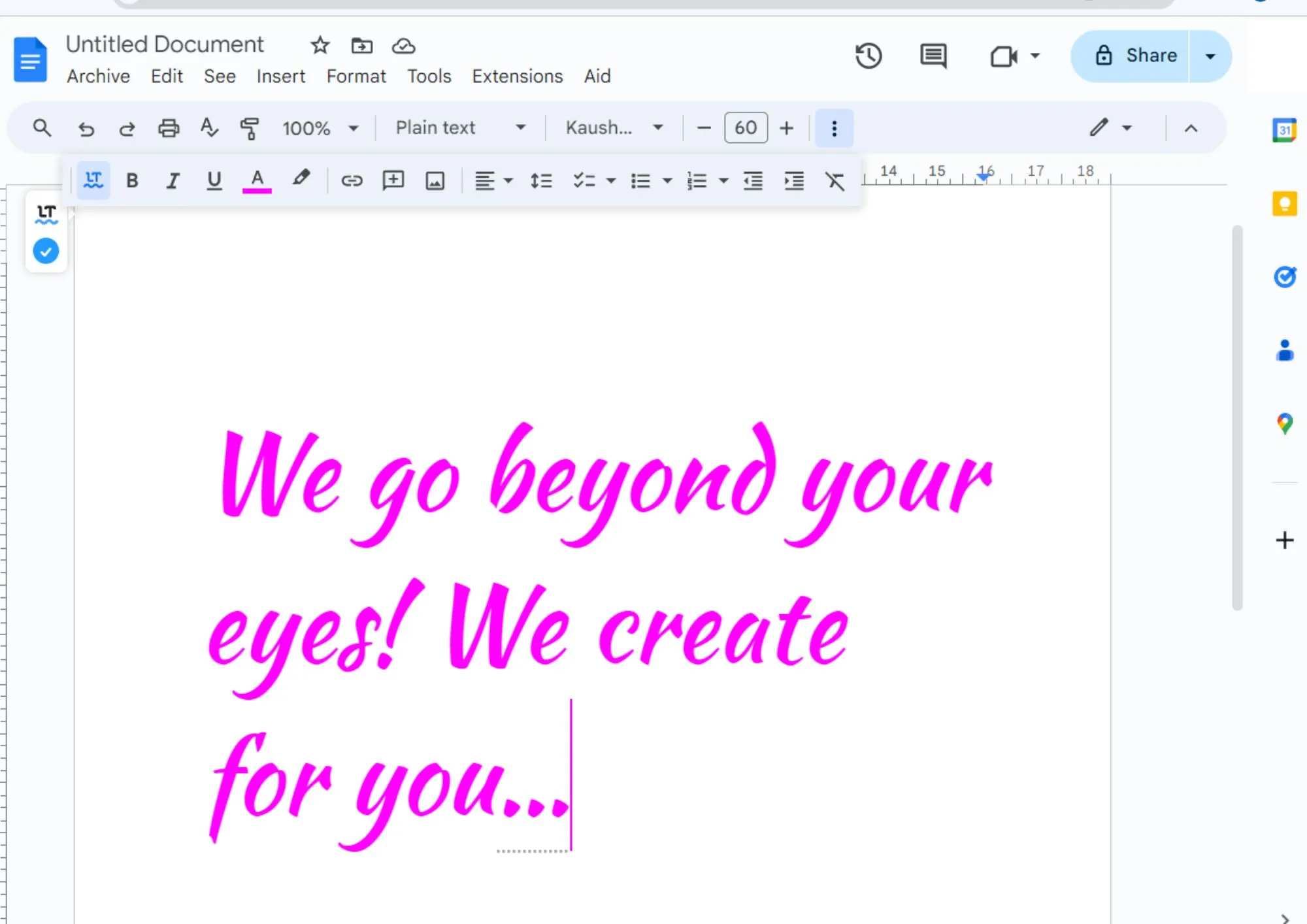
8. Kristi
Kristi is a casual and completely original cursive font characterized by its thin strokes. If you want to make a strong impact with your header, this font is a great choice. It’s also ideal for logos, as it easily expresses your personal style through its simple yet effective design.
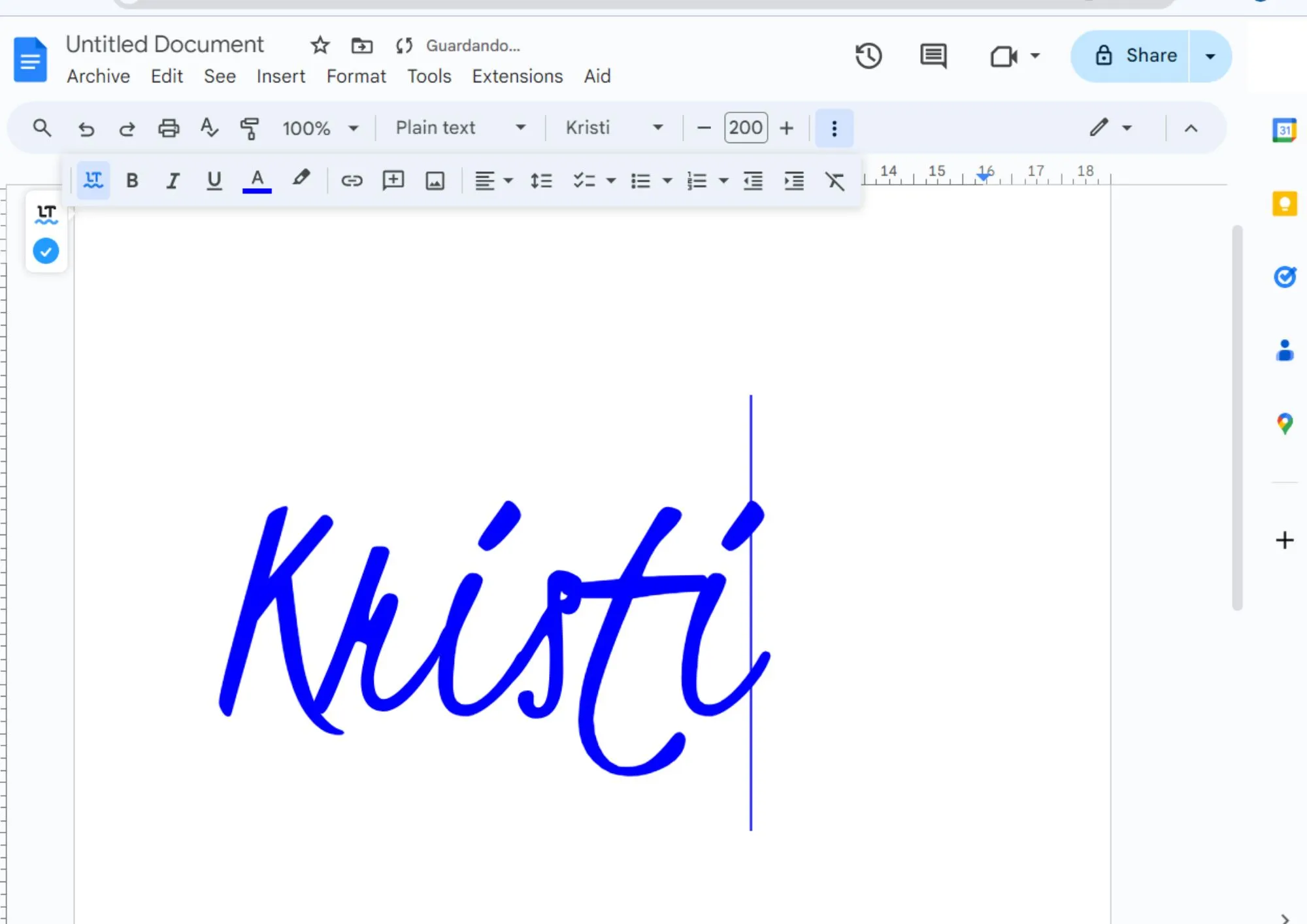
9. Leckerli One
One of the most beautiful cursive fonts on Google Docs is Leckerli One, known for its bold and eye-catching strokes. Thanks to the loops connecting each letter, the text is easier to read without much effort. It can be a great option for headers or for unique website designs.
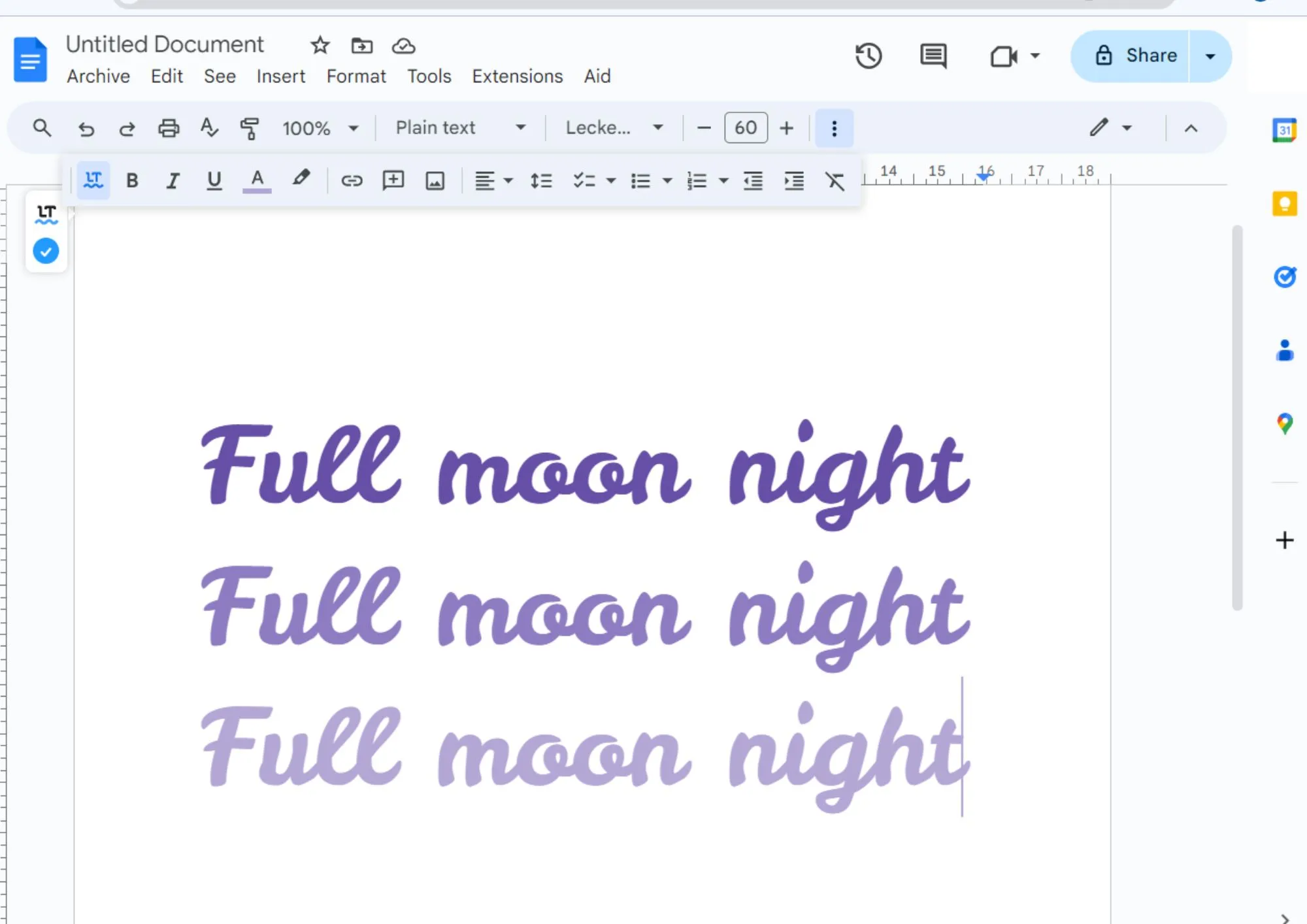
10. Homemade Apple
This font can be very useful because it mimics real handwriting from calligraphy. At the same time, it has a childlike charm that makes it perfect for illustrations in children's texts, whether educational or narrative. The personality of this font is unique and offers a variety of uses.
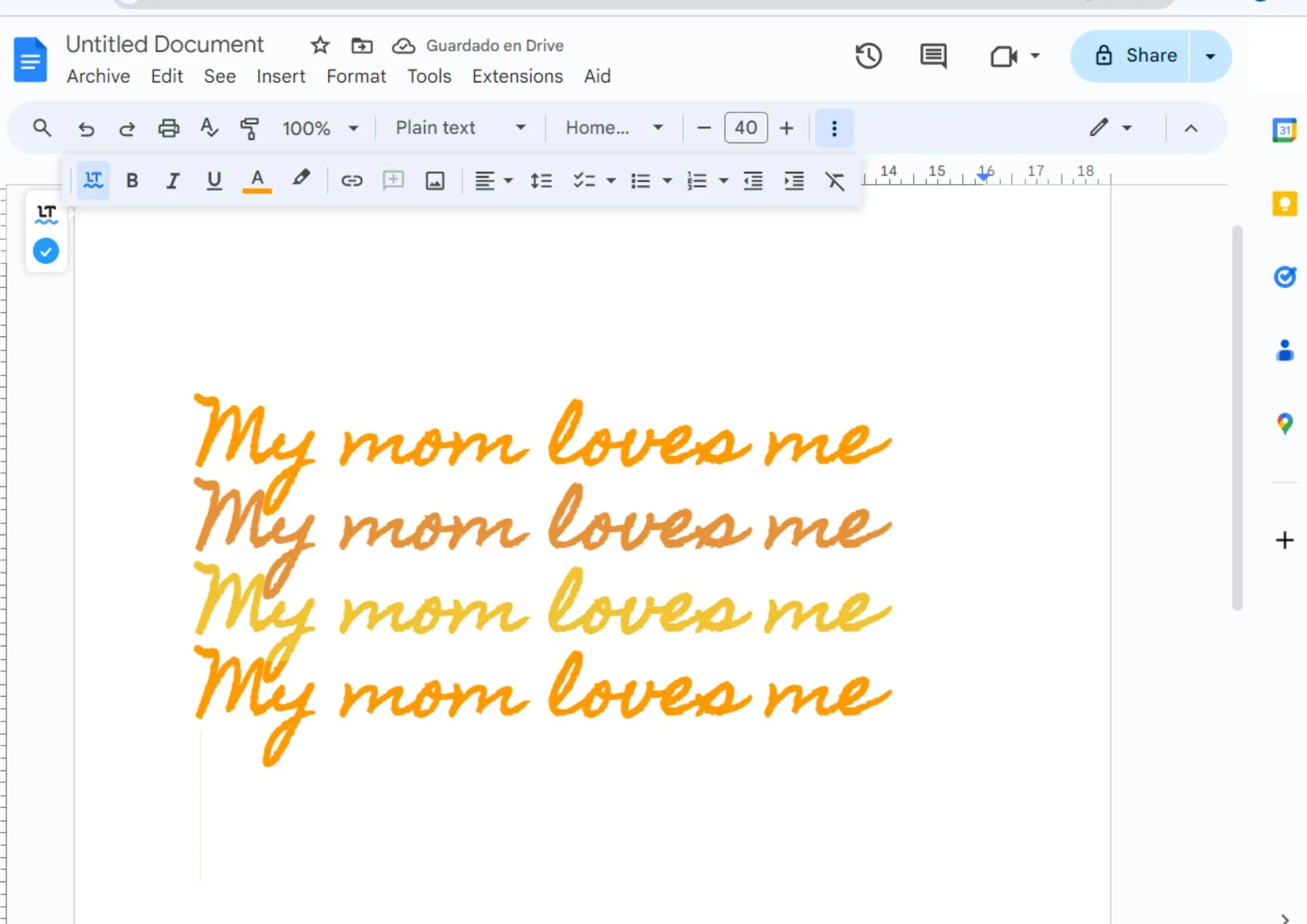
- 100% secure
- 100% secure
- 100% secure
Part 2. How to Insert a Signature in Google Docs Using Cursive Fonts
We’ve already shown you some famous cursive fonts on Google Docs in 2025. This could have given you an idea of which one is the best option for your digital signature. So, how can you insert signature in Google Docs using cursive fonts? It’s simple, now we share you a step-by-step process in this section.
Step 1: Go to Google Docs and open a new blank document. You can do this by finding the blank page icon with a [+] sign in the center. When you click on this option, a blank document will open where you can insert your signature.
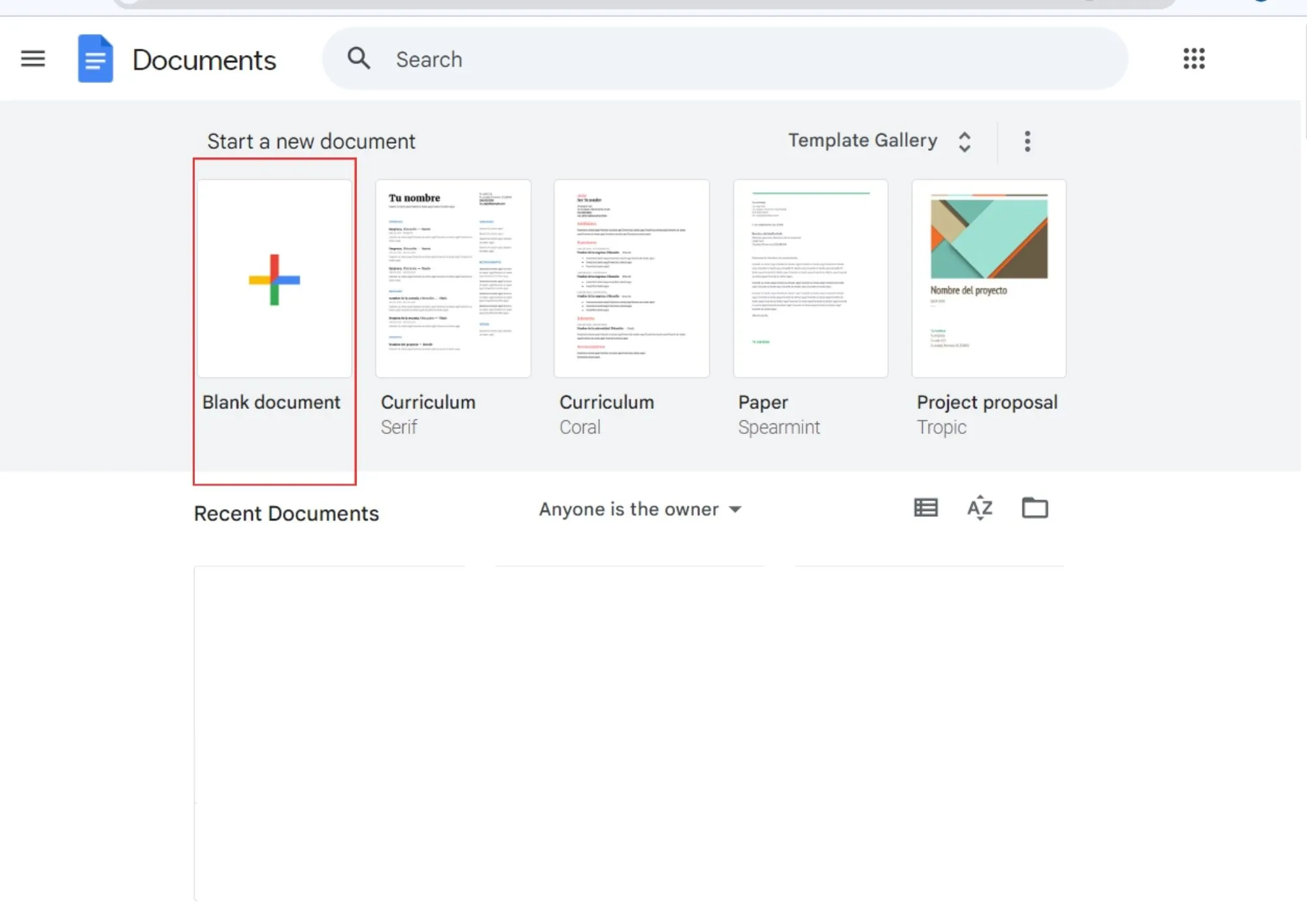
Step 2: Once you have the blank document open, look for “Insert” in the top left corner of the screen. A dropdown menu will appear, and you need to select “Drawing” and then “+ New” to start drawing your signature.
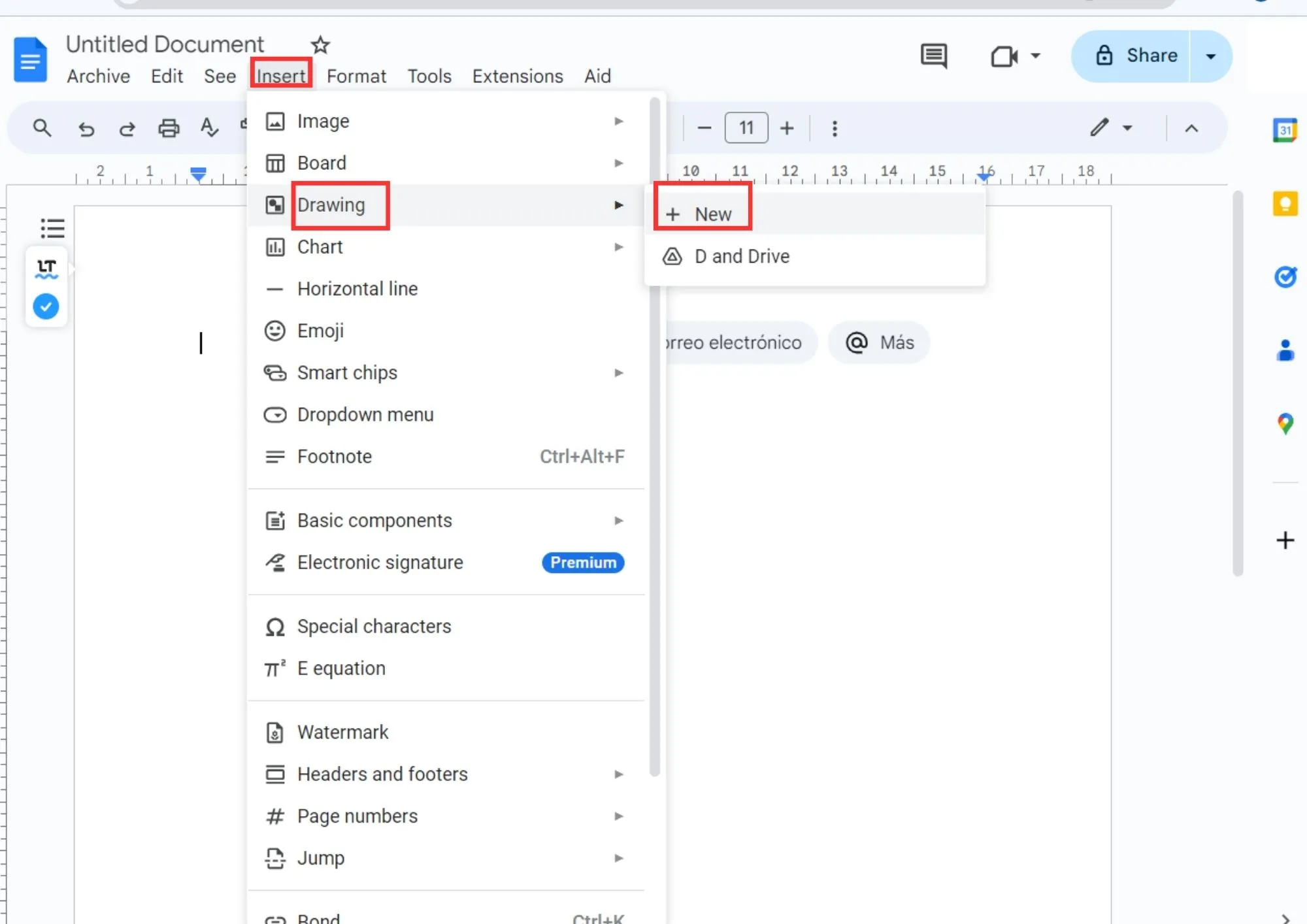
Step 3: You will be taken to the “Drawings” section of Google where you can write your signature. To do this, locate the text box option represented by [Tt] in the top bar, and then drag your cursor to define the area where you need to write your signature.
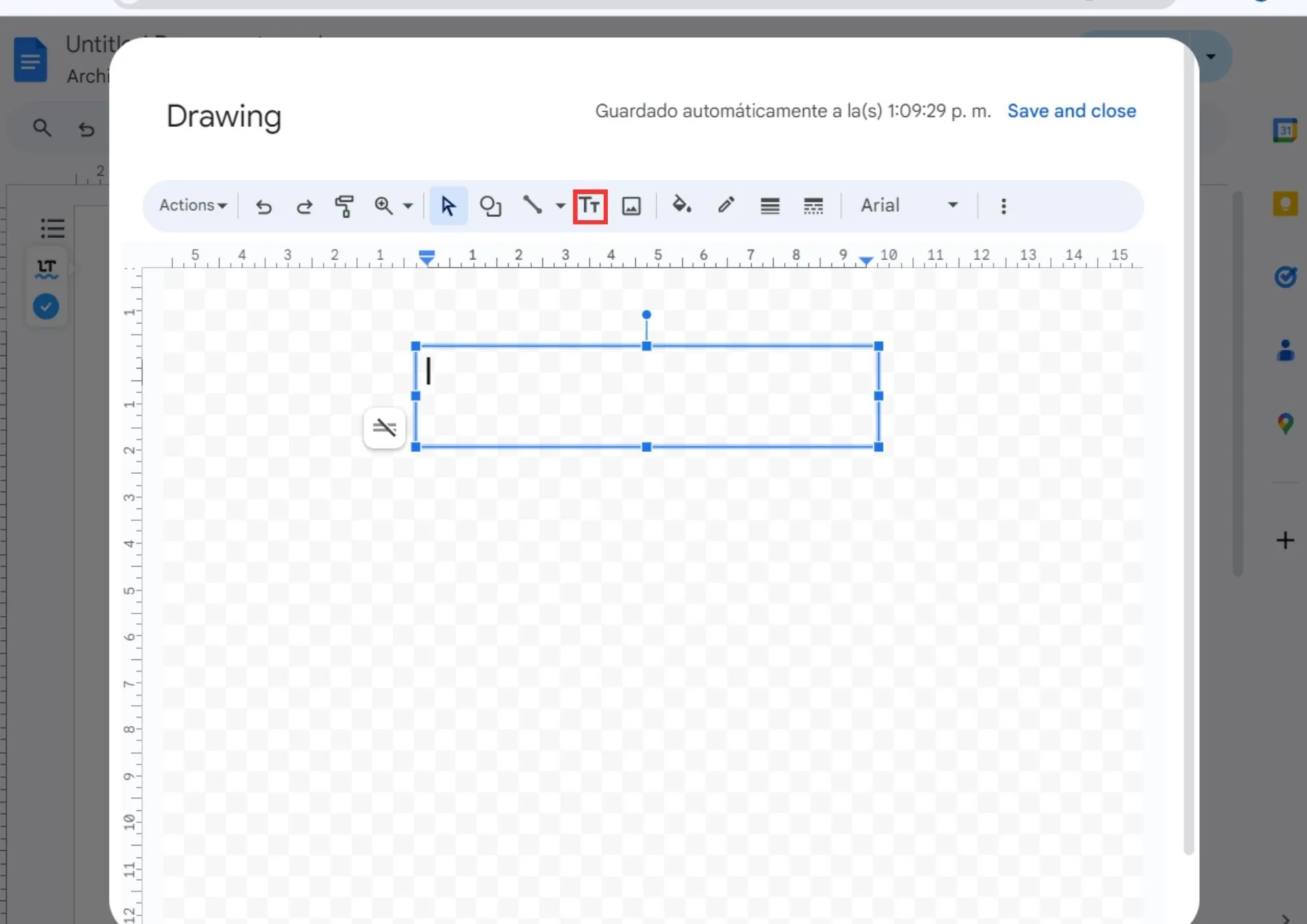
Step 4: The next step is to choose the cursive font for your Google Docs signature. To do this, locate the font option in the top bar. Click on the active font, and a list of available fonts will appear. Select the one you want to use. If the font you need isn’t available, click on “More fonts” to search for it.
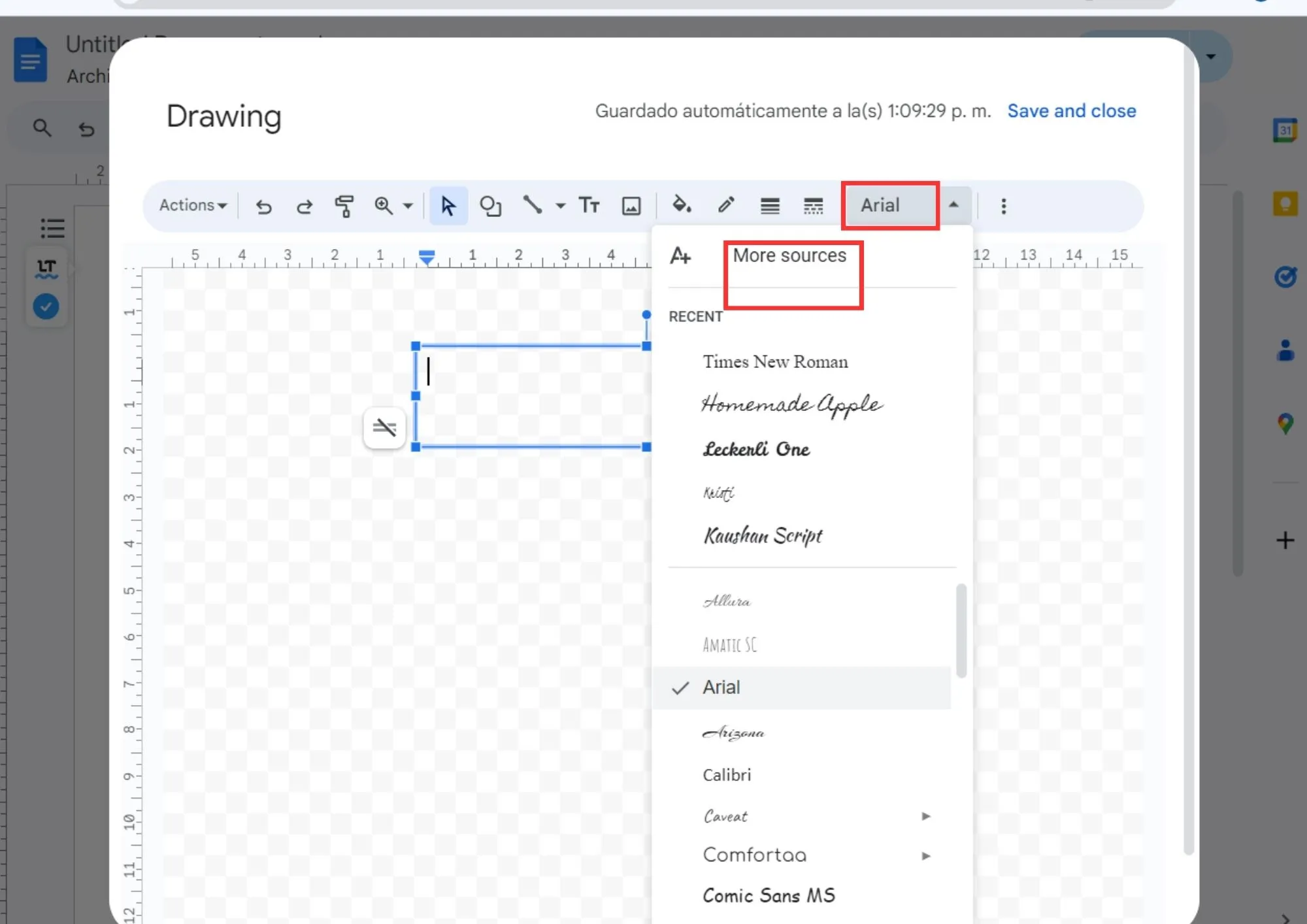
Step 5: Once you’ve chosen your preferred cursive font, write your Google Docs signature. To adjust the text size, color, and any other changes, expand the toolbar represented by three vertical dots in the top right corner of the screen. When you’re finished editing, click on “Save and close.”
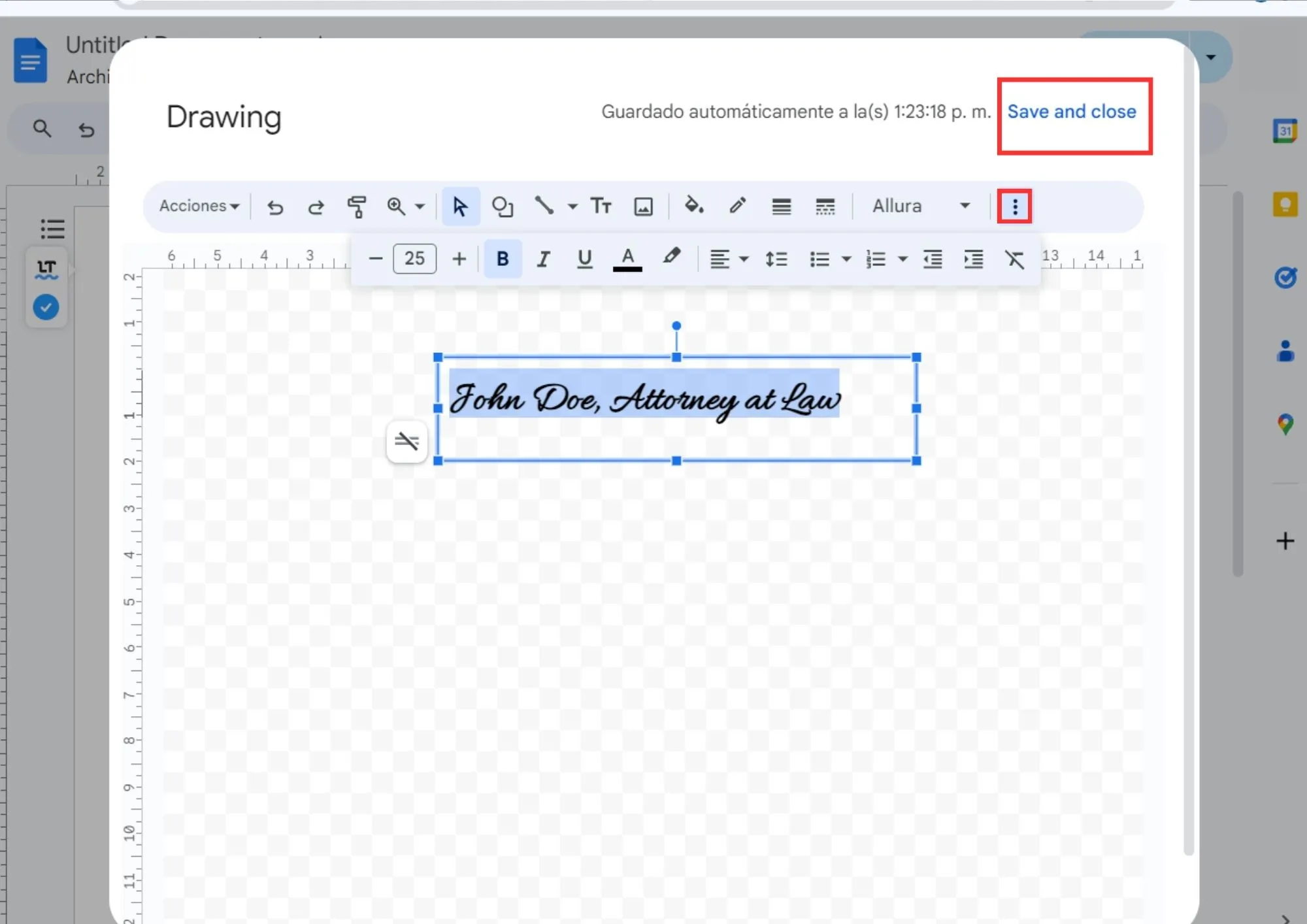
Step 6: Your digital signature will automatically appear in the blank Google document where the cursor was initially placed. In the Google Docs text, you will have a few options to move the text box to your desired location on the page, as well as to resize the text box.
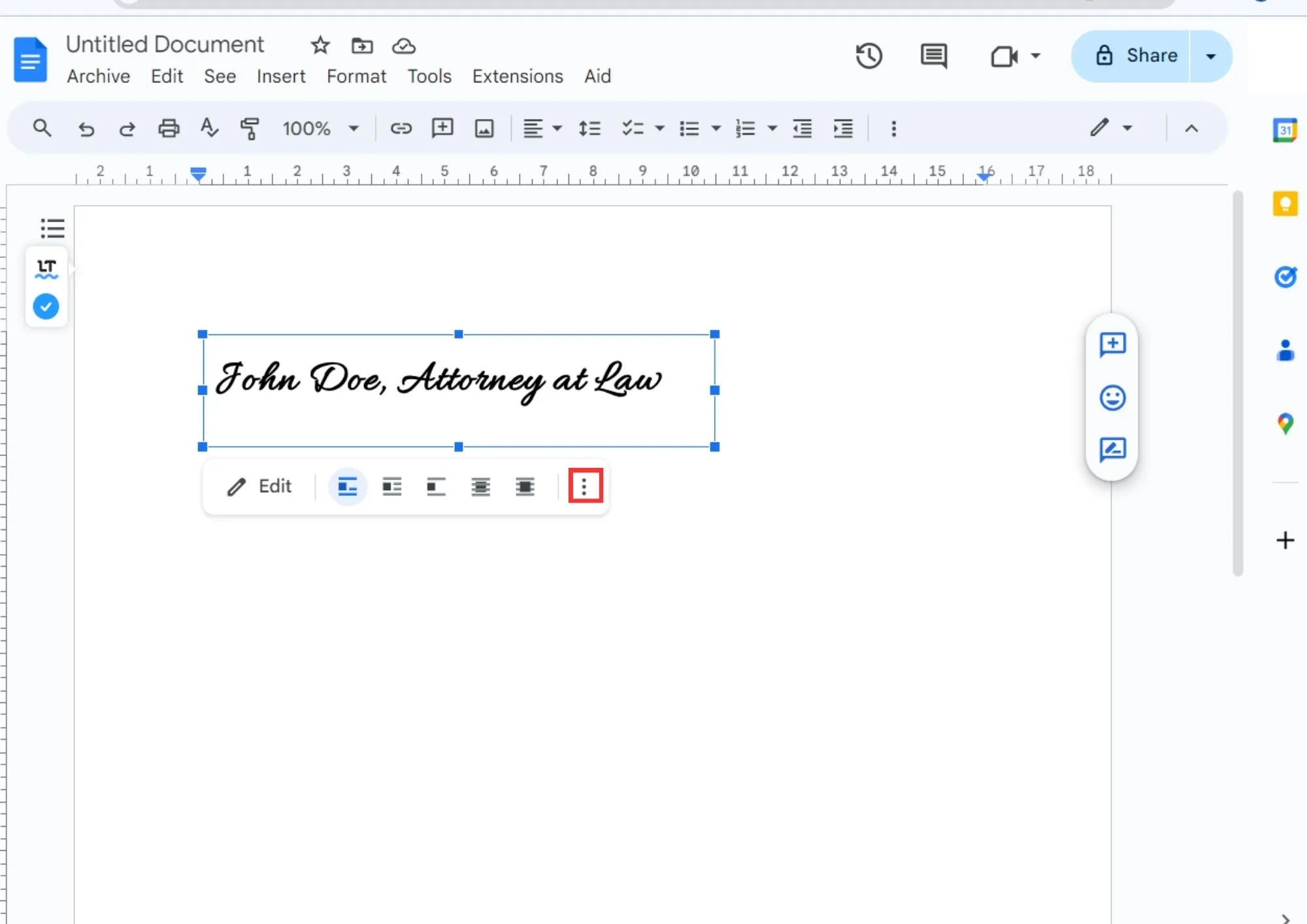
- 100% secure
- 100% secure
- 100% secure
Part 3. An Efficient Tool to Change Font in PDF: Afirstsoft PDF
- 100% secure
- 100% secure
- 100% secure
If you need an ideal tool for changing and identifying cursive fonts and other types in PDFs, you should try Afirstsoft PDF. This software allows you to quickly identify fonts in documents. It clearly helps you understand trends in specific files and use them later for your signatures or any other purpose.
How to Change Fonts in PDFs
If you need to change the fonts in a PDF document, the process with Afirstsoft PDF is quite simple, and in this section, we’ll walk you through the steps to do it. Let’s take a look.
Step 1: Install Afirstsoft PDF and run the program.
First, download Afirstsoft PDF onto your PC and then open the software. Once you’ve done that, upload your PDF file by locating the “Open” option in the sidebar, represented by a yellow folder icon.
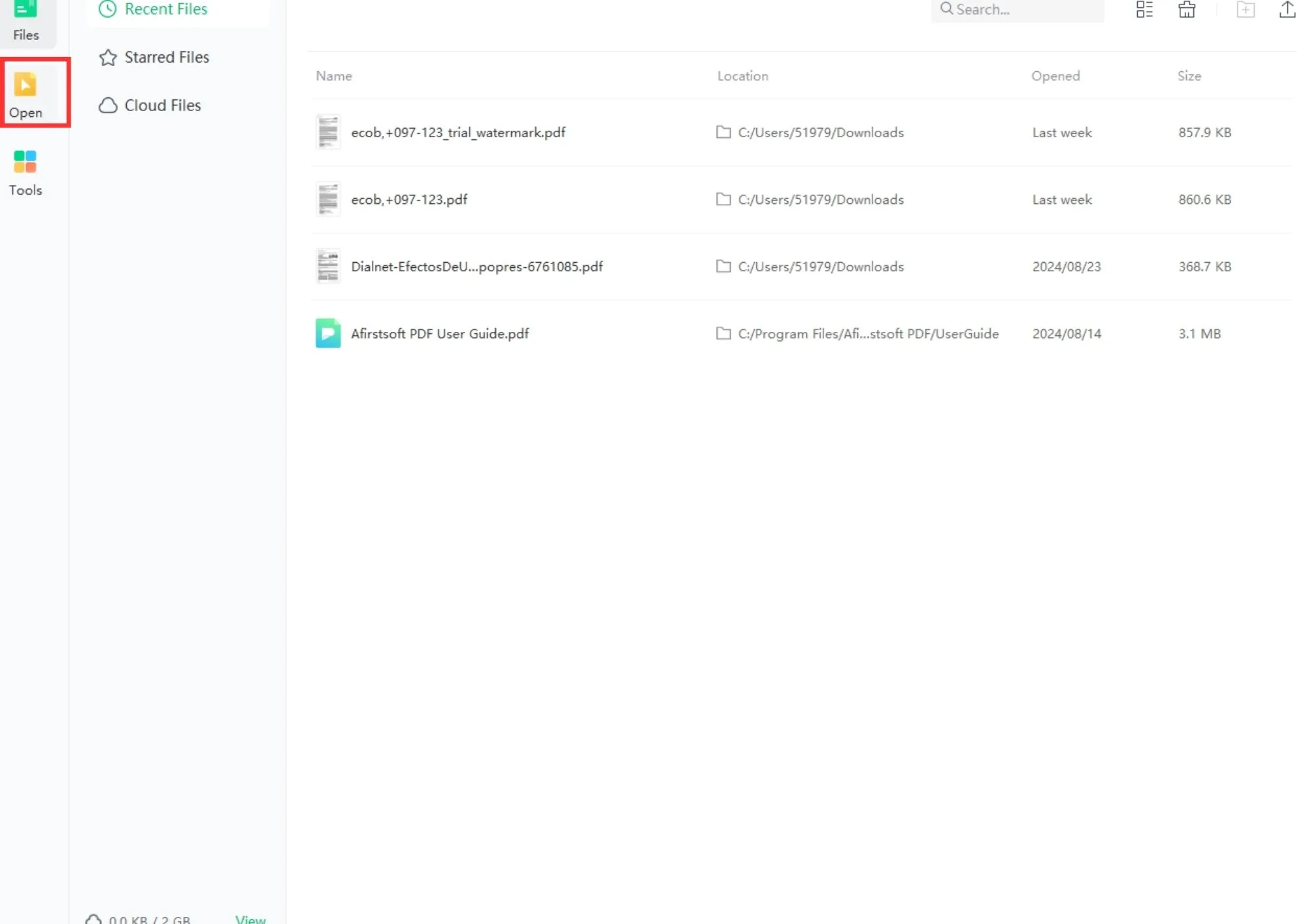
Step 2: Identify the font in the PDF
Once the PDF document has been loaded into the tool, click on the “Edit” option located in the top bar of the software. The document will automatically become available for editing. On the right side, you will be able to see which font was used to create the file for later modification.
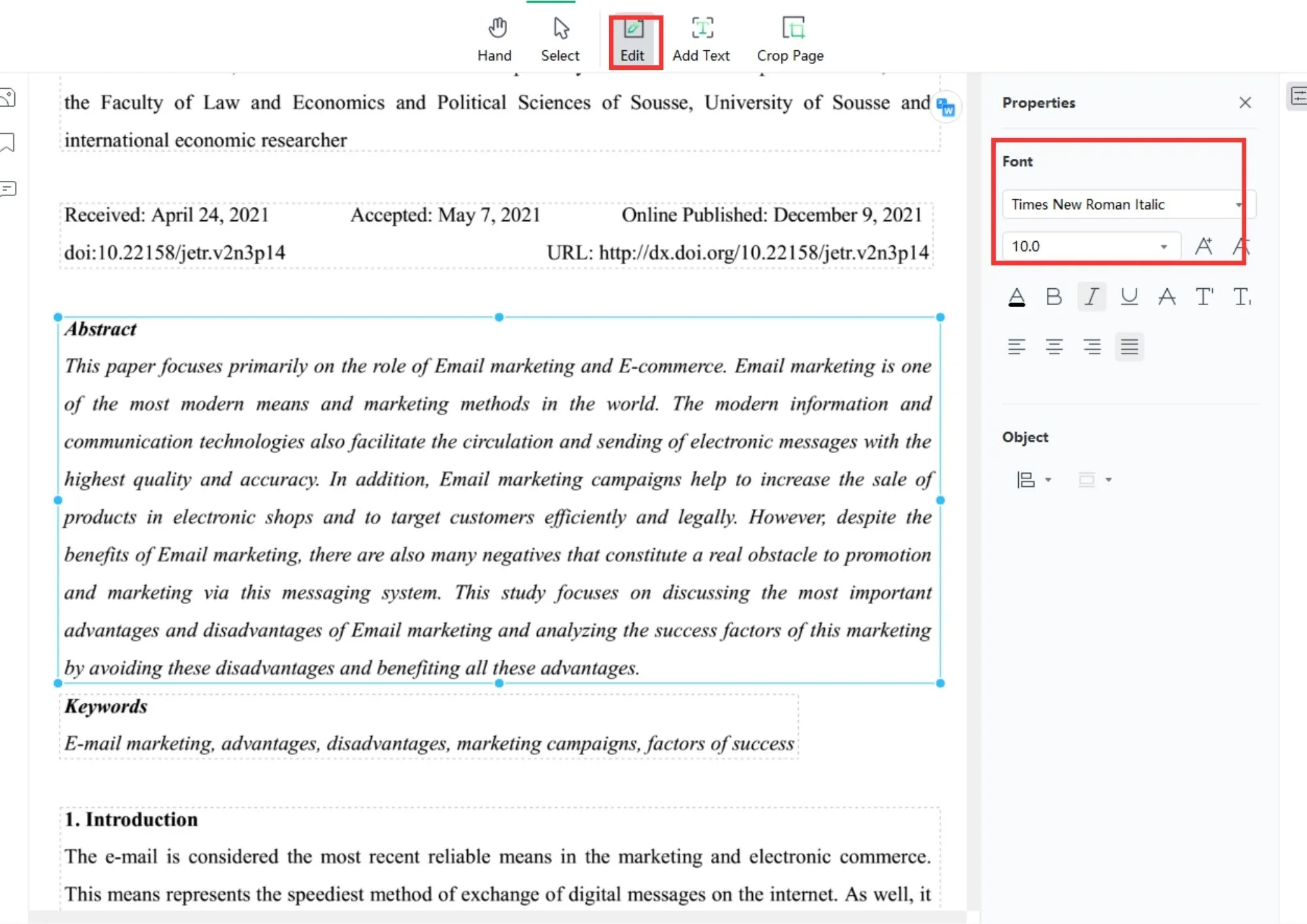
Step 3: Select the text and change the font
Next, select the portion of text whose font you want to change by positioning your cursor over the text and dragging while holding down the right mouse button. Once you have selected the text, go to the “Font” bar and open the list to choose the font you want to apply.
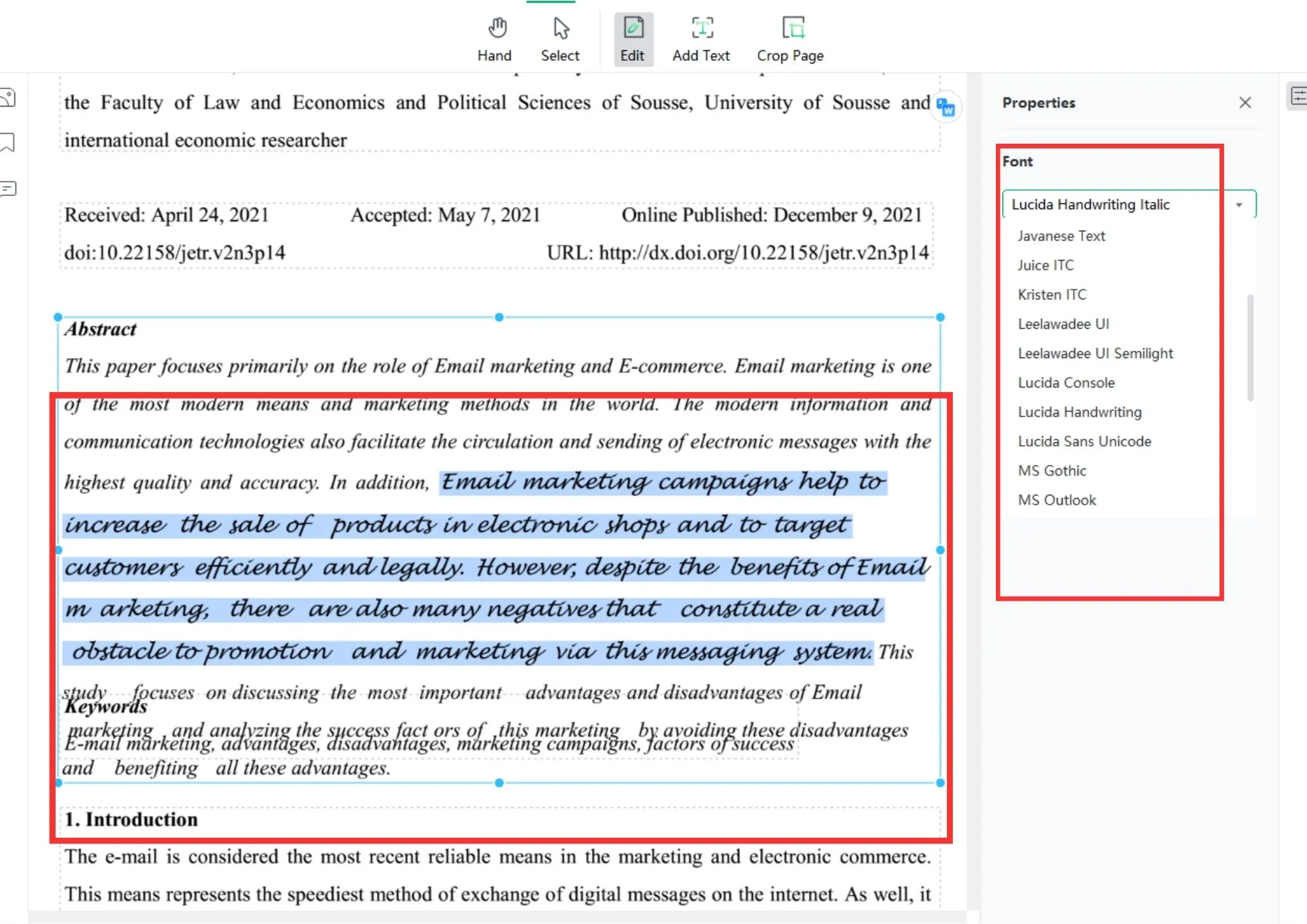
Step 4: Make final adjustments and save the document
In the right bar, below the font options, you have choices to adjust the font size, whether to keep it italicized or not, bold, underlined, strikethrough, and all other settings. Make your final changes and then locate the “Save” option, represented by a floppy disk icon, to save the changes. Your PDF document will be stored in the folder you choose.
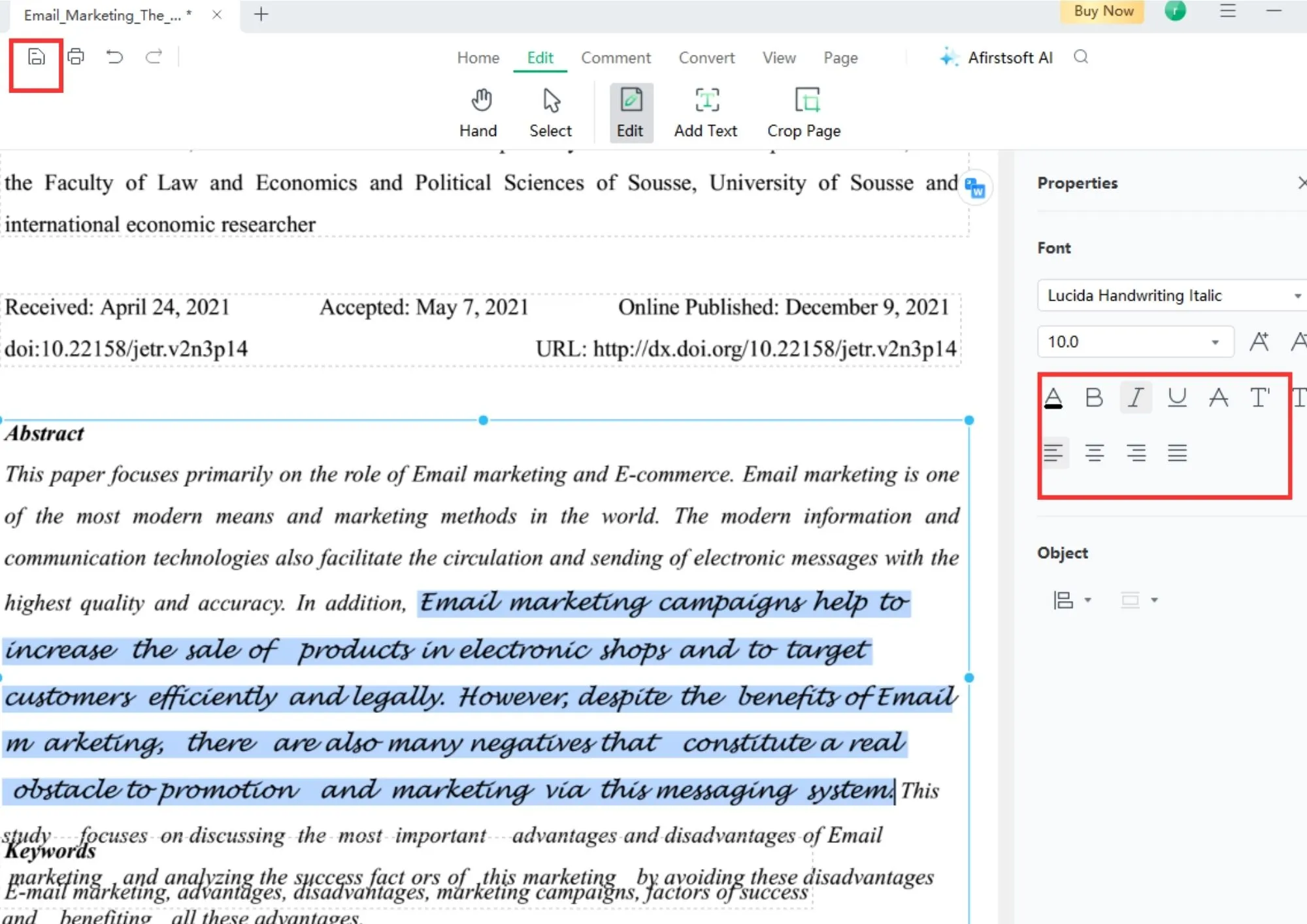
Brilliant Features of Afirstsoft PDF
In addition to being a great option for identifying and changing fonts easily, Afirstsoft PDF is a comprehensive tool with unique features. Some of the most important ones to highlight are:
- OCR Technology:If you need to extract text from a scanned PDF document, Afirstsoft PDF allows you to do so thanks to its advanced OCR technology, ensuring an ideal result.
- PDF Document Editing:With Afirstsoft PDF, you can change fonts within the same PDF document and make annotations, highlight text, add stickers, and more. This feature is ideal for enhancing navigation and reviewing the file.
- Offline Software:You don’t need an Internet connection to use Afirstsoft PDF, as it is a program that functions entirely offline.
- Page Extraction:If you need to extract only certain pages from a PDF document, you can do so quickly and easily with Afirstsoft PDF. It not only extracts pages but also helps you organize them.
- 100% secure
- 100% secure
- 100% secure
Part 4. FAQS
Now that you know the best cursive fonts on Google Docs, it’s time to answer some frequently asked questions about using this type of font in Google Documents in the following section.
Why does the cursive font not stay when I copy and paste the text?
If you copy text from a website or any other source into Google Docs, it’s possible that the original file includes hidden formats that are not compatible with Google’s tool. In order to solve this, you can identify the font of your document using an online tool or Afirstsoft PDF if it’s a PDF, and then change it directly in Google Docs.
Can I create a bulleted list using cursive fonts in Google Docs?
Absolutely! To do this, simply apply the cursive font to the bullet points you’re adding to the text. If you prefer, you can also change the style of the list completely within Google Docs.
Why do some cursive fonts look different in Google Docs compared to other tools?
There are several reasons for this, with one of the main ones being font rendering. This means there can be slight variations depending on the program you’re using.
Why can’t I insert my signature into Google Docs?
If you’re inserting it from an image, make sure the format is compatible with Google Docs (JPG, PNG). Formats like BMP or GIF, for example, may cause issues.
- 100% secure
- 100% secure
- 100% secure
Conclusion
As you’ve seen before, there are many cursive fonts on Google Docs that you can use for inserting your signature, writing, and even for websites. We recommend trying each one and choosing the one that best suits your needs. Additionally, if you need a reliable tool for identifying and modifying fonts, Afirstsoft PDF is a great option.



