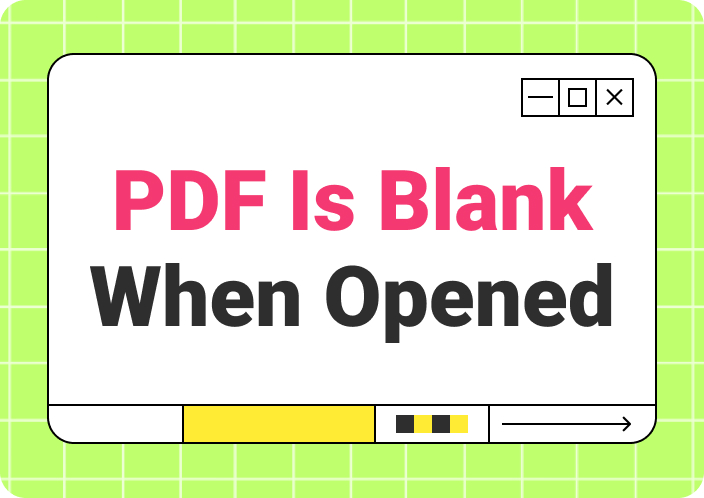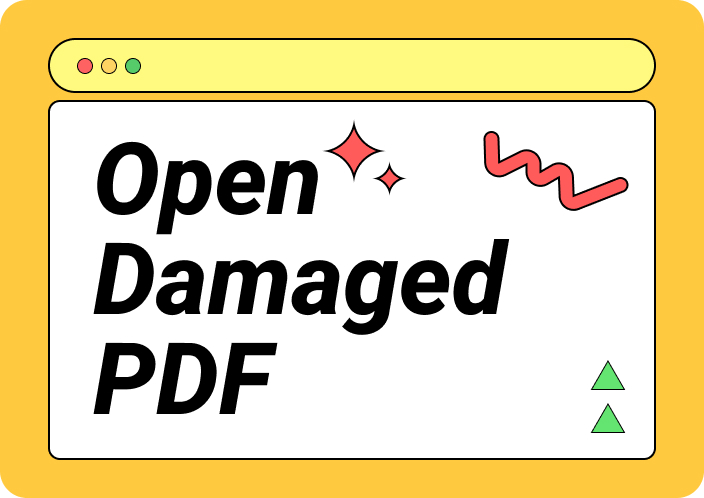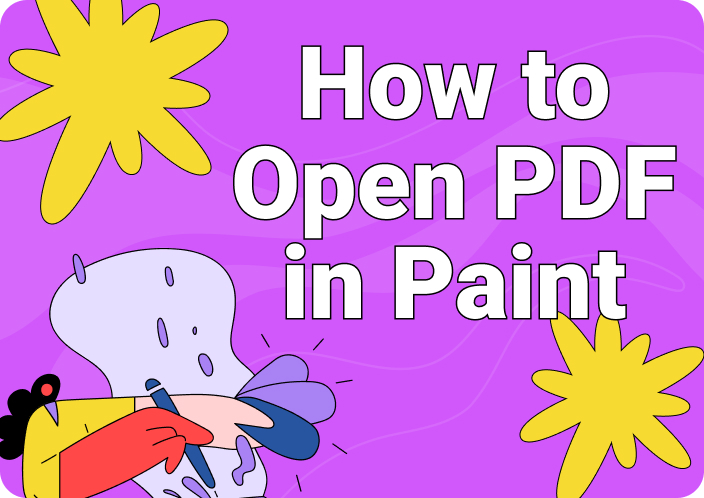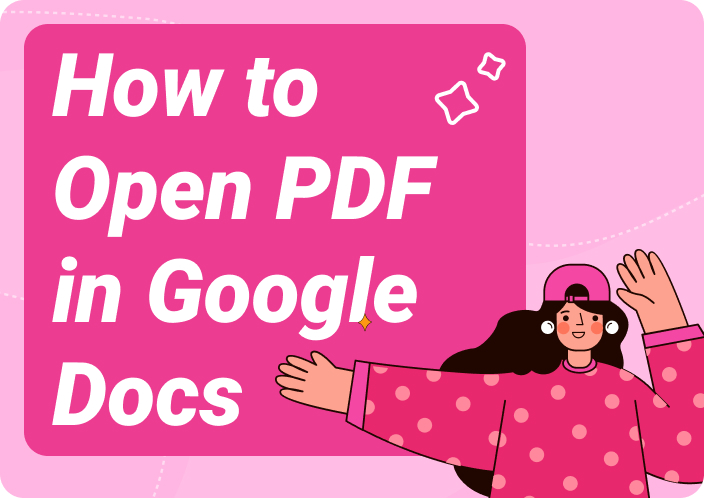Adobe Acrobat is vital in terms of managing the PDF files. The application allows you to create, edit, and share PDF files. When Adobe Acrobat not opening, it can hamper the workflow and cause a lot of trouble. For proper operation, rapid identification and resolution are crucial to reduce unplanned downtime.
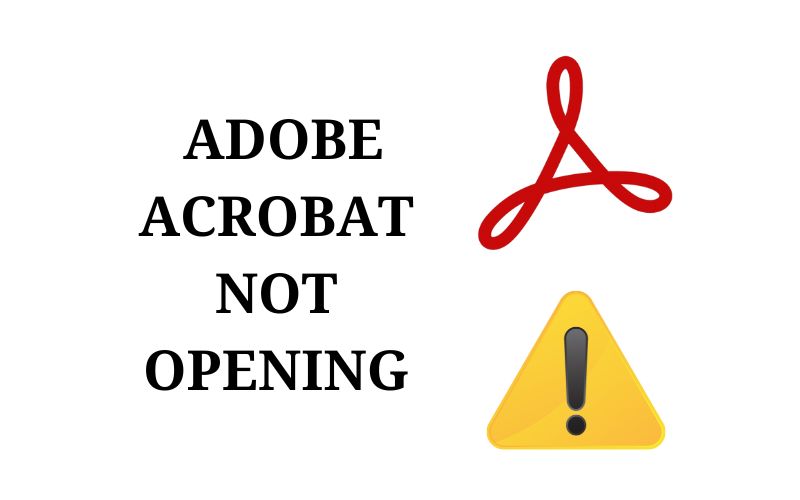
When users get the problem of Adobe Acrobat is not opening, it may lead to many underlying issues. For example, stuck in building the application, frozen splash screen, or sudden shutdown. Issues within an operating system can cause such disruptions, which might stem from outdated software or older installation files that suffer corruption.
Part 1. Common Causes of Adobe Acrobat Not Opening
A. Adobe Acrobat Won't Open
Adobe Acrobat won’t open due to one of the following issues, which you have to solve:
- Application files are corrupted: If the installation of an application is faulty or some of its files are damaged, it can prevent software from starting up. Many times, this problem can be solved by reinstalling the application and hence verifying these files.
- Out-of-date software:The application may not open due to compatibility issues with the Adobe Acrobat version in use. Ensuring your software is updated with Adobe's latest patches and updates is important for optimal performance and security.
- Conflicting programs:The problem also can be faced if any other application is running on the system that conflicts with Adobe Acrobat. This might be because of software incompatibilities or resource constraints. By detecting these problematic programs and shutting them down, such bugs can be resolved.
- Not enough system resources: It may not open if your system is running on low to meet the basic software Adobe Acrobat.
B. Adobe Not Opening the PDF
There are several common reasons why Acrobat not opening PDF files:
- Damaged PDF Files:If a PDF file is corrupted or damaged then it may fail to open in Adobe Acrobat. File creation, transfer, or storage all have the potential to corrupt this information. Try to open the PDF in another reader to determine if the problem originated in the file. You may even fix this issue using repair tools, or restoring a backup version of the PDF.
- Password restrictions:If you do not have the correct password, password-protected PDF files may limit your view. Make Sure you are typing in the right password and try again. If you cannot remember the password, then you might have to reach out to the file creator.
Part 2. Adobe Acrobat is Not Opening on Windows 10/11
Solution 1: Use Afirstsoft PDF Editor
It will be a decent, and efficient workaround solution to use another PDF tool, like Afirstsoft PDF Editor when Adobe does not open. Key Features of Afirstsoft are:
- Easy to Use Interface:The user interface offered by Afirstsoft PDF Editor is such that it requires very little time for users to master the software.
- Powerful editing tools:This software is also similar to Adobe Acrobat and supports excellent tools to manipulate and templates for managing PDF documents.
- Compatibility:The latest version has been extended to be compatible with many operating systems.
- File Conversion:Afirstsoft can read almost all file formats and convert them like a pro.
- Security Features: Such features ensure the encryption and protection with passwords to protect your private data;
How to Edit PDF Files Using Afirstsoft PDF Editor Step by Step Guide
- Step 1: Visit the official website of Afirstsoft PDF editor, and download and install the software. The new installer for Afirstsoft PDF Editor Run the installation file and complete the installation as prompted.
- 100% secure
- 100% secure
- 100% secure
- Step 2: Run Afirstsoft PDF Editor After installing it, launch this software by double-clicking the desktop shortcut or searching for it in the Start menu.
- Step 3: Open a PDF Document Click the "Open" button on the main interface. Navigate to and open the PDF file. Hit "Open" to bring the document into the editor.
- Step 4: Edit text, images, and any other element of your PDF using the editing tools provided in the top menu. Add any commentary or annotations needed for your scripts.
- Step 5:Click the "Save” button after you have done editing. To keep the original file, “Save As” and provide a new name for the edited document.
- Step 6:If you must transform your PDF to a distinct format then use export. Choose your desired format, be it Word, Excel, or Image and you will be guided on instructions to do the conversion.
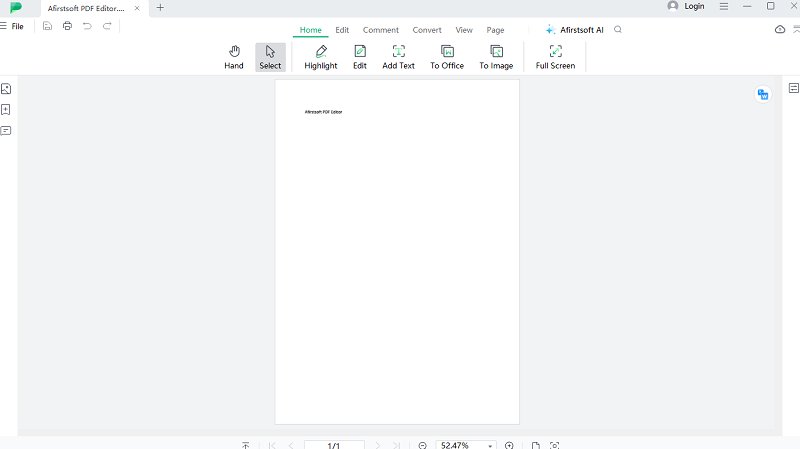
Solution 2: Fix the Adobe Installation
If Adobe Acrobat Installation did not finish or some files got corrupted, repairing the installation might solve your problem of the Acrobat reader not opening. How to Fix Your Install of Adobe Acrobat
- Running Applications should be closed:Close all the applications on your computer before going to start the repair process.
- Open the Control Panel:Tap Start and enter in "Control Panel." Click on Control Panel from the search results
- Go to "Programs and Features":In the Control Panel, click on Programs Opt for the "Programs and Features" option.
- Find Adobe Acrobat in the List of Programs:Go down through the list until you see Adobe Acrobat. Now click on it to select
- On the top menu, click on the "Repair" Button
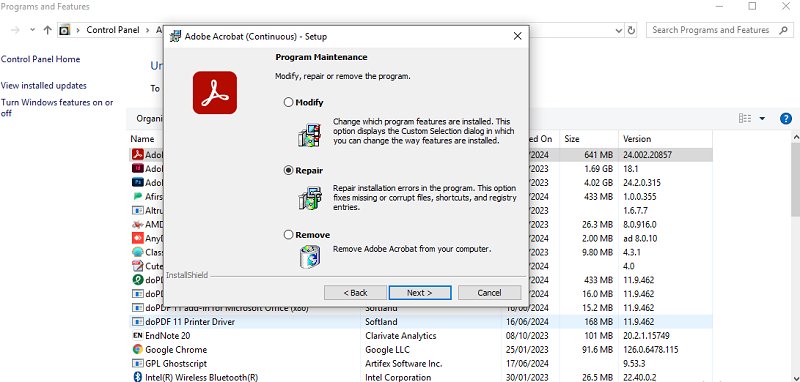
Solution 3: Upgrade Adobe Acrobat
Do not worry, Adobe also provides updates for its software to fix bugs and provides solutions for Acrobat Reader not opening. Having the most updated Adobe Acrobat on your computer might solve any errors or compatibility that are inhibiting it from opening. How to Check an Update and Install it
- Open Acrobat:If you closed Acrobat, double-click the desktop icon or the Start menu icon to open it.
- Check for Updates:Click the top menu, Help > Check for Updates. Choose 'Check for Updates' from the drop-down
- Install Latest Update:In case there is an update available, select the next command to follow the steps. Restart Adobe Acrobat and try to open your PDF document again after the update has been installed.
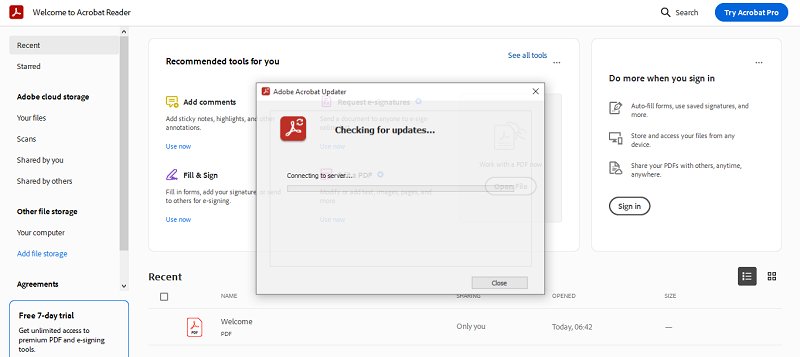
Solution 4: Open Adobe Acrobat in compatibility mode with Windows
In addition, the updated version can be programmed in such a way as to forbid the operation of older operating systems, and Adobe PDF won’t open in certain cases. Perhaps running Adobe Acrobat in compatibility mode and emulating an older operating system can avoid that kind of compatibility problems. Running Adobe Acrobat in Compatibility Mode
- Right click on “Adobe Acrobat” icon
- This may open a new window where you should choose “properties”.
- Click the properties window into the "Compatibility" tab.
- Mark this checkbox if you want run this program in compatibility mode. Select an older version of Windows operating system from the drop down menu (e.g.: Windows 7 or Windows XP).
- Apply then OK - Press Apply, and then OK.
- Now you can launch Adobe Acrobat from the shortcut, by typing that in the Start menu.
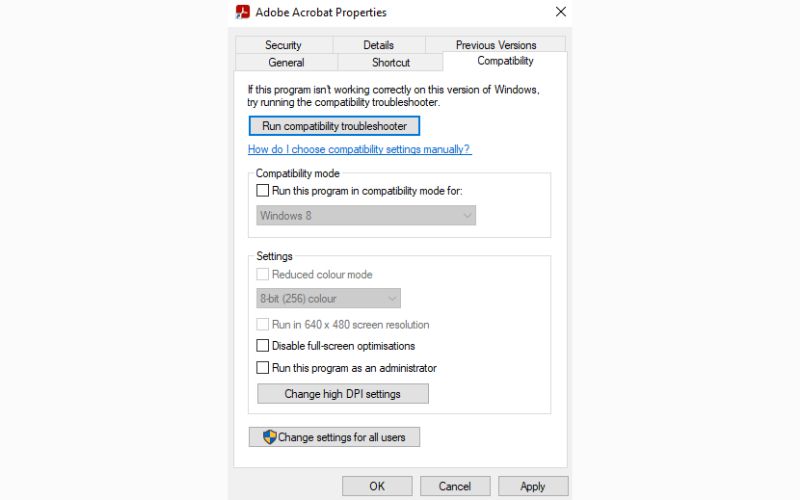
Solution 5: Reinstall Adobe Acrobat
If even a single file goes missing or becomes corrupt Adobe Acrobat Pro won't open and requires re-installation anyways. To reinstall Adobe Acrobat follow the steps:
Step 1: Uninstall Adobe Acrobat in Windows
Open “Control Panel” > Programs and Features >>Search and Click on “Your Adobe Acrobat”. Go to the menu > Uninstall
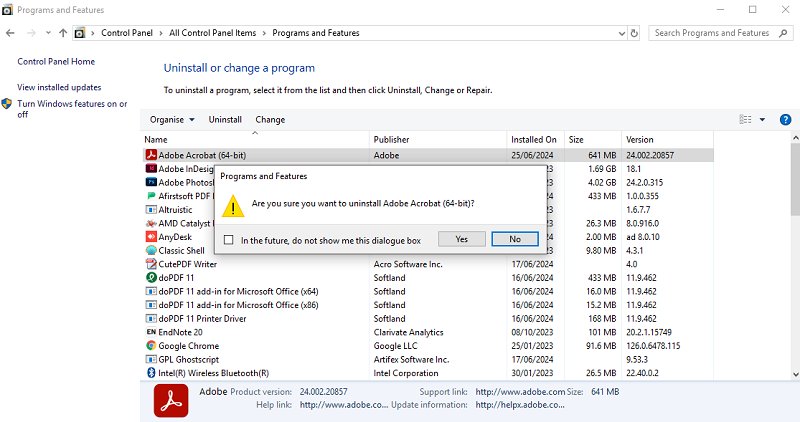
Step 2: Download Latest Version of Adobe Acrobat
Follow the link to get the latest version of Adobe Acrobat from the official website. Open the downloaded file twice to launch the installation process.
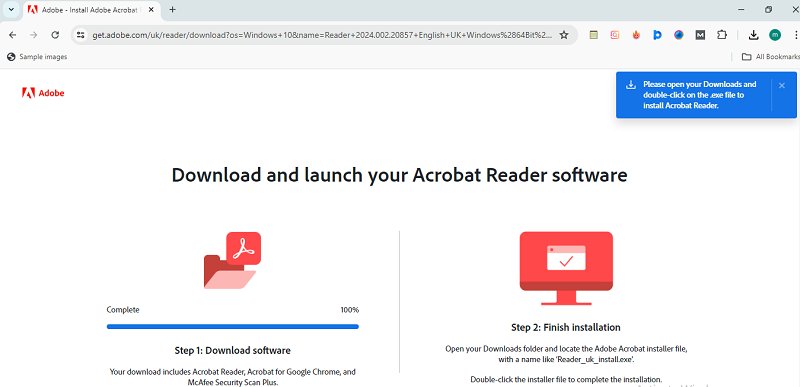
Step 3: Accompany Advisors
Tag along with the advisors so that you can complete installation. Now after that simply open Adobe Acrobat and see if you can view your PDF file.
Solution 6: Check other potential problems
There are a couple of additional troubleshooting options you can try to resolve:
- Update your operating system and the drivers of the PC.
- Kill any security software or firewall that is preventing Adobe Acrobat.
- Look for competitors that may conflict with your system and do not allow Adobe Acrobat to launch (e.g. another PDF reader).
If still Adobe Acrobat cannot open, then you must contact Support for additional help. They will better know the software and might have an exact answer to your problem.
Part 3. How to Open Adobe Acrobat on Mac (Step-by-Step Guide)
Solution 1: Afirstsoft PDF Editor as an Alternative
If Adobe Acrobat will not open on Mac, then an alternative would be to use Afirstsoft PDF Editor. It offers many functionalities such as Adobe Acrobat offline and makes a better choice for managing your PDFs. Step-by-step process to install and use Afirstsoft PDF Editor:
- Visit the official Afirstsoft Website. Hit the download link to get the installer.
- Download and set up the executable file. Just follow the on-screen instructions that would be required for your Mac to install. After completing the installation, open Afirstsoft PDF Editor.
- Open an Afirstsoft PDF Editor by double-clicking its icon in the Applications folder or from your Launchpad. To open the file you will left-click on "File" within the top menu, this will bring up several options, and from these options, you want to hover over "Open" and then from there select the pdf document you wish to view or edit. Choose your PDF file and click "Open".
- You can edit, annotate, or view your PDF document using the various features within Afirstsoft PDF Editor. Click "File" and then "Save" to save any edits.
Solution 2: Update
If you use a Mac and already installed Adobe Acrobat, make sure that it is updated! Older versions of the software sometimes will not load, or load but do not work properly. How to identify updates and how to deploy them?
- Launch Adobe Acrobat:If the application does not open on your Mac by following normal steps try double-clicking its icon in the Applications folder and via Launchpad.
- Update:Help> Check for Updates in the top menu. Adobe Acrobat will now automatically search for any updates available and notify you to download and install the same.
- Re-open Adobe Acrobat:After completing the update process, try opening your PDF file in Adobe Acrobat again.
Solution 3: Restart your Mac
Many technical problems can be resolved with a simple restart, so the application Adobe Acrobat can also often fix them. Reboot your Mac Here’s how:
- Click on the "Apple" icon in the top menu:Select the Apple icon on the top left side of your screen.
- Choose Restart:Select "Restart" from the drop-down box. Or you can just press and hold the power button until it force powers off, and then press the power button to boot up again.
Solution 4: Clearing Cache Files
Cache files refer to temporary data that are stored by applications to run faster. Sometimes because of corruption or overflowing data, these files will cause, Adobe Acrobat Reader could not open. How to clean cache files in Adobe Acrobat
- Close Application Adobe Acrobat if you have it open, close it by selecting "File" and then "Exit."
- Click on Utilities (located under "Go" in the top menu bar) Double click Adobe folder
- Look for folders with Adobe Acrobat versions (e.g., "Acrobat DC," "Acrobat 2017" etc) in the name.
- Now choose all the files associated with Adobe Acrobat and remove it from your Mac. To empty the trash go to a trash bin, right-click on the icon and choose "Empty Trash" option.
Note: Instead of /Users/[username]/Library/Caches/Adobe, navigate to the location above if you do not see any Adobe Acrobat folders.
Solution 5: Re-install Adobe Acrobat
If the application Adobe Acrobat can’t be opened, you may have to re-install the Adobe Acrobat.
- Remove Adobe Acrobat:Search "Finder" on the dock and go to Application. Delete the Adobe Acrobat from the Applications folder.
- Download Adobe Acrobat:Go to the official Adobe Acrobat website and install the most recent version of Adobe Acrobat available for Mac Double-click the downloaded file to start the installation while following these steps on your screen.
Solution 6: Ask for the help of Adobe Support
The final option is to get in touch with Adobe Support for help. They may be able to help you solve any technical problems and come up with additional solutions that apply to your Mac consumer work and hardware. Get in touch with Adobe Support here
- Step 1: Visit the official Adobe website.
- Step 2 Onthe top bar, click on support
- Step 3: Then Click "Contact us": Simply Scroll down until you see the "Get Support" section, and click on "Contact Us."
- Step 4: Pick the topic that suits your issue (e.g., "Troubleshooting," "Installation & Activation," etc.).
- Step 5: Choose to chat with someone online, arrange a callback, or submit a form that explains your problem.
Part 4. 5 Proven Methods to Solve Adobe Acrobat Not Opening PDF
1. Restart All Background Running Services and Relaunch Adobe
Adobe Acrobat reader could not open PDF due to background processes being interruptive at times. Occasionally, closing superfluous background processes and relaunching Adobe Acrobat can resolve the issue. Here's how:
- Run Activity Monitor: Go to Applications > Utilities > Activity Monitor. Look for methods installed that are related to Adobe Acrobat, as well as other odd programs. Choose these processes and hit the X in the top left corner of the Activity Monitor window to close them.
- Relaunch Adobe Acrobat:After you have terminated any important background service, restart Adobe Acrobat and attempt to open your PDF file again.
2. Run Adobe Acrobat as administrator.
There are times when running Adobe Acrobat as admin will fix the issue of file acrobat reader not opening. Follow these steps:
- Go to Applications and find Adobe Acrobat
- Right-click on the Acrobat icon, and select "Get Info" -> over there you will see it checkbox named: Run as Administrator. If you have M1 Mac, remember to tick the checkbox "Open using Rosetta". Exit the info window and then double-click to open Adobe Acrobat.
- Re-opening your PDF document to determine whether the problem is fixed.
3. Run Adobe Acrobat in Compatibility Mode
The compatibility mode may also help with running Adobe Acrobat on Windows 10. Here are the steps:
- Navigate to "Applications" and open Adobe Acrobat
- Open Get Info Window, Right-click on the Adobe Acrobat icon and select 'Get Info.
- Click on the "Finder" Go to Applications and select the app that is not working > Right-click on App and Click Get Info > Check Compatibility Mode: Open using Rosetta (Only for M1 Macs). Info window close - - try reopening Adobe Acrobat.
- Now try opening your PDF file again and see if the problem is fixed.
4. Scan PDF Files for Malware
The running of malware or corrupted files might not be different. Adobe Acrobat reader is unable to open due to malfunctioning and hence users are restricted. Regularly scan your PDFs for malware and viruses
- Find a reputable anti-malware tool, similar to Malwarebytes.
- Perform a full system scan with the anti-malware application.
- When any malware or infected files get found, then go with the instructions to delete them.
- After a clean-up process so that your system is rid of all malware then try to open Adobe Acrobat along with PDF document again.
5. Disable Protected Mode
Adobe Acrobat's Protected Mode can improve security, but sometimes it prevents the program from working properly. Turning it off might solve the issue:
- Run Adobe Acrobat
- In the top menu bar, click Edit > Preferences.
- Click on Security (Enhanced) in the left sidebar under Preferences.
- Clear the box next to Enable Protected Mode at start-up and click OK.
- Restart Adobe Acrobat
Conclusion
When you notice that Adobe Acrobat won't open PDF on your device, you have to address the issue systematically. To resolve this, begin by closing any running process in the background and restart Adobe Acrobat to eliminate any temporary bugs. Make sure by circulating malicious PDF files, that a corrupted file is somehow not the issue. You may also close out of Protected Mode which I guess can affect the interaction between your browser and Adobe.
Following these troubleshooting steps in order ensures you troubleshoot the problem effectively. If the problem continues, feel free to reach out to Adobe support for one-on-one help. You should also try Afirstsoft PDF Editor, a fully-fledged replacement to help solve how to sign a PDF file in a neater and more managed way.
- 100% secure
- 100% secure
- 100% secure