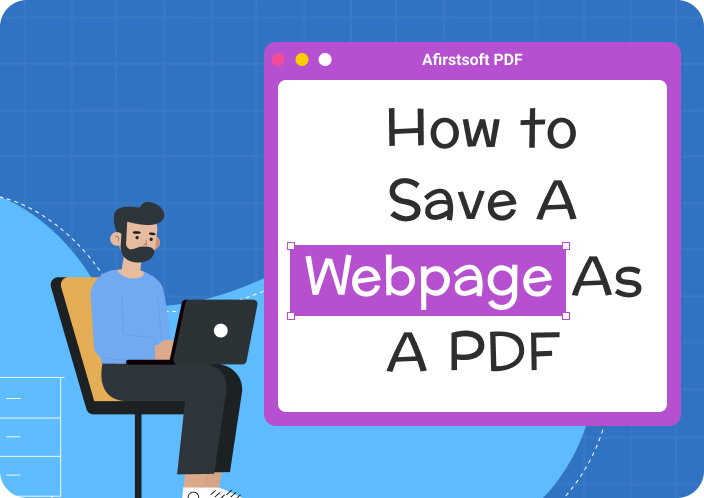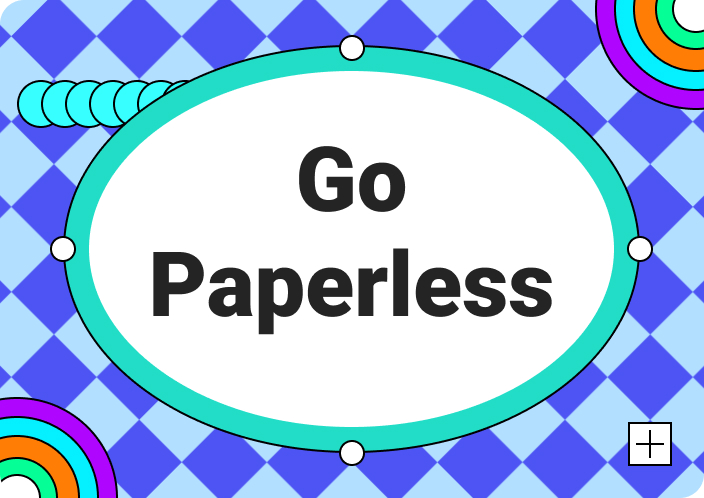In today's digital world, PDFs are everywhere, used for sharing documents on different devices. But editing PDFs or working together on them can be tricky. That's where Google Docs steps in. It's a handy tool that changes how we handle documents online. In this guide, we'll show you how to open a PDF in Google Docs. Whether you're experienced or new to online document editing, we've got you covered. Let's dive in and make the most of Google Docs to boost your productivity!
(Download Afirstsoft PDF for an easy way to open, edit, and manage your PDFs before uploading them to Google Docs.)
- 100% secure
- 100% secure
- 100% secure
Part 1. How to Open PDF in Google Docs?
Opening a PDF in Google Docs is a straightforward process. This enables you to conveniently view and edit your PDF files directly in your browser. Follow these steps to open a PDF in Google Docs efficiently –
Step 1: Access Google Drive
Start by going to your Google Drive. You can do this by visiting drive.google.com and signing in with your Google account.
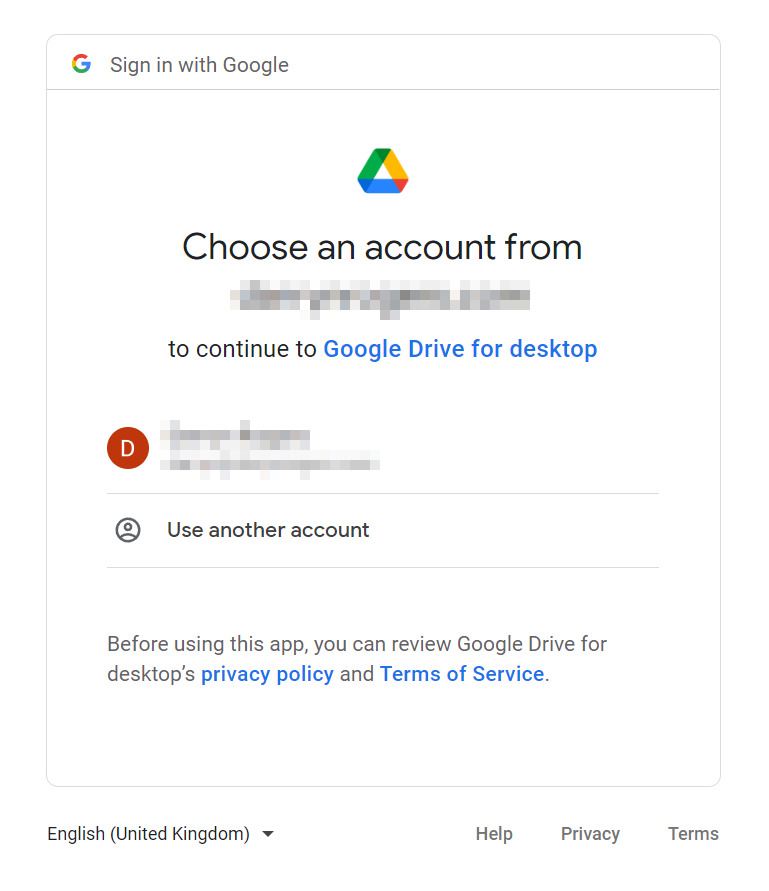
Step 2: Upload PDF File to Google Drive
Once you're in Google Drive, upload the PDF file you want to open. Click the "New" button on the left side of the screen, then select "File upload". Choose the PDF file from your computer and wait for it to upload to Google Drive.
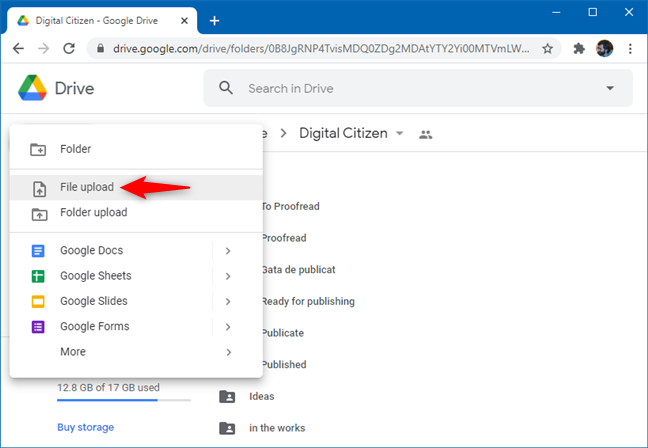
Step 3: Open PDF with Google Docs
After the PDF has been uploaded, find it in your Google Drive. Right-click on the PDF file, hover over "Open with", and then select "Google Docs". The PDF will open in Google Docs, where you can view and edit the content.
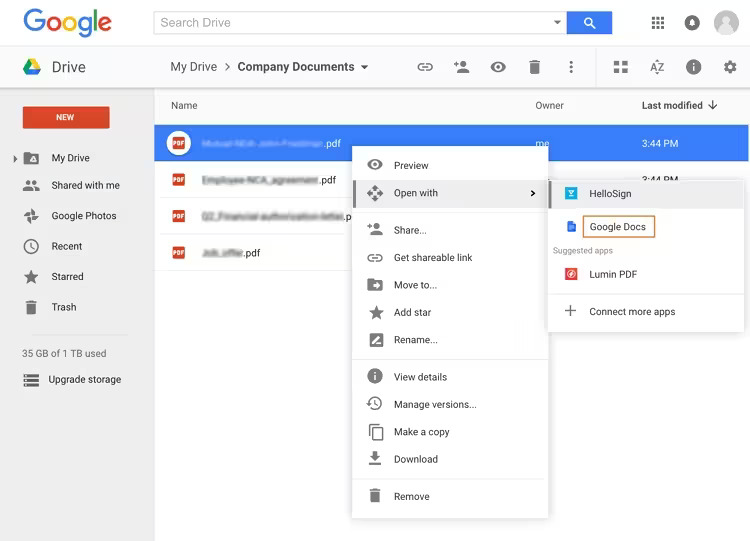
(Download Afirstsoft PDF for an easy way to open, edit, and manage your PDFs before uploading them to Google Docs.)
- 100% secure
- 100% secure
- 100% secure
Part 2. Benefits of Open a PDF on Google Docs
Many people wonder “How to open PDF in Google Docs and its benefits”. As we have provided the steps to open PDF in Google Docs above, let’s look at the benefits of opening it on Google Docs –
- Accessibility and Convenience
Opening a PDF on Google Docs allows you to access your documents from any device with an internet connection. This eliminates the need for specialized PDF software which makes it easy to view and edit PDFs on the go.
- Editing Capabilities
Google Docs enables you to convert PDFs into editable documents. This feature is particularly useful for making quick changes to a PDF without needing advanced editing software.
- Collaboration
Google Docs supports real-time collaboration. Different users can comment on and edit a PDF simultaneously. This feature is essential for team projects. Also, it enables seamless communication and collaborative work.
- Cloud Storage Integration
When you open a PDF on Google Docs, it’s automatically saved in Google Drive. This integration ensures that your documents are securely stored and backed up in the cloud. Further, it is easily accessible whenever you need them.
- Cost-Effective
Using Google Docs to open PDFs is a cost-effective solution since it is free to use. This can be particularly beneficial for individuals and small businesses that need PDF functionality.
Part 3. Cons of Open a PDF with Google Docs
Opening a PDF with Google Docs has several drawbacks that can affect how well the document works. Here are some key issues:
- Formatting Problems:The original layout and style of the PDF might not stay the same in Google Docs. Text, images, and alignment can look different.
- Missing Features:Google Docs may not support all the features of the PDF, especially complex ones like forms and multimedia. Some parts might not work or display correctly.
- Conversion Errors:Converting a PDF to Google Docs can cause errors like missing text, broken links, or misplaced images, which can be difficult to fix.
- Slow Performance:Large or detailed PDFs can make Google Docs slow or cause it to crash.
- Needs Internet:You need a good internet connection to open and edit PDFs in Google Docs.
- Privacy Concerns:Uploading PDFs to Google Docs means your data is stored on Google's servers. It can be a concern for sensitive or confidential information.
(Download Afirstsoft PDF for an easy way to open, edit, and manage your PDFs before uploading them to Google Docs.)
- 100% secure
- 100% secure
- 100% secure
Part 4. Advanced tips for using Google Docs
Now that you know how to open PDF on Google Docs, let’s talk about the advanced tips for using Google Docs –
- OCR (Optical Character Recognition)
With Google Docs, you can turn images or scanned documents into editable text. This helps a lot when you need to work with documents that aren't already digital. Just upload the picture or PDF, and Google Docs will change it into text you can edit. It's super handy for saving time and making documents easier to work with.
- Exporting Documents to Different Formats
Google Docs lets you save your documents in different types, like Microsoft Word or PDF. This is great because it makes it easy to share your work with people who use different programs. Saving in PDF keeps everything looking just like you want it, no matter what device someone's using. Sometimes you might need a specific format for sharing or printing, so having options is useful.
- Version History and Revision Tracking
Google Docs keeps track of all the changes made to your document over time. This is awesome for teamwork because you can see who did what and when. If you need to, you can even go back to an earlier version of your document. This feature helps keep things organized and makes it easier to see how your document has evolved.
- Advanced Formatting and Styling Options
Google Docs lets you get creative with how your document looks. You can change fonts, make things bold or italic, add pictures or tables, and more. They even have ready-made templates to make your documents look super polished without a lot of effort. Making your work look good not only makes it easier to read but also adds a professional touch to whatever you're creating.
- Integration with Third-Party Apps and Add-Ons
Google Docs works together with other apps to make your work even better. You can add features like citation management, language translation, or even automation tools to help you work faster and smarter. Plus, you can easily access files from cloud storage services like Google Drive or Dropbox right from Google Docs. These integrations can boost your productivity and make collaborating with others a breeze.
(Effortlessly create, modify, and organize PDFs with Afirstsoft PDF, giving you full control before transferring files to Google Docs.)
- 100% secure
- 100% secure
- 100% secure
Part 5. Open PDF in Afirstsoft PDF without Losing Formatting
Are you searching for a way to open PDFs in Google Docs without messing up the formatting? Well, you might want to give Afirstsoft PDF a try. It's considered one of the top PDF editors out there for maintaining the original format of your PDFs. With Afirstsoft, you can smoothly convert your PDFs into Word and other usual document formats. Plus, you get the flexibility to highlight your PDFs and tweak your files as needed. Another handy feature of Afirstsoft PDF is its ability to access and edit files from your cloud storage. And here's the cherry on top: It automatically saves your work, ensuring you can easily pick up where you left off whenever you need to.
Key Features:
- Supports converting PDF files to different image formats.
- Allows you to edit your cloud storage files directly from the app.
- PDF files can be converted into Word, Excel, or PPT files.
- You can open multiple pdf at a time and conduct different activities.
- Helps you to access your cloud trash bin within the app.
- Previous works can be accessed from the "Recent Files" options.
How to Open PDFs in Afirstsoft PDF:
Step 1: Open PDF in Afirstsoft PDF
Launch the Afirstsoft PDF on your desktop and log in. There are three simple ways for you to open a PDF document in Afirstsoft PDF.
①Click Open in the left navigation.
②Directly drag your document into Afirstsoft PDF.
③Click + in the top and choice the document you want to add.
Opening PDFs in this professional PDF editor keeps the look and format of the PDF much better than Google Docs, which is great for reading and editing PDFs.
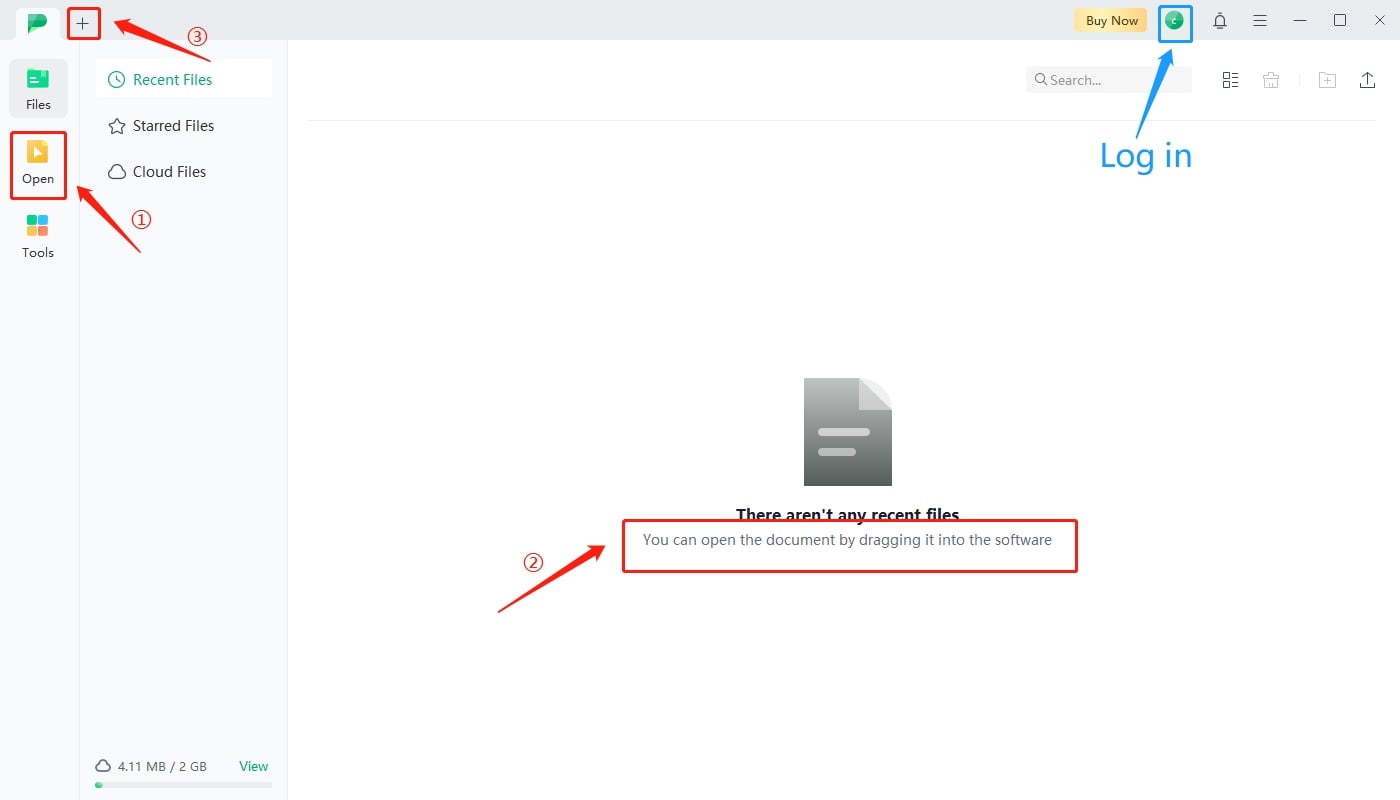
Step 2: Edit your PDF efficiently with Afirstsoft PDF
Tapping on the "Edit" button, you will find brilliant Edit features of Afirstsoft PDF. You can edit your PDF document’s text freely with these tools, including Edit Text, Edit Image, Add Text, Link editing and Crop Page.
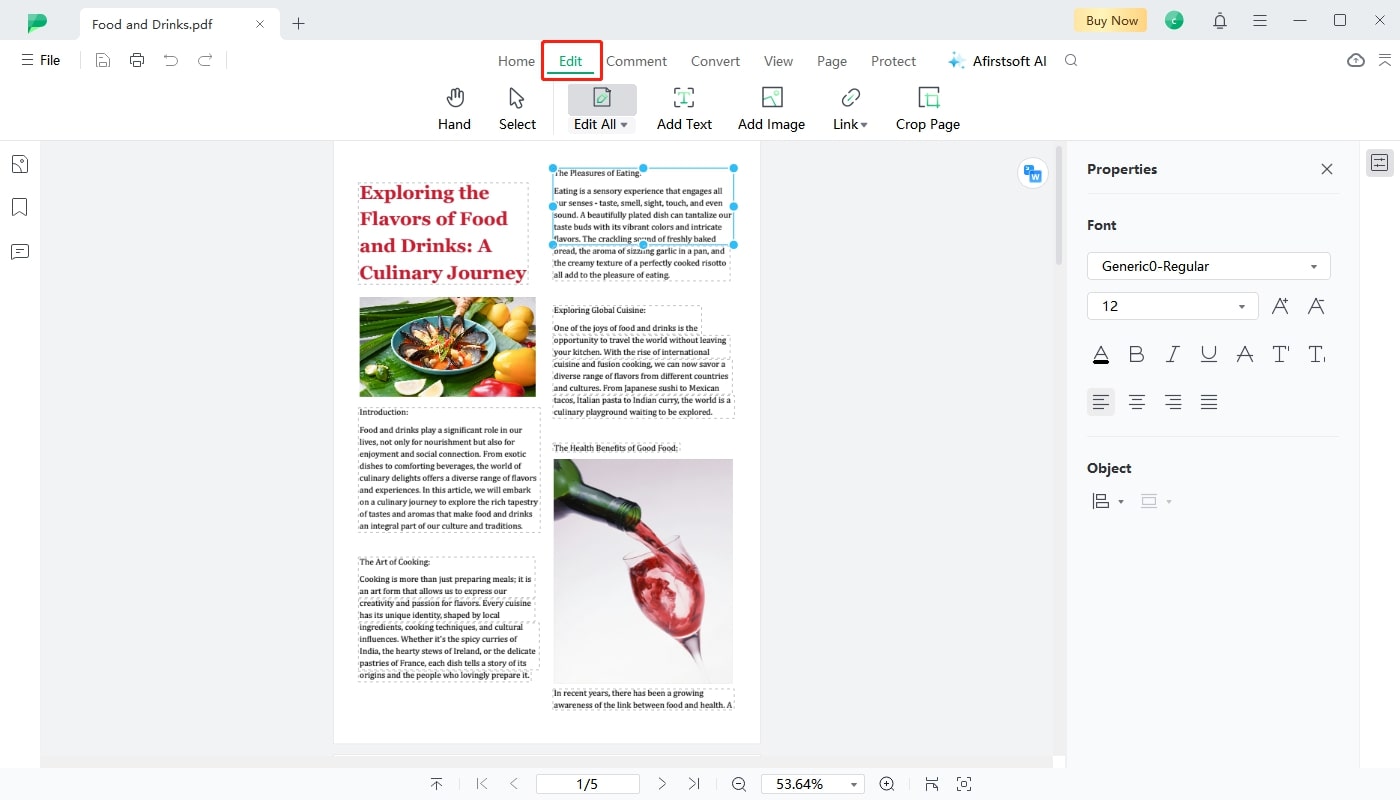
Step 3: Annotate PDF in Afirstsoft PDF
With an efficient tool named Comment in Afirstsoft PDF, you can annotate your PDF easily and achieve a beautiful and clean effect. Especially for teachers and student groups, this function can greatly help their study and work, and provide great convenience for academic behaviors such as reviewing assignments and learning electronic textbooks.
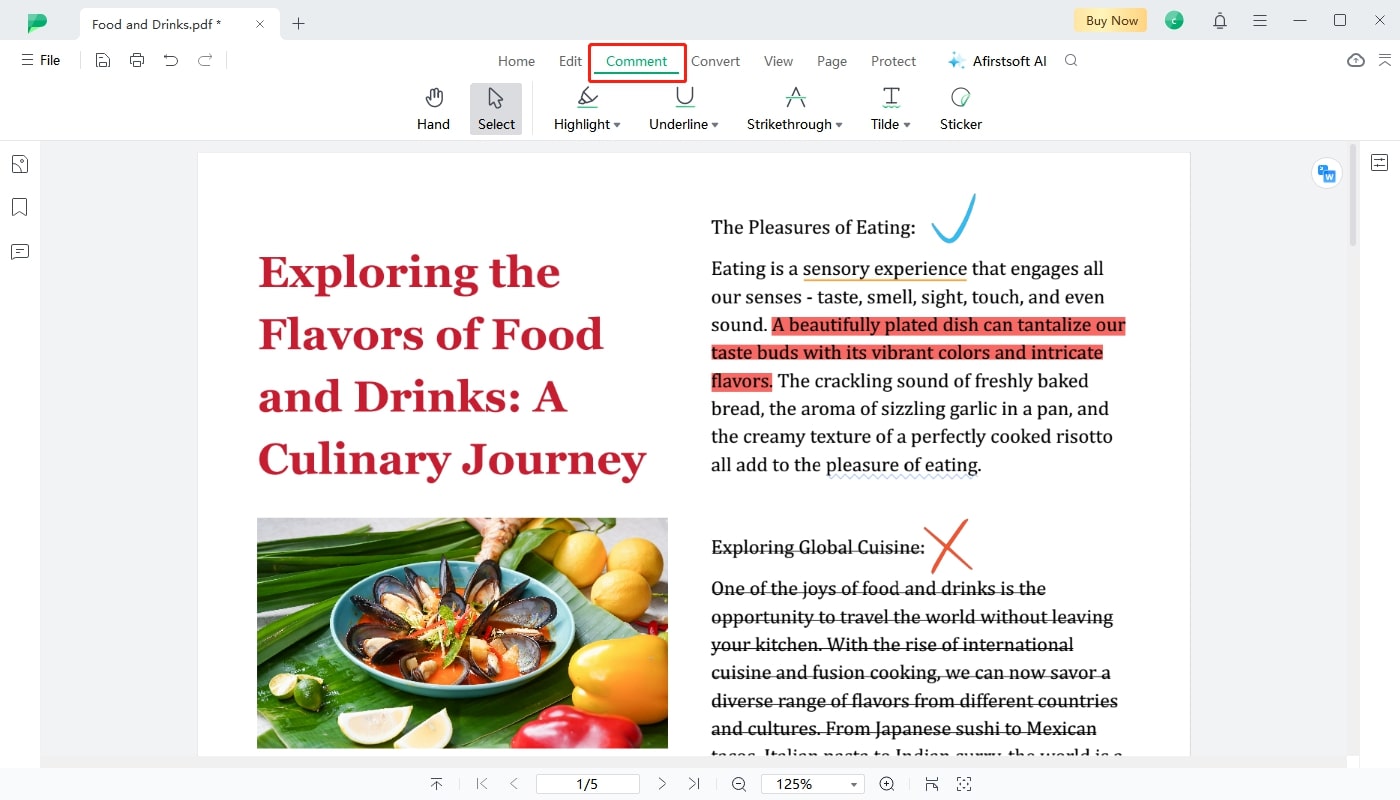
(Afirstsoft PDF’s user-friendly interface makes handling PDFs a breeze, simplifying the process of working between PDFs and Google Docs.)
- 100% secure
- 100% secure
- 100% secure
Part 6. FAQs
Q1. Can I edit a PDF in Google Docs?
Yes, you can edit a PDF in Google Docs by opening the PDF file in Google Docs and converting it to a Google Docs format. However, complex formatting, images, and some elements might not transfer correctly. If you need to maintain the formatting, you can use Afirstsoft PDF to edit your PDF without losing any formatting.
Q2. Does Google Docs maintain the original PDF formatting?
No, when you open a PDF in Google Docs, some of the original formatting may be lost, especially with complex layouts, fonts, and images. To preserve the original formatting, it's recommended to use Afirstsoft PDF, which allows you to open and edit PDFs while keeping the structure intact.
Q3. Is it safe to open a PDF in Google Docs?
Yes, Google Docs is secure for opening PDFs. However, it's important to ensure that your Google account is secure and that you're only opening trusted files. If you need to work with sensitive documents, Afirstsoft PDF offers additional privacy and security features for managing PDFs safely.
Q4. Can I open a password-protected PDF in Google Docs?
No, Google Docs does not support opening password-protected PDFs. You will need to use software like Afirstsoft PDF to unlock the file first. Afirstsoft PDF allows you to open, edit, and remove passwords from protected PDF files.
Q5. How do I convert a Google Docs file back to a PDF?
To convert a Google Docs file back to a PDF, go to the "File" menu, select "Download," and choose "PDF Document (.pdf)." If you want to further edit or organize your PDF after conversion, you can use Afirstsoft PDF for more advanced editing features.
(Enjoy Afirstsoft PDF’s features at a special discount today and experience hassle-free PDF editing and organization!)
- 100% secure
- 100% secure
- 100% secure
Conclusion
Becoming skilled at opening PDFs in Google Docs opens up doors for smooth teamwork, easy access, and budget-friendly document handling. While Google Docs is great for editing, keeping the original look of PDFs can be tricky. That's where Afirstsoft PDF comes in handy. It helps keep your documents' layout and style just as they were. Afirstsoft is easy to use and comes with features like linking to cloud storage and changing formats easily. If you want to make working with PDFs simpler and keep them looking sharp, give Afirstsoft PDF a try. It's a tool you won't regret having!

Emily Davis
Editor-in-Chief
Emily Davis is one of the staff editors of Afirstsoft PDF Editor team. She is a dedicated staff editor with a keen eye for detail and a passion for refining content.
View all Articles >