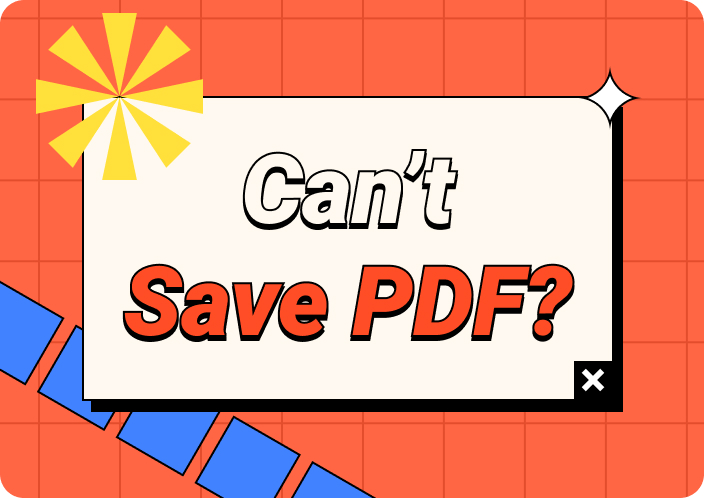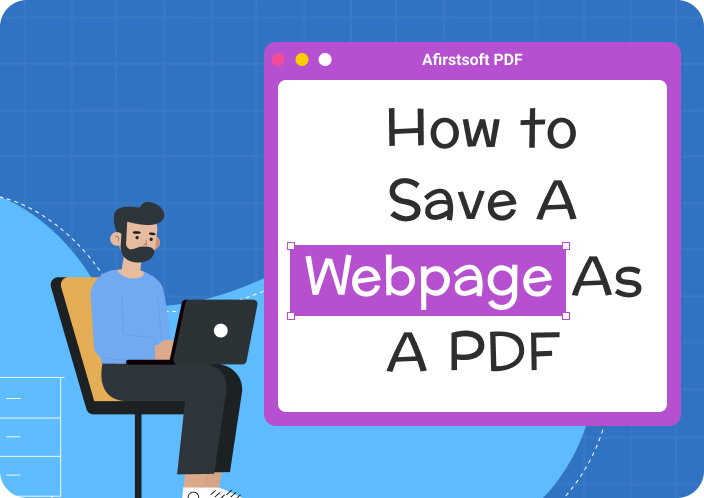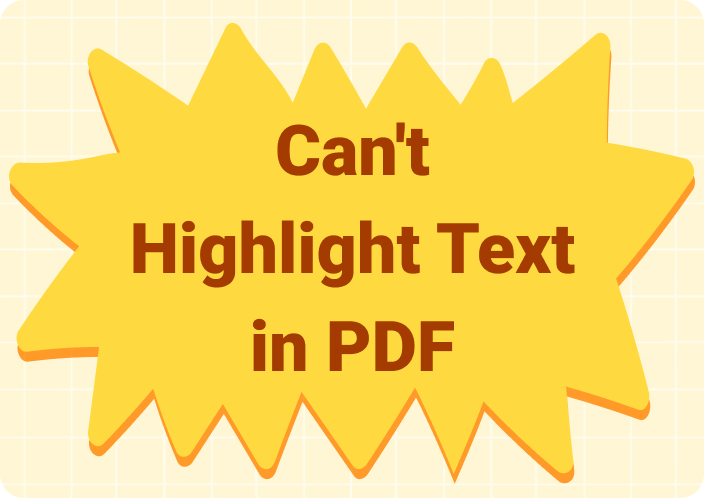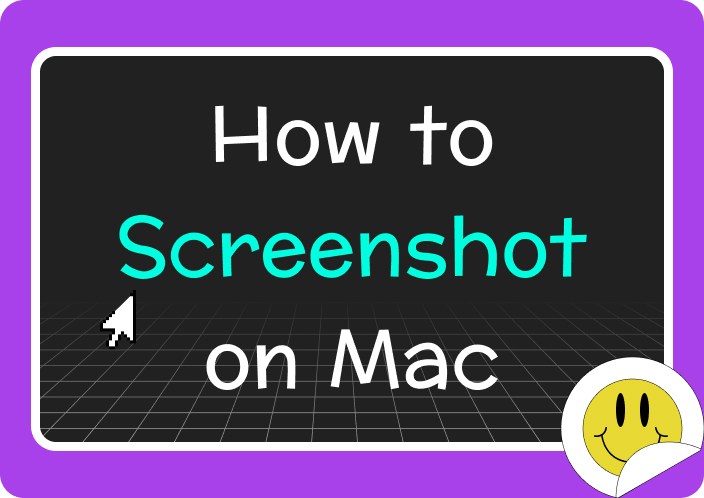Frustration can occur while opening a PDF file only to find it blank. This issue is concerning if your PDF file is important. Mostly PDF files are made of contacts, reports, etc. However, it’s crucial to address this issue as these PDF documents contain vital information. In this article, we’ll answer questions like “Why is my PDF blank when I open it?” Also, we’ll offer solutions to fix the PDF is blank when opened issue. After reading this article, you’ll be able to save time and avoid unnecessary stress. Let’s explore some simple solutions to ensure your PDFs display correctly.
Part 1. Why is My PDF Blank When I Open it
Many people ask “Why is PDF blank when opened?” Well, the PDF showing up blank issue can be occurred due to multiple reasons. Here are some of the reasons causing PDF file blank when opened –
· Corruption During Transfer or Storage
Your PDF file can be corrupted if there are issues while being stored or during transfer. This can occur due to network interruptions, incomplete downloads, or storage problems, resulting in a PDF blank when opened.
· Incomplete Download
A PDF might appear blank if it wasn't fully downloaded due to network issues or lack of storage space. The file can be incomplete and unreadable if the download is interrupted.
· Incorrect Creation Settings
If you use incorrect settings or incompatible software while creating a PDF, It can result in a blank document. This happens if the PDF features used are not supported by the viewing software.
· Security Restrictions
PDFs can have security restrictions that prevent content from displaying. These restrictions are set to protect sensitive information. However, they can sometimes lead to a blank appearance if the viewer lacks proper access permissions.
· Incompatible Software
Using software that is not compatible with the PDF can cause rendering problems. This makes the document appear blank. Different PDF viewers have varying levels of support for PDF features and standards.
· Layer Compatibility Issues
PDF documents with layers might not display properly on all software, operating systems, or devices. Layered content can be complex and may not be supported by some PDF readers. This results in a blank document.
· Browser Extension Conflicts
Browser extensions and plugins can interfere with the rendering of PDF documents. This can cause them to appear blank. Conflicts between the PDF and these tools can prevent the content from being displayed correctly.
· Operating System Updates
Updates to an operating system can sometimes lead to issues with displaying PDFs. Changes in system software might affect how PDFs are rendered, potentially causing them to appear blank.
· Virus or Malware Infection
A PDF infected with a virus or malware can exhibit display issues, including appearing blank. Malicious software can corrupt the content or interfere with the rendering process, making the document unreadable.
Part 2. How to Fix PDF Blank When Opened With 8 Ways?
Are you searching for ways to fix the PDF showing up blank issue? No worries! Here, we’ll introduce 8 different ways that can help you to solve the PDF form is blank when opened issue –
1. Verify PDF Viewer Compatibility. Try another PDF Reader – Afirstsoft PDF
Are you facing issues with PDFs displaying as blank? Then, the problem might lie with your PDF viewer. To resolve this problem, you can try a different PDF reader like Afirstsoft PDF. Afirstsoft PDF stands out among PDF viewers for its versatile functionality. It not only allows you to view PDFs but also lets you convert them to various formats like images, Word, Excel, or PowerPoint. Additionally, it provides robust editing tools, enabling you to highlight text, add annotations, and more. The software is free to use, offers high security for your documents, and ensures easy file management.
Here are the steps to open PDF within Afirstsoft PDF:
Step 1: Go to the Afirstsoft PDF website. Then, download and install the editor on your desktop.
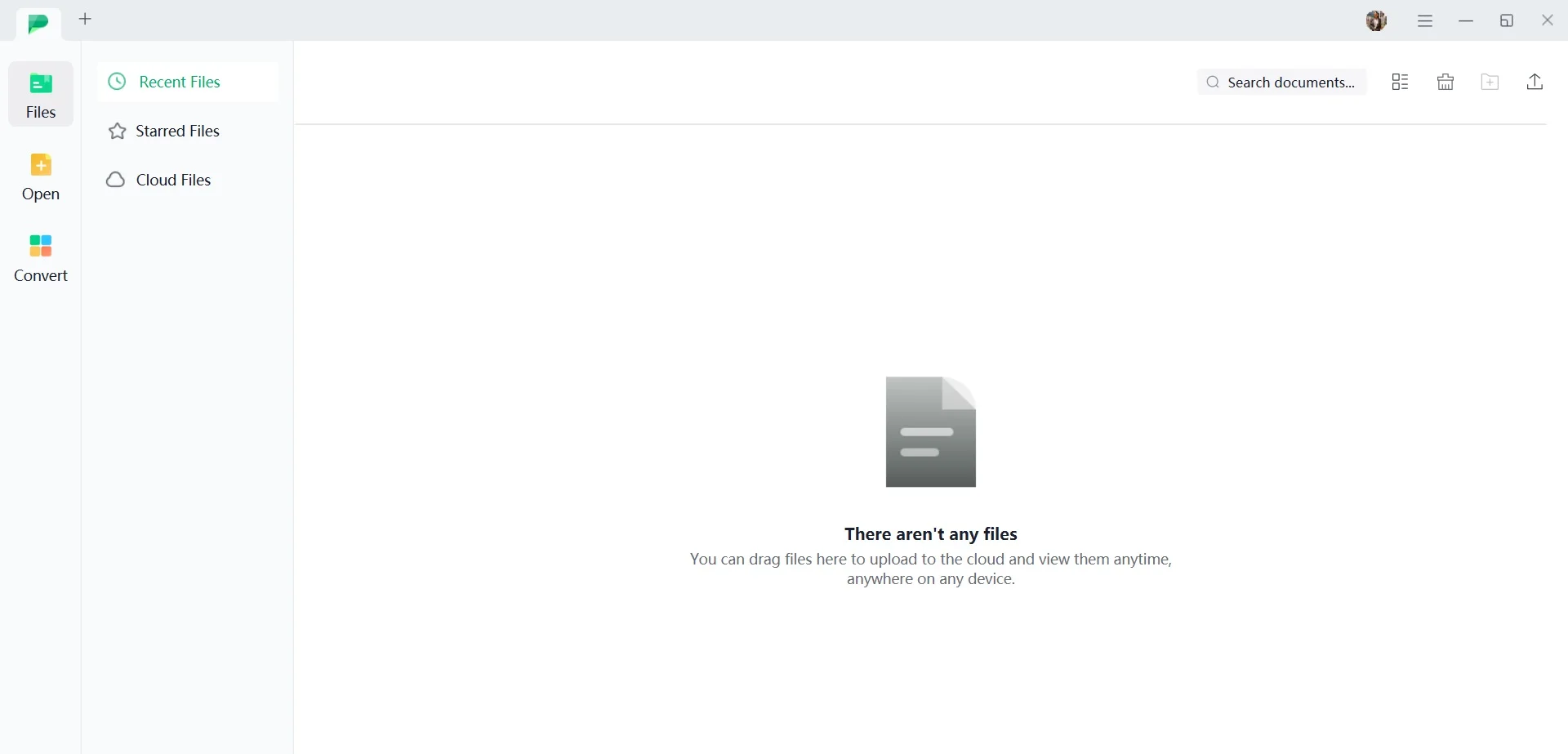
Step 2: Now, launch Afirstsoft PDF after installation. Click on the “Open” option in the menu.
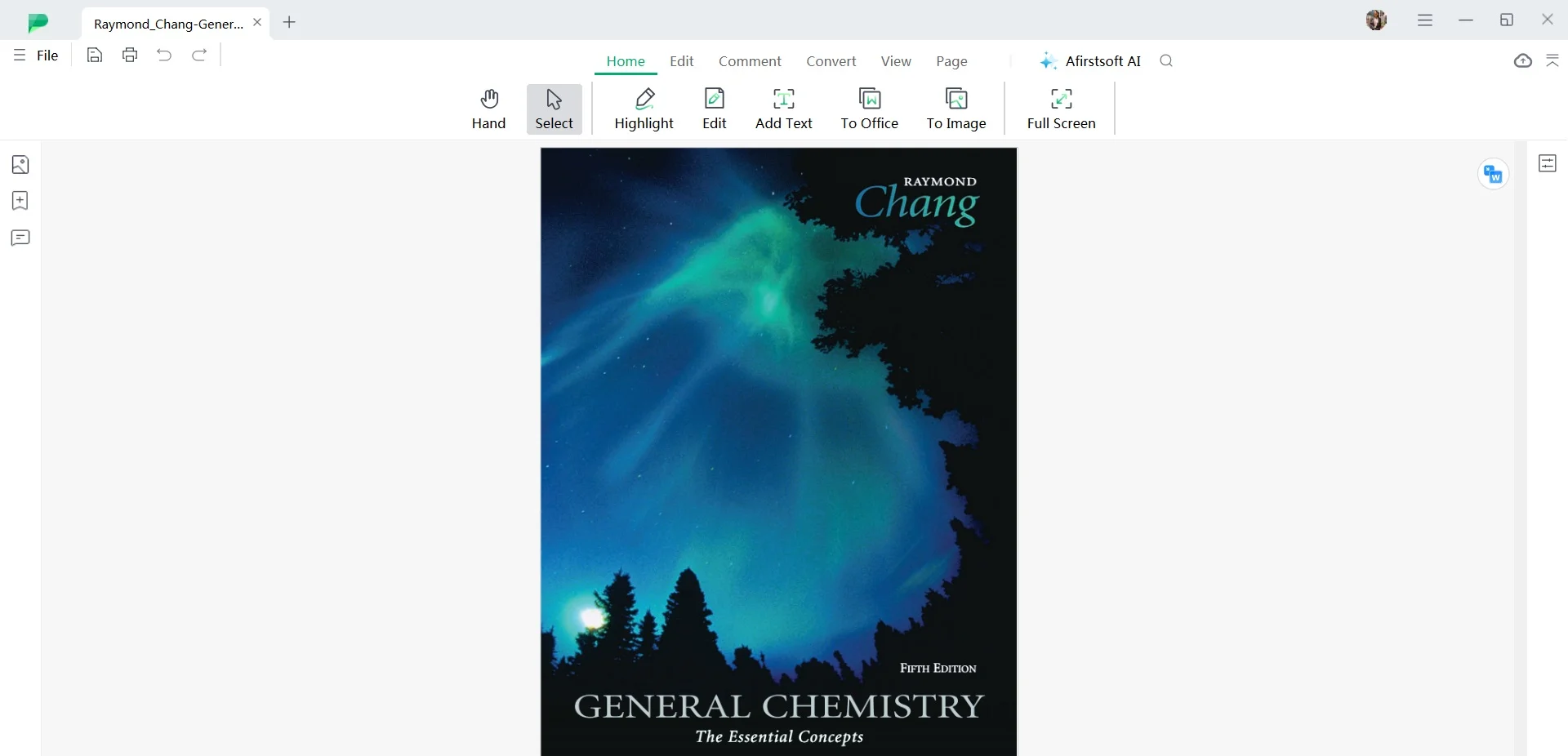
Step 3: Upload the PDF file you wish to read. You can also edit it with different functions such as highlight, add text, etc.
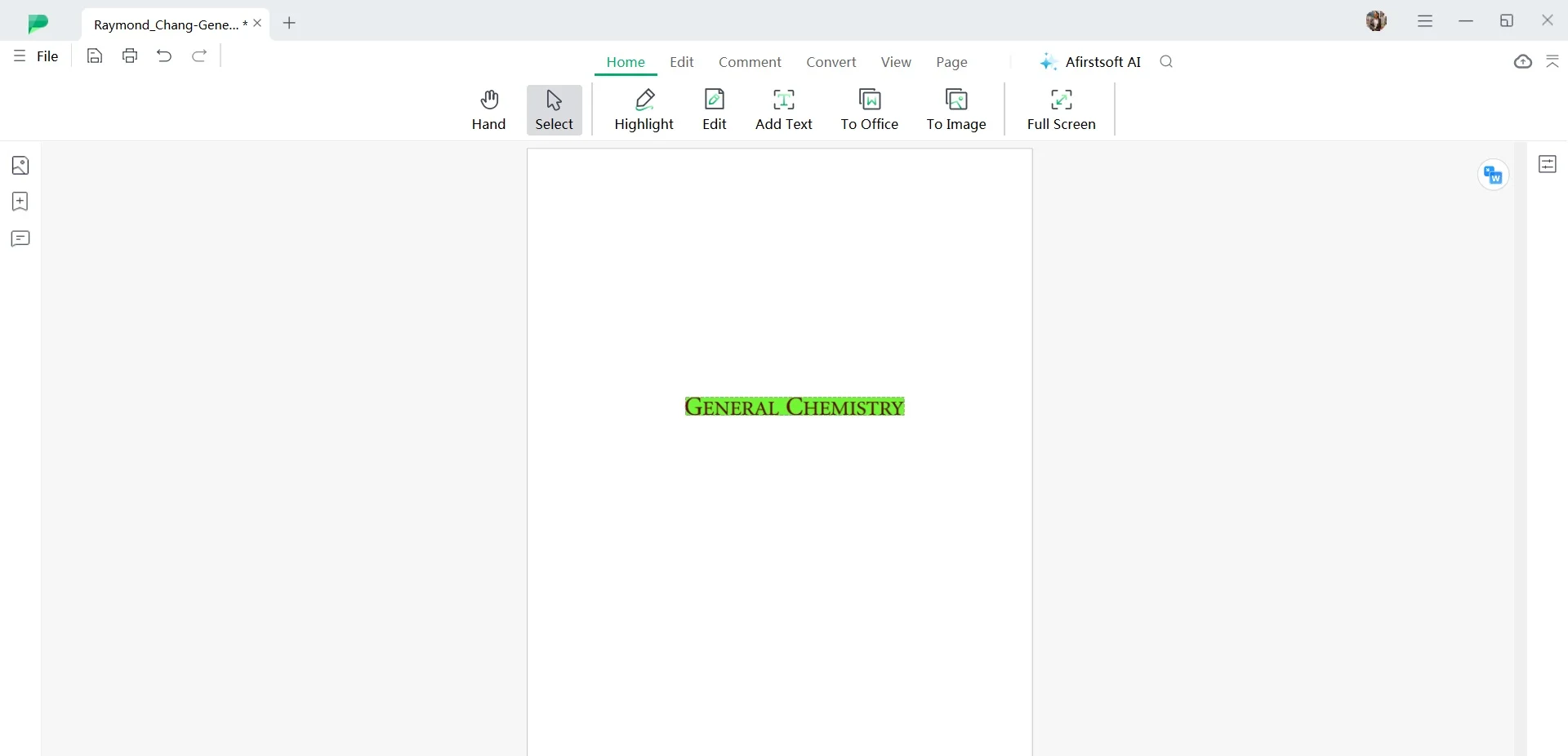
2. Re-download the PDF File
Wishing to fix the PDF opening blank issue? You can then try to re-download the file from its source. Sometimes, your file might get corrupted during the initial download. This can happen due to an unstable internet connection or an interrupted download process. You can ensure that the PDF file is complete and intact by downloading it again. This often resolves the issues of blank pages. Make sure to use a reliable internet connection for the re-downloading process and avoid further corruption.
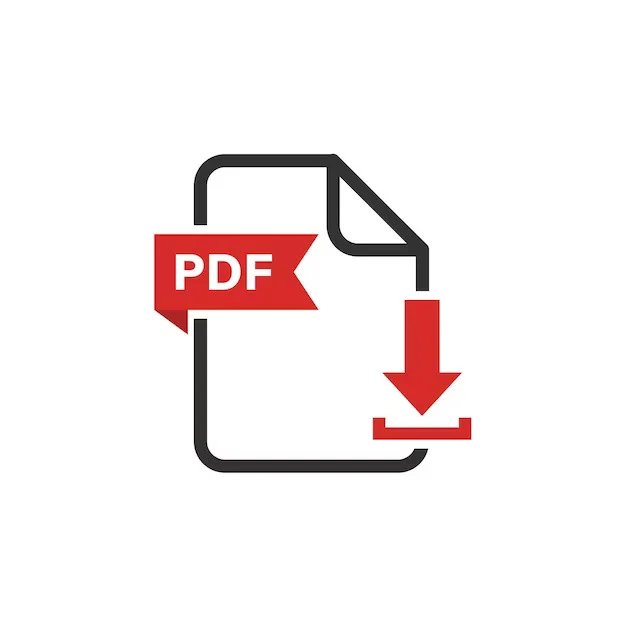
3. Disable the ‘Display PDF in Browser’ Feature
Sometimes, you might encounter black pages while opening a PDF file in your browser. It can be frustrating for you in the middle of busyness. However, you can disable the “Display PDF in Browser” and fix this PDF is blank when opened in Chrome issue. Here are the steps to disable “Display PDF in Browser” –
Step 1: Launch Adobe Reader on your computer. Now, click on the “Menu” button at the top-left corner of Adobe Reader. After that, choose “Preferences” from the dropdown menu.
Step 2: In the Preferences window, look for and select “Internet” from the list on the left-hand side.
Step 3: Now, locate the option labeled “Display PDF in Browser”. Then, untick the checkbox next to “Display PDF in Browser” to disable this feature.
Step 4: After unchecking the box, click “OK” at the bottom of the Preferences window to save your changes.
Step 5: Close Adobe Reader completely and then reopen it. Open the PDF file again using Adobe Reader and check if the blank page issue persists.
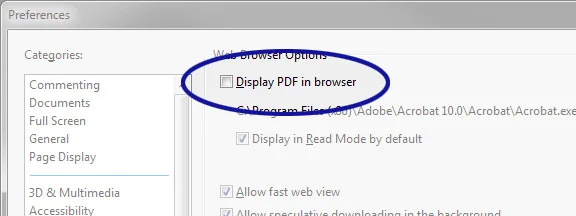
4. Update the Adobe Reader
You might encounter blank PDF files while opening them due to outdated software. Keeping the Adobe Reader updated ensures compatibility and fixes potential bugs. Here are the steps to fix the PDF is blank when opened by updating the Adobe Reader –
Step 1: Launch the Adobe Reader software on your computer. Now, click on the “Help” menu located at the top of the program window.
Step 2: In the drop-down menu, select “Check for Updates”. This action prompts Adobe to scan for any available updates.
Step 3: A dialog box titled “Adobe Updater” or similar will appear, displaying available updates. Follow the on-screen instructions to proceed with the update installation.
Step 4: Allow the updater to download and install the updates. This process may take a few minutes depending on your internet connection speed and the size of the update.
Step 5: Once the update is complete, restart Adobe Reader as prompted by the updater.
Step 6: Open a previously problematic PDF file to check if it now displays correctly. The update should resolve the issue of blank PDFs.
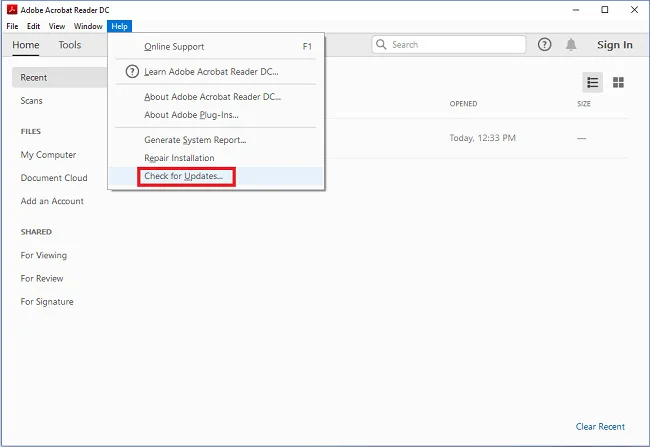
5. Change Preferences Setting
Another method to fix the PDF file blank when opened issue is by changing the Preferences setting. Here’s how you can adjust the preferences to resolve this issue –
Step 1: Launch the Adobe Acrobat software on your computer. Now, click on the “Edit” menu option located in the upper-left corner of the window.
Step 2: From the dropdown menu, select “Preferences”. This will open a new window with various settings.
Step 3: In the Preferences window, locate and click on “General” on the left-hand side panel.
Step 4: Look for the option labeled “Show online storage when opening files” under the General preferences.
Step 5: Uncheck the box next to “Show online storage when opening files” to disable this feature. After unchecking the option, click on “OK” to apply the changes.
Step 6: Close Adobe Acrobat completely and then reopen it. Once Adobe Acrobat is relaunched, try opening the PDF file that was previously showing as blank. It should now open correctly with the content displayed.
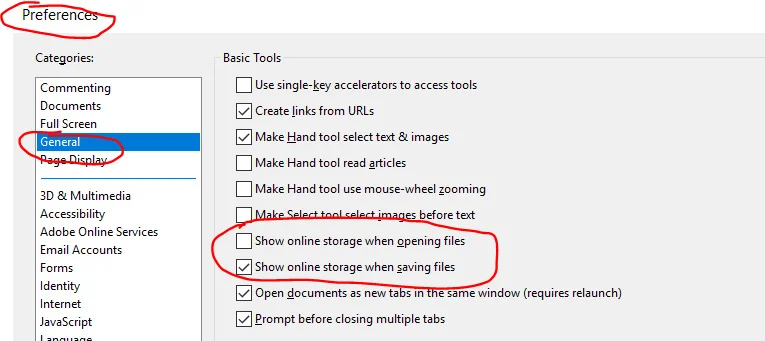
6. Check for File Corruption: If is a Corrupted PDF, repair pdf with online tool (ilovepdf)
You can also try to check for file corruption. Sometimes, the PDF blank when opened due to file corruption. By using online tools like iLovePDF, you can easily address this issue. This tool specializes in repairing corrupted PDF files swiftly and efficiently. Follow these steps to check for file corruption using iLovePDF –
Step 1: Open any web browser and go to the iLovePDF website. On the iLovePDF homepage, find and select the PDF Repair tool. This tool is specifically designed to fix issues caused by corrupted PDF files.
Step 2: Click on the upload area to select the corrupted PDF file from your computer or storage drive. Alternatively, you can drag and drop the file directly onto the upload area.
Step 3: Once the file is uploaded, click on the “Repair” button usually located in the bottom right corner of the interface.
Step 4: Allow iLovePDF some time to process the repair operation. After the repair process is complete, iLovePDF will display a success message indicating that your PDF has been repaired.
Step 5: Look for the download button associated with your fixed PDF. If the download doesn't start automatically, use the provided button to save the repaired file to your computer or directly upload it to your cloud storage.
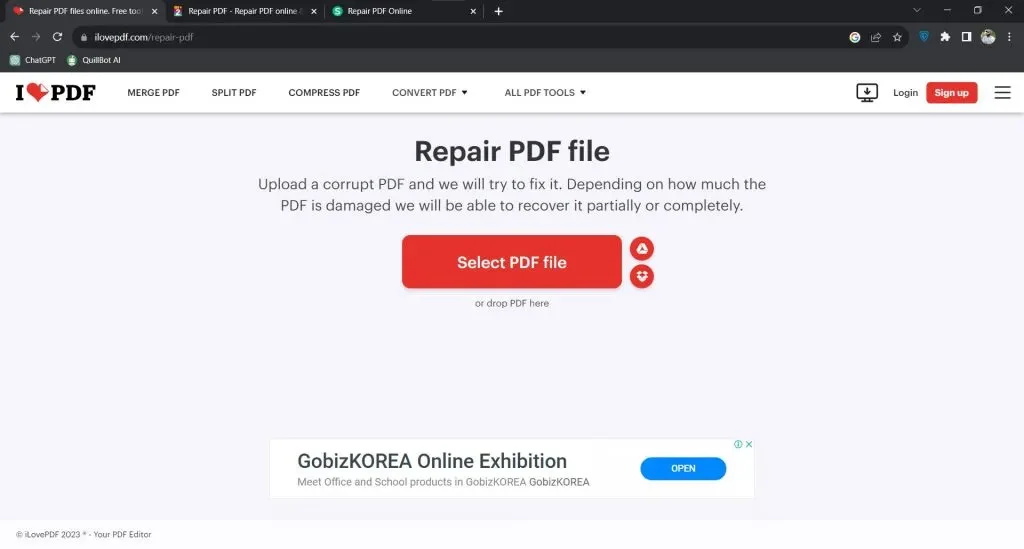
7. Restoring from Backup
Another effective way to fix PDF opening blank in Adobe issue is restoring the previous version from backup. Here are the steps to solve the PDF file is blank when opened –
Step 1: Press the “Win + E” keys simultaneously on your keyboard. This opens the File Explorer window. Now, navigate to the location where the problematic PDF file is saved.
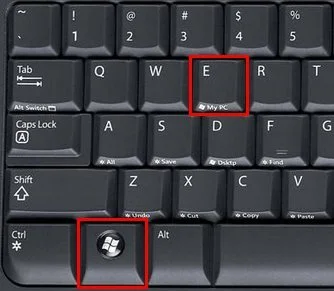
Step 2: Right-click on the PDF file. In the context menu that appears, select “Properties”.
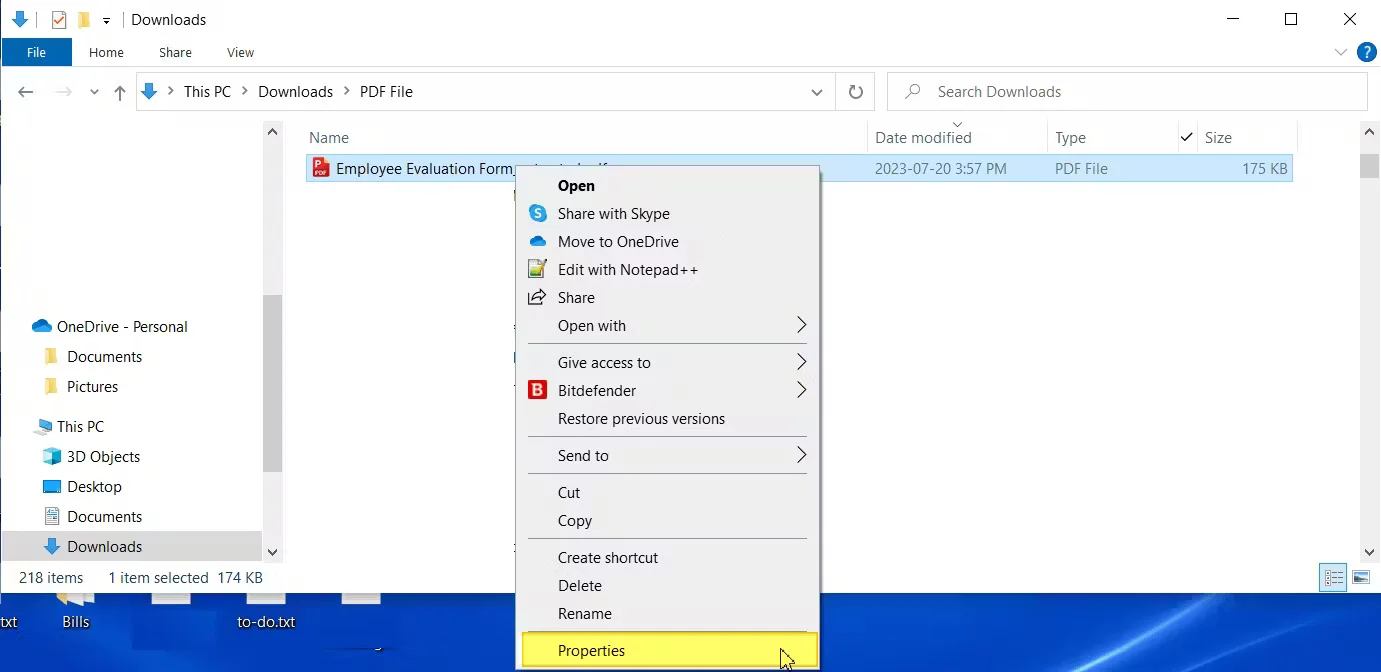
Step 3: In the Properties window, click on the “Previous Versions” tab at the top. From the list of previous versions, choose the one that you believe is not blank or corrupted.
Step 4: After selecting the appropriate version, click on the “Restore...” button.
Step 5: Once the restoration process completes, navigate to the file location and open the PDF file to ensure it's no longer blank.
8. Repair Installation
It can disrupt your workflow if you find that your PDF files are opening as blank documents. One good solution to this problem is to repair your PDF reader installation. Here are the steps to fix the PDF document is blank when opened –
Step 1: Open the Adobe Acrobat Reader application on your computer.
Step 2: Click on the “Menu” button, usually represented by three horizontal lines or found in the top left corner of the application window.
Step 3: From the dropdown options, select “Help”. In the Help menu, click on “Repair Installation”.
Step 4: A prompt will appear asking for confirmation. Click “Yes” to proceed with repairing the installation.
Step 5: Allow the repair process to complete. This might take a few minutes. Once the repair is finished, restart Adobe Acrobat Reader to apply the changes.
Step 6: Open your PDF file again to see if the issue has been resolved.
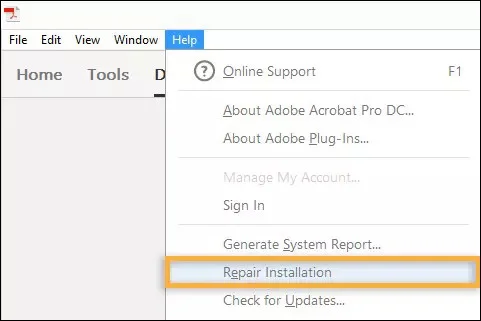
Part 3. FAQ about PDF Showing up Blank
1. Why does my PDF show up blank when opened in Adobe Reader?
PDFs can appear blank in Adobe Reader due to various reasons including outdated software, corrupted files, or incompatible settings. Ensuring Adobe Reader is updated, re-downloading the file, or adjusting preferences can often resolve the issue.
2. Can browser extensions cause a PDF to appear blank?
Yes, browser extensions and plugins can interfere with the rendering of PDF documents, causing them to appear blank. Disabling the “Display PDF in Browser” feature or using a dedicated PDF reader instead of the browser can help.
3. Why does my PDF appear blank when opened on my iPhone or Android device?
PDF files may appear blank on mobile devices due to compatibility issues with the PDF viewer app. Using a different PDF reader app or ensuring the app is updated can fix the issue. Re-downloading the file using a stable internet connection might also help.
4. What should I do if a PDF file is corrupted and appears blank?
If a PDF file is corrupted, using online tools like iLovePDF to repair the file can be effective. Additionally, restoring the file from a previous backup or re-downloading it from the source can resolve the issue.
5. How can I ensure my PDFs do not get corrupted during transfer or storage?
To avoid corruption during transfer or storage, always use a stable internet connection for downloads, ensure there is sufficient storage space, and use reliable storage solutions. Regularly backing up important PDF files can also prevent data loss.
Conclusion
In this article, we offered solutions to fix the PDF is blank when opened issue. Dealing with a blank PDF can be annoying, especially if it has important information. This can happen due to file corruption, incomplete downloads, or software issues. By following the suggested solutions, like checking your PDF viewer, re-downloading the file, and updating your software, you can fix the problem. Making sure your PDFs display properly will save you time and stress. For a reliable PDF tool, try Afirstsoft PDF. It lets you view, edit, and convert PDFs and offers b security features to manage your documents easily.