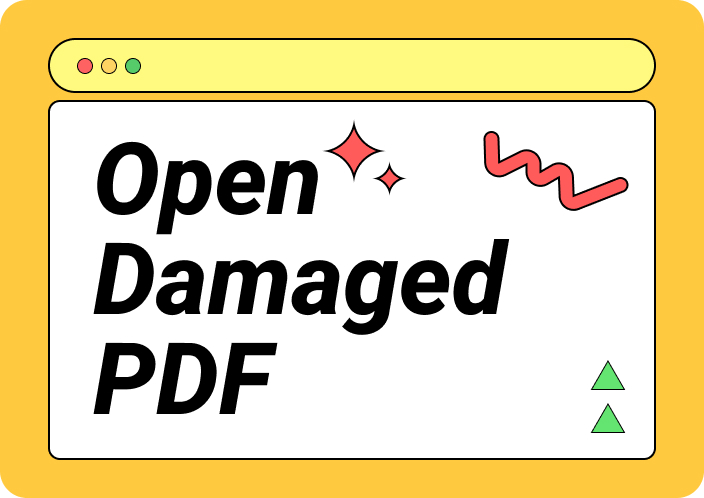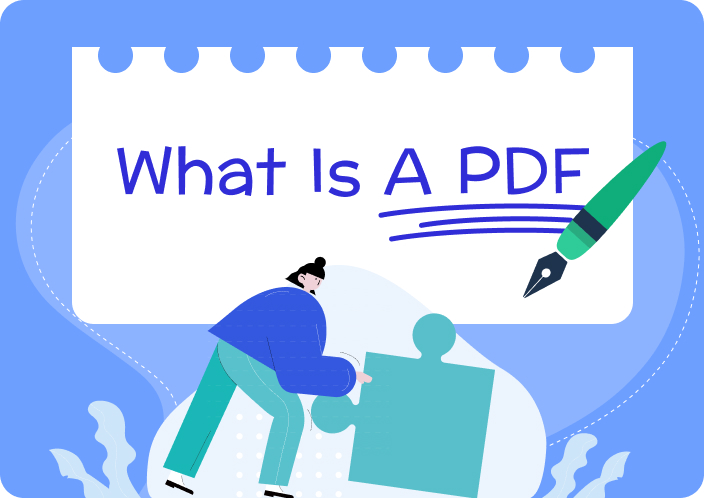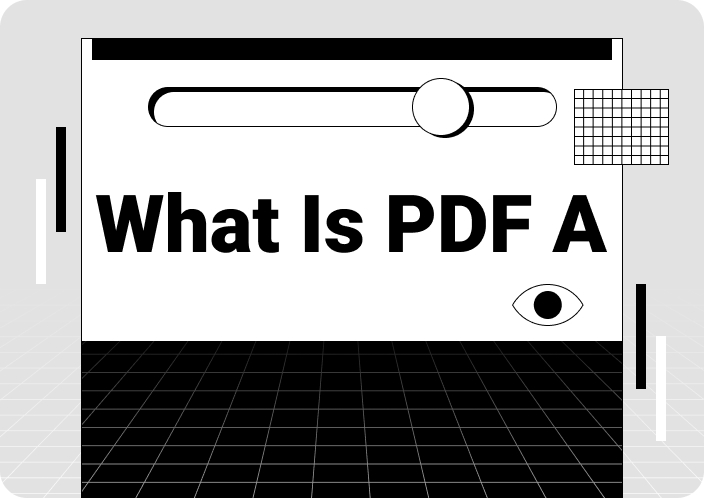Imagine having essential data stored in a document, and while saving it, an unexpected error occurs that reads, “the document could not be saved, bad parameter.” This Adobe error can severely affect the functionality of the file, leading to file corruption and loss of data. Besides, this error only occurs when the parameters provided to a function are invalid or not correctly formatted.
It can freeze documents and requires a manual invention to repair them. That is why, in this comprehensive guide, we will discuss 5 ways to resolve the “the document could not be saved” error by understanding what it means and what causes it.
Part 1. Where “Adobe Acrobat The Document Could Not Be Saved” Might Appear?
While using Adobe, the error message “Adobe Acrobat: The document could not be saved,” can cause various disturbances in your workflow. Moreover, it can affect different areas of your work and prevent you from successfully managing documents. The first time this error can occur is when creating a new PDF document on Acrobat and when you’re about to save it.
Furthermore, the “Adobe: The document could not be saved” error message can occur during events such as editing or deleting files and images. While annotating and changing the security settings, this error message can also pop up when the save button is pressed. Moreover, this error might appear during the conversion process of another file into a PDF.
Part 2. Possible Causes For “The Document Could Not Be Saved. Bad Parameter”
We have discussed various reasons for the “Acrobat: The document could not be saved” error message in the above section. However, in this section, we will focus on learning what this error can cause to the file. The following factors disrupt the smooth workflow and display the message, “The document could not be saved. Bad parameter.”
- Corrupted File: One of the factors that causes the error message to occur is finding the related configuration files being corrupted. These files can get corrupted because of sudden shutdowns, software crashes, or malware.
- Software Bugs: If the software has bugs, they can lead to improper parameter handling and display an error message. Moreover, this bug can validate the parameter inputs and make it seem like the application parameters are incorrect and cannot save the file.
- Incorrect File Path: While saving a file, you can encounter “Adobe: The document could not be saved” because the file name contains invalid characters. Furthermore, the file path may be too long or need to be properly formatted, which violates file path rules, and thus, the file is not saved.
- Compatibility Issues: Another common factor is incompatibility between different software versions, which can lead to parameter errors. This often occurs during a software update or when you’re using any plugins or extensions that are not fully compatible with each other.
- User Input Errors: Sometimes, the “the document could not be saved bad parameter” error can occur due to incorrect parameter inputs. If you have selected an unsupported file format, Adobe Acrobat may not be able to save the document.
Part 3. 5 Solutions to Fix the “Adobe Acrobat: The Document Could Not Be Saved” Error
We have discussed the typical scenarios and factors of the “Adobe Acrobat: The document could not be saved, bad parameter” error message. Understanding these reasons can help us diagnose and resolve the error, ensuring a smoother workflow and file management. The following are the top 5 solutions that can resolve this Adobe error message.
Fix 1. Save As a New File
One of the most effective solutions to the “Adobe Acrobat: The Document Could Not Be Saved” error is to save the document as a new file using Adobe. This solution can help avoid file-related problems, like corruption, permission issues, or other issues. Here’s a comprehensive step-by-step guide to perform this solution on your device:
Step 1. Start by launching Adobe Acrobat on your system to access its main interface. From here, click the “Open File” button under the “Recommended Tools for You” section. When the Open File window appears, choose the problematic PDF document and open it.
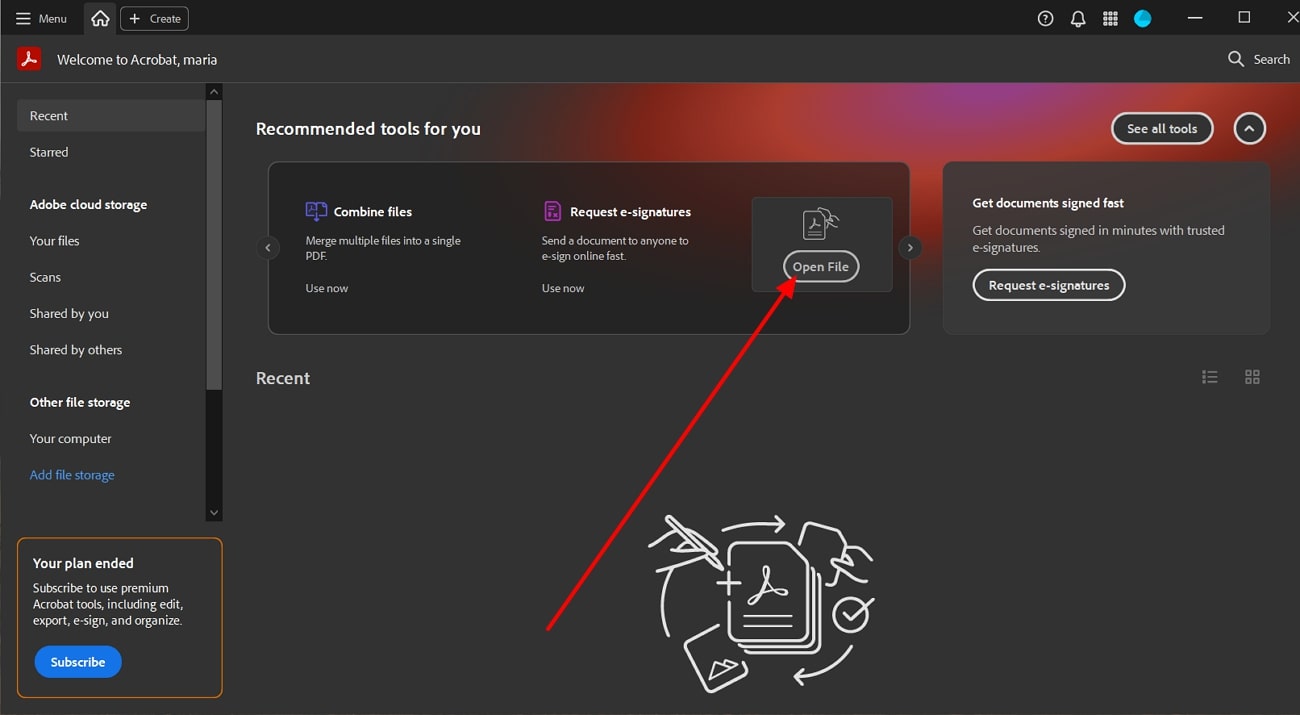
Step 2. Once the PDF file opens, head to the top, press “Menu,” and choose “Save as.” Now, choose another folder and “Save” the document under a new name and location.
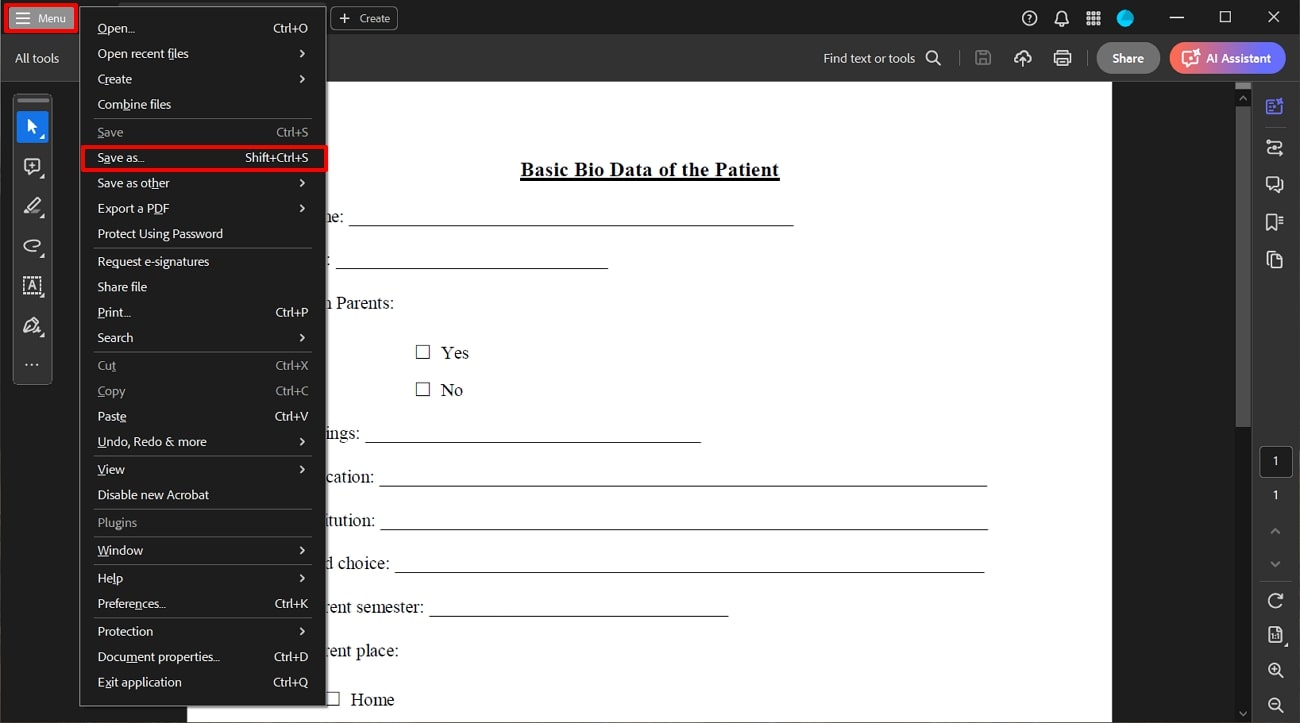
Fix 2. Update or Reinstall Adobe
To resolve the “the document could not be saved” error, the best solution is to update or reinstall the software. Updating the software ensures it stays bug-free, and reinstalling it fixes any corrupted files and settings. The following are the instructions that will instruct you how to update and reinstall the software to avoid getting the message:
Way 1. To uninstall Adobe Acrobat, right-click on it after searching it from the Start Menu and choose “Uninstall” from the menu. This will launch the “Control Panel,” which will allow you to uninstall the software by right-clicking on it and choosing the “Uninstall” option. Afterward, reinstall the Adobe Acrobat toolbox from your system's official website.
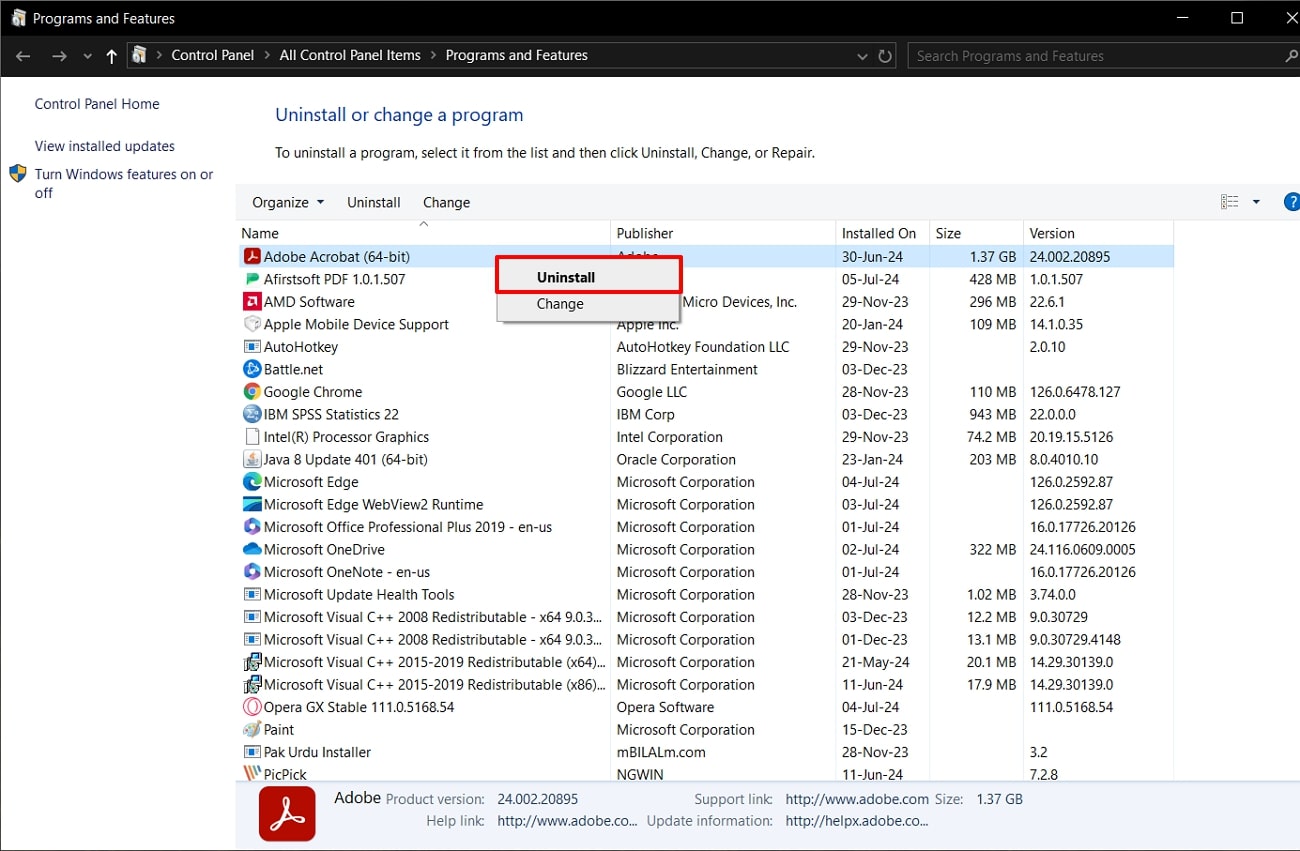
Way 2. Open this PDF toolkit on your computer and expand the “Menu” tab from the top left corner. From the drop-down menu, hover the cursor on “Help,” and proceed with the “Check for Updates” feature. Afterward, perform the available updates on the pop-up screen and restart the software.
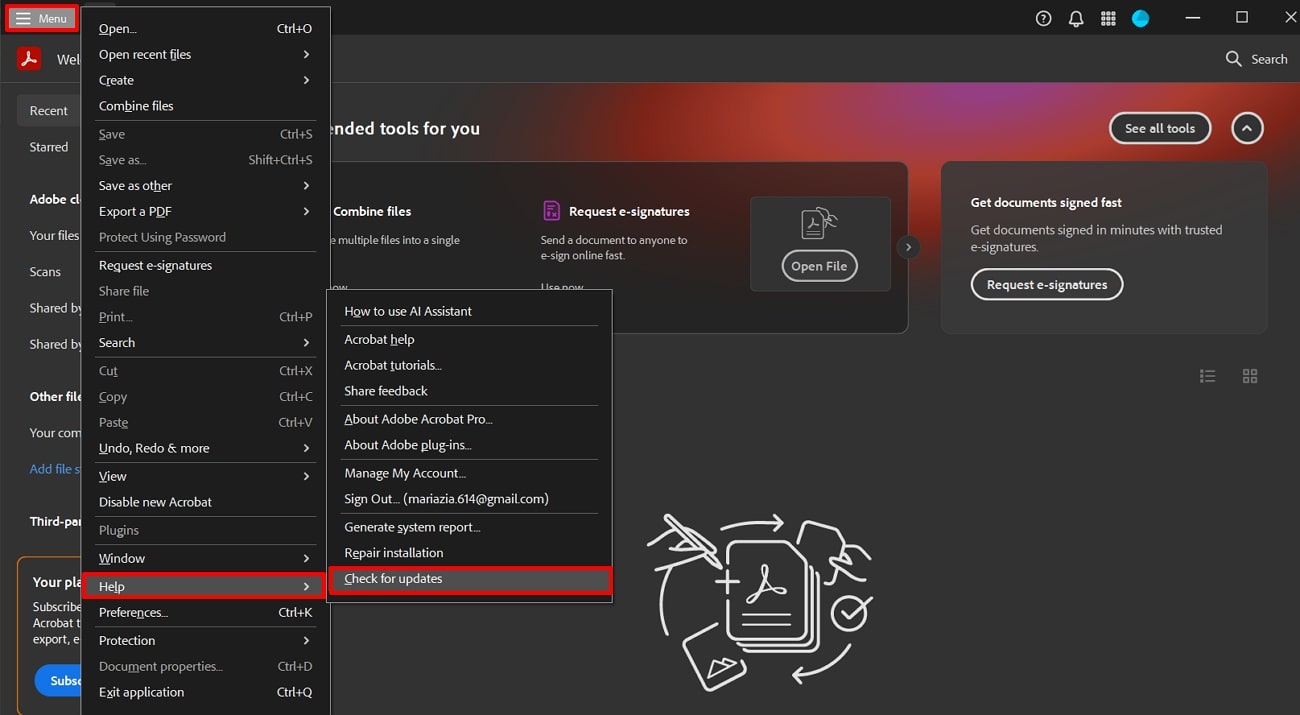
Fix 3. Print the PDF File
The following method that can also help you avoid the “the document could not be saved” message is using the Print feature to save the document in Adobe. You can save the document as a new PDF document and avoid receiving this problematic message. Here are the step-by-step instructions that will guide you through the process, so perform them carefully:
Step 1. Access the main interface of this PDF toolbox by opening it on your PC. Now, under the “Recommended Tools for You” section, click the “Open File” button. This will open the Open File window, where you have to choose the file showing this error message.
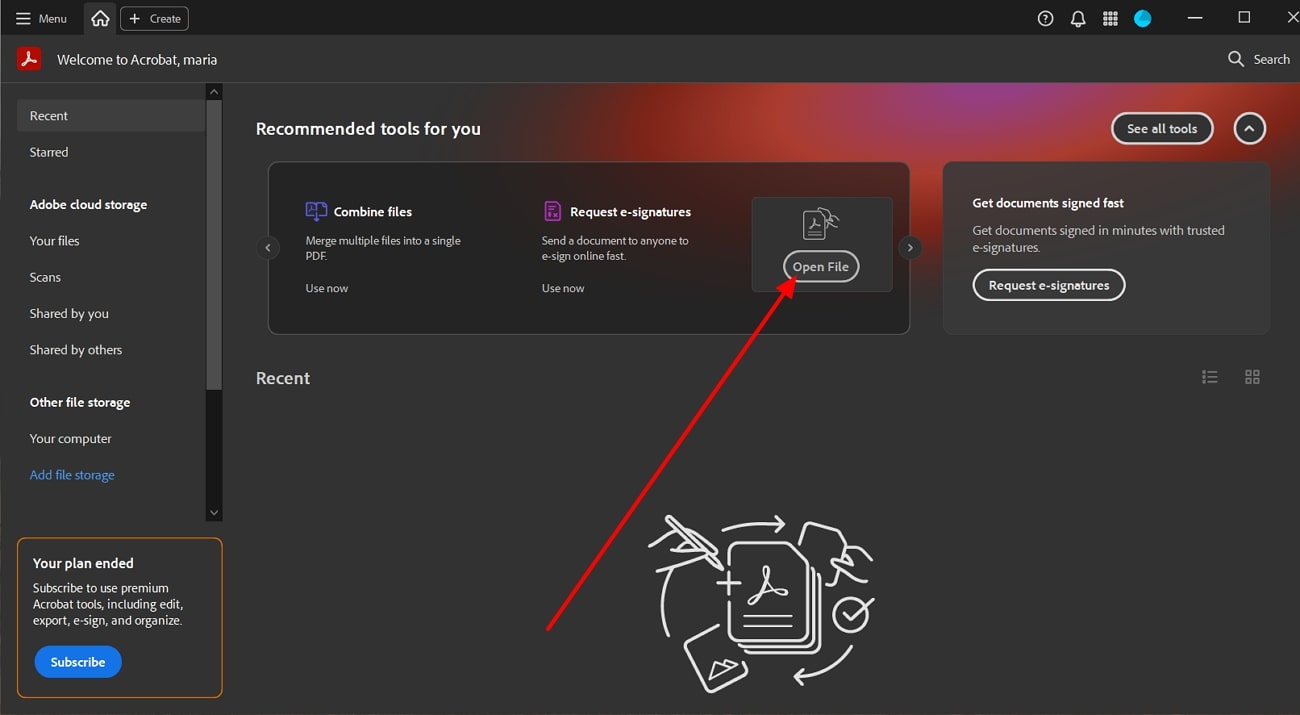
Step 2. After opening the PDF file on the editing interface, head to the top right corner and press the “Print” icon. This will open the Print settings window, so extend the “Printer” menu from here. Now, choose “Microsoft Print to PDF,” make any other changes, and click “Print” to save the file on your device.
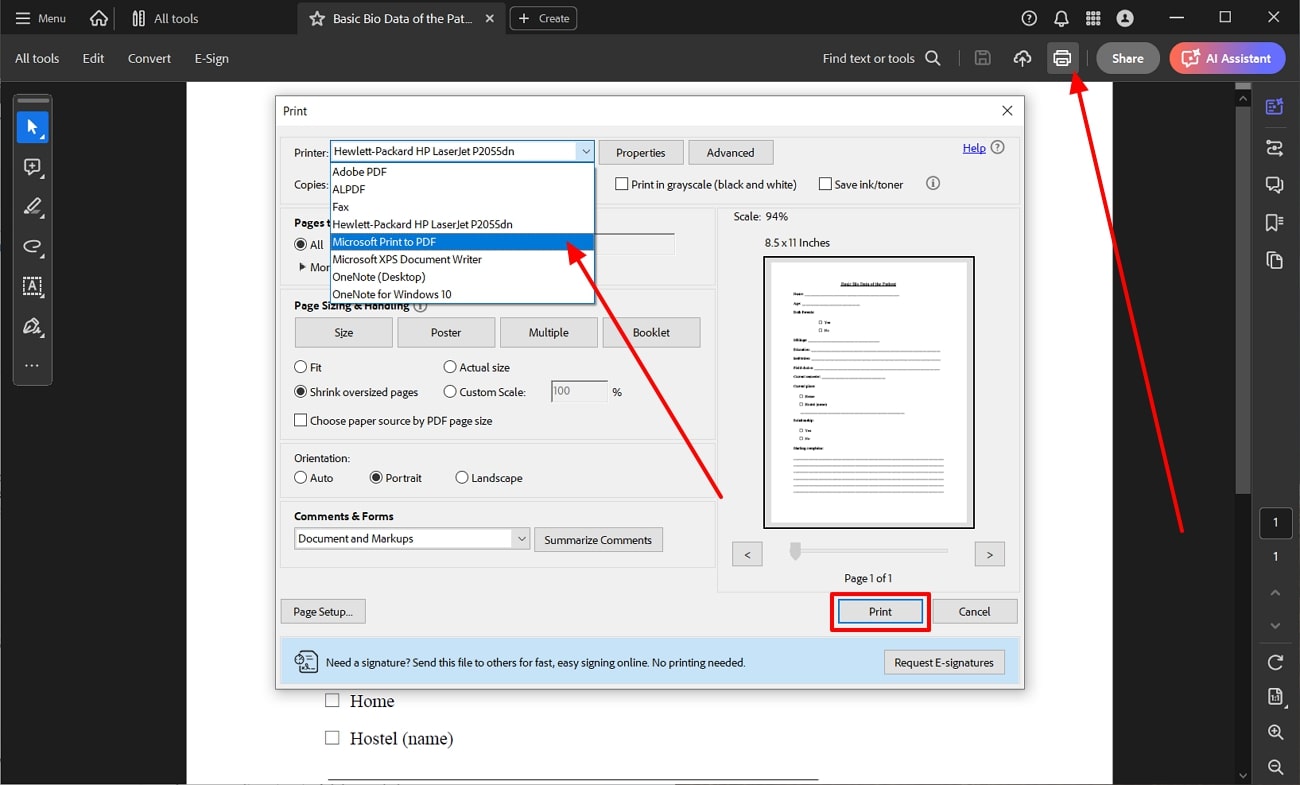
Fix 4. Flatten the PDF Document
Flattening the PDF file can help combine multiple layers of content into one concise layer without any interactive features. Therefore, using this method can quickly resolve the error message and help you save the PDF file. We have provided you with the simple steps below to flatten a PDF with Adobe Acrobat:
Step 1. After pressing the “See all Tools” option from the main interface, a new tab will appear. From the “All Tools” tab, scroll down, search, and click on the “Use Print Production” option under the “Prepare” section. Now, add the desired PDF document that you want to flatten from the system.
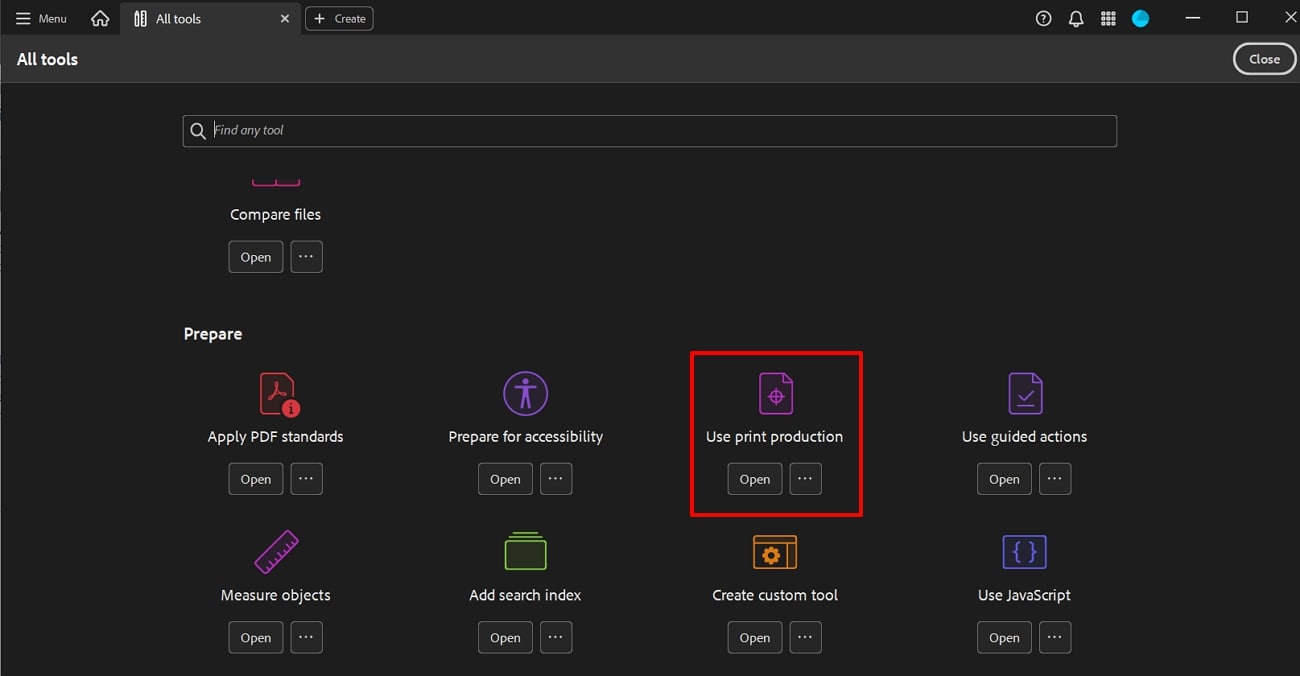
Step 2. Once the PDF document opens, click the “Flattener Preview” option from the left-side panel to access the settings of this feature. From here, adjust the settings according to your needs, such as changing the resolution, balance, page level, etc. Once satisfied, hit the “Apply” button to save the changes and to flatten the PDF.
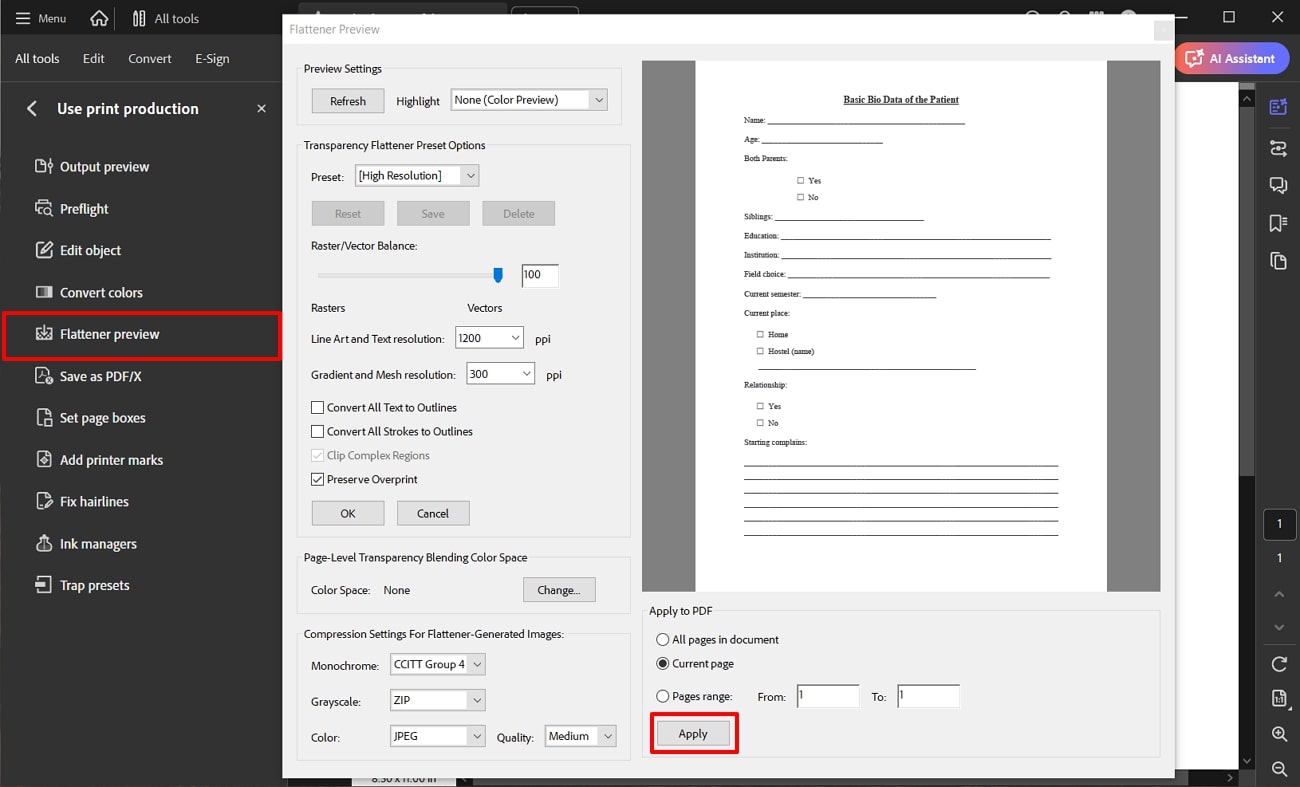
Fix 5. Alternative Solution: Afirstsoft PDF
If none of the above-mentioned solutions can solve the “the document could not be saved, bad parameter” error, then we have a better alternative solution. Afirstsoft PDF is an excellent alternative as it is an optimized all-in-one PDF solution for every field. It also provides you with robust AI-powered features that can effortlessly help you revolutionize the way you read PDFs.
- 100% secure
- 100% secure
- 100% secure
Furthermore, you can access Afirstsoft PDF on multiple devices, such as Windows, macOS, Android, iOS, and the Web. Afirstsoft PDF helps you save your file by offering to change the file name and location to resolve this error. Moreover, this innovative PDF tool not only saves your file but also provides you with other important benefits, as explained below:
- AI OCR Feature: With the help of its AI OCR feature, you can extract valuable information from scanned documents and images. Its OCR can transform scanned files into editable and searchable documents with its advanced recognition technology.
- Editing PDF Text: You can also add and modify PDF text by using the Edit feature, which offers different fonts, colors, and text sizes. Moreover, you can craft visually stunning and professional documents with a wide range of font styles and customization features.
- Annotate Documents: Using the annotate feature of Afirstsoft PDF, you canunleash the creativity of your documents by adding personalized elements. You can add stickers, underline text, strikethrough mistakes, and more to emphasize the PDF.
- Afirstsoft Cloud: The AfirstsoftCloud feature helps you achieve an efficient, secure, and flexible document management system. Besides, users can easily share their PDF files by creating a link and sending them to others so that they can view and leave comments on the file.
- Innovative Converter: This AI PDF toolbox lets you flawlesslyconvert your documents into other required formats, such as EPUB, PPT, JPG, HTML, and more. Moreover, these conversions provide you with a diverse and accessible workflow and ensure the integrity of the PDF file.
Wrapping Up
To conclude this article, the “the document could not be saved bad parameter” error in Adobe Acrobat can cause various issues with your document. Therefore, we have discussed multiple standard solutions to ensure you can save the file easily and resolve the error. These solutions include changing the reinstalling of the software, saving the document as a new file, using print settings, and flattening the document.
However, if none of the solutions work, Afirstsoft PDF is your ultimate alternative to solving the error. This tool reduces the likelihood of encountering such errors and ensures smoother and more efficient handling of PDF documents with its robust features.
- 100% secure
- 100% secure
- 100% secure