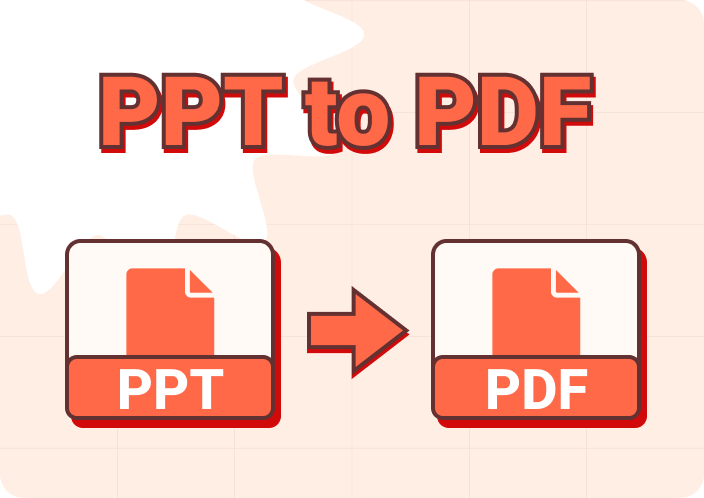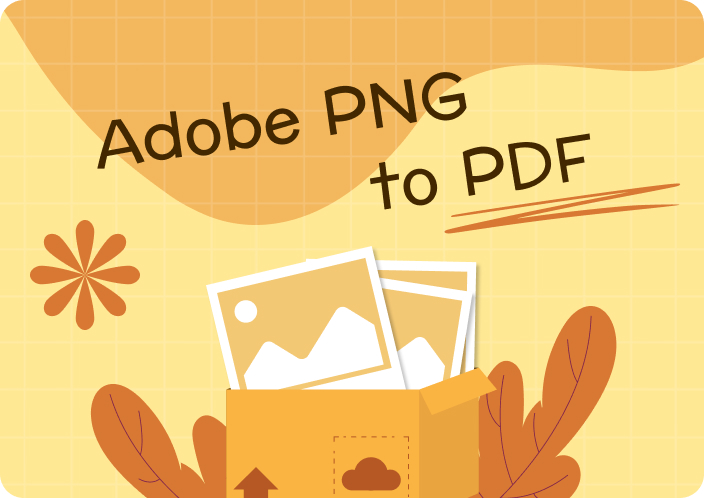Every professional photographer and studio strives to capture stunning pictures for branding, presentation, and other purposes. However, they all face the same challenge of being unable to organize and secure large amounts of pictures. Leaving the photos on various devices can be risky, as they can be stolen or misused for different reasons.
Therefore, the only solution is to convert the image to PDF so that you can manage it better. The PDF format can help store your photos in one place, making it easy to share via link. You can also make minor changes to the PDF with edit and annotate options to enhance the picture. Therefore, in this article, we’ll explore multiple effective methods for converting images to PDF.
Part 1. What are the Primary Reasons to Convert Images to PDF
Gone are the days when people had to rely on sending images through email to avoid quality loss because the PDF format has taken over. This section of the article will shed light on the numerous benefits PDF provides to its users. The reasons why it is essential to convert images to PDF are also provided in the following key points:
- Higher Quality and Resolution: By converting the image to PDF, you can attain the best quality and resolution of the image. Moreover, you wouldn’t lose the quality as it does not compress the image. In simple words, PDF format is extremely beneficial for sending multimedia to others every day.
- Better Shareability: The email has a specific file size limit that can be challenging when you want to send a bunch of images. However, you can fit multiple pictures into one page in a PDF file without compromising the quality.
- Reduce File Size: An average image size is large, and you need to change the image to PDF online before using or sending it to anyone. The PDF format can compress the size of images without damaging them, which can free up storage space on your device.
- Compatibility with Devices: People prefer to have quick access to their photos on various devices without worrying about the internet. In this case, they can convert their images into PDFs to have full access to their photos on any device.
- Proper Organization: It can be challenging to manage many photos, but combining them into a single PDF can help in various ways. You can view, share, and organize them quickly without manually going through each one on your device.
Part 2. How to Convert Image to PDF Offline?
There are moments at the workplace, school, and studios when you want to share multiple photos of work, notes, and models with others. However, due to the size of an image file, it is a tedious process to share them.
In such cases, you can try to turn the image into a PDF file, as it significantly reduces the file size without losing the quality. Converting an image file into a PDF requires effective techniques, which we’ll discuss in this part.
Method 1. Create a PDF From Image Using Afirstsoft PDF
Explore endless possibilities with Afirstsoft PDF, which offers advanced AI-powered features for editing, creating, and converting files. This tool streamlines your workflow with the create feature, which can help you create PDFs by inserting any file format, like Word, Excel, image, etc. Moreover, the advanced algorithm of Afirstsoft PDF thoroughly analyzes the document and transforms it into a PDF without damaging the data.
In addition, you can customize the PDF after the conversion process using different editing options. It also allows you to personalize your file by adding 100+ stickers and more to enhance its visuals. All in all, Afirstsoft PDF is the perfect image-to-PDF converter due to its blazing-fast algorithms. Now, let’s look at the steps that can guide you on how to convert images to PDFs free of cost:
Step 1. Install Afirstsoft PDF on Your Device
- 100% secure
- 100% secure
- 100% secure
First, download the Afirstsoft PDF software from its website and install it on your device. Afterward, launch the application according to your device and click the “Tools” option from the left-side panel on the main interface.
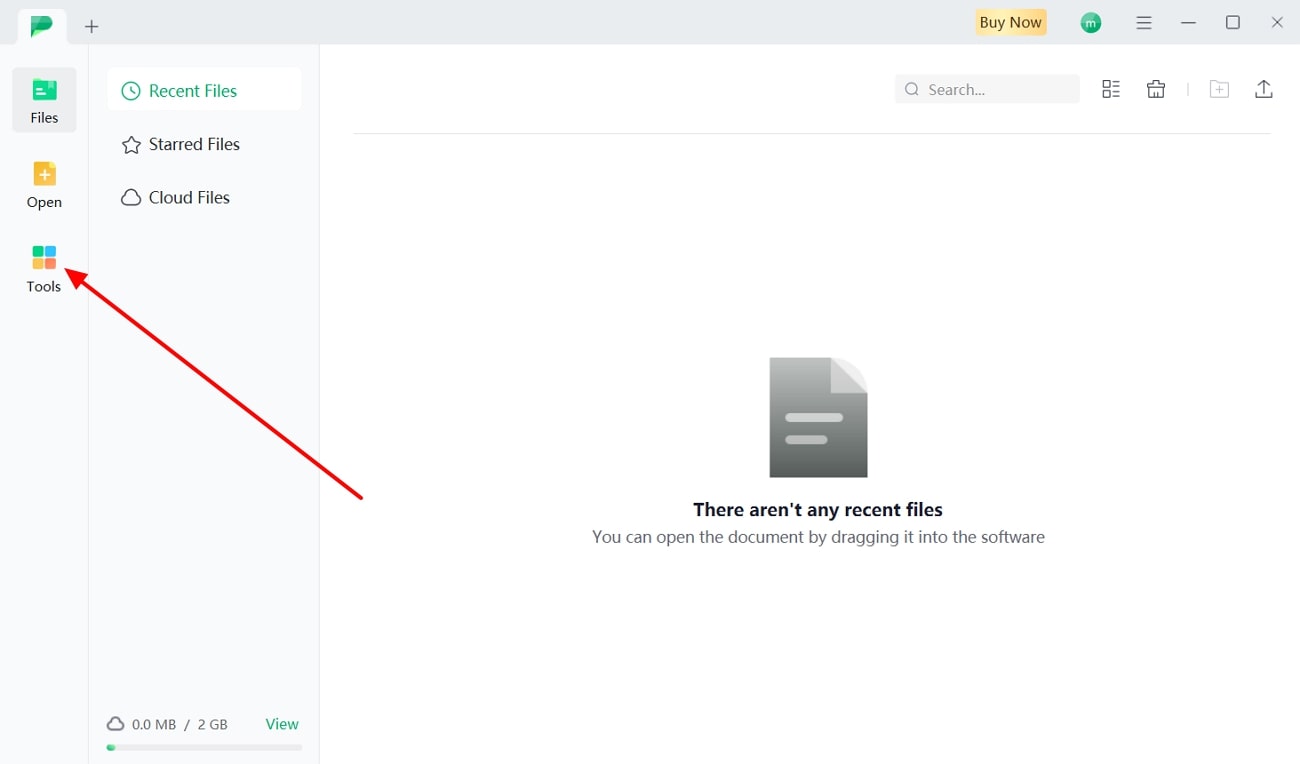
Step 2. Access the Create Feature and Import Image File
When the new window of “Tools” opens, head to the “Create PDF” section at the bottom of the screen. Now, press the “Create PDF” feature, and it will open the dialogue box where you can import any image file. Once the image file is selected, click “Open” to start the conversion process, and Afirstsoft PDF will automatically save your newly created PDF document.
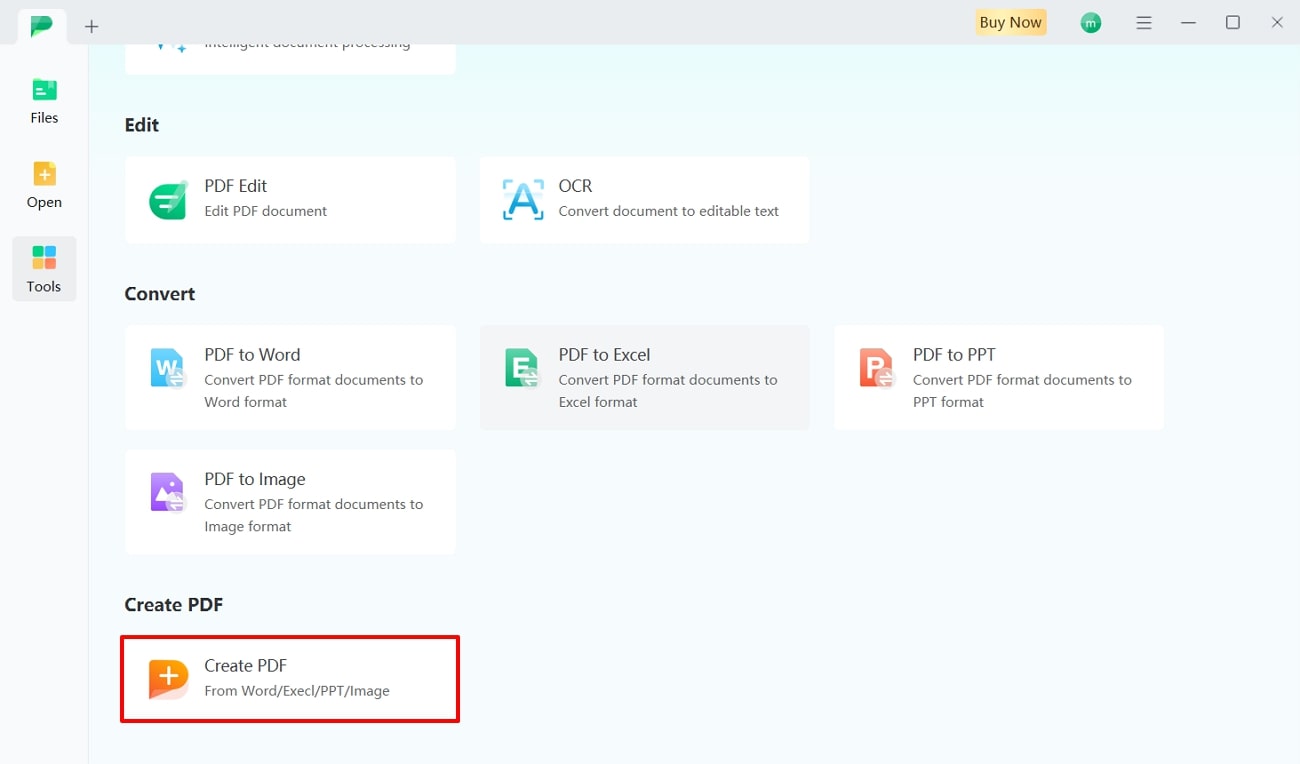
Method 2. Microsoft Print to PDF
Microsoft has a built-in feature that lets you convert an image to PDF from the printing application. This feature eliminates the need for third-party software to convert images into PDFs. Moreover, it is an easily accessible and user-friendly method to transform your images into a PDF format. In the following section, we have provided you with the comprehensive steps on how to convert any image file into a PDF document:
Step 1. Open any image file on your laptop from the “File Explorer” using any of the photo apps. Once the image opens, click on the “Print” icon located at the top toolbar. It will open a new window on your screen with various printing options.
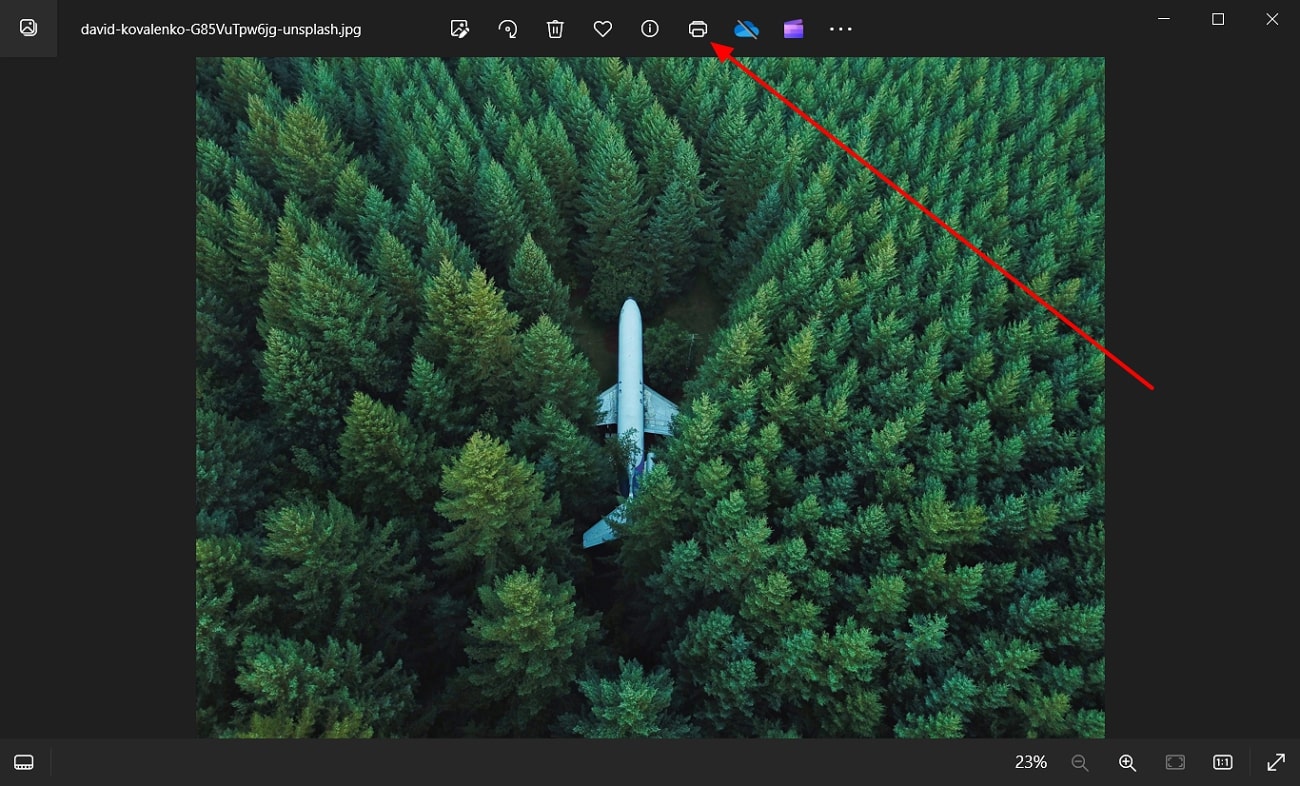
Step 2. On the new “Print” window, extend the menu of the “Printer” section and select the “Microsoft Print to PDF” option. Afterward, make the necessary changes to the image file, like changing the orientation, choosing a paper size, and more. Once satisfied with the changes, click the “Print” button and save the PDF file on your computer.
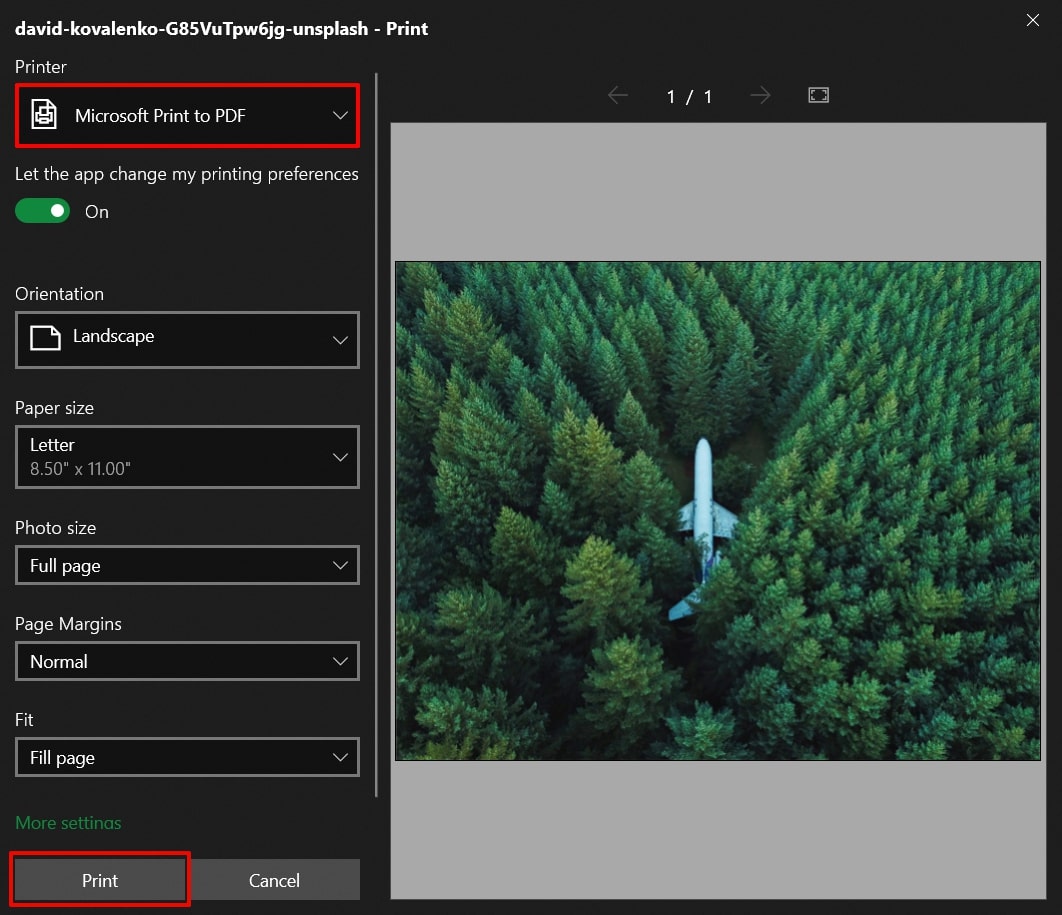
Part 3. How to Change Image to PDF Online?
In the previous section, we learned how to change images to PDF with a few offline methods. Now, let us focus on some effective online methods to turn an image into a PDF. Using an online converter tool is simple and highly convenient as these tools offer various other features besides the conversion feature. Therefore, this part overviews various online tools that can seamlessly convert images to PDFs.
Method 1. iLovePDF
With over 20+ PDF-related tools, iLovePDF is the ideal image to PDF converter with fast processing speed and great accuracy. You can convert more than one image file into a PDF by uploading it from multiple devices or from Dropbox and Google Drive.
Moreover, this online PDF toolbox strives to maintain the privacy of your files by eliminating the uploaded data within two hours. The following guide will show you how to convert any image file into a PDF through iLovePDF:
Step 1. Search and open the iLovePDF website on any browser to access its conversion tool. Once the page opens, click the “All PDF Tools” option on the top toolbar. Now, from the drop-down menu, select the “JPG to PDF” tool under the “Convert to PDF” section.
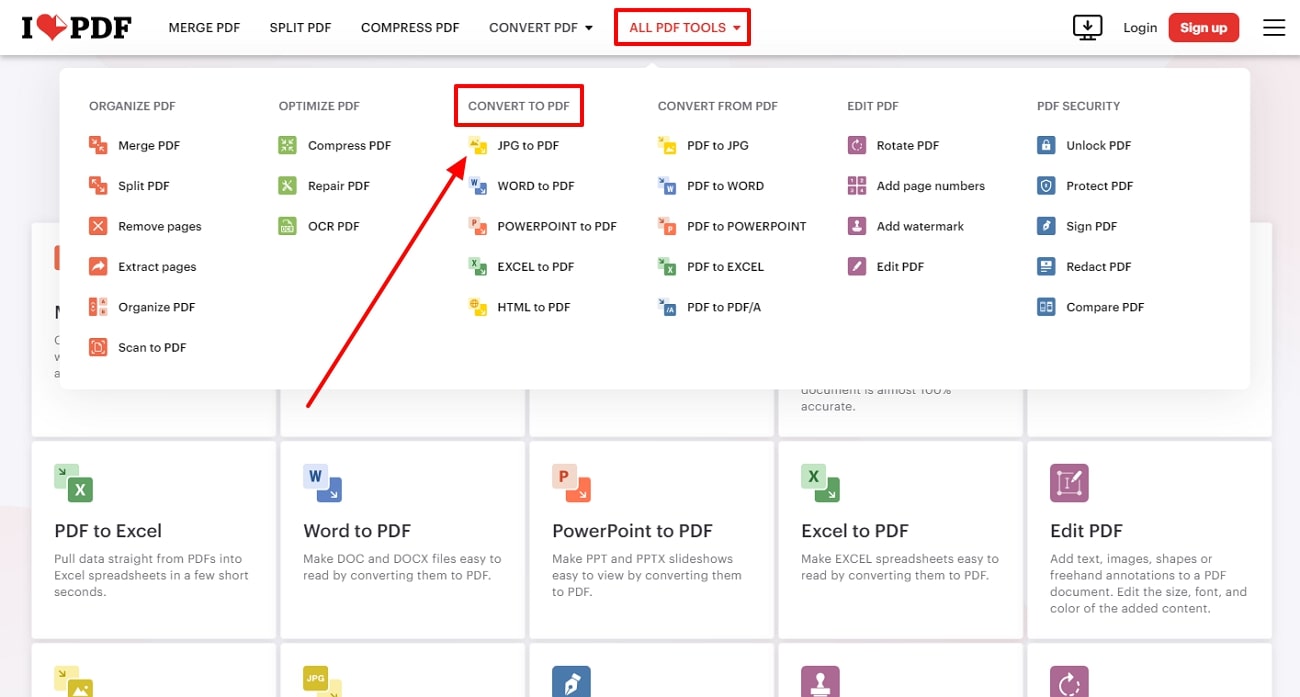
Step 2. As soon as the new window loads, press the “Select JPG Images” button and upload one or more image files from the dialogue box. You can also add images from Dropbox and Google Drive on this tool.
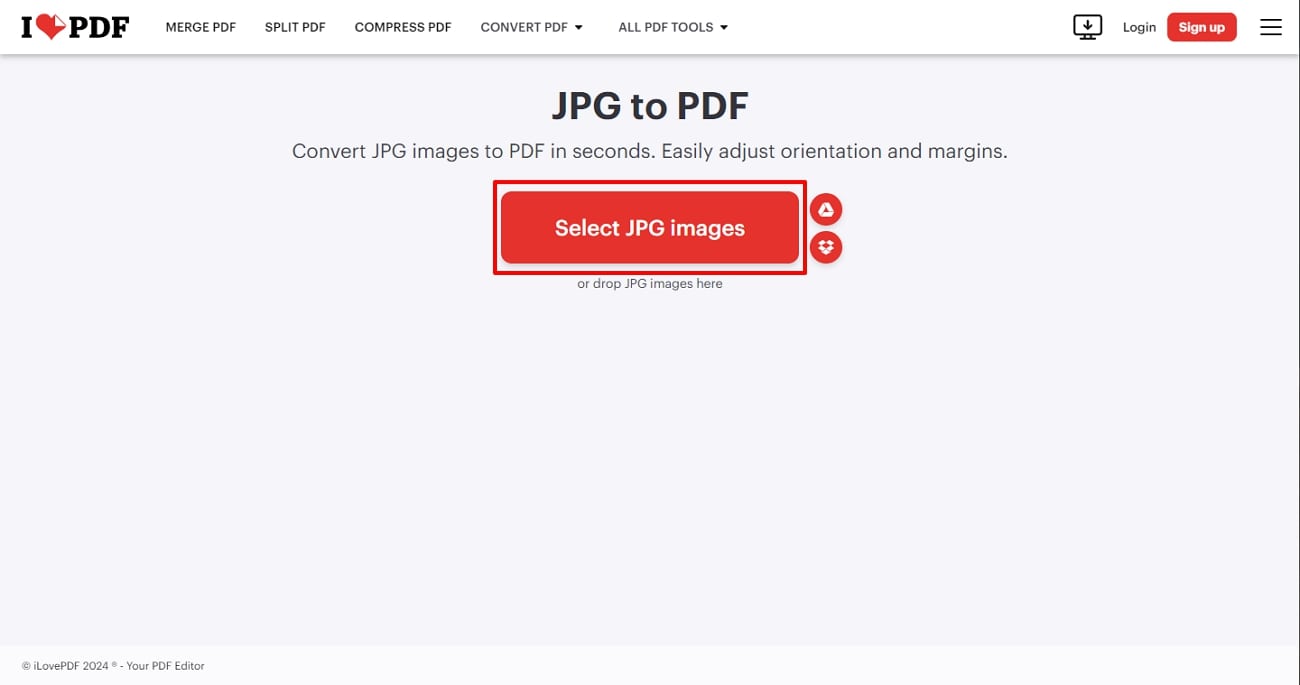
Step 3. Once the image is uploaded, another new window will appear on the screen. Now, choose different options from the right-side “Image to PDF Options” panel. You can change the page orientation, page size, and margin according to your needs. Once satisfied with the changes, hit the “Convert to PDF” button to initiate the conversion process.
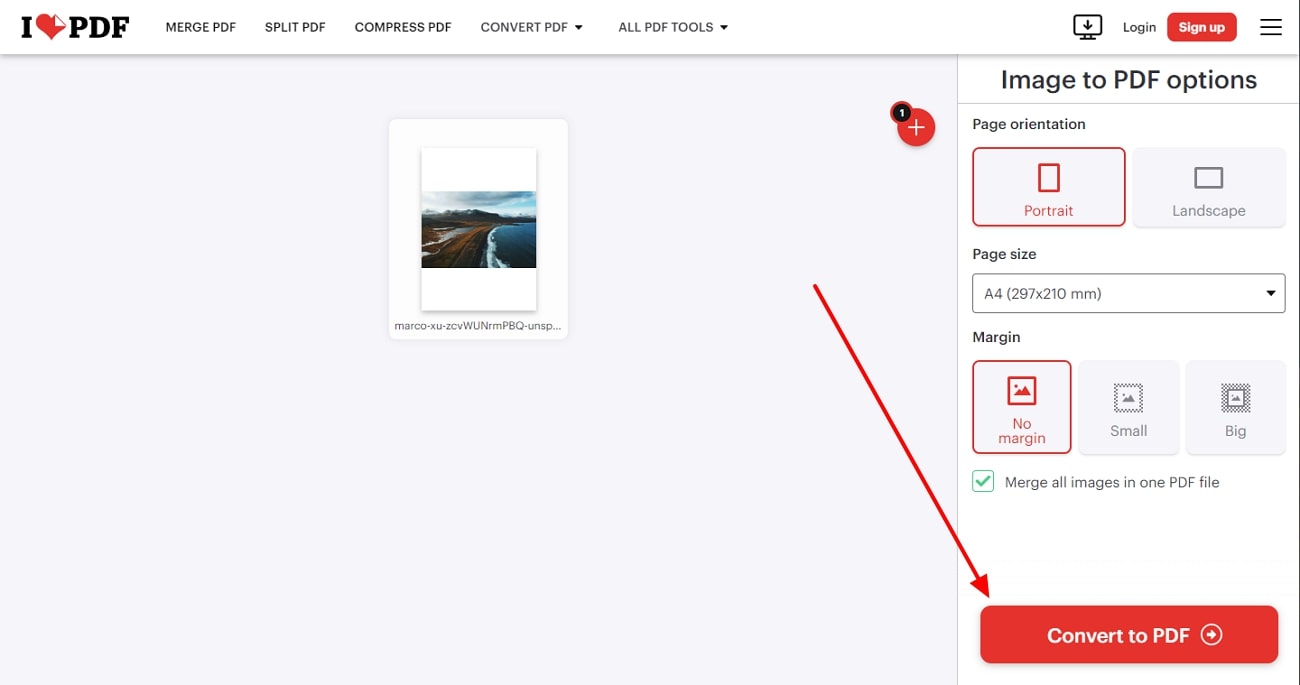
Method 2. PDF Converter
One of the best image-to-PDF online converter tools is the PDF Converter, which is equipped to deal with any file type. Moreover, it is encrypted with a 256-bit SSL security system that secures all the data in your files and documents.
The free file conversion feature of this tool can work on any device, like Windows, Mac, and Linux, for better accessibility. Now, read the following steps to understand the image-to-PDF conversion process of PDF Converter:
Step 1. To access the convert feature of this tool, visit its website on your browser. Once the website loads, click the “Tools” tab to extend its drop-down menu. From the various options, head to the “Convert to PDF” section and choose the “JPG to PDF” tool.
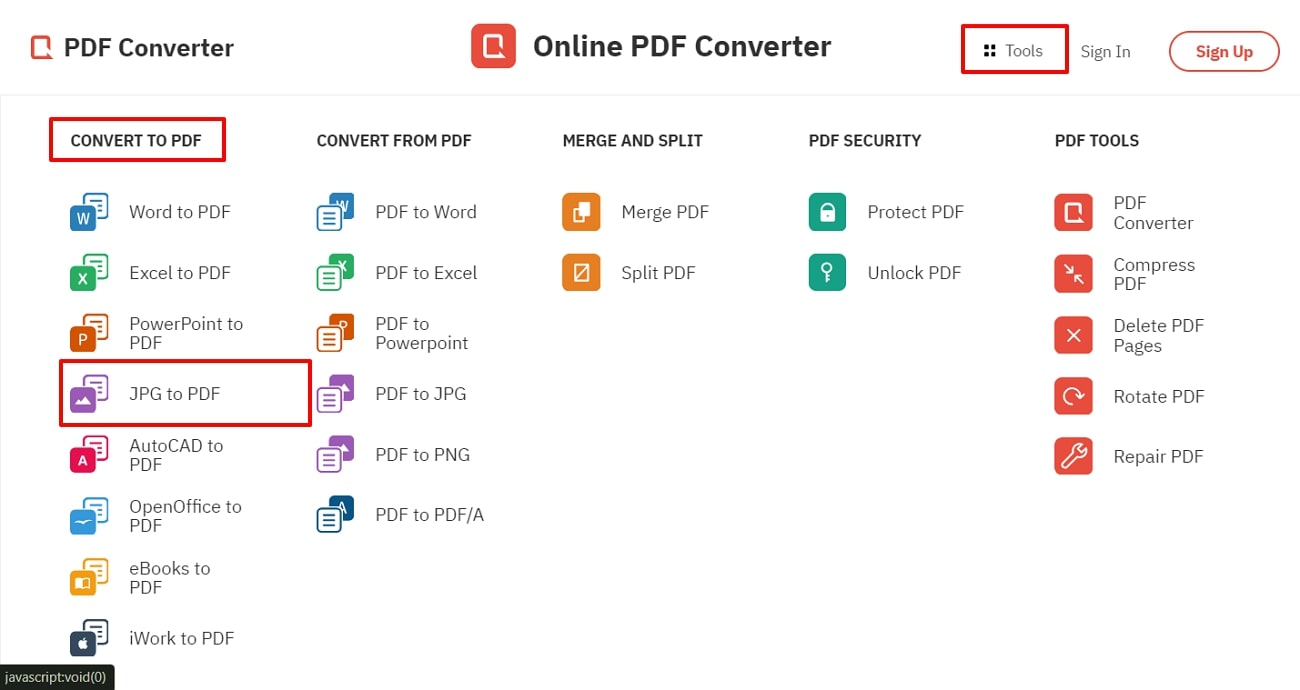
Step 2. Upon reaching the next page of the website, press the “Choose Image File” button to upload any image format from the device. Other uploading options are also available for adding images, like through Link, Dropbox, and Google Drive.
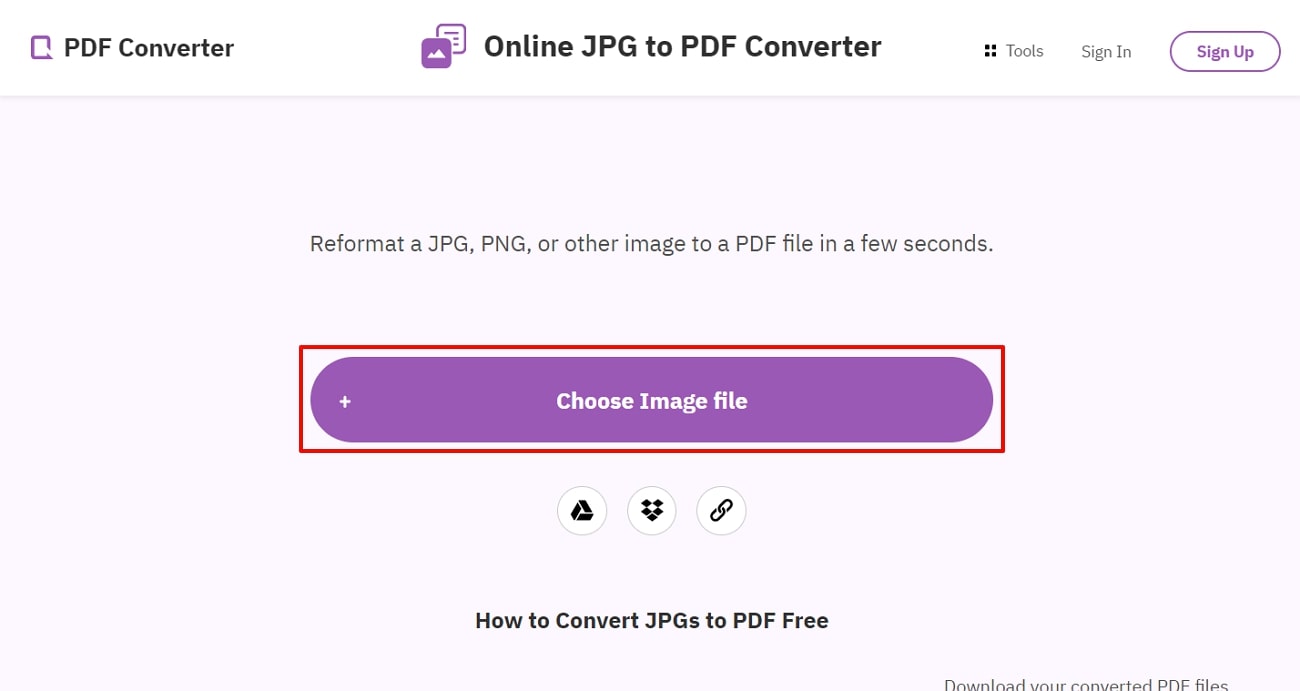
Step 3. After uploading the image, you get access to various image settings on the new window. From here, change the margins, orientation, scale, and size of the image best suited to your needs. Once the changes are made, press the “Convert PDF” button on the bottom right side to begin the conversion process.
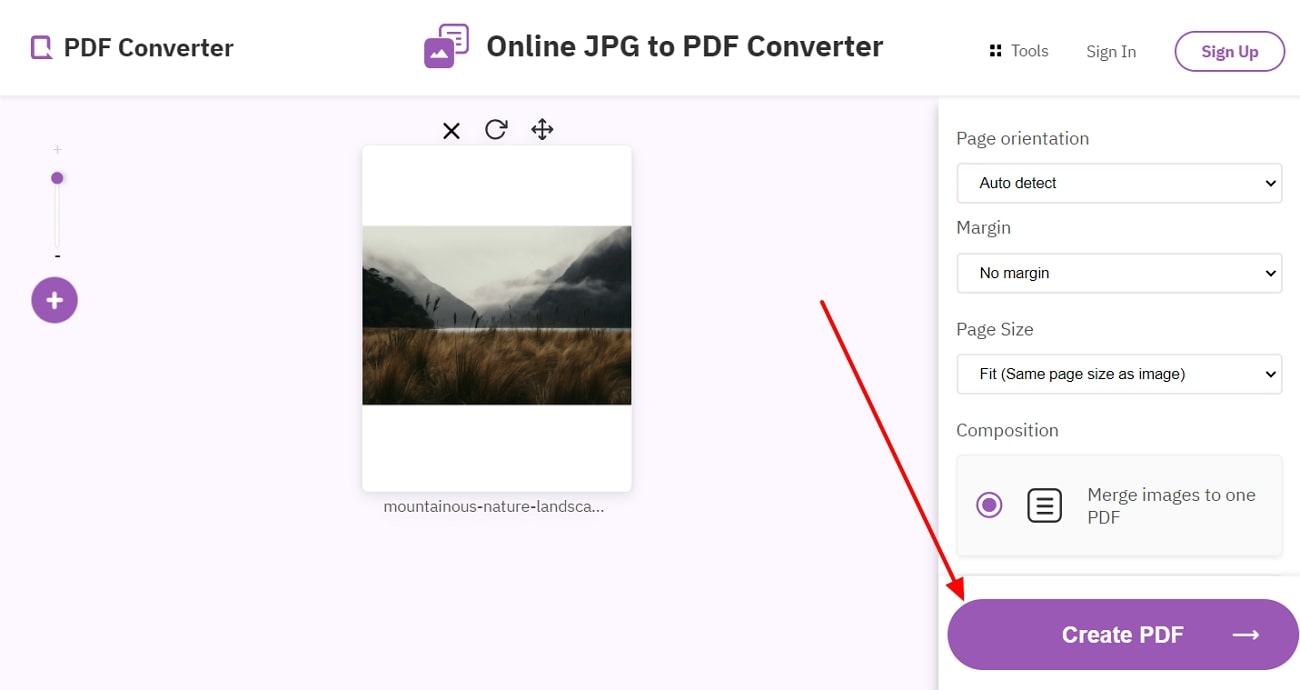
Method 3. JPG2PDF
This tool is another great image-to-PDF converter that can help effortlessly transform an image file (JPG) into a PDF. You can upload more than 20 images simultaneously without any file size limit and no need for registration.
Moreover, its conversion services automatically optimize and scale down the images while safely retaining the quality. Now, learn how to easily convert an image to PDF using JPG2PDF in just a few steps:
Step 1. Access the JPG2PDF website on any of the browsers and open its main page. Now, click on the “Upload Files” button to upload any image format in any size from your system. Once added, the uploading and conversion process takes a few seconds to complete.
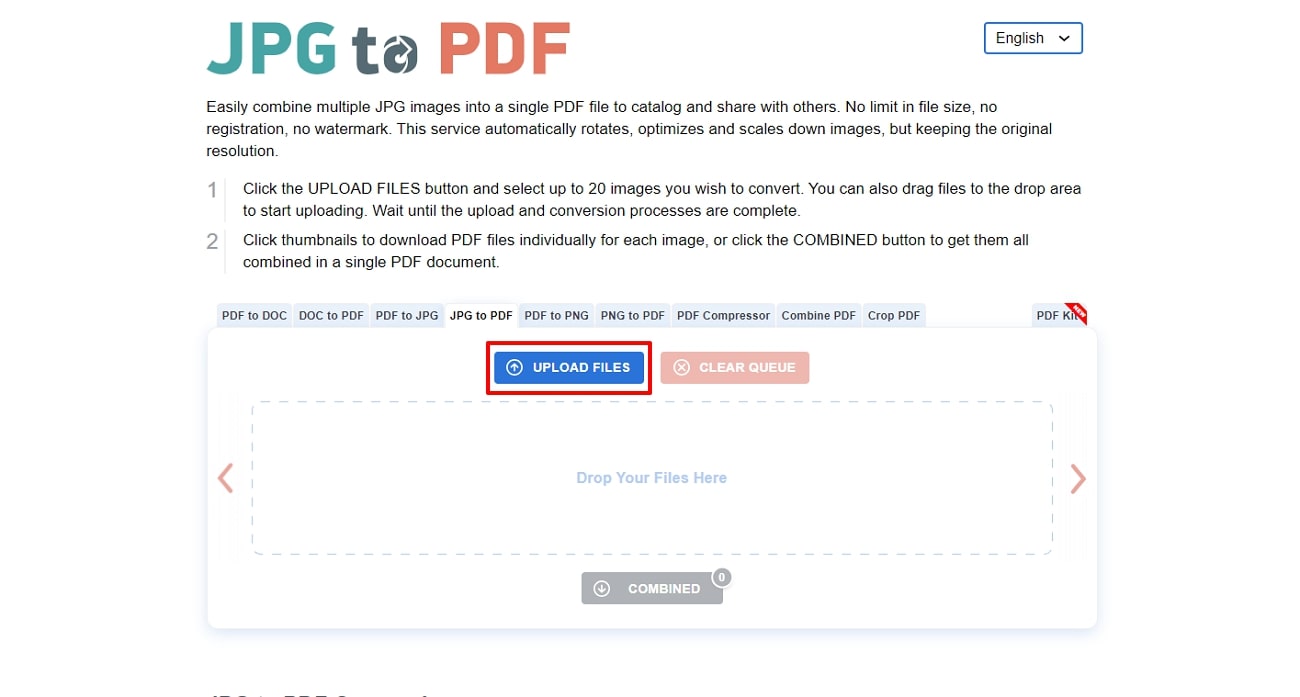
Step 2. Once the image is converted into PDF, go ahead and press the “Combined” button to download the newly created PDF document. Other than that, you can click the “Download” button on the converted image and save it on your device.
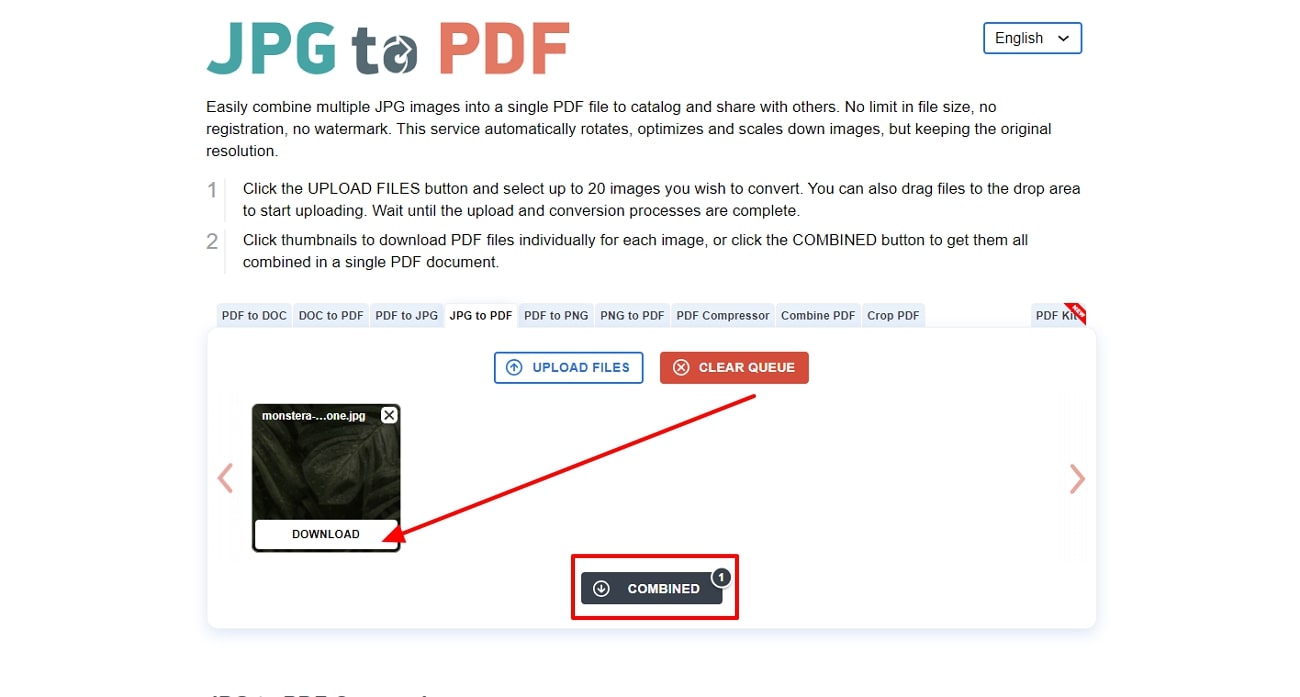
Downsides Of Using Online Image to PDF Tools
Online PDF conversion tools offer flexibility and convenience by providing efficiency, quick accessibility, and speed. However, there are obvious drawbacks to them that cannot be ignored before trying out the online tool. The following list explores different disadvantages of an online tool that you should consider before converting any image on it:
- Lack of Security Measures: Various online tools lack the ability to have serious security measures while converting a file. This can lead to data loss, image distortion, and corruption of image files, among many other things. Moreover, some online tools detect and store your personal data and use it for their own benefit.
- Internet Dependency: If you want to convert an image to PDF online, then having an unsteady internet connection can disrupt the conversion process. Furthermore, network downtime results in an inefficient conversion process with poor quality.
- Few Image Options: An online conversion tool can have various file restrictions or limitations, like limited file size upload. Besides, they offer fewer image adjustment options, such as image orientation, resizing, and more.
- Limited Functionality: It is difficult to find a reliable online tool with unlimited conversions and an AI-powered OCR tool. You might also experience layout issues after converting the image into a PDF document.
Part 4. Enhance Your PDF Experience After Converting Image to PDF
After conversion, your PDF file might look plain and boring, so you can try improving the visuals of the PDF. Therefore, Afirstsoft PDF is the perfect editing and enhancement tool that takes your PDF file to the next level with its editing feature. So, read the following easy-to-follow steps as we explain how to enhance your PDF after conversion:
Step 1. Open Converted PDF Document on Afirstsoft PDF
To get started, access its main interface and click the “Open” icon from the left panel. This will open the “Open File” window from which you can locate and import any PDF document you want to personalize.
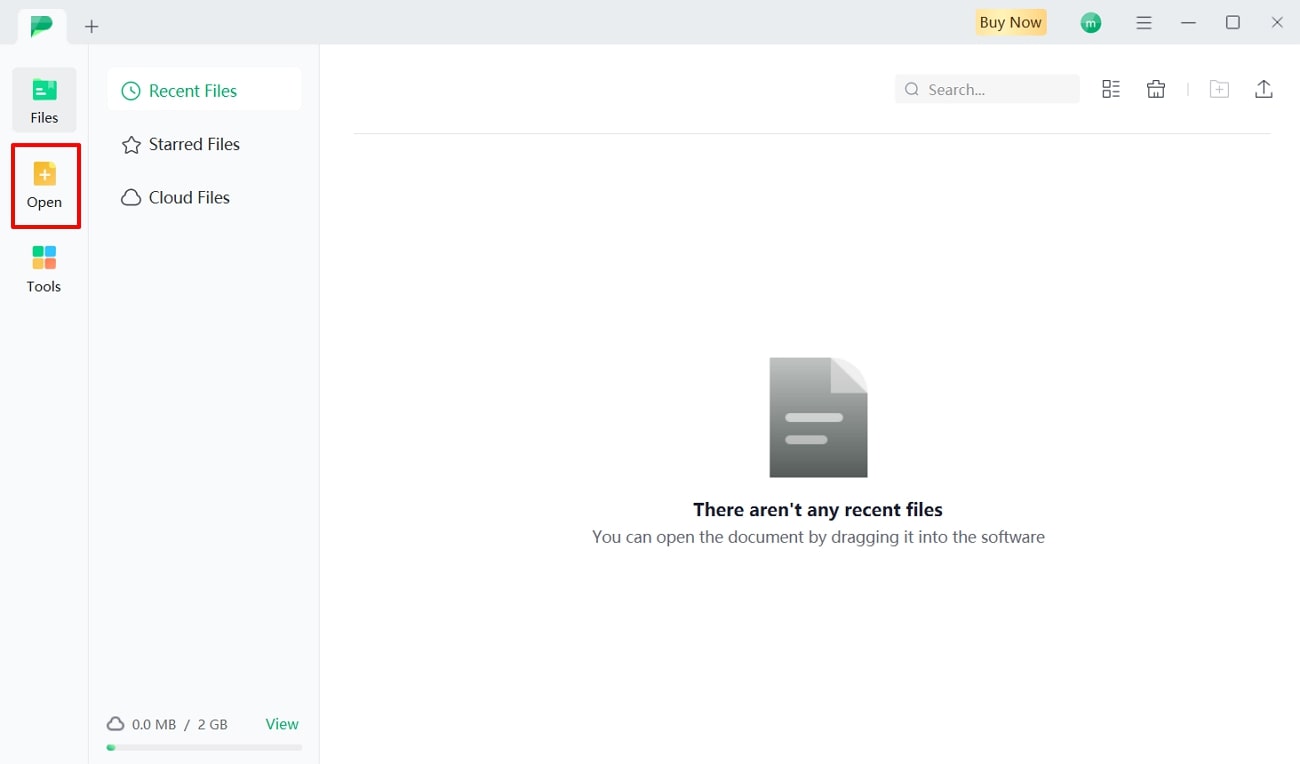
Step 2. Utilize Various Annotate Features
Following the import of the PDF file, head to the top toolbar and choose the “Comment” tab. This will extend the annotated options under the tab. Now, personalize the PDF according to your needs by selecting the highlight, underline, and tide features. You can start by choosing the “Sticker” feature to access 100+ stickers available in 10+ categories.
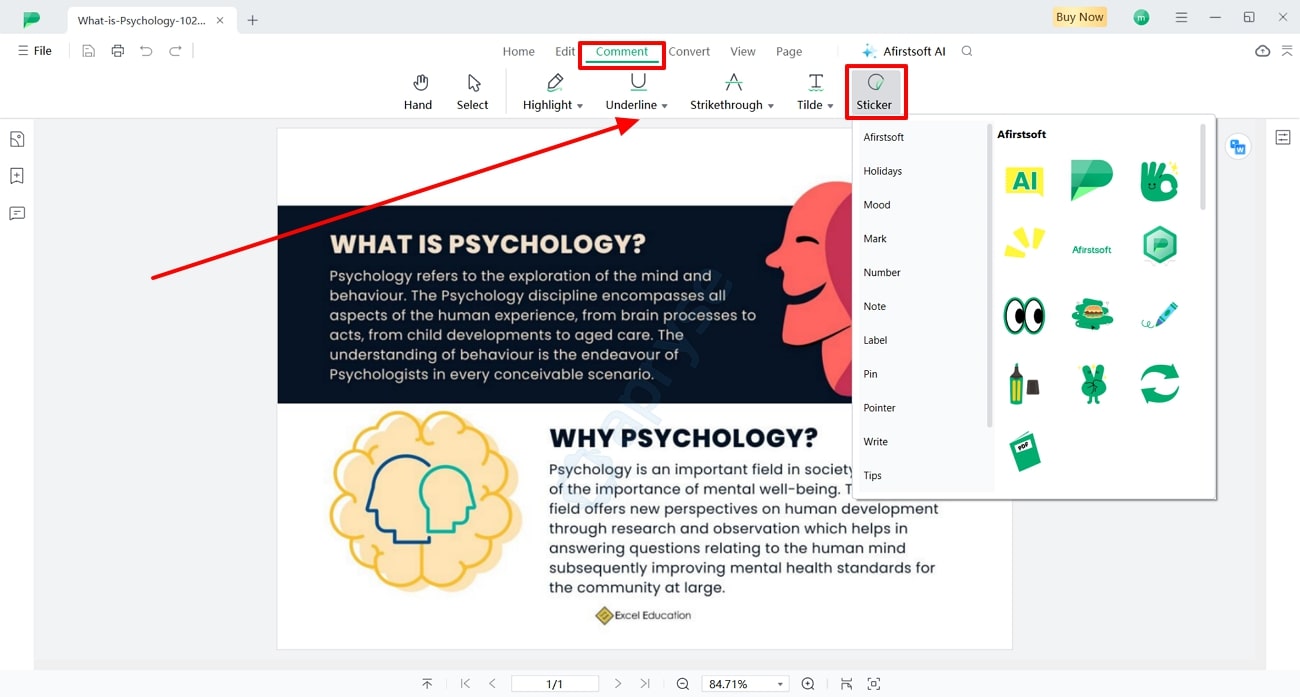
Other Robust Features of Afirstsoft PDF
- Enhance PDF with AI Assistance: Afirstsoft PDF has revolutionized the way we interact with PDF by introducing an AI assistance feature. You can ask different PDF-related queries with the AI chat feature to enhance the reading experience. Moreover, its AI PDF summarizer can extract essential data from the PDF and save you from reading a lengthy document.
- Organize PDF Files: The Organize feature allows users to streamline their work with great accuracy and consistency. It lets you reorder and change the rotation of the PDF pages to fix any layout mistakes. Furthermore, you can increase PDF readability by deleting unwanted pages to make it a well-organized document.
- Professional Modifications to PDF: The edit feature makes your PDF look flawless and professional. By selecting the desired text on the PDF, you can effortlessly modify its font, color, alignment, and more. Additionally, you can add extra content to your PDF file by copying and pasting it from other articles or documents.
Last Words
In this article, we learned that converting images to PDF can be accomplished using various methods, including online and offline tools. These methods prove to be user-friendly, accessible, and versatile, allowing for quick conversion sessions. However, if you want to enhance the readability of your PDF, use Afirstsoft PDF.
It stands out as an excellent choice, offering robust features for converting, editing, and managing PDFs. Overall, its advanced features make it ideal for handling PDF tasks, ensuring high-quality results and enhanced productivity.
- 100% secure
- 100% secure
- 100% secure