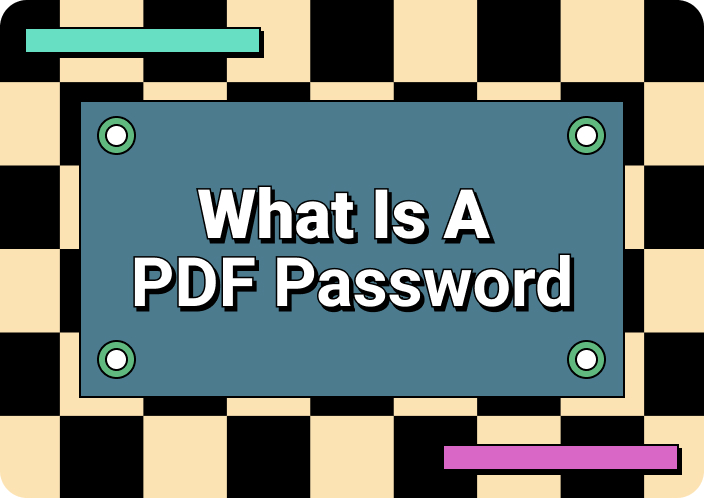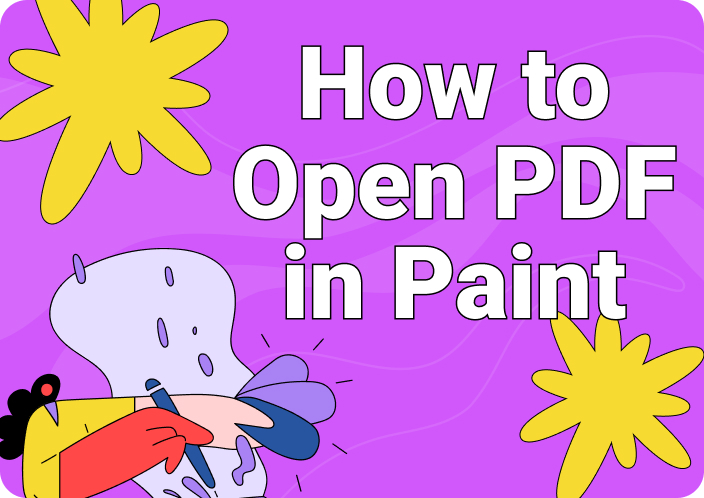Imagine you are a student who’s behind your project, so you open different work materials or PDF articles for reference. However, when you open the PDF, you find out that you cannot copy and paste from the PDF. These restrictions on copying text can be a frustrating experience as they prevent users from extracting or copying text. So, what is the problem with the PDF here, and why can't copy text from a PDF?
This problem can also arise from a couple of other common causes, such as if the PDF is an image or in some way corrupted. Therefore, to resolve this issue, you can utilize multiple methods, like OCR software and others, and we’ll cover all of them in this article.
(Struggling to copy and paste from a PDF? Edit and manage your document effortlessly with Afirstsoft PDF.)
- 100% secure
- 100% secure
- 100% secure
Part 1. Common Reasons Behind Why You Can't Copy Text from a PDF
Business companies and writers not only use PDFs to store their data in PDF form but also to preserve the layout of the text. That is why, in some cases, you are unable to access the contents of these people’s PDF documents. Moreover, you need to understand some common reasons why you cannot copy and paste from a PDF. We have listed the primary reasons why you can’t copy PDF text:
- Scanned PDF Documents: One of the reasons why you can’t copy and paste from a PDFis if the file is a scanned copy. Every scanned copy of a PDF does not let you make any changes, let alone extract or copy text.
- Image-Based PDF: If the text is in an image form, it can be tricky to select the desired text from it. You simply cannot copy-paste and drag the text of an image over to your document without converting the image first.
- Password-Protected Files: PDF is a universally used format to store and protect sensitive information. Therefore, one of the reasons you can’t copy from a PDFis that it could be password-protected for safety concerns.
- Corrupted Documents: You also cannot extract data from a PDF file if it is corrupted in any way. This can cause major issues with the document and thus does not allow you to copy or drag content from it.
Part 2. 4 Ways to Fix Can’t Copy from PDF
Now, you might be wondering that if I’m unable to access PDF text, then what are some effective solutions to fix this issue? In this section, we’ll go through multiple solutions that can help you copy-paste different text from the PDF.
1. Use OCR Software to Access PDF Text
If you can't copy and paste from a PDF, then the first and most effective method is using advanced AI OCR software. Afirstsoft PDF can be your ultimate solution in this situation as it is embedded with a powerful yet easy-to-use OCR feature. It can transform any scanned file or image into editable text within seconds.
Moreover, it professionally analyzes every detail and pattern of the scanned document and converts them to readable and editable text. You can drag, copy, customize, and resize the text in various languages according to your project requirements. Moving forward, read the following steps to understand how to use the OCR feature in Afirstsoft PDF:
(Struggling with non-selectable text? Use Afirstsoft PDF's OCR feature to recognize and edit text for easy copy-pasting.)
- 100% secure
- 100% secure
- 100% secure
Step 1. Install Afirstsoft and Open Desired PDF
To get started, begin by downloading and installing the Afirstsoft PDF on your desktop. Now, access the main interface window of this tool and head towards the left-side panel. From here, click the “Open” option to pop up a dialogue box. You can select the desired PDF document from different folders and press the “Open” button to open the file.
Step 2. Access the AI OCR Feature
When the PDF is opened on the editing interface, press the “Home” tab located at the top toolbar. Among various options, choose the “OCR” option that will open its setting window.
Step 3. Choose Different OCR Settings
On the “OCR PDF” pop-up screen, choose the scan option, page range, and language according to your requirements. After making the desired changes, press the “Perform OCR” button to initiate the transformation process.
2. Convert PDF To Word Using Afirstsoft PDF
If you want to convert a PDF document into a fully editable Office document, such as Word, then Afirstsoft PDF can also help you with that. You can effortlessly convert to different formats by using this tool's conversion feature. It produces high-quality documents without leaving any formatting inconsistencies.
Moreover, this solves the issue of you not being able to copy text from a PDF with just one click of a button. This tool supports over 10+ different file formats, such as PPT, Word, JPG, GIF, HTML, and more. Therefore, learn how to convert PDF into a Word Format by following the given steps:
Step 1. Launch Afirstsoft on Your Computer
Start by downloading the Afirstsoft PDF on your PC and launch the software after installing it. On the main interface, navigate and click the "Open" option from the left side panel. Now, you can choose any PDF files you want to transfer into Word format.
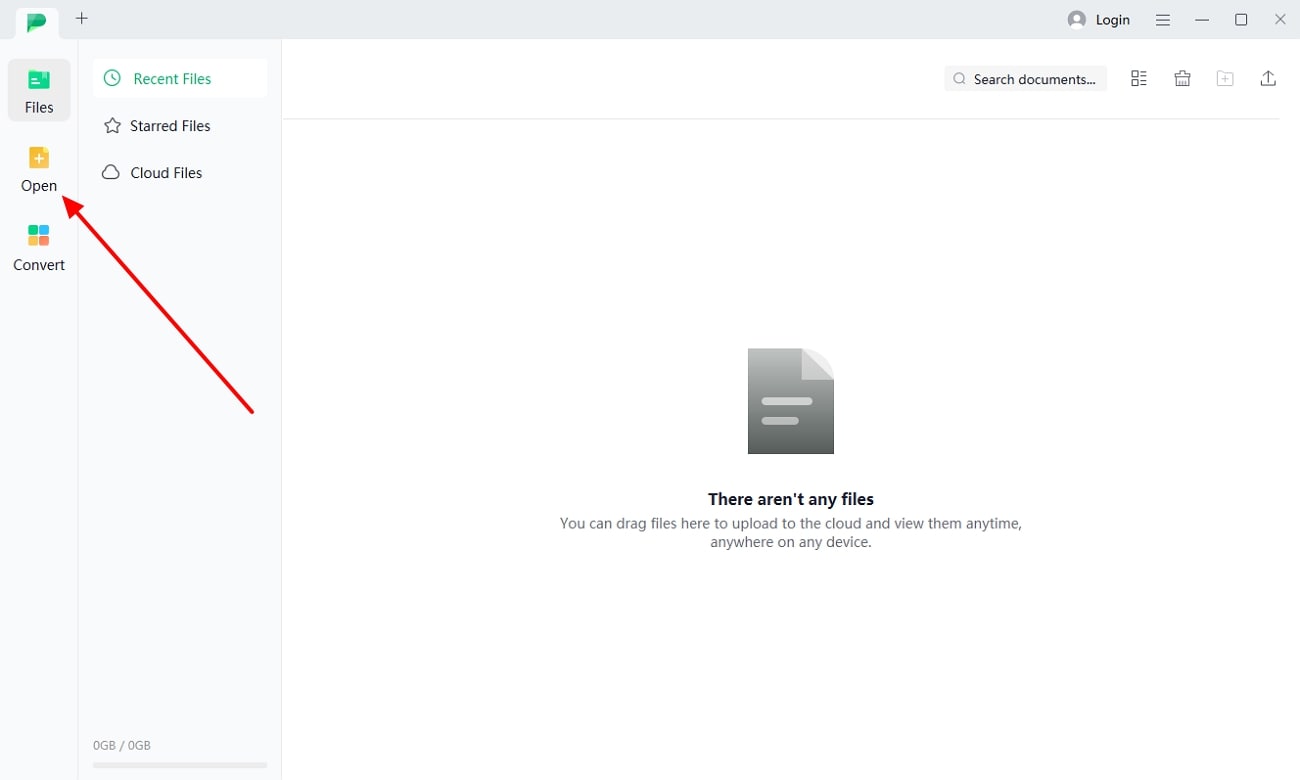
Step 2. Activate Conversion Options
After opening the PDF file, head over to the top toolbar and press the “Convert” tab to extend its various options. From here, press the “To Word” option in the sub-toolbar, and this will lead you to a new pop-up settings window.
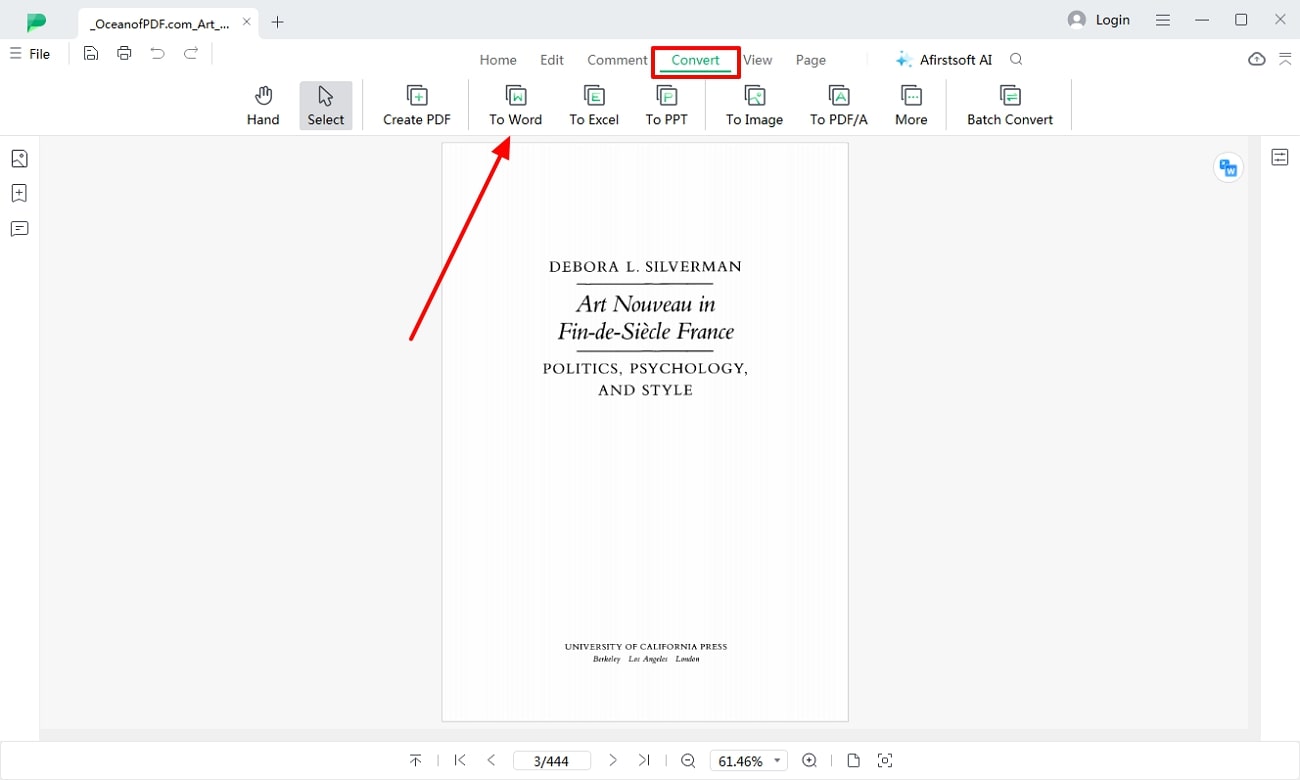
Step 3. Make Required Document Changes
Now, after accessing the settings window of the conversion tool, make various changes, like the number of pages, output folder, and more. Once satisfied, click the “Convert” button to begin the conversion process.
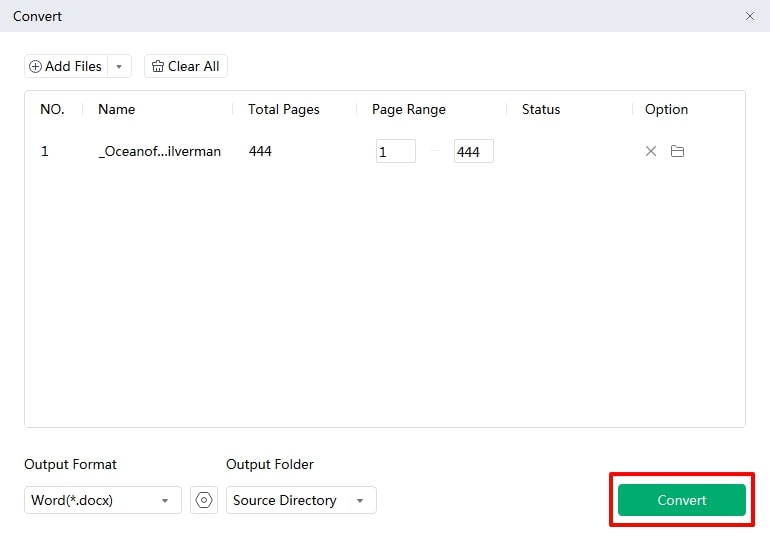
3. Remove PDF Restrictions
Another primary reason why you cannot copy and paste from PDF is because of various PDF restrictions. These can include security, editing, commenting, and other regulations that prevent you from accessing the PDF contents. Therefore, we have provided you with different solutions and methods that you can use to remove these restrictions.
1. Open the Protected PDF in Afirstsoft PDF
Most organizations use a password-protection mechanism to secure their PDF documents from anyone with unauthorized access. However, this can be troublesome if you can’t copy PDF text for the purpose of your work. In this case, the Afirstsoft PDF can help you remove these restrictions without putting in much effort.
You can seamlessly edit, modify, and extract information from the PDF and use the data in your research as a reference. Now, head down below to find comprehensive steps to learn how to open a password-protected PDF file:
Step 1. Open Protected PDF Document on Afirstsoft PDF
After installing the PDF editor and opening the main interface on your computer, press the "Open" icon option. Now, choose the protected PDF file from the dialogue box and import it. If the PDF file is protected by an open password, it will display a "Password" pop-up before giving access to other features.
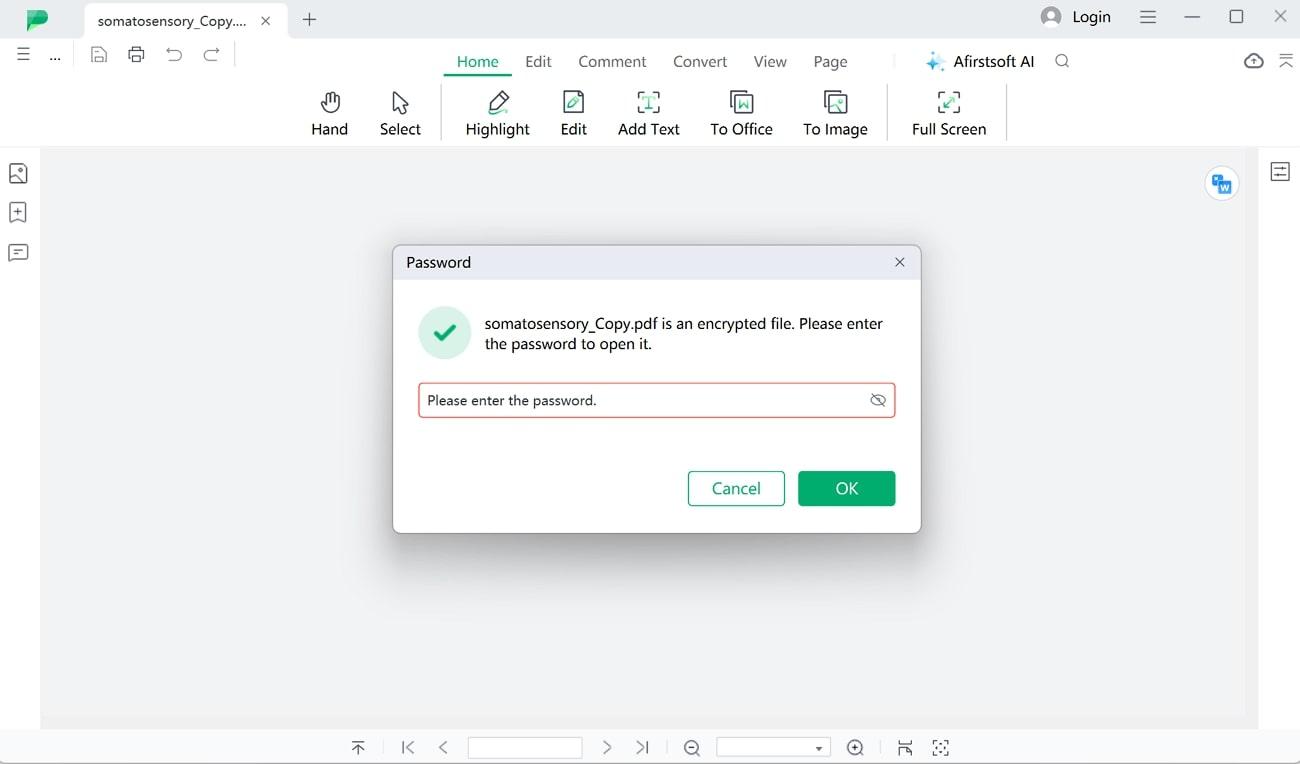
Step 2. Acquire a Password to Extract Text
Write down the password, and you'll have access to organizing features. Now, navigate to the top toolbar and hit the "Page" tab to open management options. From here, select the "Extract" option to open a small setting window, where you can choose page range and other options. After making the desired changes, click the "Extract" button to acquire the required content.
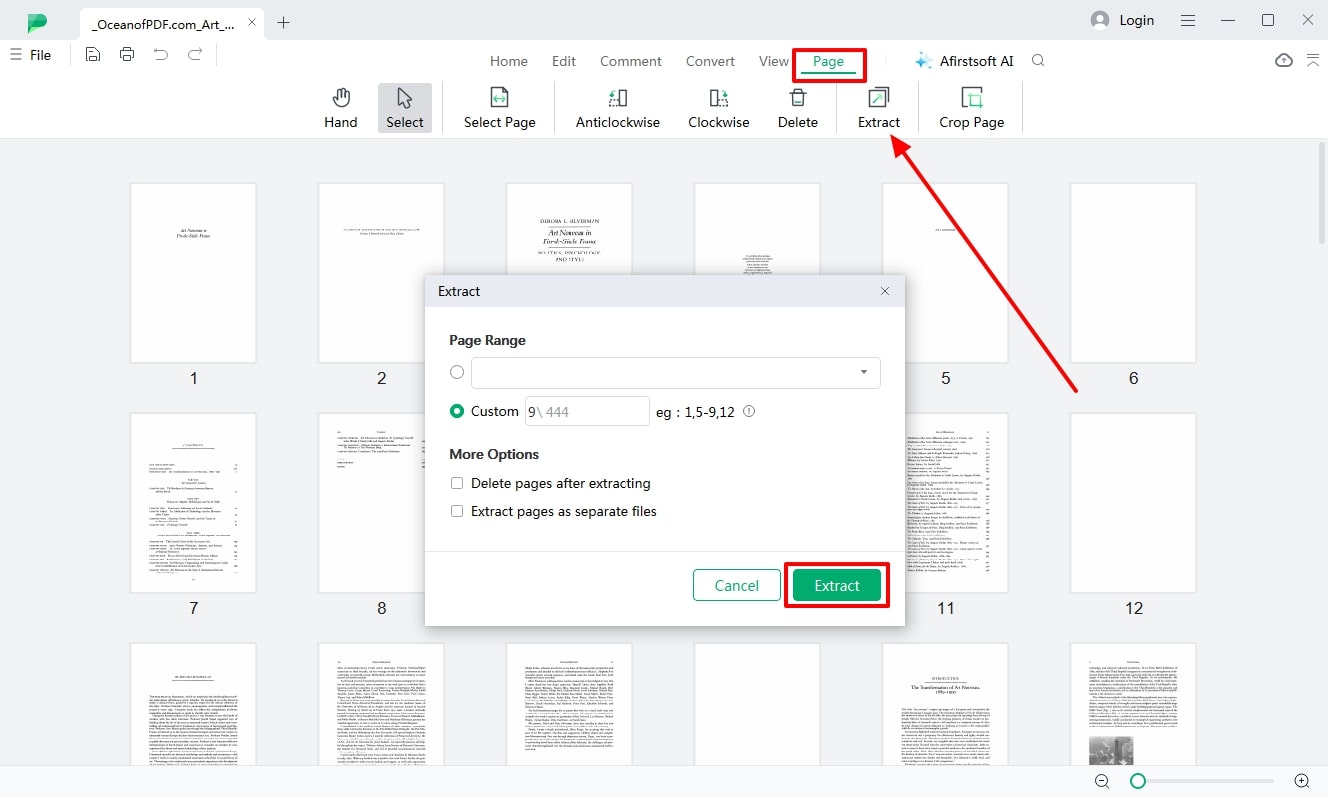
Step 3. Copy & Paste PDF Content With Edit Feature
When you enter the password, the PDF also becomes available for modifications and editing. So, access and press the “Edit” tab on the top toolbar. Afterward, you can select the required texts and copy & paste them on a separate document.
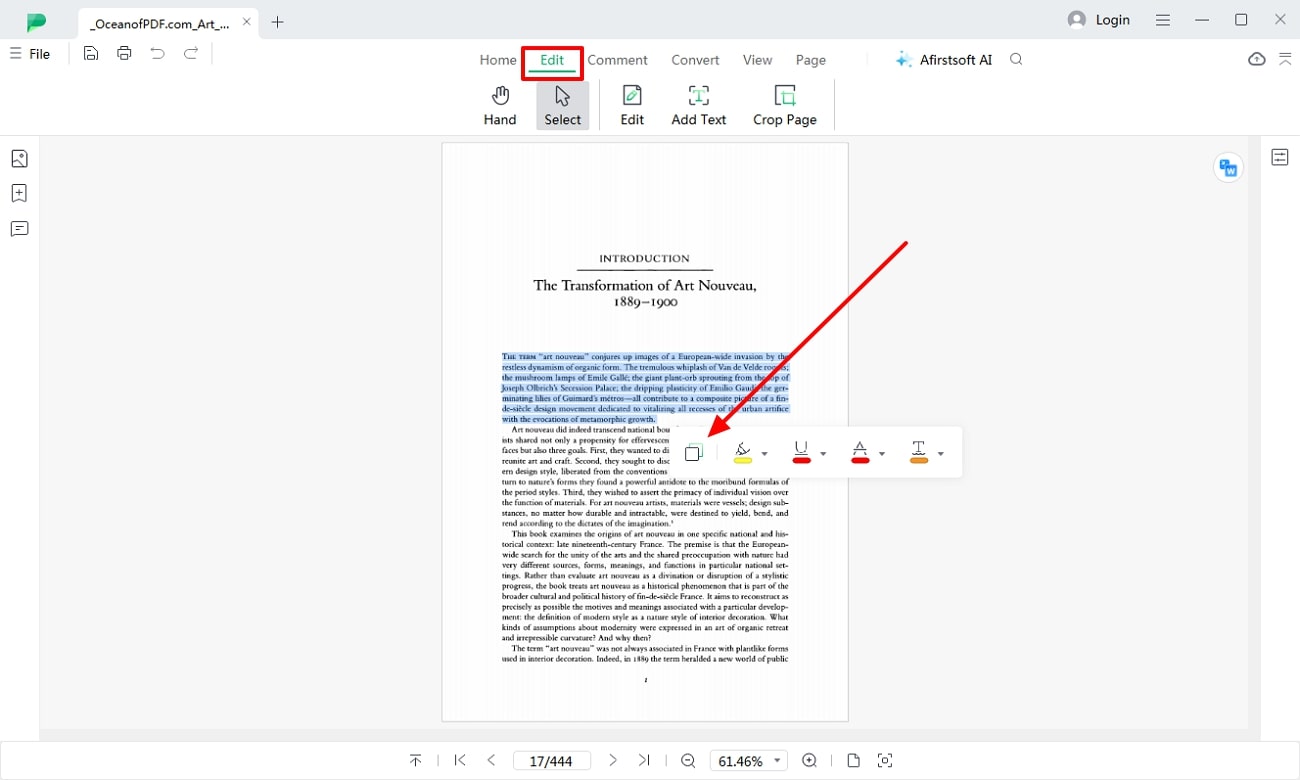
2. Unlock PDF File by Printing
Suppose you have a password-protected PDF file, and the owner only implemented the permission password for editing, commenting, and all other features except for printing. In this case, you can unlock the PDF by uploading it to an effective software.
Afirstsoft is perfect for this job as it can seamlessly remove all the restrictions from the protected PDF file with ease. Furthermore, this will resolve the issue of why you were not able to copy text from PDF. Read the following steps to understand how to remove these restrictions:
Step 1. Import the Permission Password Protected Document
After installing the Afirstsoft PDF on your PC, go ahead and open the main interface of this tool. After that, from the left-side panel, choose the “Open” folder icon and import the desired password-protected PDF document.
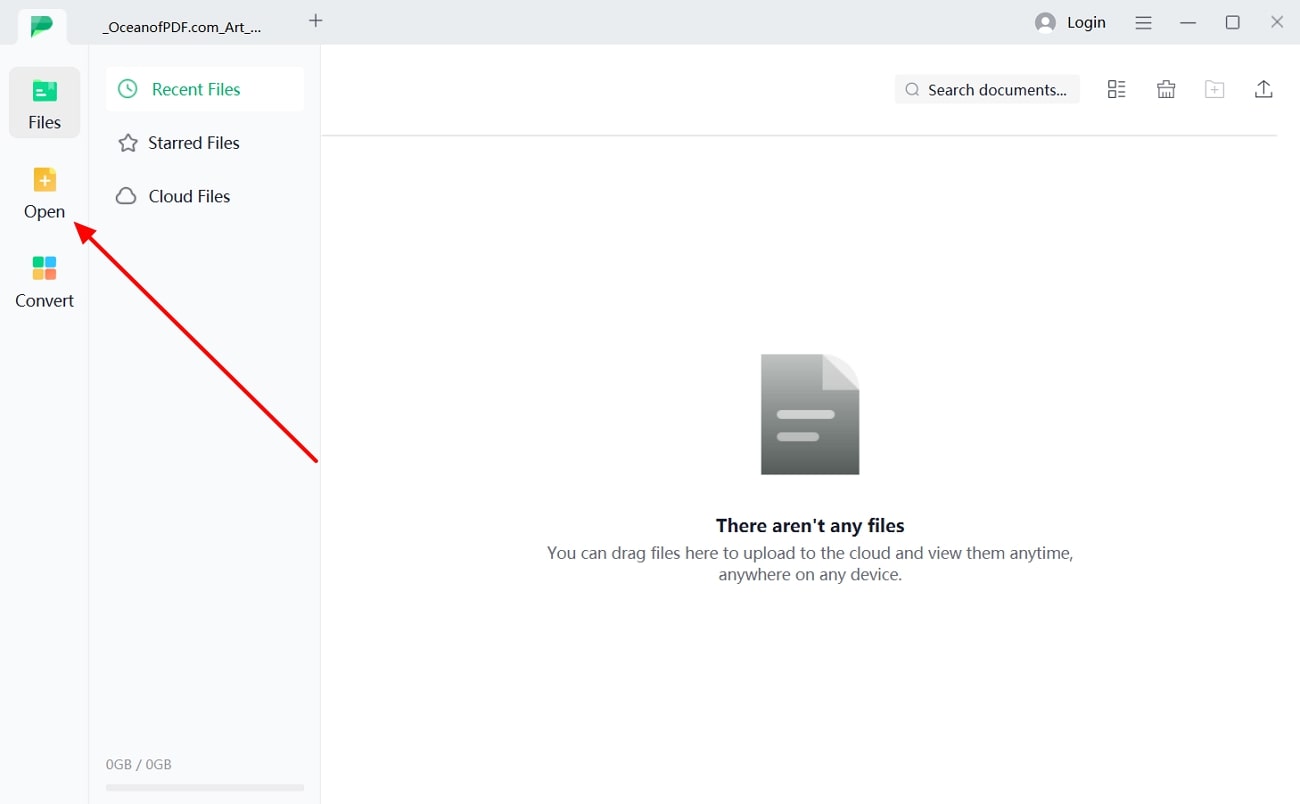
Step 2. Access the Printing Options
Once the PDF is added, access the “Printer” icon option from the top menu bar. This will open the printer settings window with various other options. Now, access the “Printer” drop-down menu under the "Basic Settings" section and choose the "Microsoft to PDF" option. Also, after making other appropriate changes, press the "Print" button to create a new PDF without any restrictions.
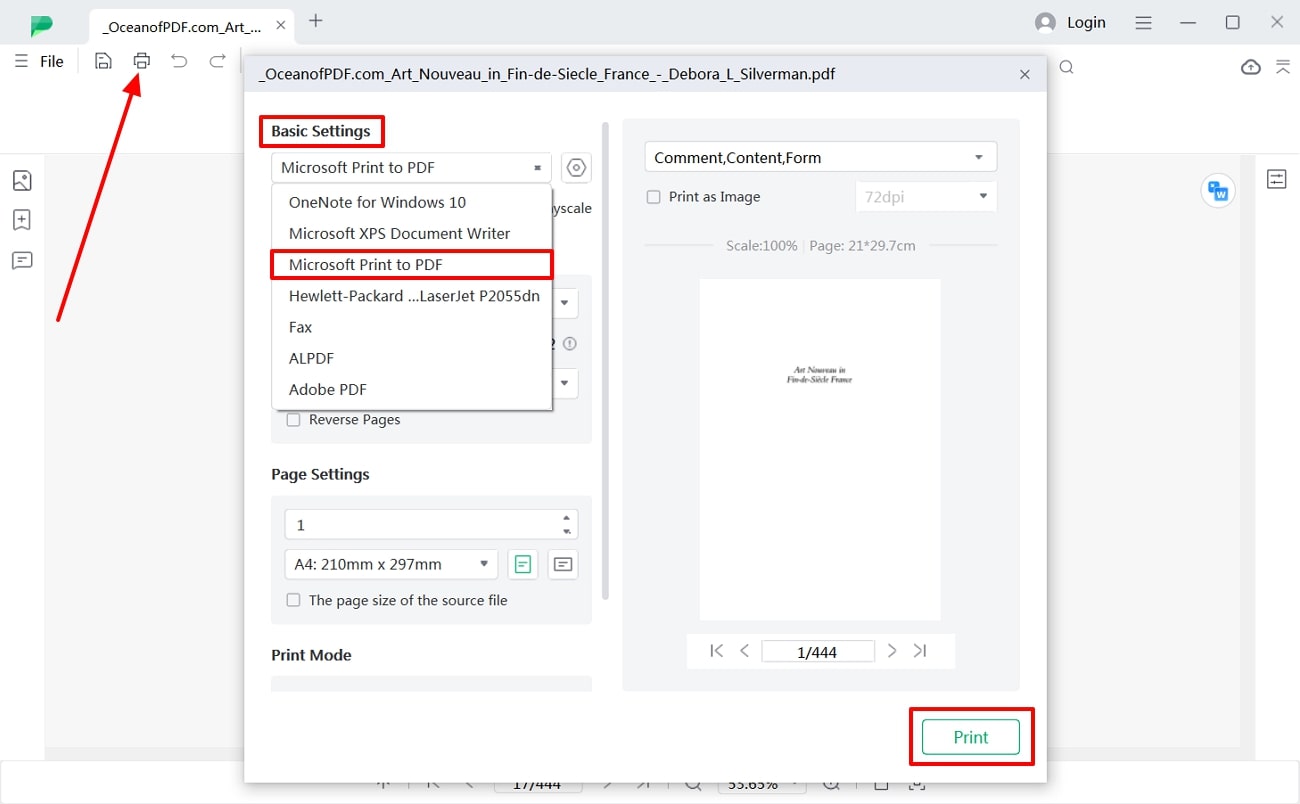
3. Unlock PDF File with Coolmuster PDF Password Remover
Coolmuster is a well-known PDF password remover tool that expertly removes owner and user passwords with no additional assistance. Moreover, it supports batch description modes that can crack over 200 PDF files all at once.
After the decryption process, you are free to edit, copy text, annotate, and more from the PDF file. There is also no need to worry about the document size as this tool can easily handle large files with high processing speed. Now, let's follow the given steps and learn how to copy and paste text from a PDF file.
Step 1. Launch the Coolmuster program, and from the main interface, click the "Add File" option at the top toolbar. Now, you can select the protected PDF documents from the dialogue box for the password removal process.
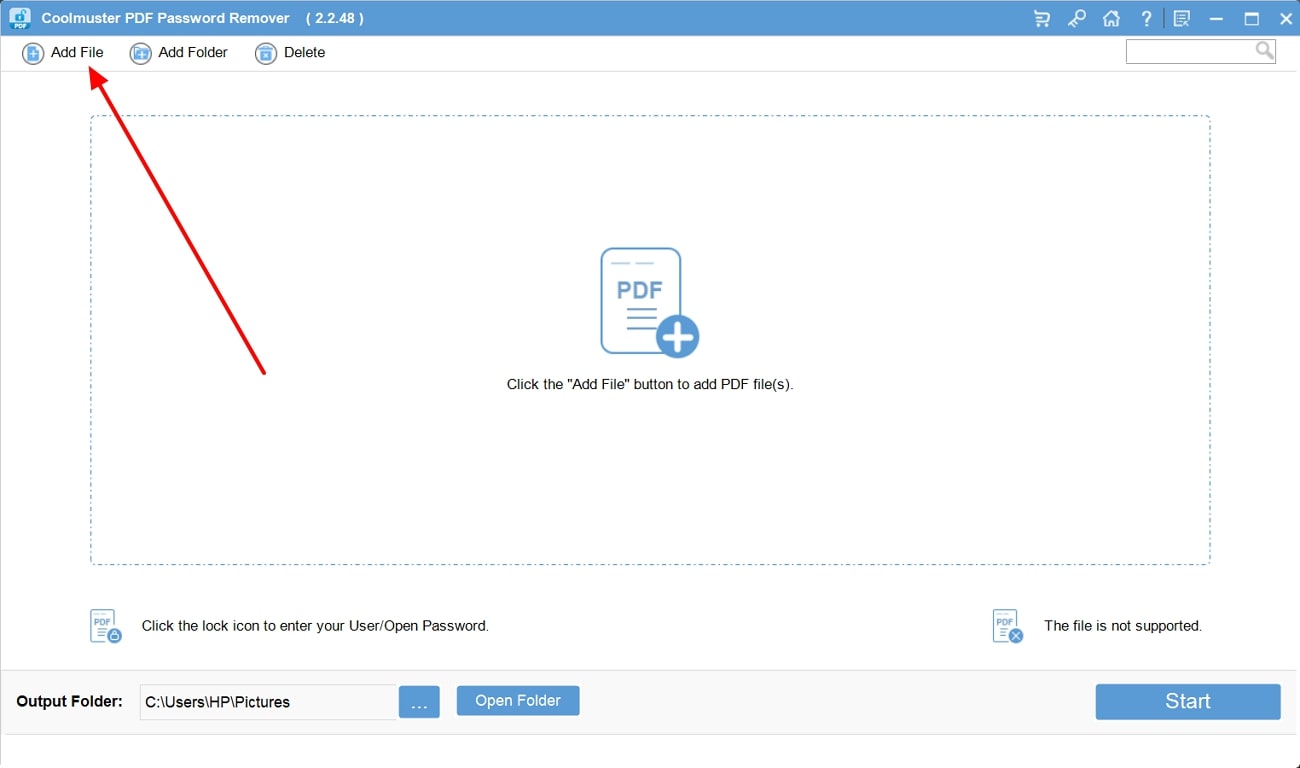
Step 2. Once the PDFs are added, choose an “Output Folder” by pressing the “Three Vertical Dots” at the bottom left side. After that, hit the “Start” button to start the decryption process, which only takes a few seconds. Later, when the process is finished, you can access the PDF by clicking the “Show in Folder” button.
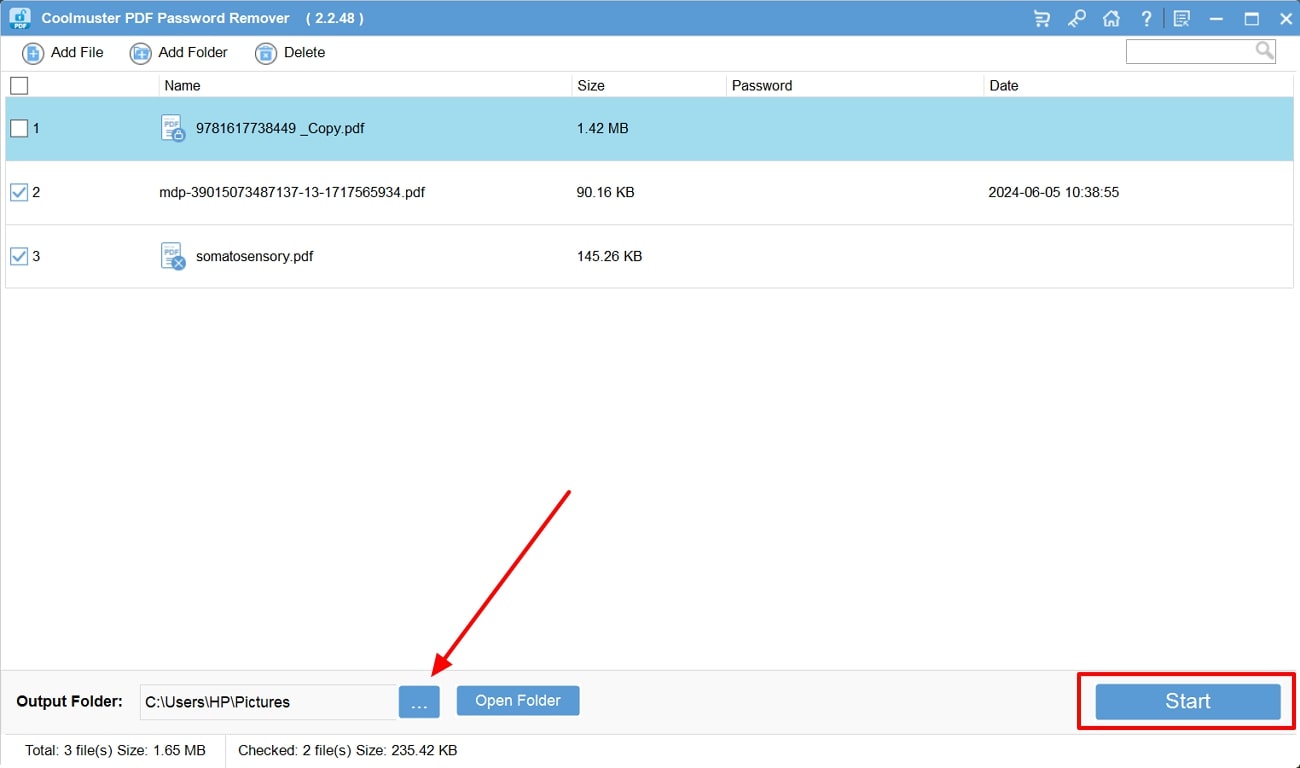
4. Recover Corrupted Files Using PDF Repair Tools
One of the major reasons that you can't copy text from PDF is that the PDF files are corrupted in some sense. You cannot edit or copy any text from these files as they have poorly formatted issues that affect the text copying functionality. Therefore, you need a repair tool that can help you recover these corrupted files within seconds.
The most effective repair tool that you can find is iLovePDF, which can instantly repair damaged and corrupted PDF files. Moreover, it carefully analyzes the whole PDF file, looks for corrupted spots, and expertly repairs them. In the below section, we will provide you with comprehensive steps that can help solve the issue of why I can’t copy text from a PDF.
Step 1. Go to the iLovePDF website, and from the main interface page, navigate toward the top toolbar. From under the "Optimize PDF" section, choose the "Repair PDF" option to open a new window.
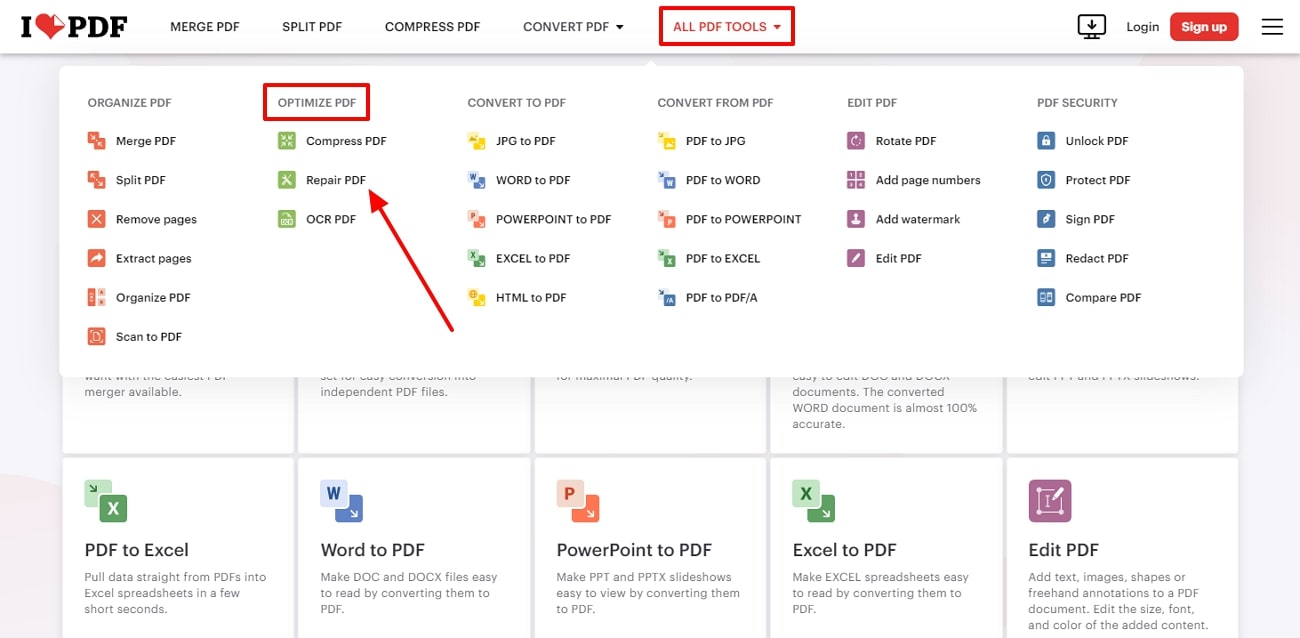
Step 2. After the repair window opens, click the “Select PDF File” button and upload the damaged file. You can also upload files from Dropbox and Google Drive to this tool. Now, begin the repair process by pressing the “Repair PDF” button and later download the new PDF.
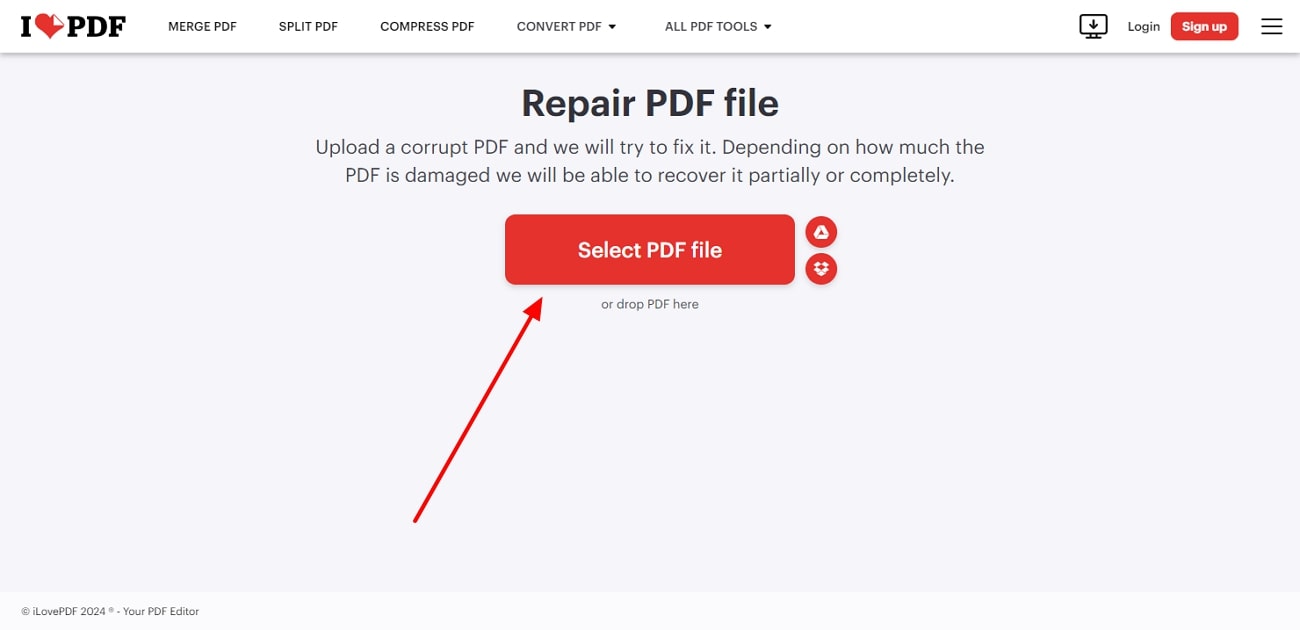
(Use Afirstsoft PDF's OCR and editing features to unlock and edit locked content, making copying easier.)
- 100% secure
- 100% secure
- 100% secure
Part 3. Recommendation: Use The All-in-One PDF Editor To Manage PDF After Fixing the Can't Copy Text Issue
Say you are a business manager who is responsible for handling multiple company files and fixing any mistakes they might contain. While opening these files, you cannot copy and paste from PDF because they are password-protected. Also, let's suppose that you were able to remove the password from the PDF using different methods. Now, you need an advanced AI PDF editor to help you manage files after fixing the issue.
Afirstsoft PDF is what you are looking for as it helps you edit, convert, and organize pages effortlessly. Furthermore, it can streamline your workflow with its innovative AI feature that summarizes the whole PDF for your convenience. This toolbox can be accessed through various devices and platforms, such as Windows, Mac, Android, etc. Overall, Afirstsoft PDF provides efficient and innovative features to manage files precisely.
Advanced and Powerful Key Features
- Rich Formatting with Edit:With Afirstsoft’s editing feature, you don’t need to modify PDF text from scratch because you can jump right into editing it. By selecting various lines and paragraphs from the PDF, you can change its font, color, size, and alignment to enhance visibility.
- Seamless Conversion Process:Users can work efficiently and create diverse versions of their PDF documents in different file formats with the convert feature. Additionally, there is an abundance of file formats you can convert into, such as PPT, RTF, PNG, BMP, EPUB, and many more.
- Personalize with Annotation:Users can add 100+ stickers next to various topics on their files to boost the readability of the PDF. Moreover, you can make your pages more visually stunning by highlighting lines, headings, and paragraphs to accentuate their importance.
- Perfect Page Organization:In an academic setting, it is vital for students to ensure that their final-year project is perfect without any issues. For this purpose, the Afirstsoft PDF organizer feature lets you make appropriate changes to your PDF pages. This can include deleting unnecessary or repeated pages and reordering wrong-placed PDF pages for a seamless reading flow.
If you are impressed so far with the advanced AI features of the Afirstsoft PDF, then consider downloading the software today. The best part about this tool is that it is entirely free of cost for all Windows, Mac, and mobile users. So, download and install Afirstsoft to experience next-generation PDF editing features.
(With Afirstsoft PDF’s editing tools, modify the content and layout, enabling smooth copy-pasting from your PDF.)
- 100% secure
- 100% secure
- 100% secure
FAQs about Can’t Copy Text from PDF
- What are some valuable tips that can help remove password protection from a PDF?
The first thing you can try is checking the document properties for permissions from the author. Other than that, there are various password removal tools that can help you remove the password entirely without any issues. However, make sure that before you remove the password, you have proper legal rights to do so.
- Is there a way to extract text from a corrupted PDF?
Yes, you can extract text from a corrupted PDF file by repairing the file with a repair tool that seamlessly fixes the damaged file. Moreover, you can try to open PDFs on various PDF readers that can better handle corrupted files. Users can try taking screenshots of the corrupted text and, by using the Afirstsoft OCR feature, convert it into editable text.
- What is the ideal PDF Editor to help you manage protected PDF files?
The perfect PDF editor is Afirstsoft PDF, which can professionally manage any password-protected PDF file. The organizer feature lets you reorder, delete, and rotate PDF pages to streamline document management. Additionally, you can extract essential pages to create a whole new document containing only the key takeaways.
Conclusion
In this article, we went in-depth, discovering various common issues of why can't I copy from a PDF. We also looked at 4 effective methods to resolve this issue by using OCR and conversion tools, along with others. Out of all the given methods, the ideal solution is the Afirstsoft PDF, which provides you with innovative solutions to remove and manage protected PDFs.