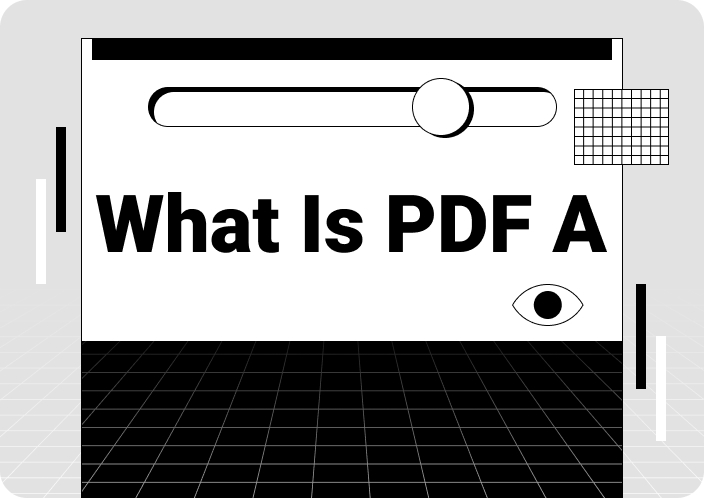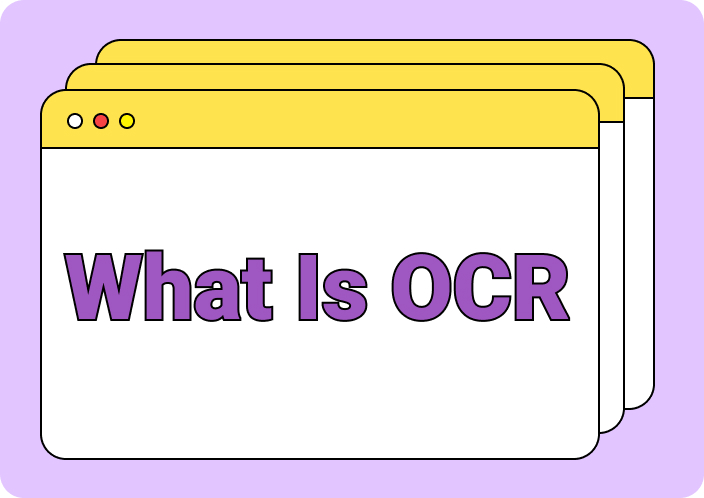The main communication line of any company is based on sending and receiving information and data in PDF form. However, there are times when you receive the “failed to load document PDF” error message on your computer. There are various reasons behind this error, which can disturb the entire workflow of the company.
That is why this article will go in-depth into understanding the root causes of why users are unable to load PDFs on Windows and macOS devices. Moreover, we will highlight important practical solutions on how to fix this issue with various methods and software.
- 100% secure
- 100% secure
- 100% secure
Part 1. Why Failed to Load PDF Document: Must-Know Reasons
Whenever you encounter a “PDF document failed to load" error, it usually means that the PDF document is experiencing difficulties accessing it. This error can occur due to various technical problems, which we will discuss later. Moreover, users cannot access sensitive data, such as tables, signatures, specific instructions, etc. This is troublesome for corporate companies as they lose productive time and resources.
Other than that, there are various common scenarios when you are unable to load PDFs. These include not opening a PDF in a browser or downloading a PDF from email. It can be due to glitches, bugs, or technical errors that do not let you open a PDF file. Moreover, let's look at some other major reasons why this error occurs in the following section:
- Outdated Software: One of the biggest reasons why your computer failed to load PDF filesis that you opened them on outdated software. Outdated software does not support various PDF versions, and this makes them in-operational across multiple files.
- Corrupted Files: When a PDF file contains any corrupted material or is itself damaged in any way, this error is caused. The software may freeze or crash while opening a corrupted file on your computer.
- Network Issues: Unstable network connectivity can cause problems when loading a PDF file. This can lead to an incomplete transfer, which in turn causes the "unable to load PDF" error.
- Extension Conflict: Most times, users try to access their PDF files on a browser, which causes the PDF to crash. This problem occurs due to various browser extensions that conflict with different built-in features of your PDF.
- Security Settings: Some PDF files are password-protected, which prevents them from opening on any browser or software. Repeatedly trying to open a secure PDF file can lead to corruption and malware security measures.
Part 2. How to Fix "Failed to Load PDF Document" on Windows 11/10?
One of the reasons for a failed loaded PDF file is having an outdated software version on your computer. The obsolete version of the PDF reader has compatibility issues and does not match the standards and protocols of the latest PDF file version. Therefore, this increases the chances of causing damage to the file and its overall performance and functionality.
When there are no updates available to the software, then you can resort to other methods of opening the PDF file. In this case, the Afirstsoft PDF expertly deals with the "PDF document failed to load" error message.
It is constantly updated, which makes it highly compatible to open any version of a PDF file. Moreover, you can rest assured that Afirstsoft can quickly handle your PDF document safely and without losing quality.
Part 3. How to Fix Error Failed to Load PDF Document on Mac?
Like Windows, you might face the “failed to load PDF document” error on Mac because of the older version of your PDF readers. The innovative PDF document format requires the latest PDF readers to effectively open them, but sometimes operating systems don't update PDF readers for a longer time. However, Mac has its own PDF reader named Preview app, which allows you to easily open the PDF file.
1. Use Preview/Afirstsoft PDF
If the built-in Preview app isn't working and shows errors when loading the PDF, you must check the macOS software updates if they are available. If the problem exists after updating the software, go to the Apple tab and restart your MacBook to remove the bugs that are stopping Preview from working normally. Instead of waiting for PDF readers to get updated, you should use the Afirstsoft PDF, which provides weekly updates and bug fixes.
It’s an AI-powered PDF reader equipped with cutting-edge technology to enhance your PDF reading experience. Notably, it supports almost all PDF versions for preview, and if users ever face issues loading them, their customer support provides quick services.
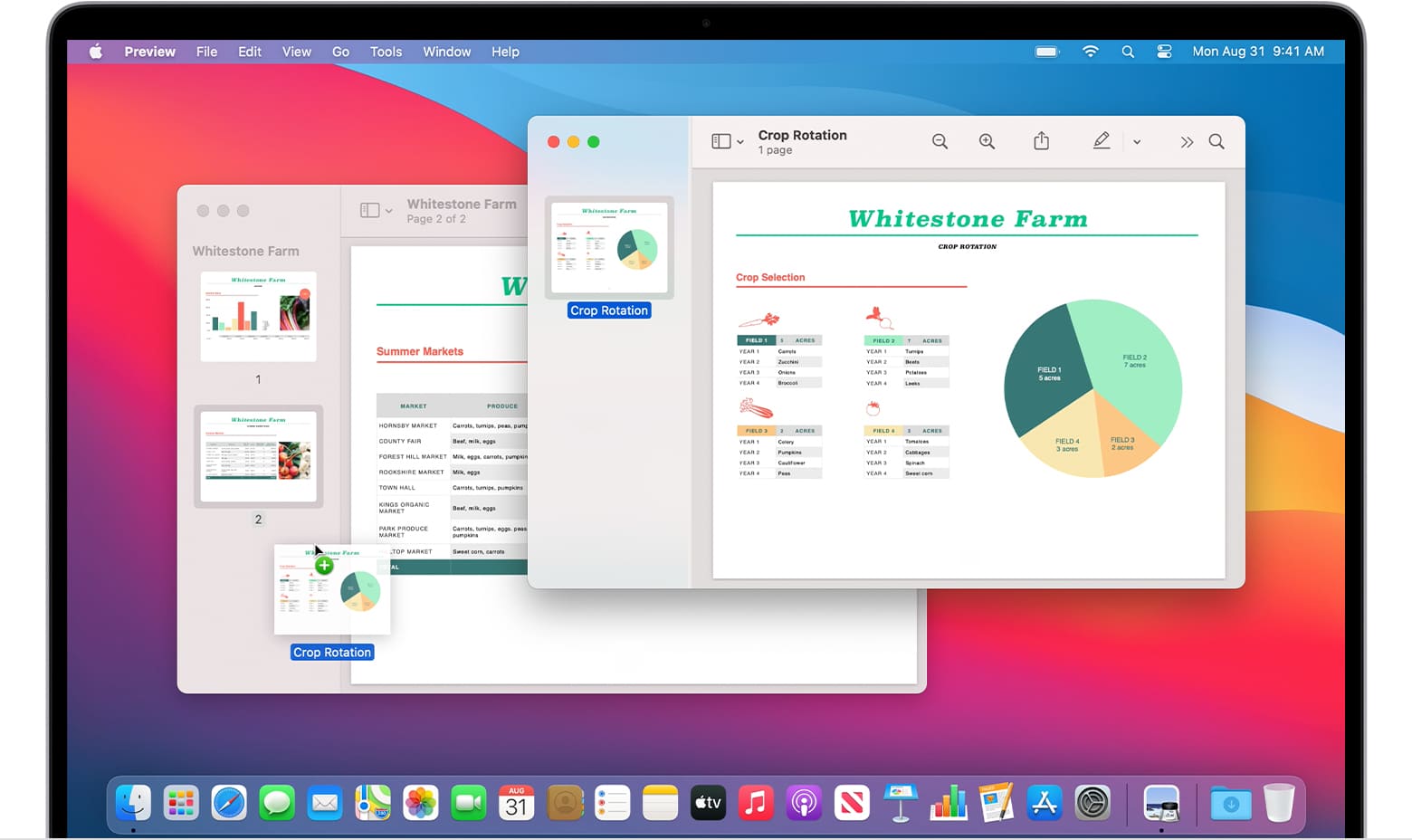
2. Check Safari Settings
When you cannot view a PDF in Safari Mac, you should check the Safari plug-in and extensions because there is a chance that one of them is stopping the PDF from loading. To eliminate this negative effect, remove the plug-in and extensions from Safari through the ways explained ahead:
Way 1: Open Safari on your Mac and head to the top-left side to click the “Safari” next to the “Apple” icon. From the extended list, choose the “Settings” option and hit the “Extensions” icon from the next pop-up menu. Now, you will find a list of extensions that you need to turn off or uninstall to see the improvements in PDF visibility.
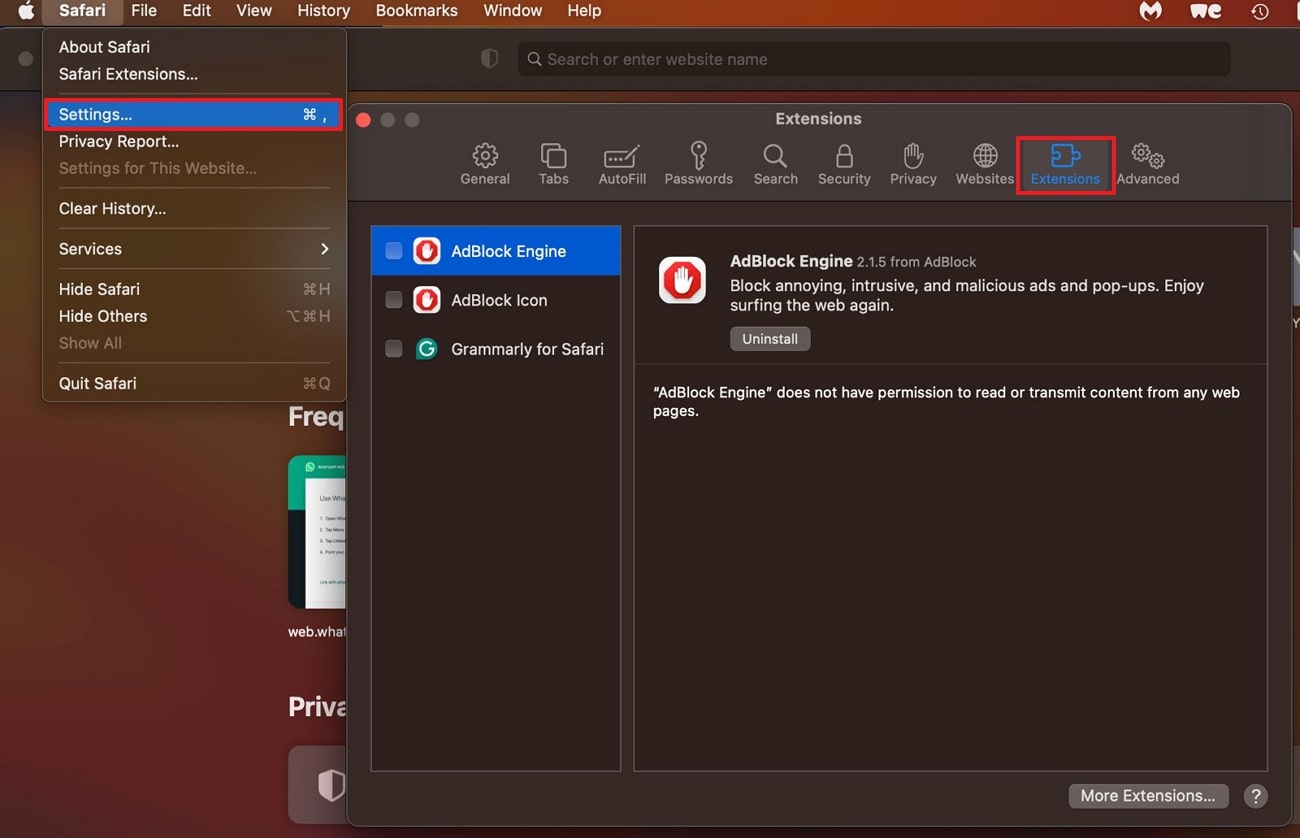
Way 2: Go to your Mac’s home screen and click the “Go” option from the top bar to select the “Go to Folder” option afterward. Now, use the small pop-up window and enter the “/Library/Internet Plug-Ins” to access a list of Safari plug-ins. Move them all to the trash and refresh your Safari to open the PDF file that you were trying to view earlier.
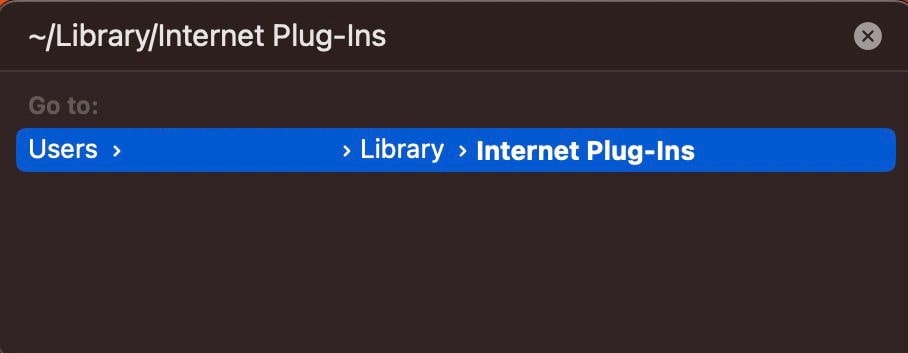
- 100% secure
- 100% secure
- 100% secure
Part 4. A Guide to Solve Google Chrome’s "Failed to Load PDF Document" Error
Are you trying to open and view a PDF document on your Google Chrome, but it shows the “PDF document failed to load" error? If so, you should update Chrome, clear the cache and cookies, or eliminate third-party extensions. Sometimes, users fail to load PDFs because their browsers are set to download the file. To check if this is your case or to resolve this issue, you must consult the following step-by-step guide:
Step 1: Open Google Chrome and hit the “Three Dots” icon to access the “Settings” option from the list. Then, click the “Privacy and Security” option at the left side panel and scroll down until you find the “Site Settings” option.
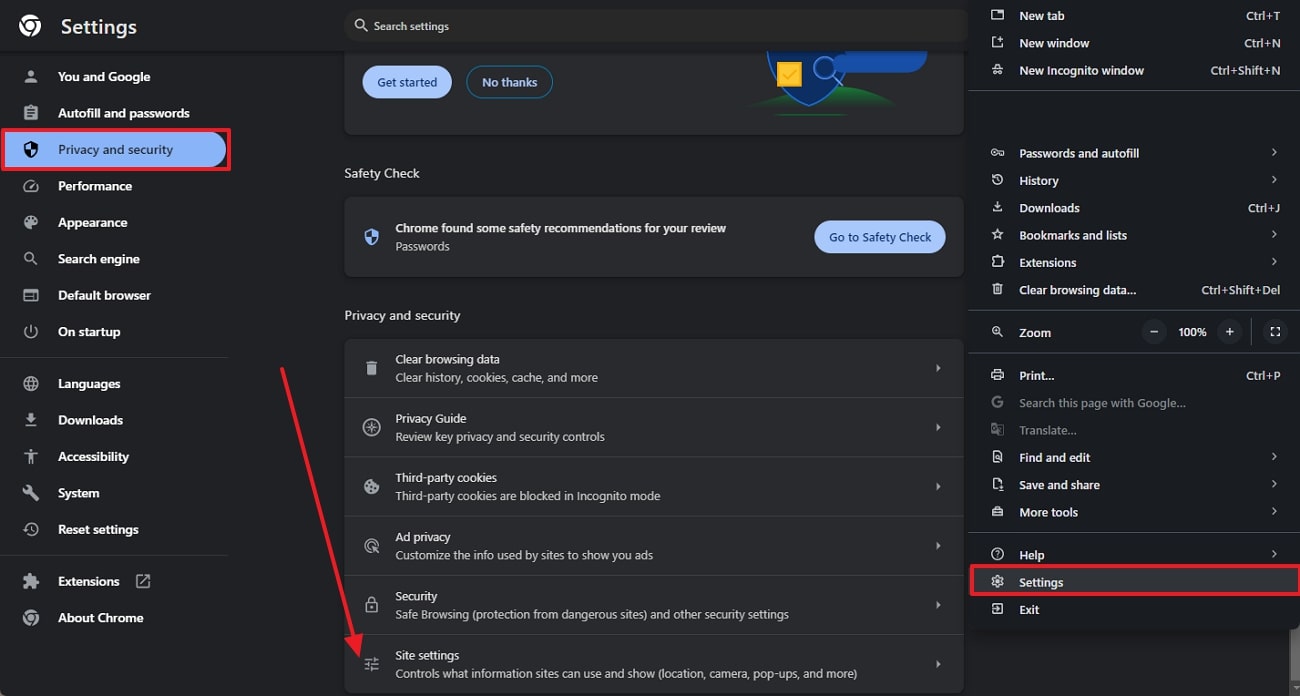
Step 2: Hit the “Site Settings” option and enter another screen to expand the “Additional Content Settings.” Following that, you will get the “PDF document” option to move forward.
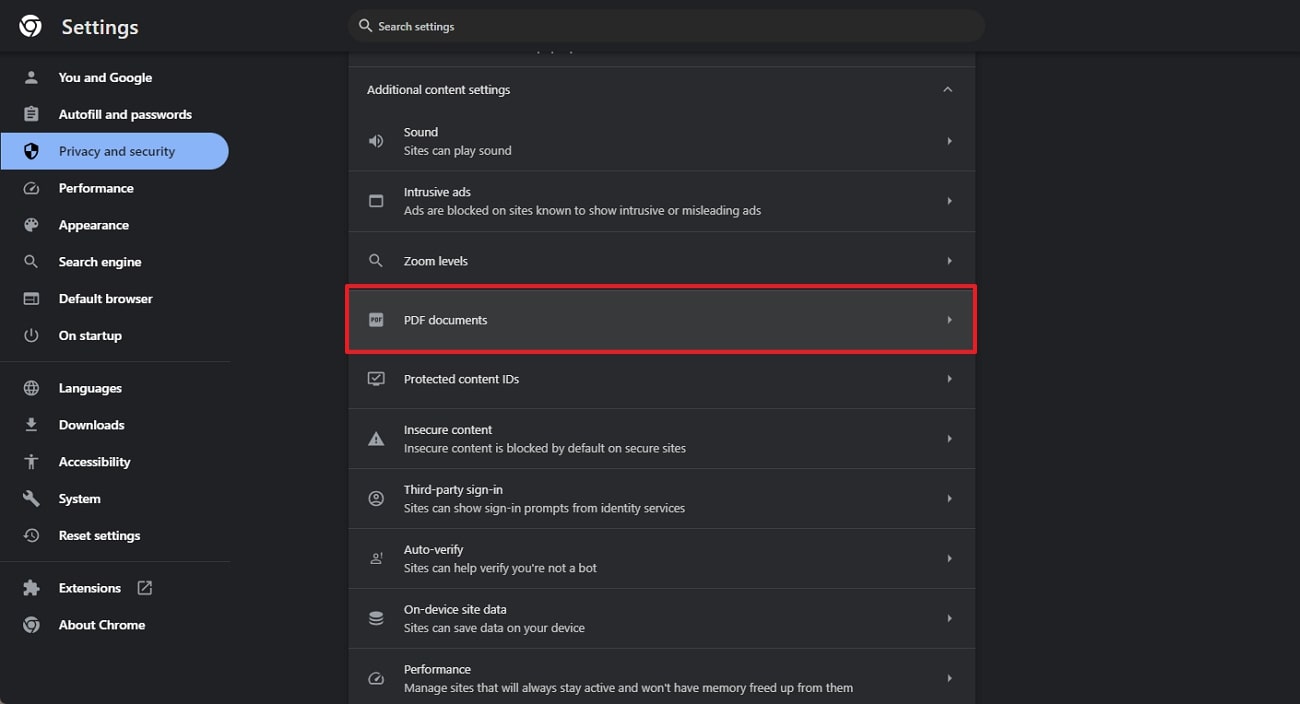
Step 3: Finally, activate the “Open PDFs in Chrome” option if it was set to the “Download PDFs” option. Now, you will be able to read and view the PDFs that you find through the Chrome browser.
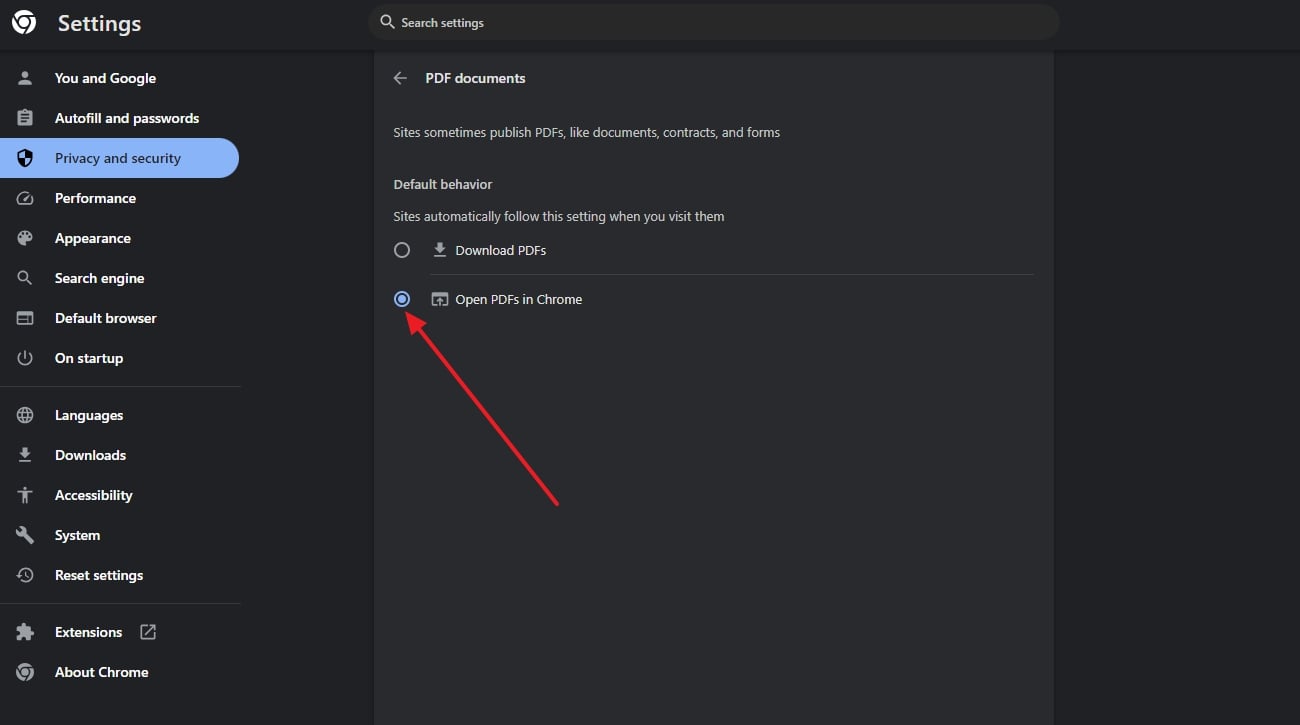
Part 5. How to Fix the Firefox’s Error of "Failed to Load PDF Document"?
Firefox is another browser that shows errors and troubles loading PDF files sometimes. Similar to the Google Chrome fix, you must check if the "Ask Whether to Open or Save Files" option is enabled instead of "Save Files." After ensuring that if you still get the "unable to load PDF” error, you are suggested to consider the given steps as the easiest solution.
Step 1: From your Firefox browser, open the application menu using the “Three Vertical Bars” icon at the top-right corner. Here, click the “History” option followed by the “Clear Recent History” option.
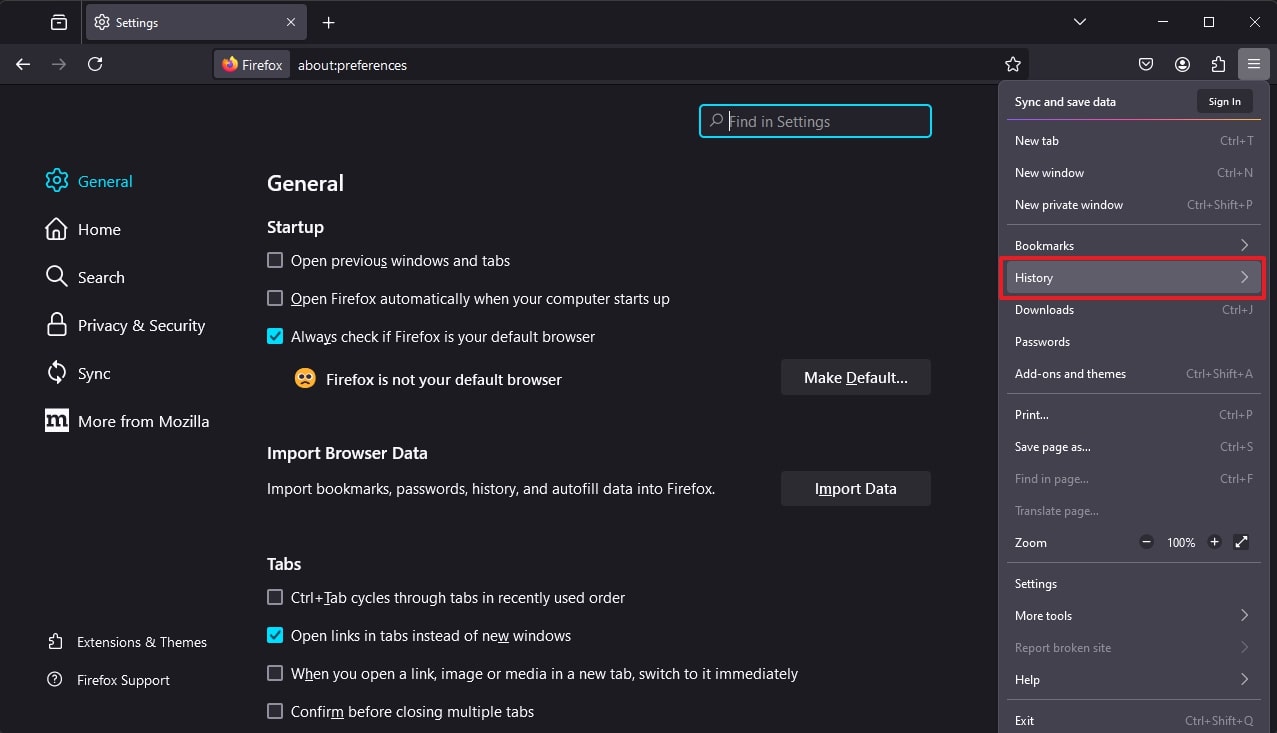
Step 2: Use the pop-up menu and ensure you have marked the “Cookies” and “Cache” options to clear the unnecessary files. Next, press the “Clear Now” button after specifying the time range and head towards reloading the PDF document to open.
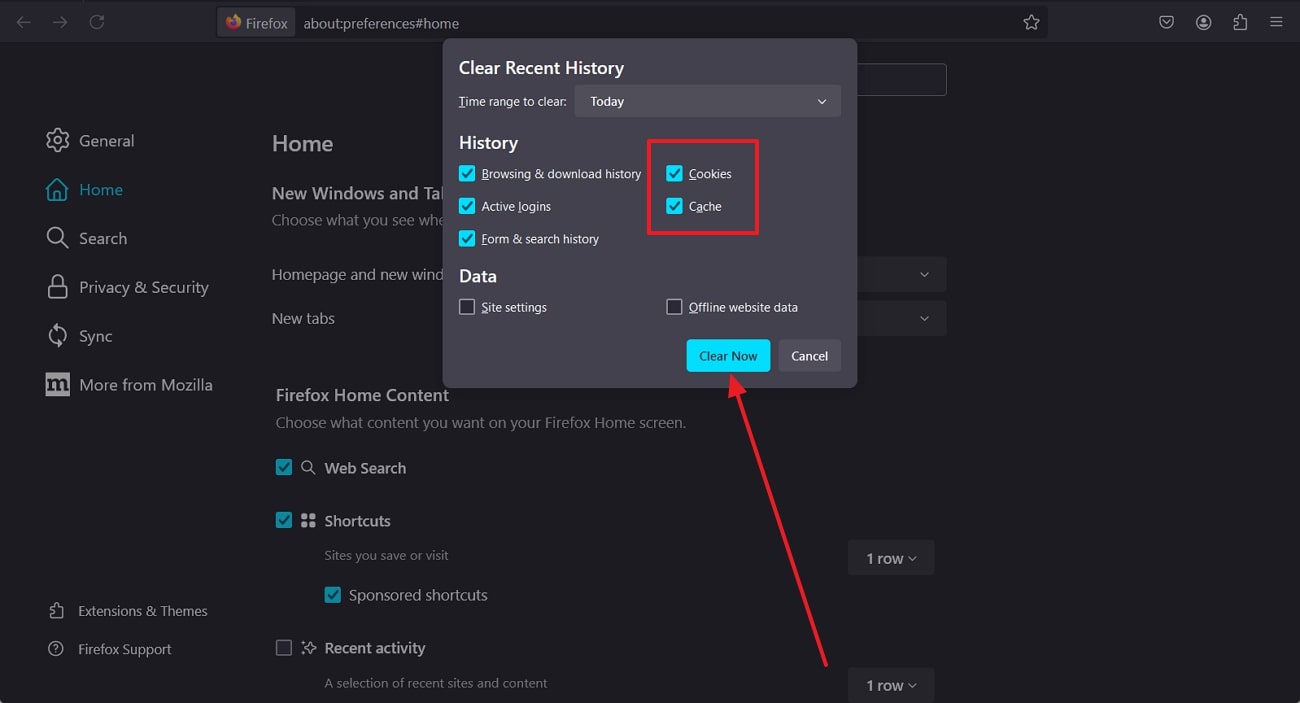
- 100% secure
- 100% secure
- 100% secure
Part 6. Technique to Resolve the "Failed to Load PDF Document" Error on Microsoft Edge
Imagine yourself bound to a tight deadline to submit your research paper, but Microsoft Edge fails to load the document PDF. It is an annoying situation, which can be resolved through several simple means such as clearing the browser data and disabling the extensions like earlier. However, below is a guaranteed fix to resolve this issue which several users suggest, so look into the given instructions.
Step 1: Launch Microsoft Edge on your device and press the “Options” icon from the top-right corner to choose the “Settings” option. Next, hit the “Reset Settings” option from the left side panel and navigate to the main panel.
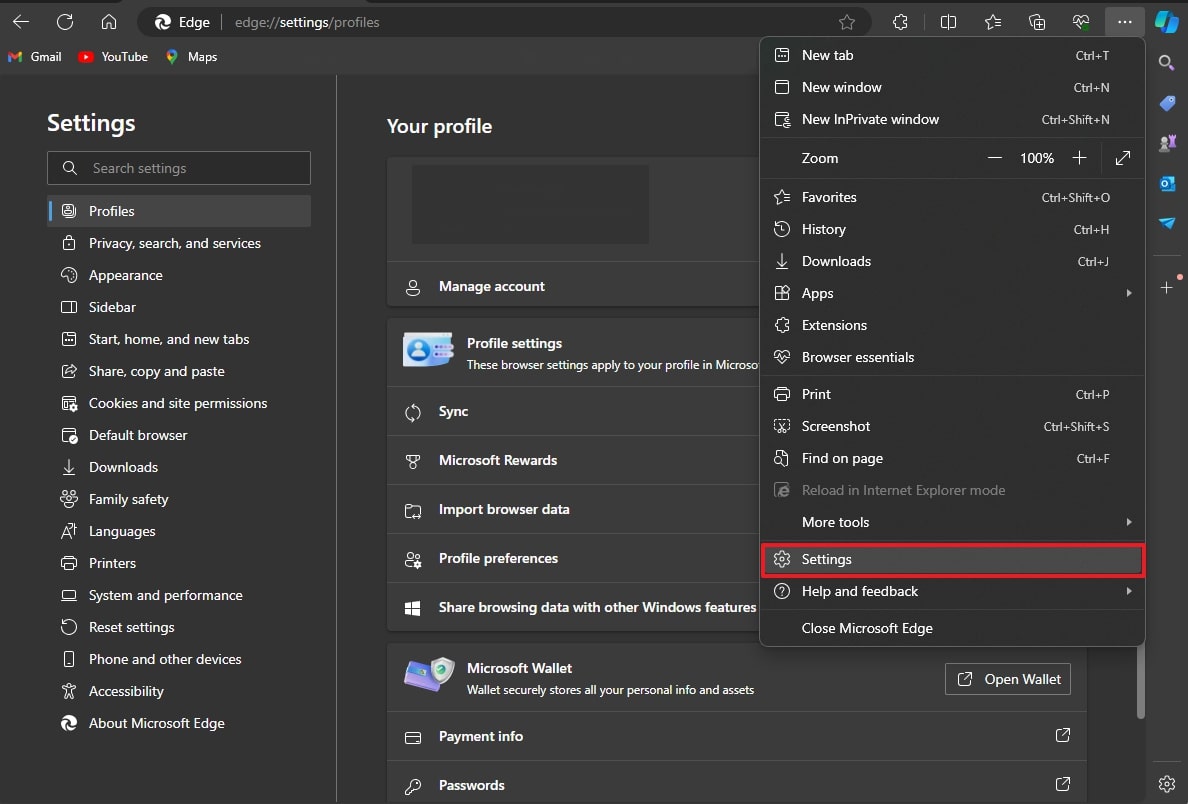
Step 2: Tap the "Restore Settings to their Default Values" and validate the command with the "Reset" button. Now, all your temporary data will be cleared, and extensions will be turned off so you can load the PDF file properly.
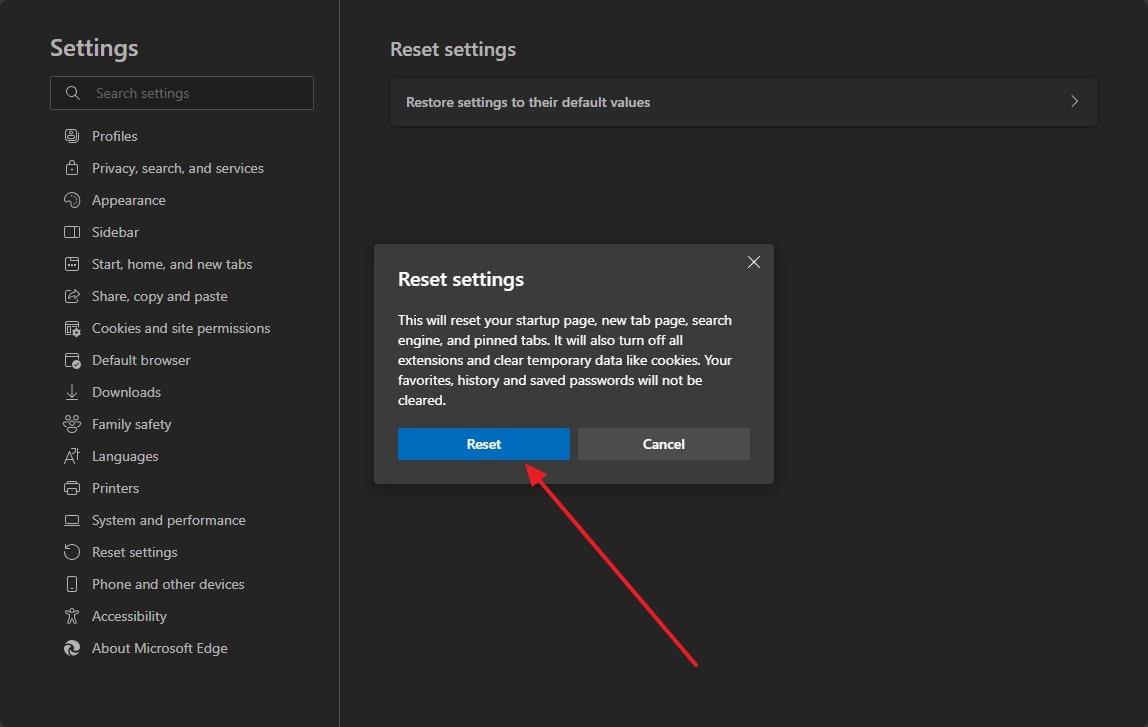
Part 7. Best Choice to Avoid PDF Failed to Load Errors - Afirstsoft PDF
- 100% secure
- 100% secure
- 100% secure
When you encounter the "failed to load PDF document" message, it can be a frustrating experience as it hinders your workflow. In such cases, we explored multiple solutions on how to fix this problem using different browsers. However, to effectively tackle this issue, you need a PDF editor that professionally handles your PDF files without making any errors. Afirstsoft provides you with optimal solutions and accessibility across various devices.
In addition, it offers professional-level PDF editing and customization features that streamline your workflow. With this tool, you can modify text, organize scattered pages, create personalized PDFs, and more. It also provides you with an OCR feature that can transform your scanned documents into editable text so that you can manually extract specific data points. Moreover, Afirstsoft enhances the reader's viewing experience by adjusting PDF reading modes.
Premium Key Features
- PDF Editing: With Afirstsoft's editing features, you can achieve professional-level editing tools. You can add, modify, and customize the contents of the PDF with different colors, fonts, adjustments, and more. Moreover, you can amplify the PDF by adding pictures and customizing their size, effects, and orientation according to your needs.
- Annotation Tools: The annotation feature can make your PDF stand out from the rest. There are over 100+ stickers that you can add to your PDF, which increases the overall visual aspect of the file. You can also highlight, underline, add a text box, and many more with this interactive tool.
- Format Conversion: The use of conversion features can greatly increase your office workflow with just one-click of a button. There are various formats integrated in this tool that allows you to transform your PDF without disturbing the format and quality. You can convert your PDF into Word, PPT, PNG, BMP, EPUB, HTML, and many more with great accuracy.
- Advanced AI: The Afirstsoft AI assistant feature provides an interactive experience with the PDF file, as you can chat with it to answer any questions. Moreover, AI can produce concise summaries of complex data in a PDF to save time and resources.
- Reading Mode: Enhance your PDF reading experience with the viewing feature of this tool for immersive time. You can create bookmarks for essential locations of your PDFs while adjusting the scale to make it easier to view files. There is also an option for page navigation where you can choose any scrolling option to increase the reading experience.
Part 8. FAQs
- What does "Failed to Load PDF Document" mean?
This error indicates that a PDF file cannot be opened or displayed due to issues like outdated software, corrupted files, or browser conflicts.
- How can I update my PDF reader to avoid loading errors?
Update your PDF reader by checking for updates in the software’s Help menu (Windows) or via the App Store (Mac). Keeping your reader updated ensures compatibility with the latest PDF versions.
- Why is my PDF file not opening in Google Chrome or other browsers?
PDFs might fail to open in browsers due to outdated browser versions, cache issues, or conflicting extensions. Update your browser, clear cache and cookies, and check browser settings to ensure PDFs are set to open within the browser.
- How can I fix the "Failed to Load PDF Document" error on Mac?
On a Mac, update macOS and the Preview app, or use an alternative PDF reader like Afirstsoft PDF. Also, check Safari’s extensions and settings if you encounter issues with PDF files in the browser.
- Can Afirstsoft PDF help with PDF loading errors?
Yes, Afirstsoft PDF is a robust tool that regularly updates to handle various PDF issues, including loading errors. It offers advanced features and reliable support to manage and view PDF files effectively.
- 100% secure
- 100% secure
- 100% secure
Conclusion
In summary, this article discussed fixing the failed to load PDF in Chrome, Firefox, Microsoft Edge, Mac, and Windows error. Detailed stepwise guides are given to help you resolve the error and explain the potential reasons.
Ultimately, the Afirstsoft PDF editor emerges as the top-notch solution to this issue because of its powerful technical support team and frequent updates. Besides, it is a suggested platform due to its diversity in features, apart from being a PDF reader.

Emily Davis
Editor-in-Chief
Emily Davis is one of the staff editors of Afirstsoft PDF Editor team. She is a dedicated staff editor with a keen eye for detail and a passion for refining content.
View all Articles >