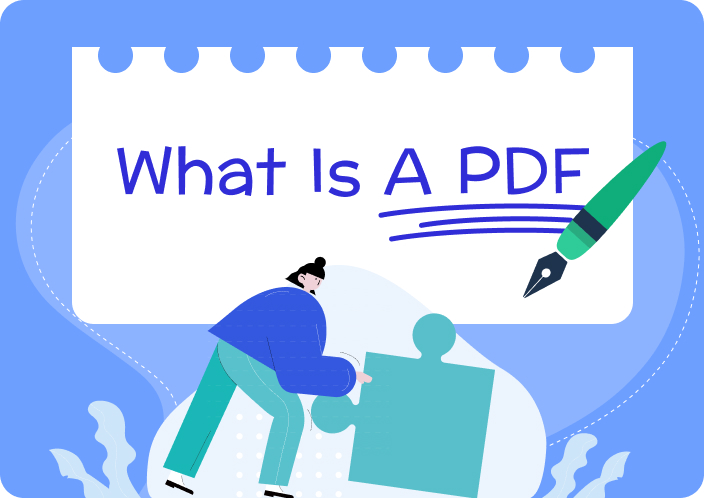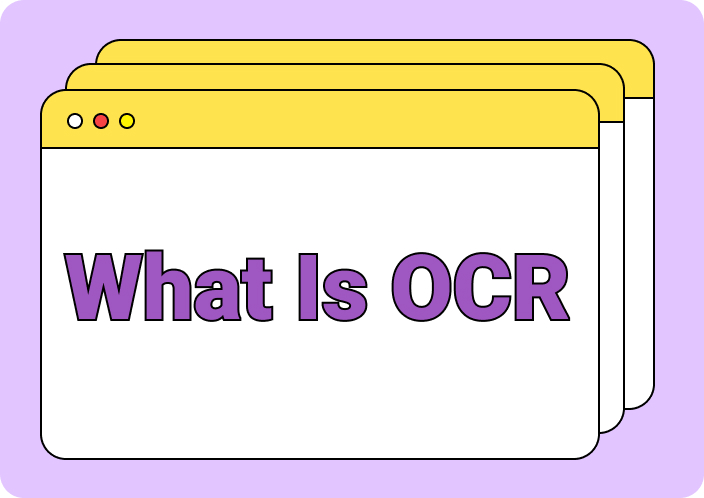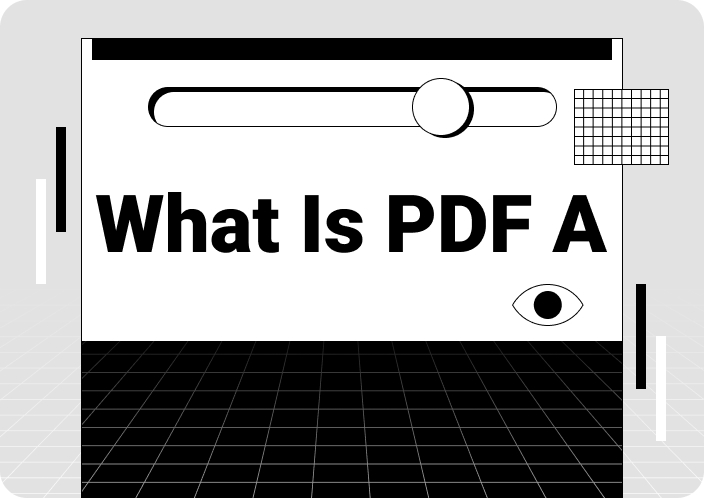Most people use emails as a communication medium to share personal or professional information with others. However, these emails cannot be accessed or opened outside the dedicated platforms like Gmail or Outlook. Now, you must be wondering how to turn email into a PDF to share the email content with the person outside the emailing platform,
Throughout this article, we will try to explain all the possible methods to share email content with others. Therefore, let's review this article to learn how to save an email as a PDF file.
(If you want to get more information about how to save PDF in Google Chrome, click to read more.)
- 100% secure
- 100% secure
- 100% secure
Part 1. What are the Major Reasons to Convert an Email to PDF
As we have mentioned, messages on the emailing platform are not accessible on every software, so you need to convert emails to PDFsto open them anywhere you want. The primary purpose behind carrying out this conversion is to utilize the email content in different professional and legal settings. Let's go through some benefits to understand why you need to carry out the email-to-PDF conversion:
- Legal Documentation:You can present the emails saved as PDF files as verifiable evidence during the legal proceedings. Moreover, these emails serve as a clear record of the communication with timestamps and metadata mentioned in the PDF file.
- Backup and Archiving:Emails are more prone to security threats compared to PDFs, so you should save your emails in this format to maintain privacy. Other than that, the searchability feature of the PDF makes it a perfect format to save lengthy emails. So, you should learn how to save emails as PDFsto archive them for longer.
- Ease of Sharing:Users can open PDF files on almost every device without needing any third-party platform. Therefore, you need to convert EML files to PDF to make them more accessible and ease the information-sharing process. In addition, you can apply password protection to the PDF documents so your private email content will remain safe while sharing.
- Organizational Benefits:When you save essential emails as PDFs, you can store them in a separate folder for better content management. Doing so will help you access your emails without the need to go through a saturated mailbox.
Part 2. How to Save an Email as a PDF File on Different Platforms?
Keeping in view all these reasons, you must be compelled to save emails in PDF format. After carrying out this conversion, you will be able to view sensitive email content any time you want. Therefore, go through the methods below to learn how do you save an email as a PDFon multiple emailing platforms.
1. Save Emails as PDFs in Gmail
Most professionals make use of the Google Mail account to share business-related information and documents. To store this information more securely, you need to save these emails in PDF file format. Take guidance from the steps explained below to learn how to save an email as a PDF in the Gmailaccount:
Step 1. Start the processing by logging into your Google account to access all the emails you have received in the mailbox. Now, click on the email you want to convert to PDF to proceed with this task.
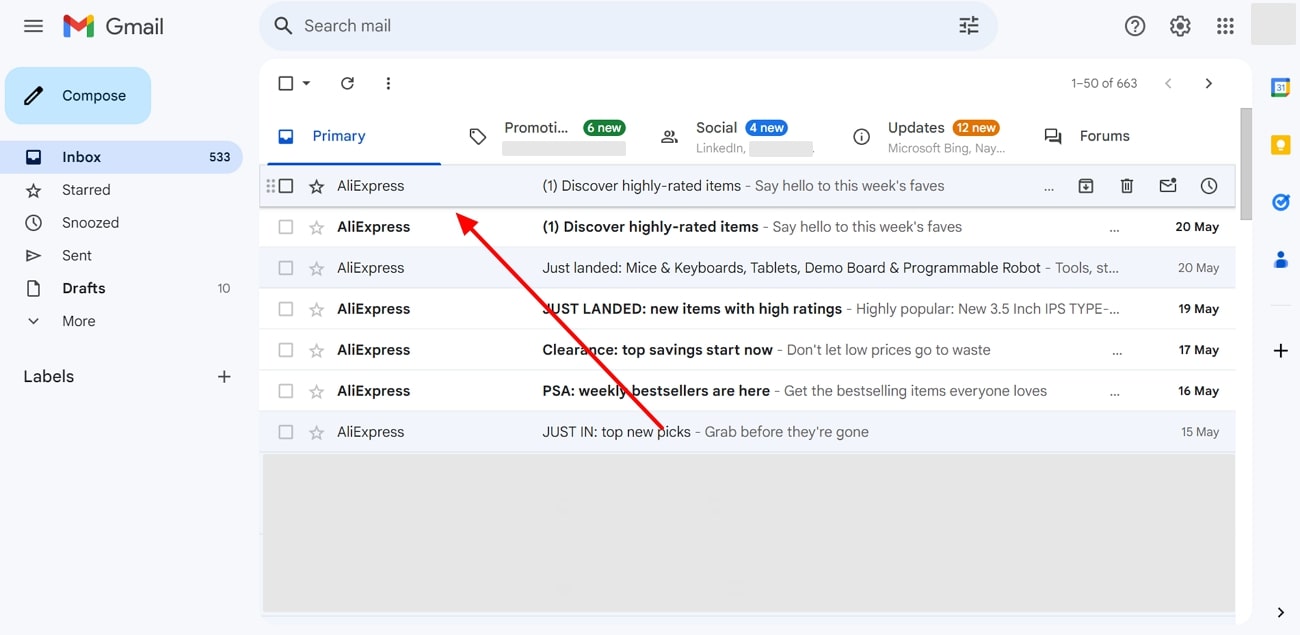
Step 2. Upon opening the desired email, press the “Three Dots” icon to access a new drop-down menu. From here, click on the “Print” button to open a separate window with different printing settings.
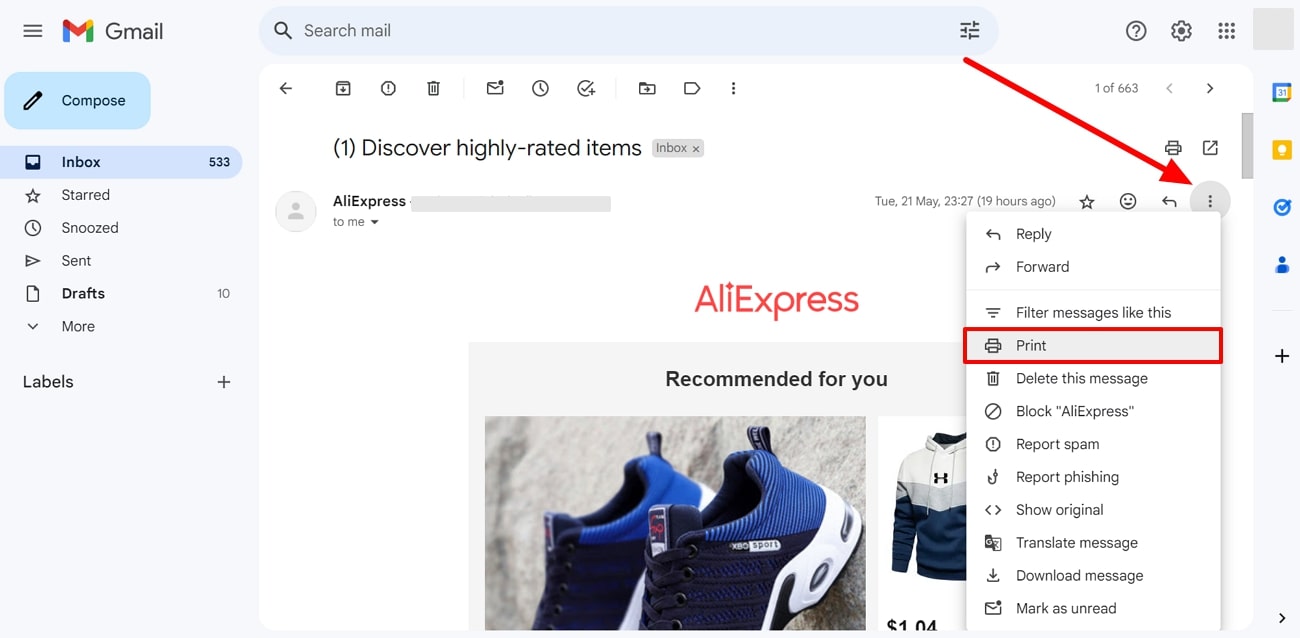
Step 3. Moving forward, set the destination as “Save as PDF” to convert email to PDFwithin this platform. Then, optimize the layout and paper size settings before hitting the “Save” button to finalize this operation.
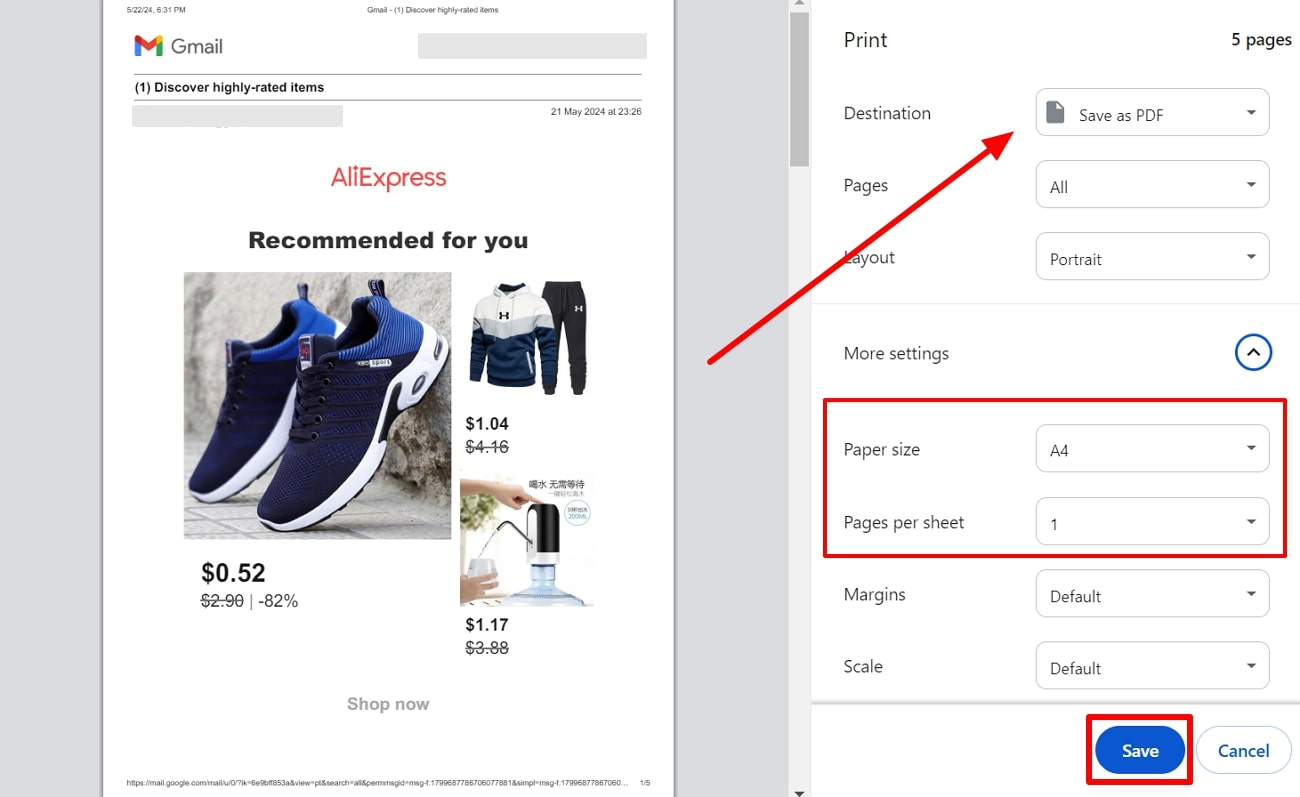
2. Save Emails as PDF Documents in Outlook
While converting emails to PDF files within this platform, you get the chance to change the print style for a proper reading experience. Other than that, users get the chance to pick the number of pages per sheet to optimize the printing process. The following instructions will help you understand how to save emails as PDFs in Outlook:
Step 1. To start the conversion process, open the Outlook application on your system to access all the emails you have received. Then, select the email you want to save in PDF format and press the "File" tab to enter email-related settings.
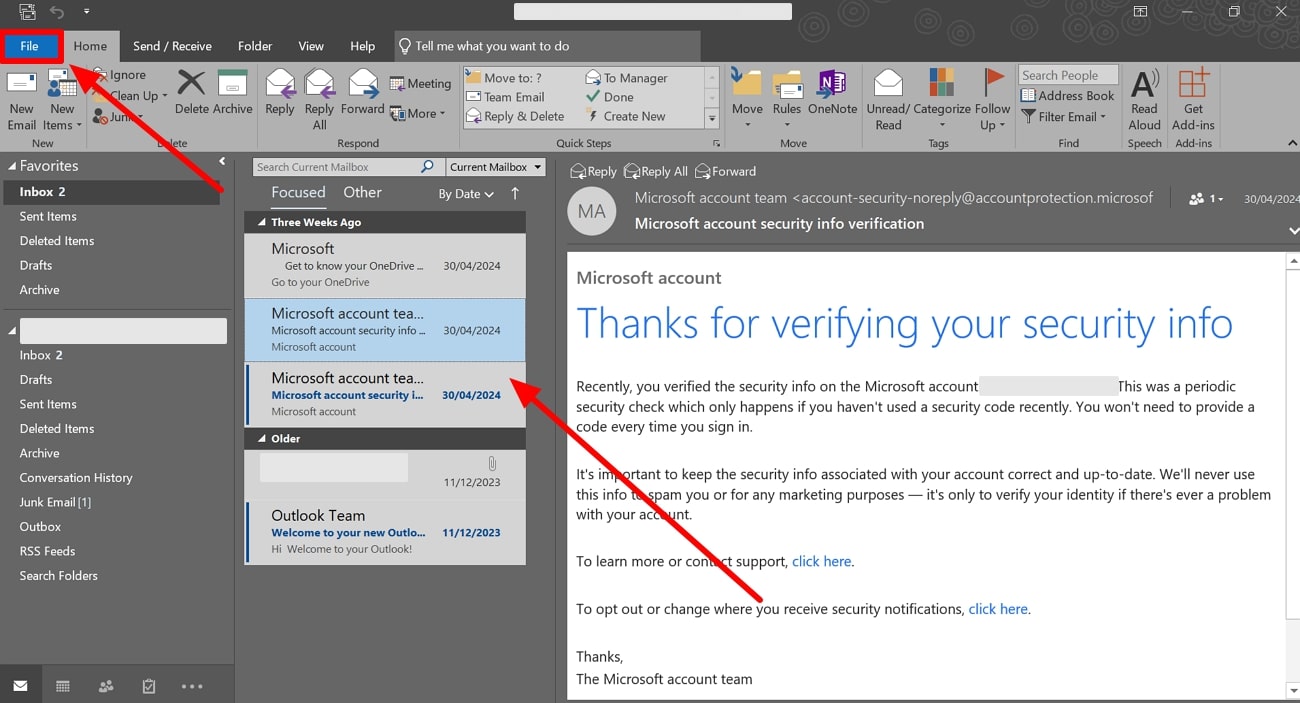
Step 2. After reaching a new window, press the “Print” tab to access multiple printing settings. From here, hit the “Print Options” button to open a new “Print” dialog box. Next, choose the “Microsoft Print to PDF” option and pick the desired print style and page range settings. Finally, press the “Print” button to save the selected email in PDF format.
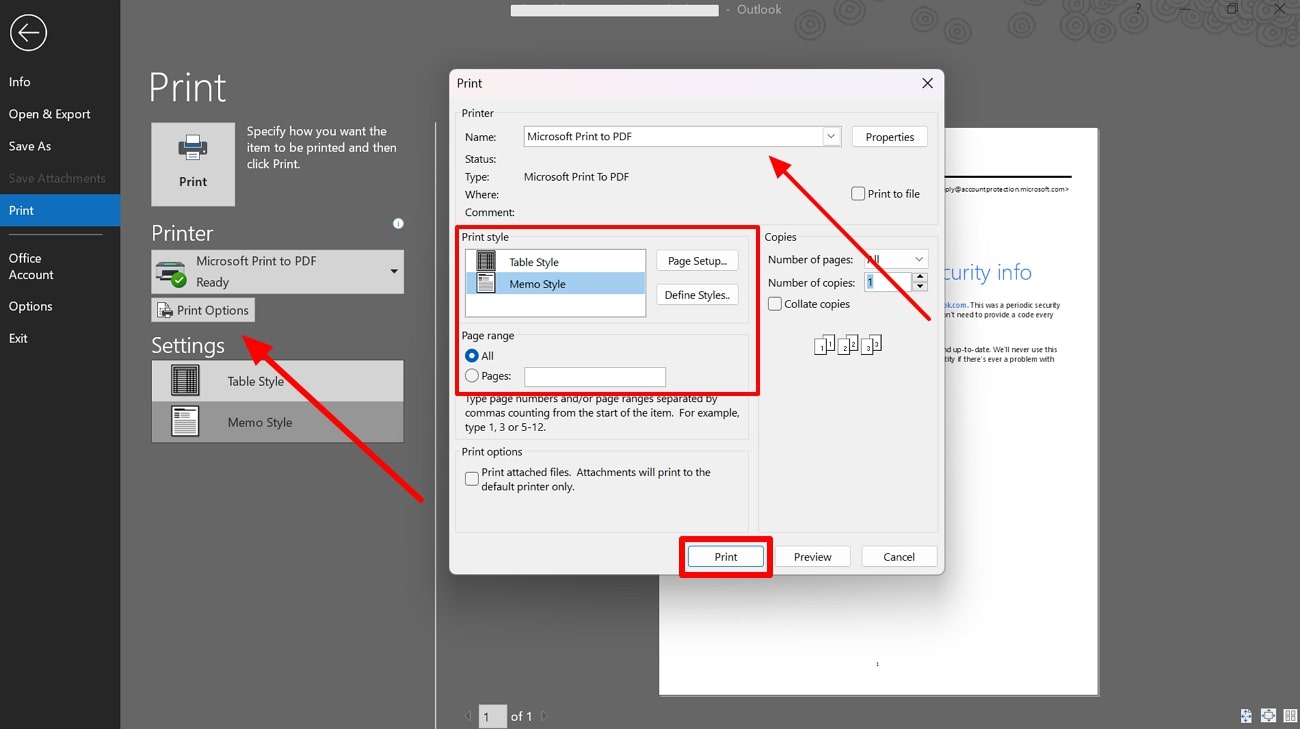
3. Save Emails as PDFs on the Mail App
Using the Mail application on your Apple devices, you can easily carry out the email-to-PDF conversion in a few clicks. Here, we will discuss the steps to undertake this task on macOS and iOS devices for better information handling:
1. Convert Email to PDF on Mac
Unlike other platforms, the Mail app provides a direct method to export emails as a PDF. With the steps explained below, you will be able to learn how to save emails as PDFs on a Mac:
Step 1. First, you need to open the Mail application on your device to access all the emails. Now, select the email for PDF conversion and hit the "File" tab to access a new drop-down menu. From here, click on the "Export as PDF…" option to enter a new dialog box.
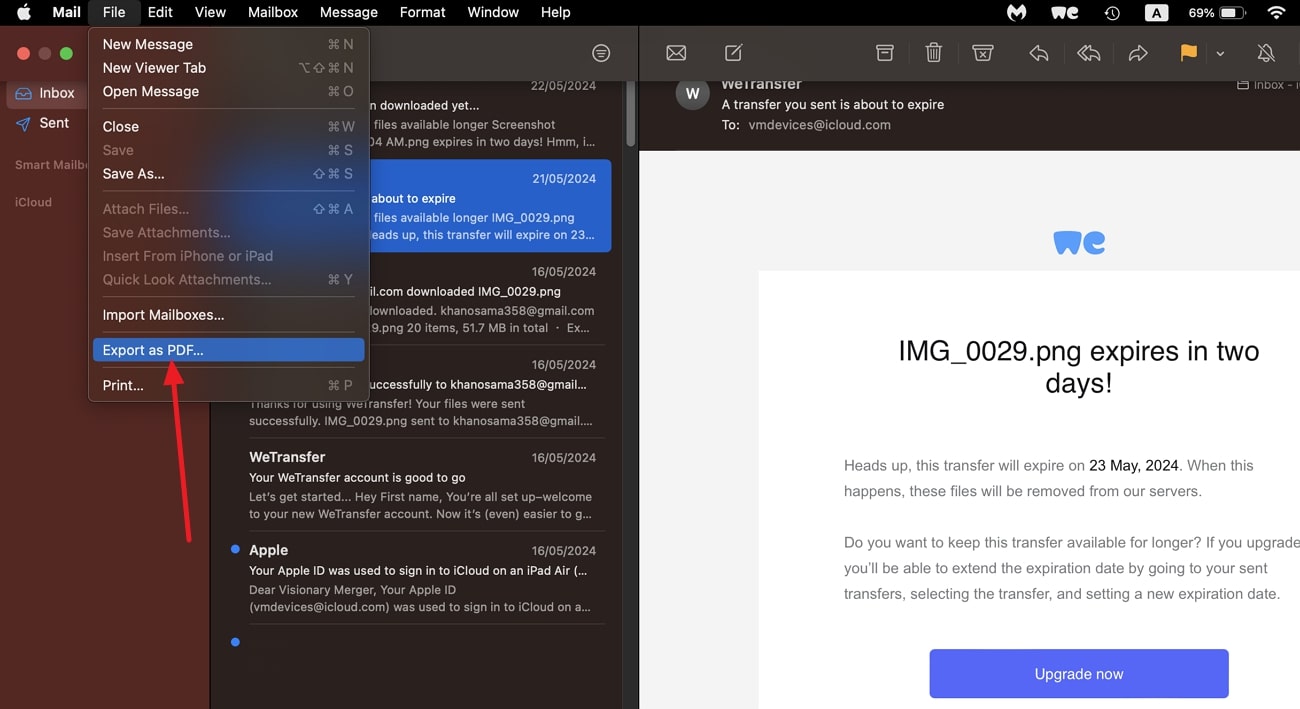
Step 2. Moving forward, write the name for your converted file and choose the destination folder before pressing the “Save” button to complete this conversion task.
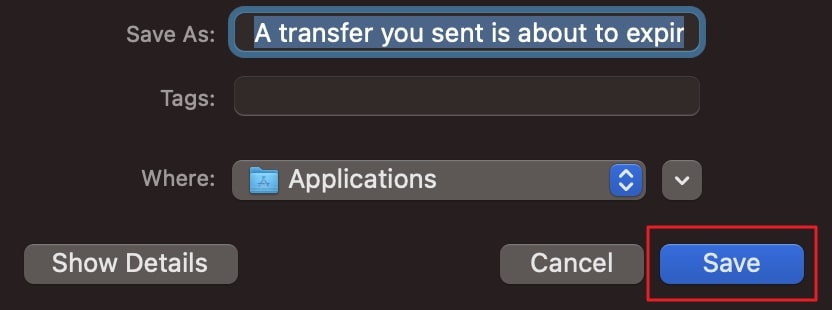
2. Save an Email as a PDF on iPhone
With the print functionality, users can save and share their emails after converting them to PDF format. Go through the steps given below to carry out this email-to-PDF conversion using the Apple Mail app on your iOS device:
Step 1. Upon launching the Mail application, open the email you want to save as a PDF file. Now, press the “Forward” icon on the bottom of your screen to access a new bottom-up menu. From here, scroll up and press the “Print” button to preview the email before carrying out the conversion.
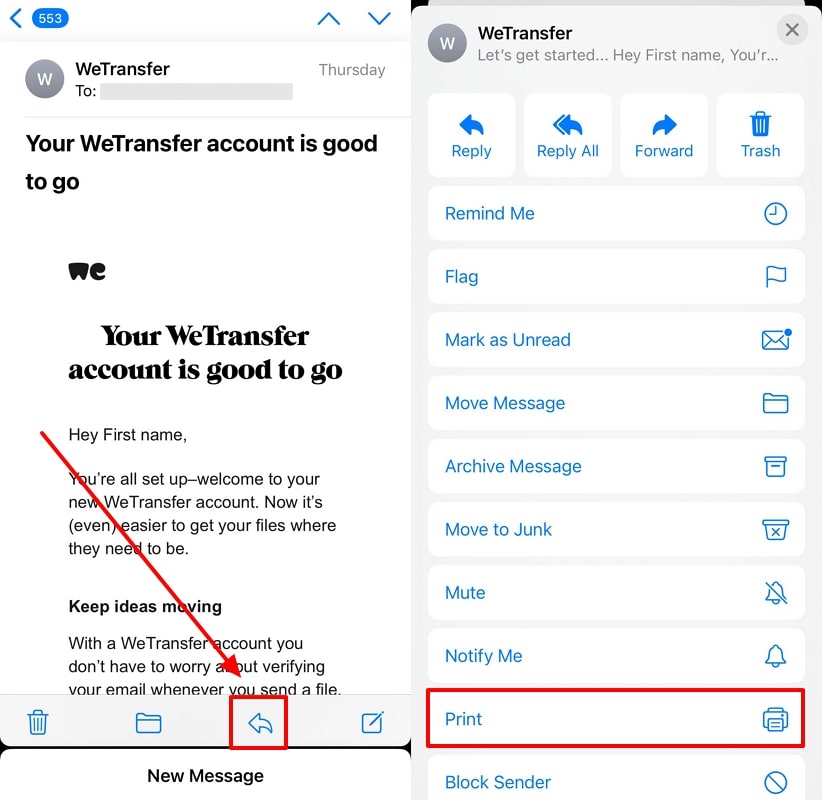
Step 2. After reaching the Print screen, optimize the page size and orientation settings prior to hitting the “Share” icon. Finally, you will reach a new bottom-up menu from where you can choose the “Save to Files” button to convert the email to a PDF.
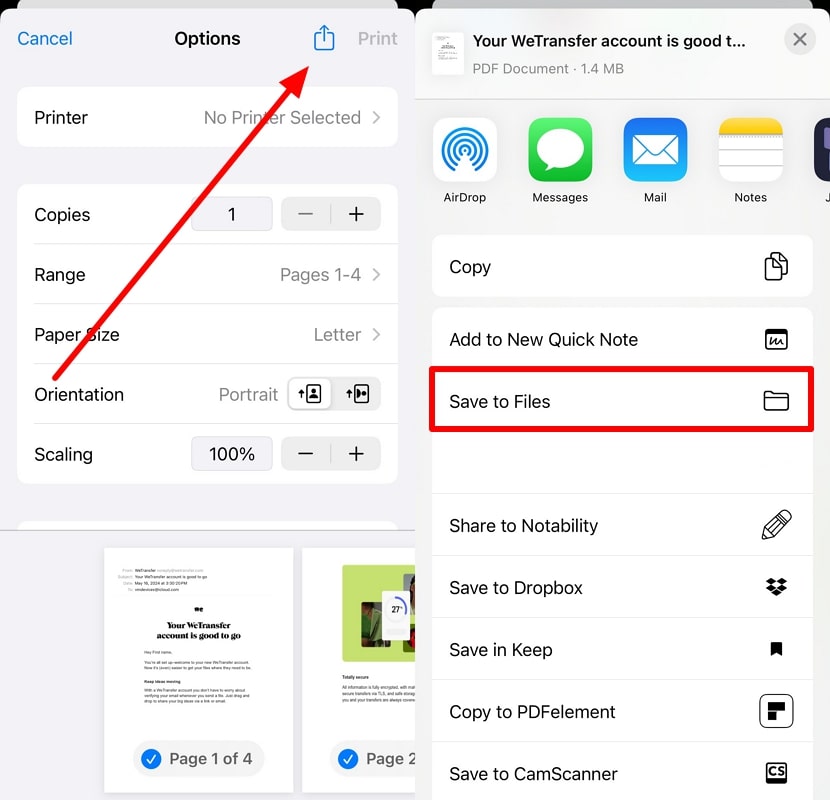
Part 3. How to Convert Email to PDF Without Printing?
Most of the methods explained above utilize the printing functionality to save emails as a PDF file. However, many online and offline tools are available that let you convert the EML file into PDF without the “Print” feature. So, you just need to download your emails in an EML format before using these tools for conversion. Let’s go through the workings of the following tools to learn how to save an email as a PDFwithout printing.
1. Zamzar
Zamzar is an online file conversion tool that allows you to convert your EML files into PDFs without any cost. However, you can only upload files of a maximum of 1MB size in the free version to convert email to PDF. Here’s how you can use Zamzar to turn the EML file into a PDF with a few clicks:
Step 1. First, go to Zamzar’s official website and access the EML-to-PDF conversion web page. On this page, click the “Choose Files” button or the drop-down menu to upload your file using any of the available uploading methods.
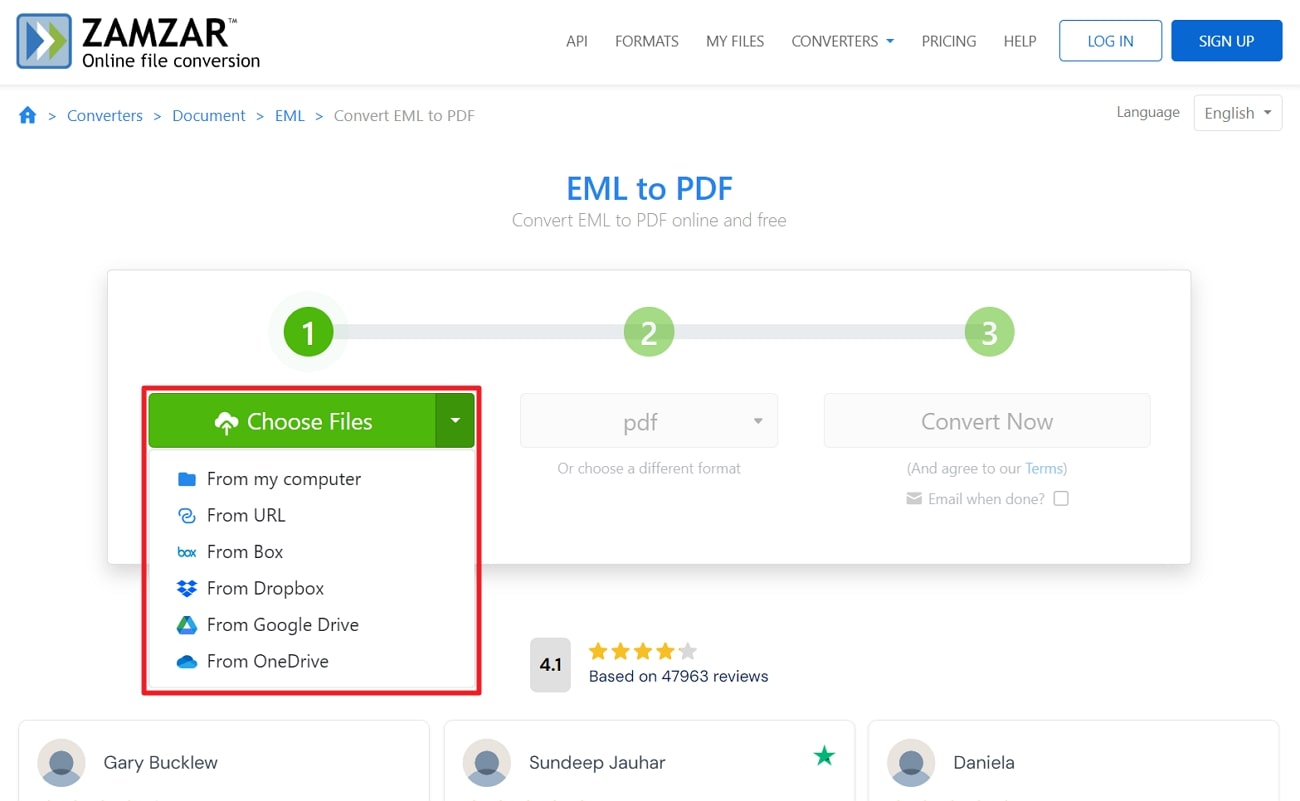
Step 2. Now, tap the next drop-down menu and choose “PDF” as your output format. Once done, hit the “Convert Now” button to initiate the EML-to-PDF conversion process. You can then download the converted file to your system to access the email content.
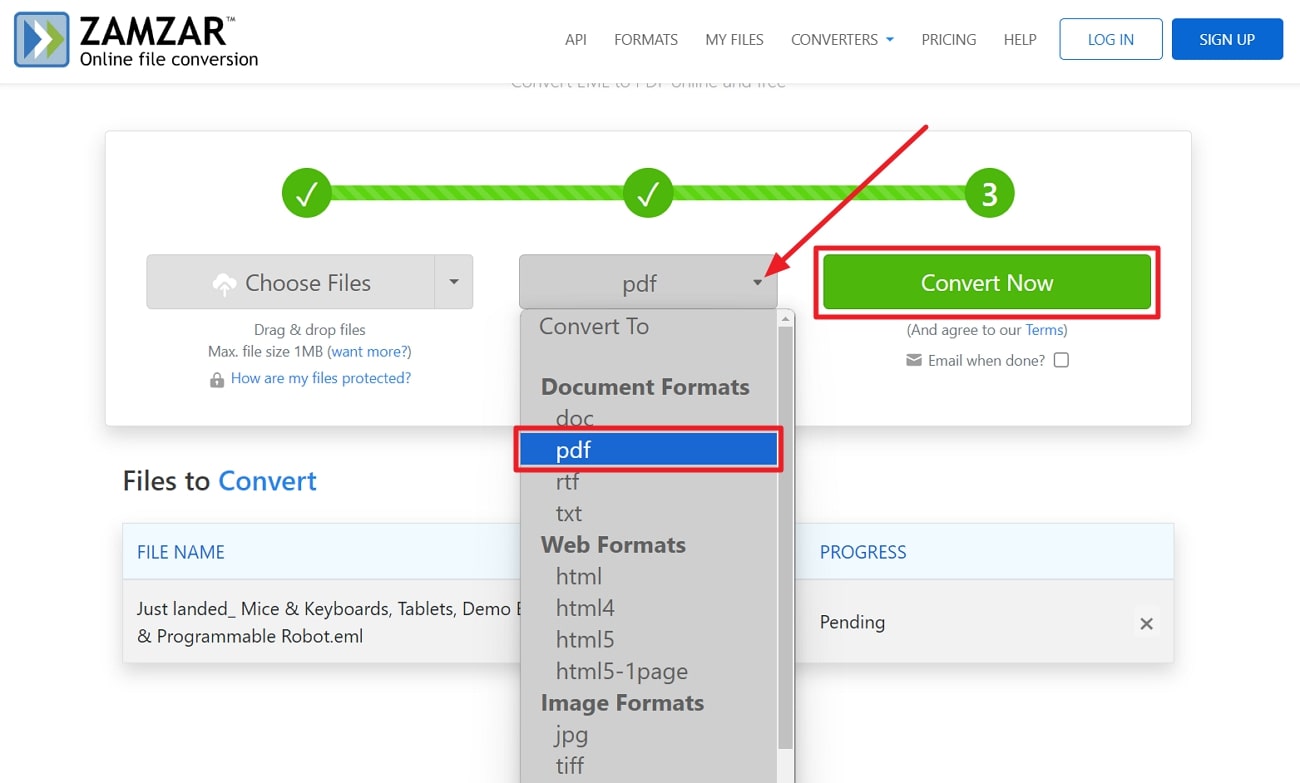
2. GroupDocs
GroupDocs is another fantastic online software that allows you to convert your emails into multiple file formats. Interestingly, it even offers you the file format conversion to your password-protected email files. To learn how to turn your emails to PDFusing this tool, check out the detailed instructions below:
Step 1. Once you open the official website of GroupDocs, access the “Email to PDF Converter” tool page. Moving forward, hit the “Browse file” button to upload your EML file for conversion.
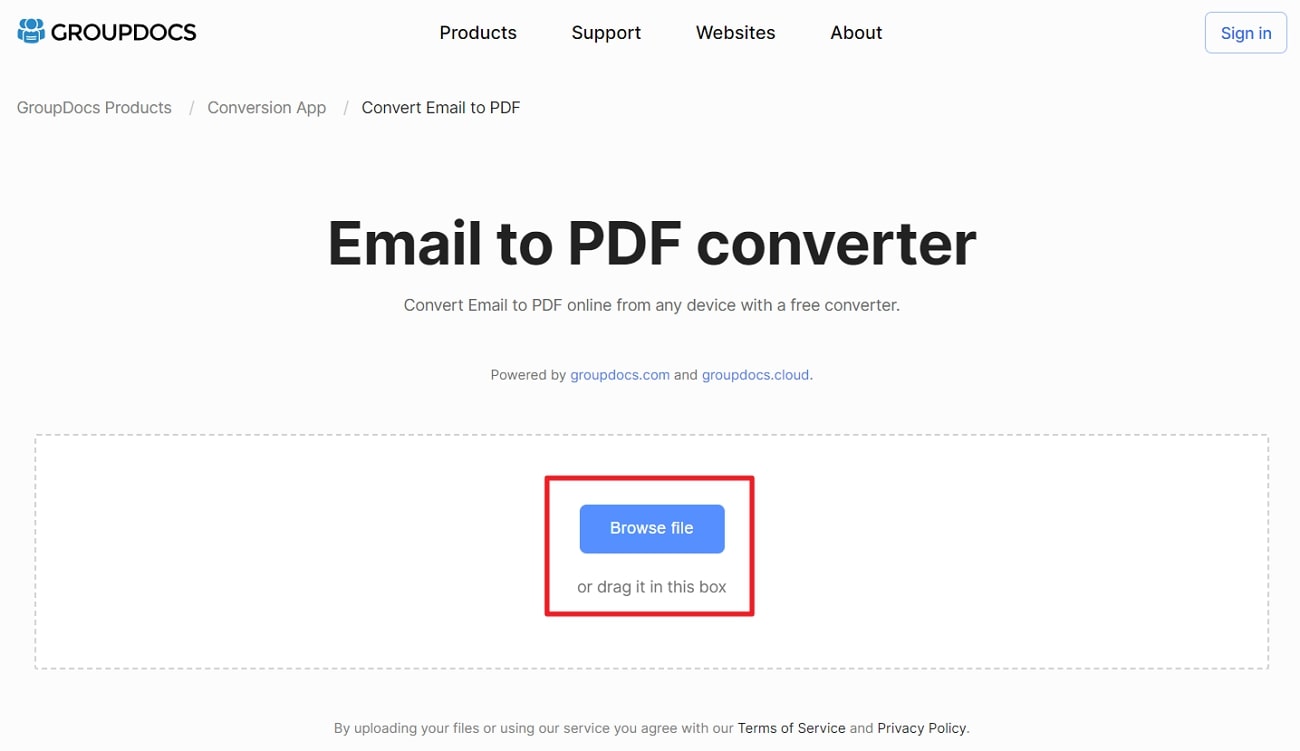
Step 2. Afterward, click the format drop-down button to select “PDF” as a target file format. Finally, tap the “Convert Now” button to begin the EML-to-PDF conversion.
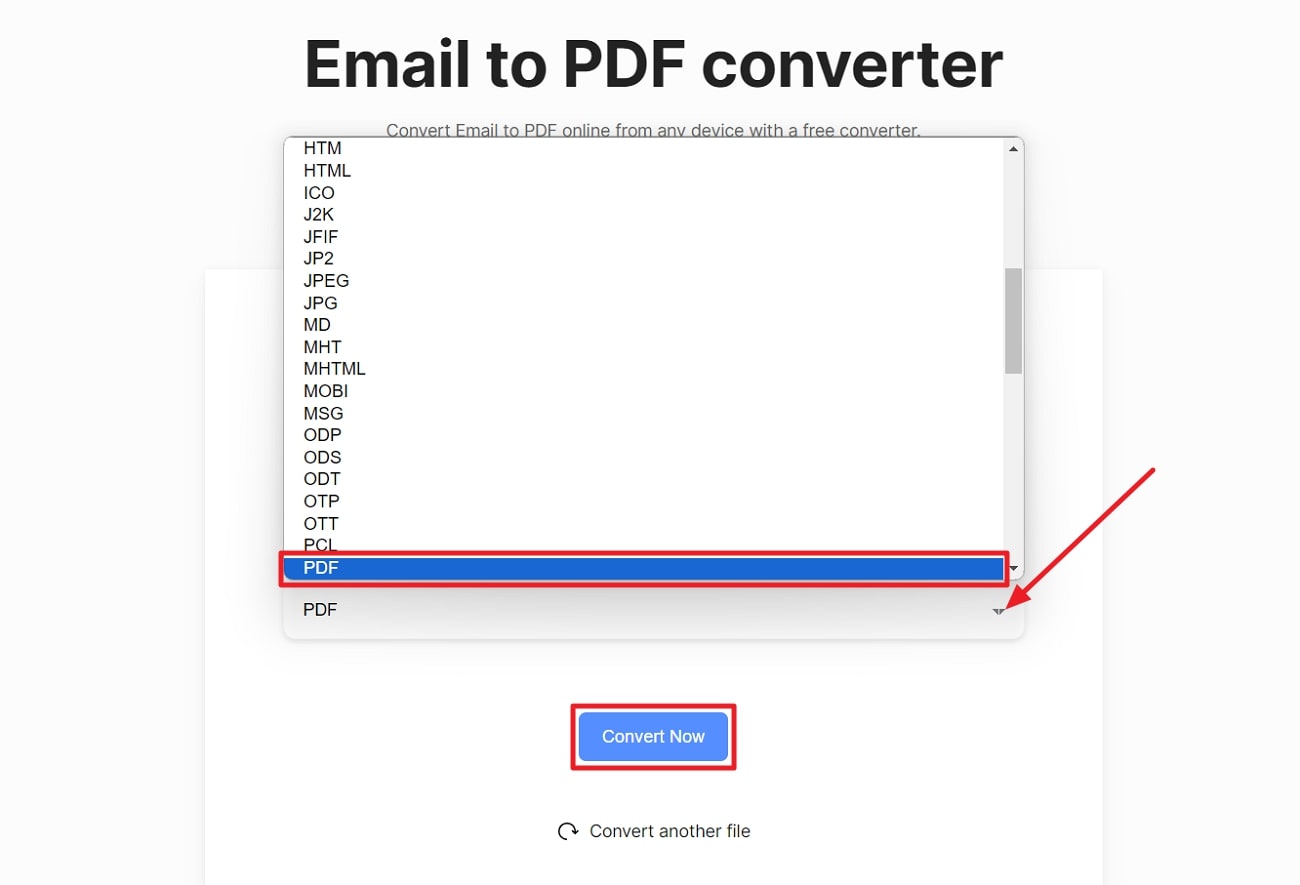
3. SysTools
For users who don’t have internet access all the time and want an offline solution, we have something for them as well. Using the SysTools EML Converter, they can convert email to PDFwithout any internet connection. You can even see all the details of your email before converting it into a different format. Follow the guide below to learn how you can perform this conversion function with this tool:
Step 1. After downloading SysTools, launch this EML converter on your device to reach its main interface. Then, select the folder where your desired file is located, and the tool will automatically open the preview. Simply check the box next to the EML file to choose it for the PDF conversion.
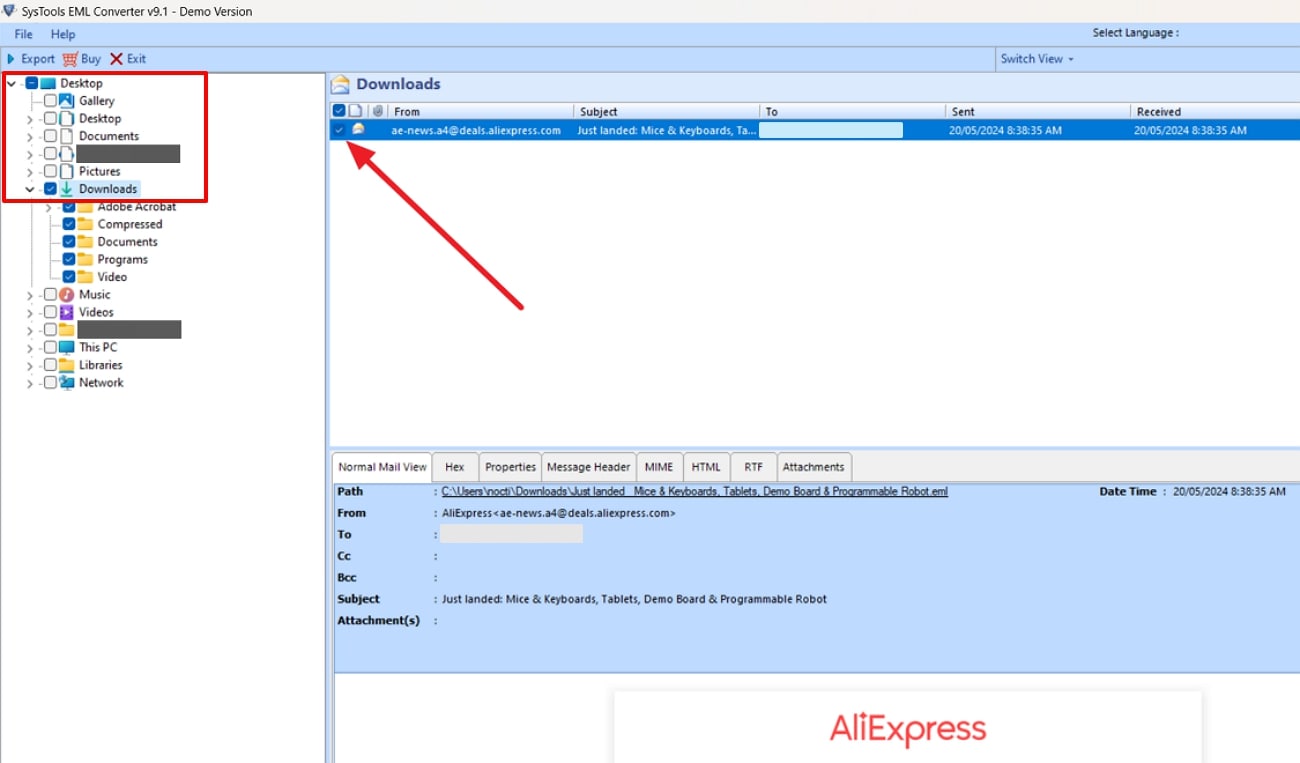
Step 2. Now, press the “Export” button on the top-left of your screen to access a new dialog box. With the “Export Options” screen, select “PDF” as an output format before pressing the “Export” button to save the converted file on your system.
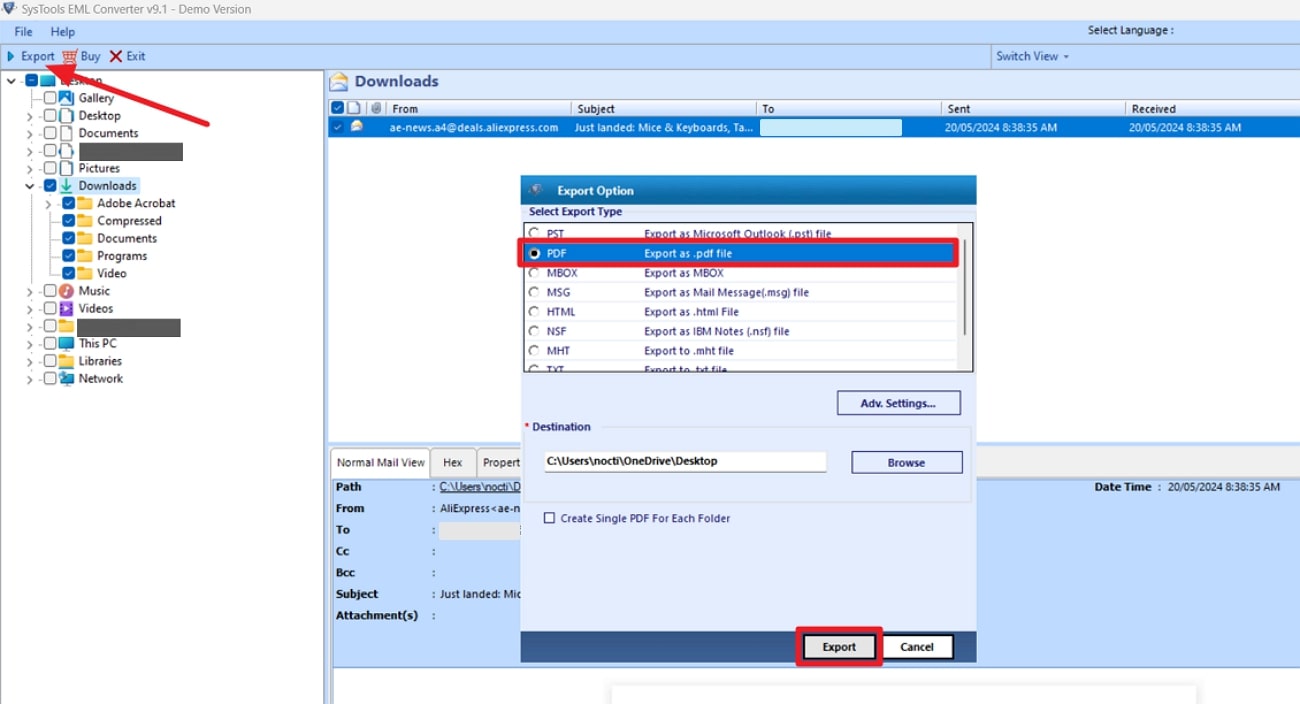
Part 4. Afirstsoft – AI -Powered PDF Editor to Process PDF Emails
Upon learning how to save an email as a PDF, you need an efficient third-party tool to make the desired changes to the converted documents. For this purpose, we recommend you use Afirstsoft PDF to apply editing and annotation changes to the email content. Other than that, you can improve the converted emails visually by changing their background and adding new images with this tool.
Users also have the option to convert PDF emails into multiple other file formats to boost content accessibility even more. All in all, Afirstsoft stands out as a the most advanced AI PDF management tool to process email content after its conversion to PDF.
Key Features
- Edit PDF:With the help of this tool, you can change the font color and size of the email content. Moreover, this tool gives the option to rotate, crop, or adjust the size of the image within the converted email.
- Annotate Documents:Once you convert email to PDF, this tool lets you annotate text with features like highlighting and underlining. In addition, you can add text boxes and stickers to the file to improve the visuals of the content.
- Page Organization:Using Afirstsoft, users can split lengthy converted emails into multiple parts. Other than that, you can use this tool to insert or delete document pages with this software.
- AI Features:You can also interact with the email content with its AI assistance. Users can also use this tool to summarize and translate the content of the converted emails.
- Compress Files:To ease the sharing process, this PDF management tool even lets you compress the size of the converted emails. For this purpose, you can utilize 3 compression levels, including low, medium, and high.
Conclusion
After going through this detailed article, you have now learned how to turn emails into PDFsusing different methods. After performing this conversion, users will be able to manage the email content better. You can utilize any of these methods to convert emails to PDFswith or without the printing functionality of the emailing platforms. Once the emails are converted, we recommend you use Afirstsoft PDF to make changes to the content of the emails.
- 100% secure
- 100% secure
- 100% secure