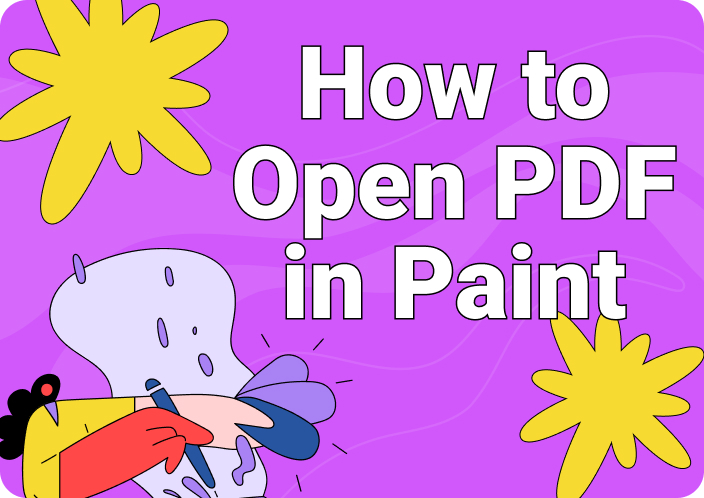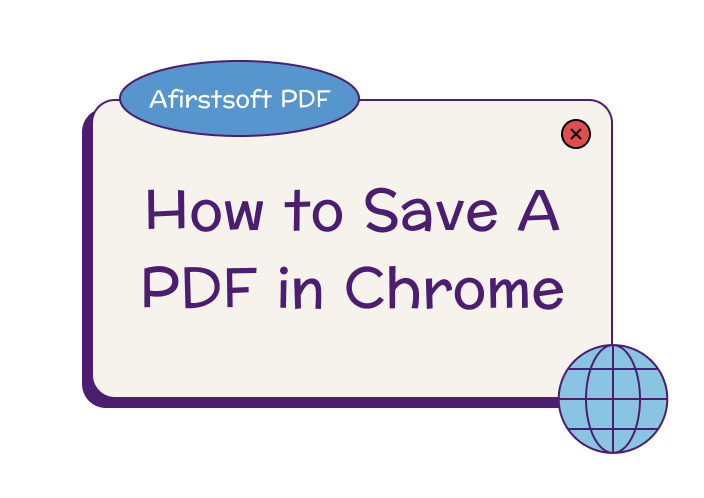Every book lover needs a resource to endlessly access thousands of books in different genres, and that resource is Google Books. This platform allows users to download and read more than 15 million books for free without any copyright claims. Moreover, it has an advanced book search feature that allows users to search for different books by their author, date, title, and other information.
Furthermore, if you want offline access to your books, you should download Google Books to PDF for any reading sessions. With these books readily available across your devices, you can leap into your reading. Converting to PDFs also facilitates online sharing and enables exchanging of books with friends and others. Through this article, you will learn how to turn Google Books into PDFs using various methods.
- 100% secure
- 100% secure
- 100% secure
Part 1. Why Download Google Books as PDF?
If you are an avid book reader, then you may have an idea of why it is essential to download Google Books to PDF. One of the key advantages of downloading books is their offline accessibility when traveling, among many other advantages. Learn more about the benefits of why you should download eBooks from Google Books by exploring the following points:
- Reliable Reading Sessions: If you download books from Google as PDFs, they are 100% accessible without an Internet connection. Furthermore, this provides a seamless reading experience, as you can pick up where you left off without waiting for pages to load.
- Consistent Formatting: The PDF’s consistency makes it easy to read books online with the author’s exact fonts and images. It is a much better option than other formats that can overflow the book text on your mobile and computer devices.
- Accessibility on Devices: Google Books PDFs can readily be accessed on any device and platform, such as computers, tablets, and even some e-readers. This also makes it easy to access your downloaded books on any device without needing external software to open them.
- Shareable and Printable Quality: When you download Google eBooks as PDFs, it becomes easier to share them online with others. You can easily email, upload, or even print the book PDF file without losing the format.
Part 2. How to Download Google Books to PDF?
In this section, we’ll go through some of the best methods to download Google Books as PDF online free of cost. Dive into countless free ebooks on this website that you can download anytime for free on your device. Moreover, the process to download Google ebook as PDF is simple and takes only a few steps.
Method 1. Using The Google Books Website
There is a vast collection of free books available to the public domain on Google Books that you can download in PDF format with ease. You can get an overview of the book and add it to your library for future reading. Furthermore, follow these given steps to download eBooks from Google Books in PDF format:
Step 1. Open the Google Books website on any browser on your device and access the “Search” bar. Here, type your desired book by name, author, or genre, and click the “Search” button.
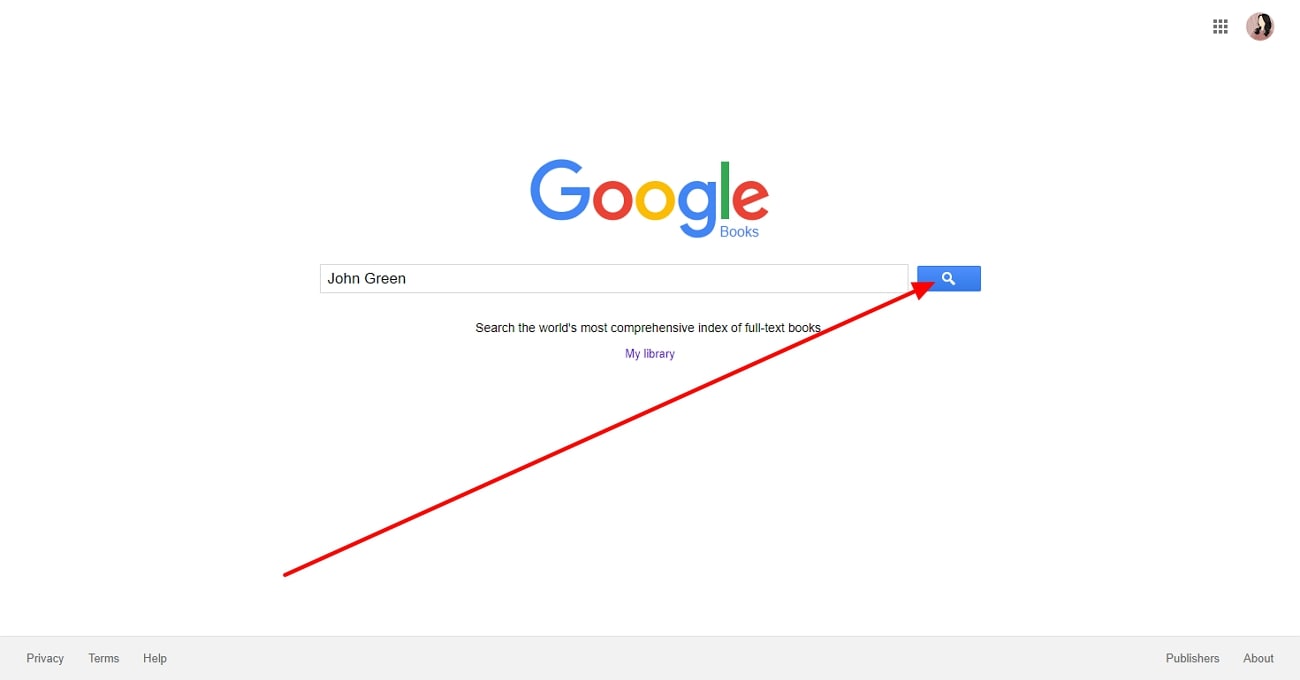
Step 2. A new Google screen will appear on your browser with various results. Here, from the top toolbar, change the first two filters to “Full View” and “Books” from their drop-down menus. This way, Google Books will provide you with a complete downloadable PDF book. After that, press the “Read” option on your desired book.
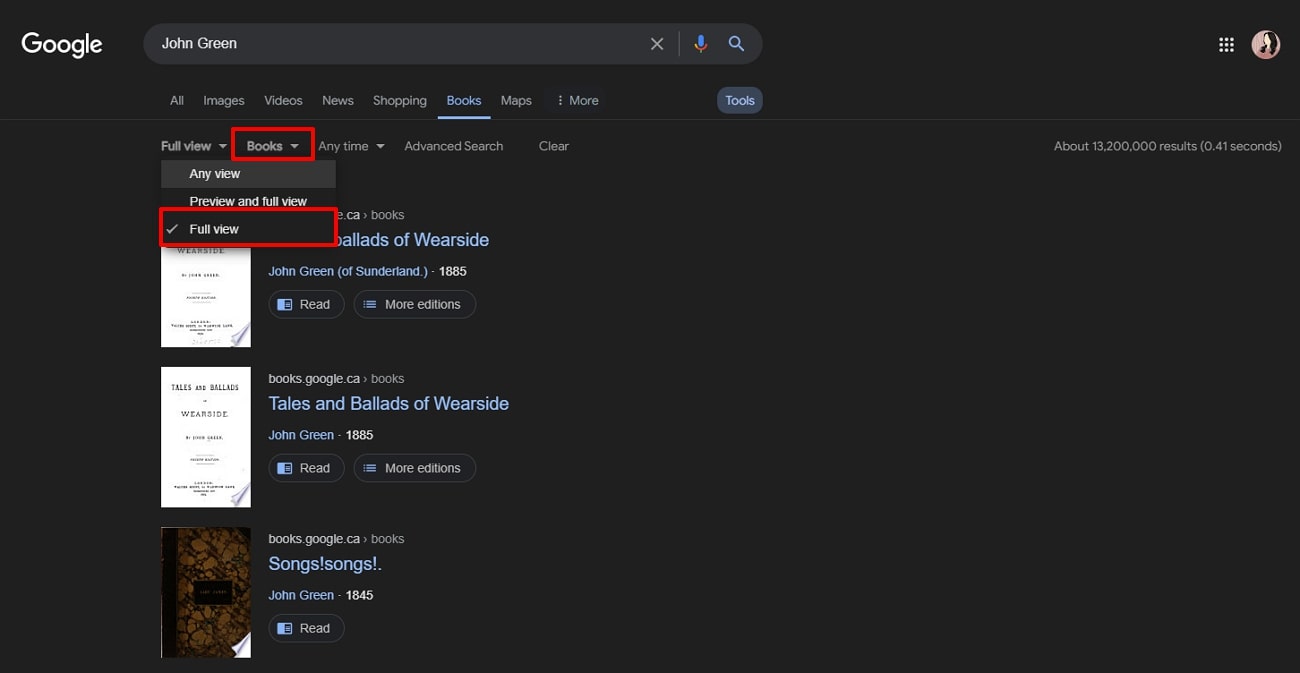
Step 3. Now, the selected book will open on the Google Books website, where you can review it online or add it to your library. By clicking the “Download PDF” button under the book title, you can save the book as PDF on your device.
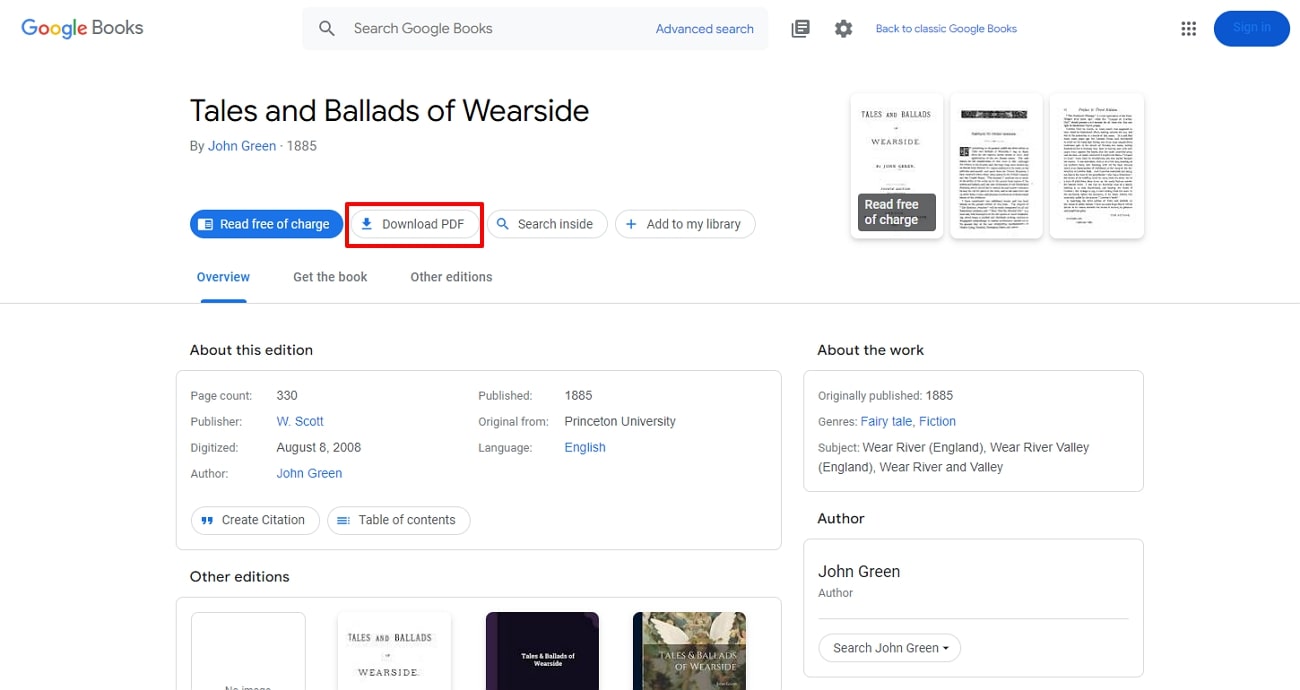
Method 2. From Google Play Store
Google Play Store offers various ebooks, audiobooks, and comics in multiple genres. It also allows you to read and download Google eBooks as PDFs for free. Moreover, you can add books to your library and read them online anytime. The Google Play store also offers various options to mark your book progress. The following steps will explain to you how to download eBooks from Google Books:
Step 1. Head over to the Google Play Store on your computer and click on “Books” from the top toolbar. Now, double-click on the desired book and the new window, and press the “Get for Free” button to add it to your library.
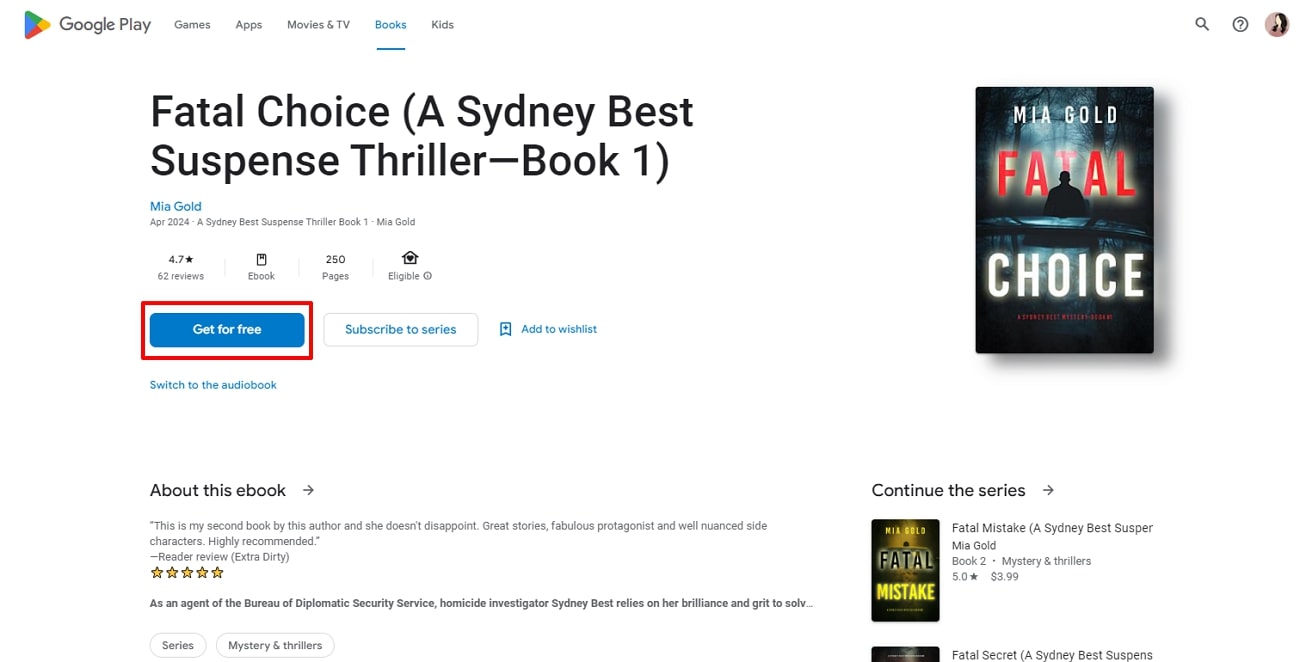
Step 2. Now, access “Your Library” from the main website page, and it will open a new window. Here, click the “Three Vertical Dots” under the books to open a drop-down menu, and press the “Export” option.
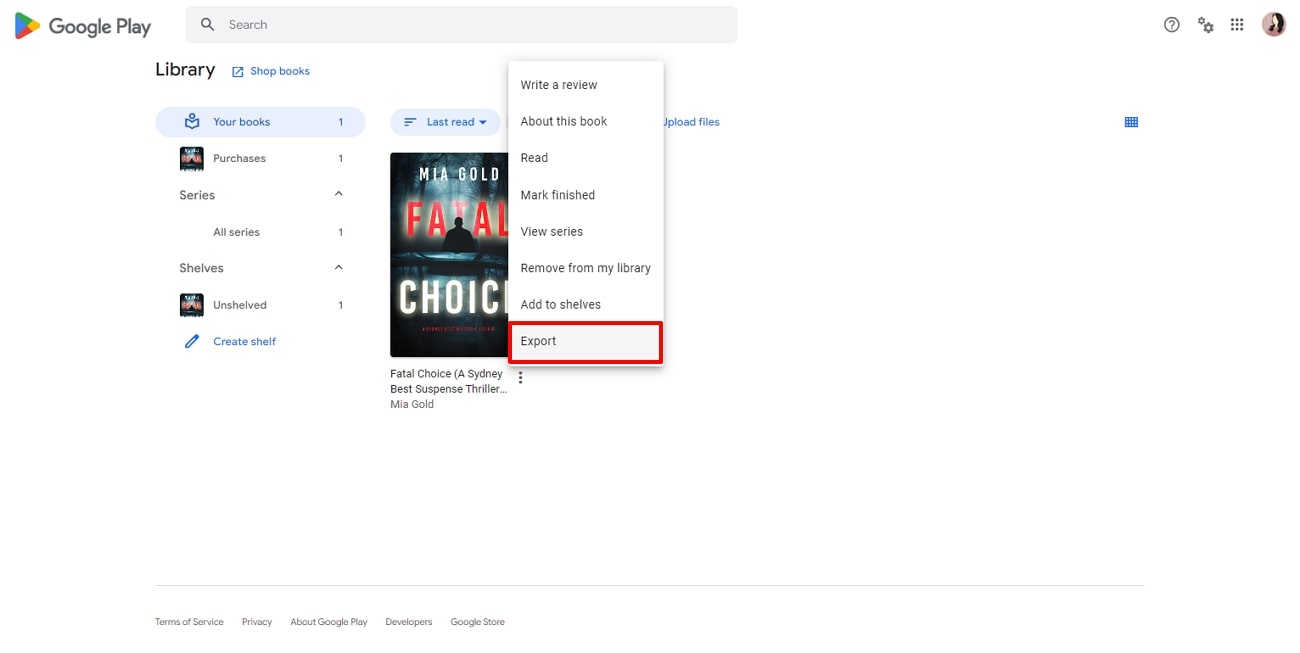
Step 3. A small pop-up will appear on the screen where you have to hit the “Export as PDF” button. This will open a PDF version of your desired book on the browser that you can download on your system.
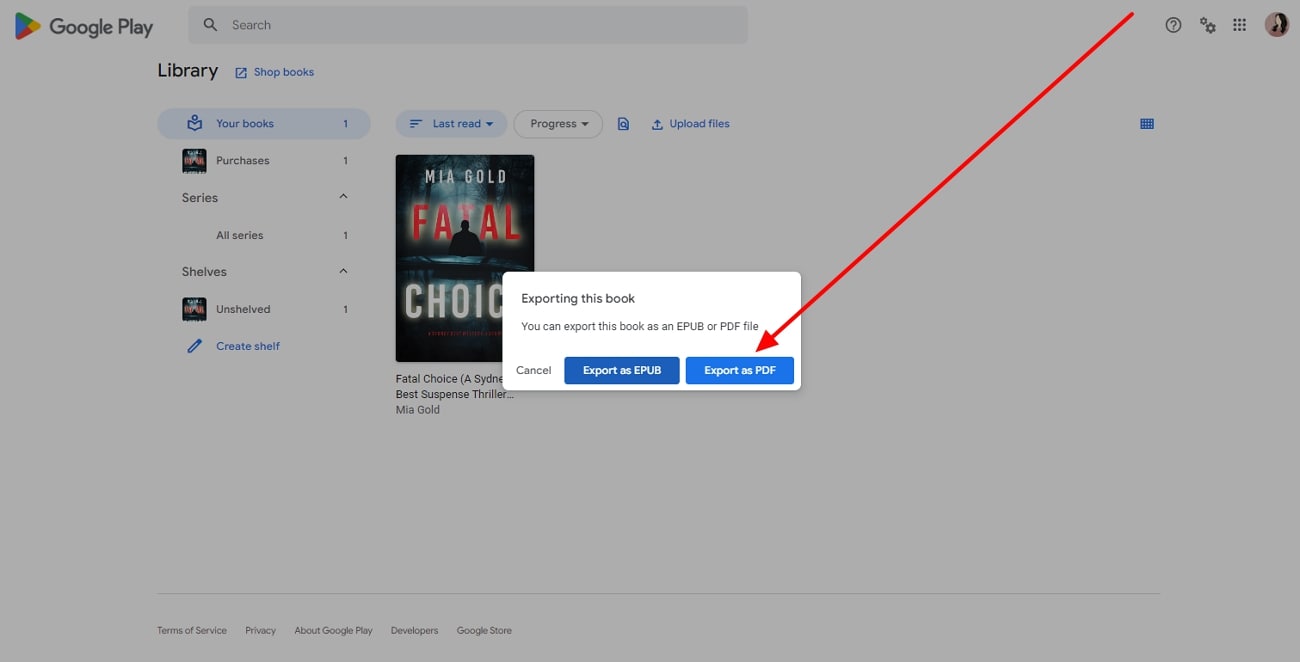
Part 3. Enhance Your Google Books in PDF With Advanced Annotation Toolkit
The next step after downloading Google Books as a PDF is transforming it into your own personalized book. For this purpose, use the Afirstsoft PDF annotate feature that includes many personalizing features that enhance the overall visual aspect of your book. You can highlight important dialogues and lines in various shades of color to accentuate each phrase.
Moreover, critical phrases can be emphasized by using underlining and tilde features that make the text look different. With this tool, you can use more than 100+ stickers to boost the engagement and visual aspect of the PDF. While collaborating with your friends, it lets them add comments to leave suggestions for better engagement in your PDF book. Here are the simplified step-by-step instructions to annotate your Google book:
Step 1. Launch Afirstsoft PDF and Import Google Book
Download the Afirstsoft PDF by pressing the “Free Download” button on your Windows PC or MacBook and install it by following the on-screen instructions. Afterward, launch this PDF annotator on your system and click the “Open” icon to add the Google Book PDF.
- 100% secure
- 100% secure
- 100% secure
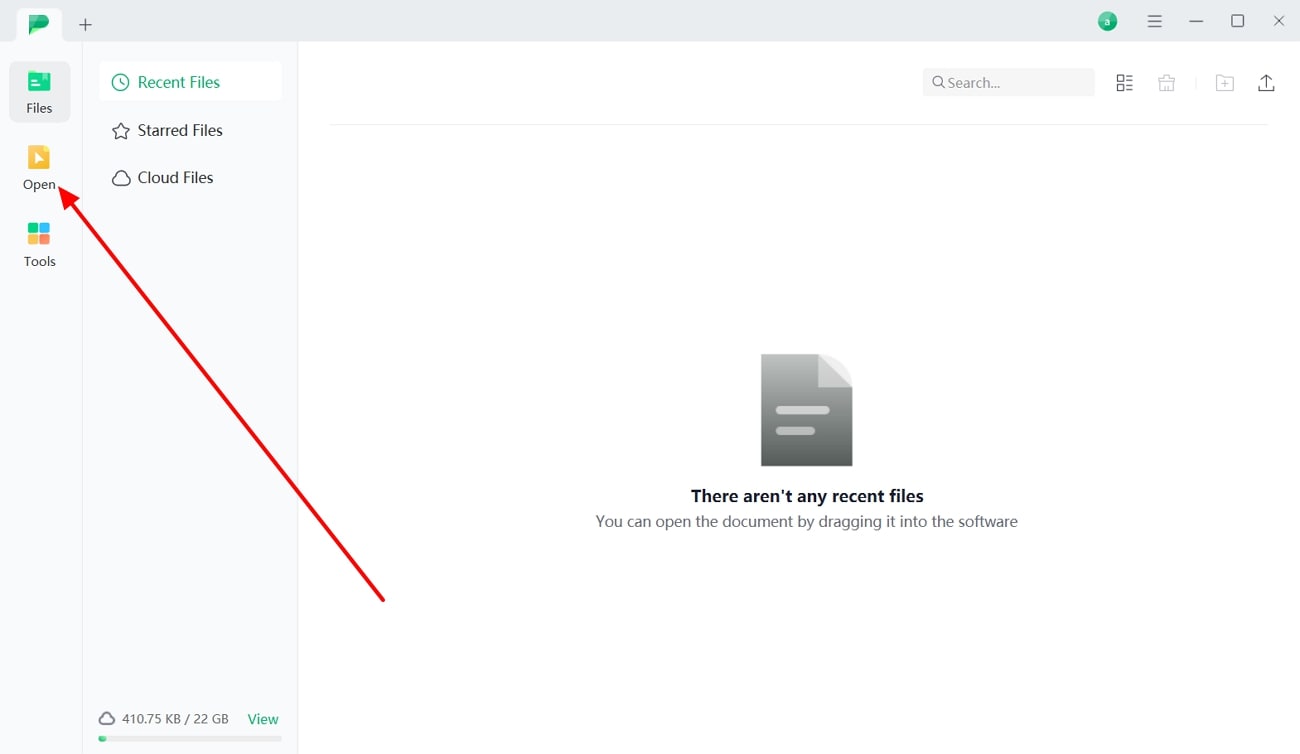
Step 2. Personalize Book with Annotate Feature
When the PDF opens in the editing window, go to the top toolbar and hit the “Comment” tab. After that, choose different colors for the highlight feature and emphasize your PDF text. You can also add some stickers by selecting various categories, like mood, summer, etc.
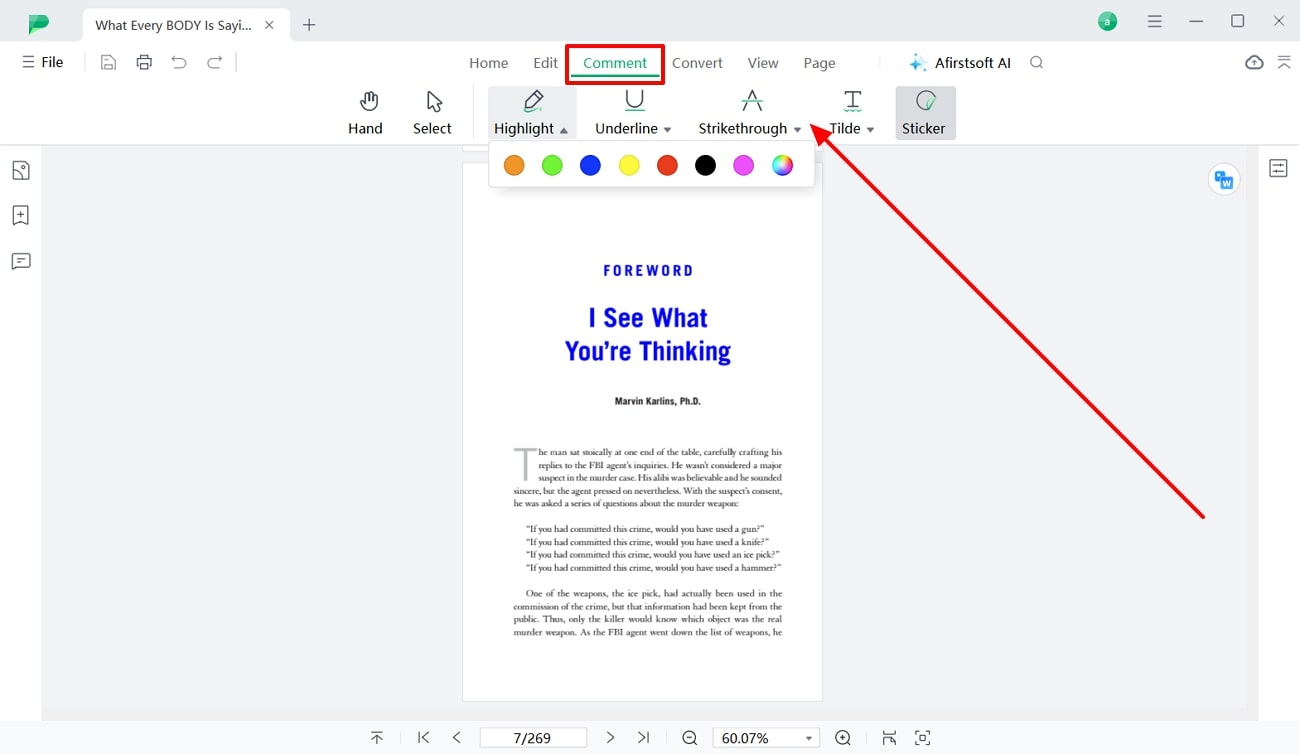
Other Innovative Features
- AI-powered OCR: If your PDF book contains images, you can use the AI OCR feature to convert them into editable and searchable text. This tool uses advanced AI algorithms to expertly analyze your images and turn them into high-quality, editable documents.
- Edit PDF: Add or remove extra text from different sources by using the Edit feature of Afirstsoft PDF. Moreover, you can modify various parts of the book by changing its font, color, and size to make it look unique.
- Cloud: The latest AI cloud feature offers robust features for sharing files via links so others can view and comment on your file. Users can also add up to 20GB of files and access them anywhere on any device.
- AI: You can interact with your PDF book by asking AI chat feature different types of queries and receive concise answers. If you don’t understand various book sections, let AI summarize that part for a better reading session.
- Convert: In addition to annotation features, you can convert your PDF book into various other formats to have a diverse workflow. This tool offers various Office formats, like Word, Excel, and PPT, as well as image formats and many more.
- Organize:If you are tired of your PDF pages looking out of order, utilize the organizing feature of Afirstsoft PDF to reorder and replace them. Users can also extract important pages from the whole book by saving them separately.
Conclusion
We learned that when you download Google Books to PDF, they become easily accessible from any device while traveling. Moreover, PDF format maintains the integrity, format, and consistency of your Google Books. That is why we have explored various methods to efficiently download Google Books as PDF online free of cost to enhance your reading sessions.
Along with these methods, Afirstsoft PDF is the ideal PDF annotator that provides advanced PDF editing and annotating features. The annotate feature allows you to make the PDF stand out by adding your thoughts, comments, and stickers.
- 100% secure
- 100% secure
- 100% secure