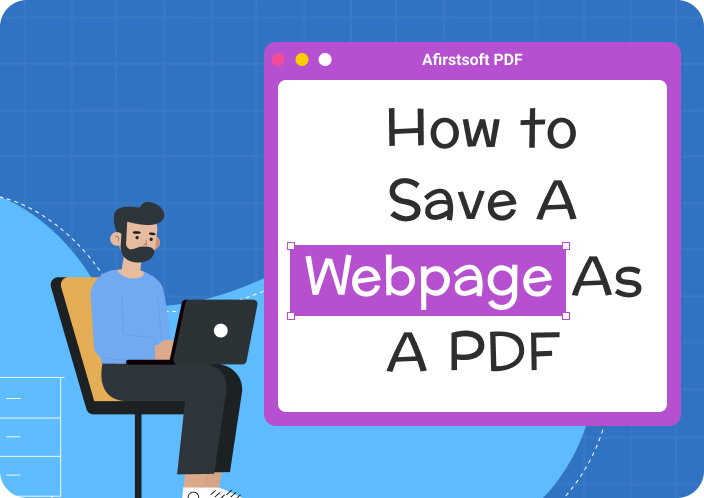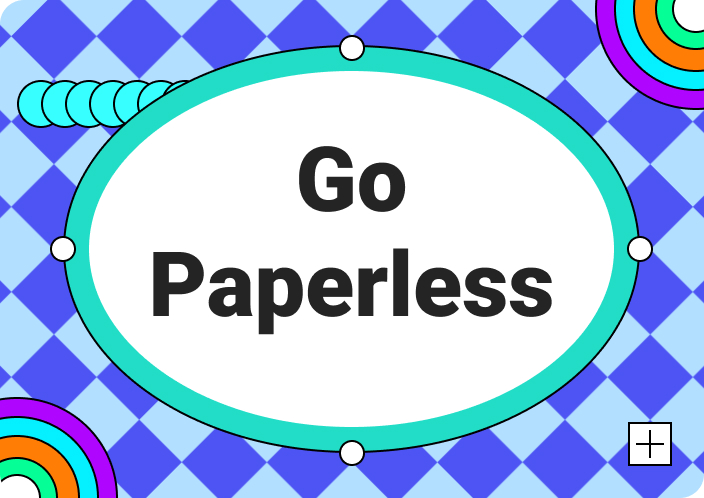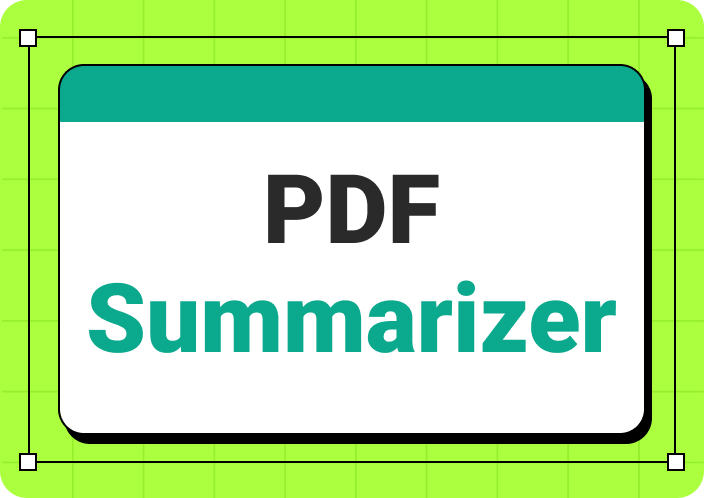It is easy to save PDFs on Google Chrome, which helps users to store important information quickly. It facilitates offline access to materials whether they concern research articles, official documents, or personal use files. Learning how to save pdf in Google Chrome can greatly enhance your productivity and ensure you have easy access to important materials offline.
Students find it quite useful especially when they are gathering resources for their assignments or projects. Professionals benefit from the ease of converting web content into easily shareable and archivable formats. Ordinary users can easily keep receipts, tickets, recipes, or any other important thing they come across online.
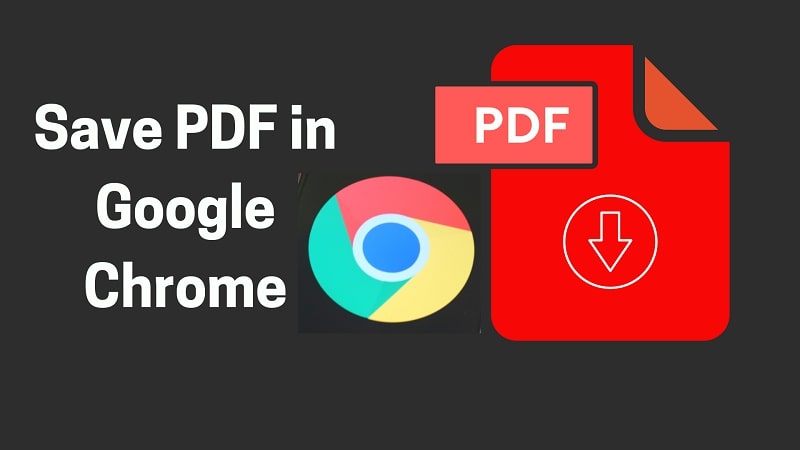
- 100% secure
- 100% secure
- 100% secure
Part 1. Save PDF Files from Google Chrome with 2 Ways (step-by-step guide)
Method 1: Using the Print Function
You can use the built-in print function to save a webpage as a PDF in Chrome. Here's a step-by-step guide on how to save a PDF on Chrome:
Step #1
Open the PDF file link in Google Chrome to download it locally within your computer. In the top right corner of the browser window click on three dots (ellipsis) as shown below:
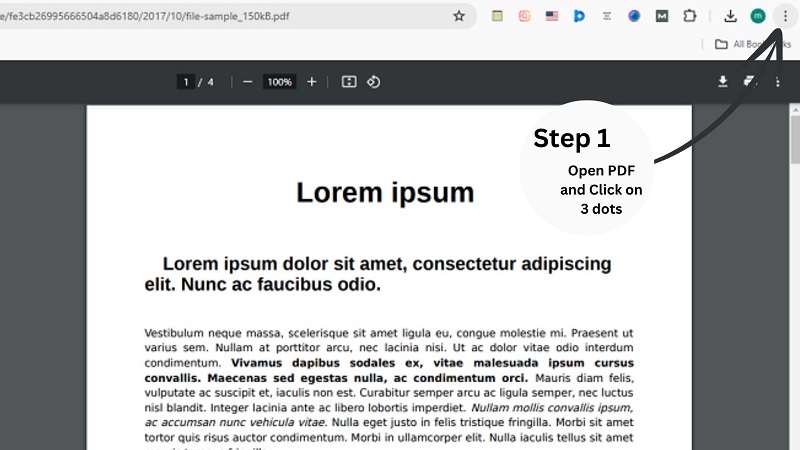
Step #2
From the drop-down menu choose ‘print’ or press ‘Ctrl + P’
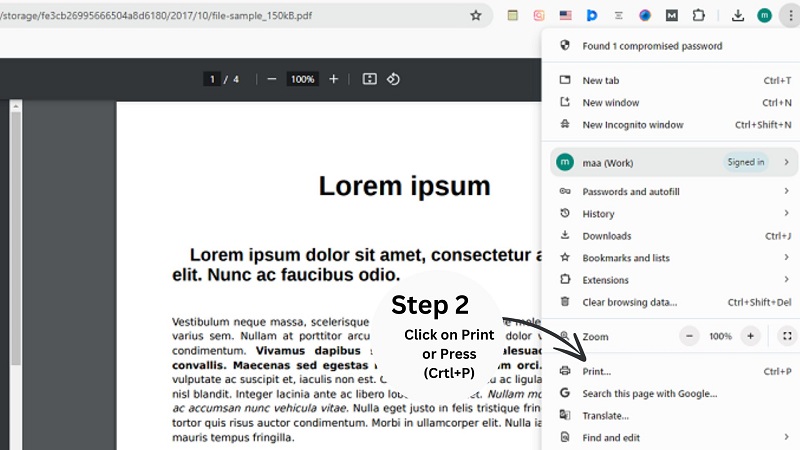
Step #3
Click “Change…” under Destination on the print preview screen then select “Save as PDF” from the available destinations list. Before clicking “save,” you can change other printing settings such as page layout and paper size among others.
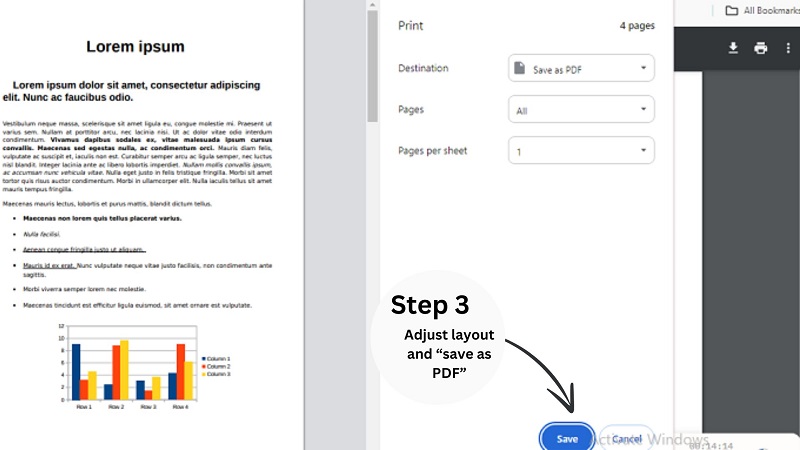
Step #4
On your computer select where within it you want your PDF saved then click ‘save’. Now your pdf has been saved at the specified position in your computer system.
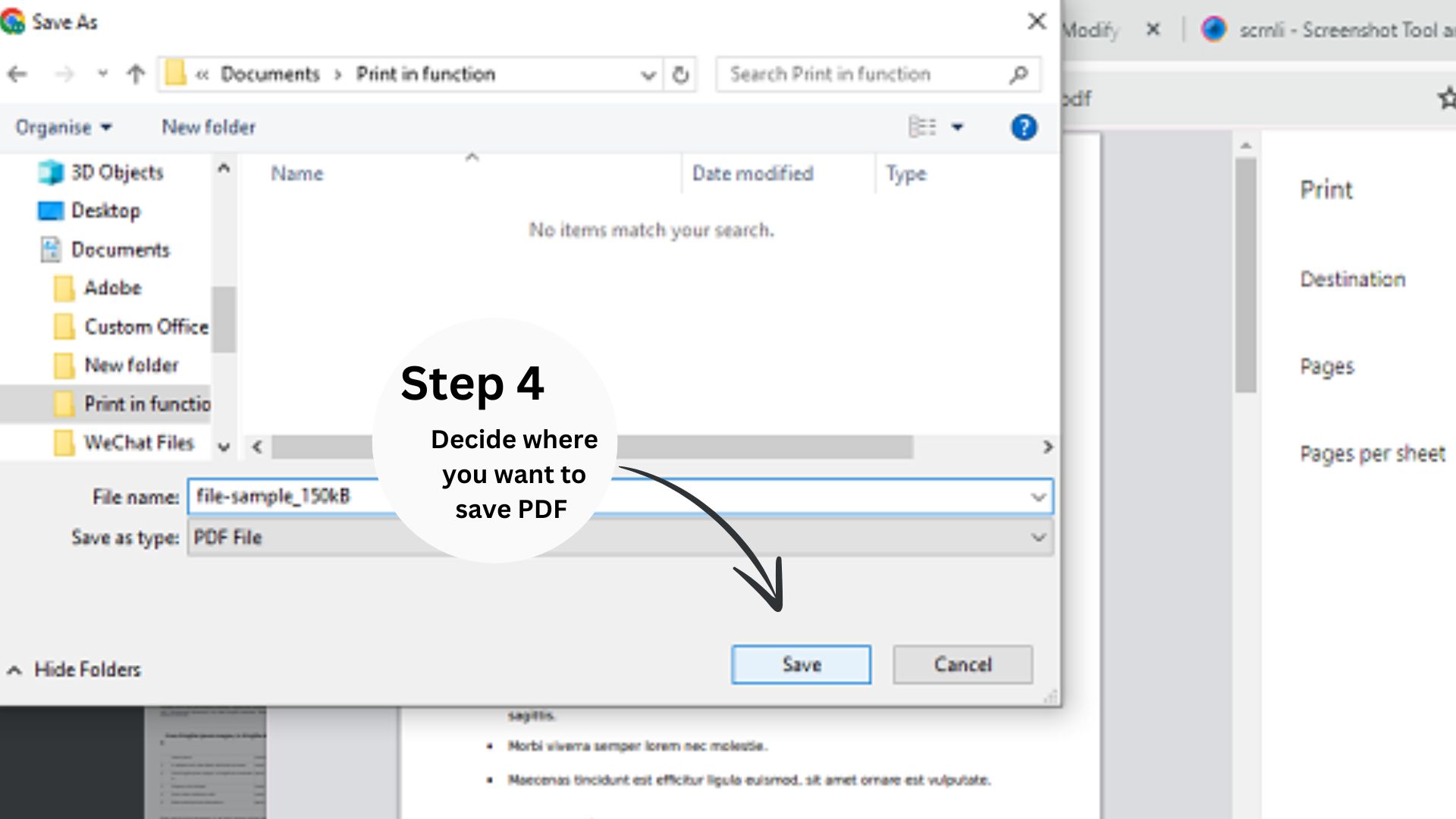
Method 2: Using the Save as Function
These steps will help you understand how to save a PDF from Google Chrome quickly and efficiently.
Step #1
Open Google Chrome and go to a webpage containing the pdf file that needs saving.
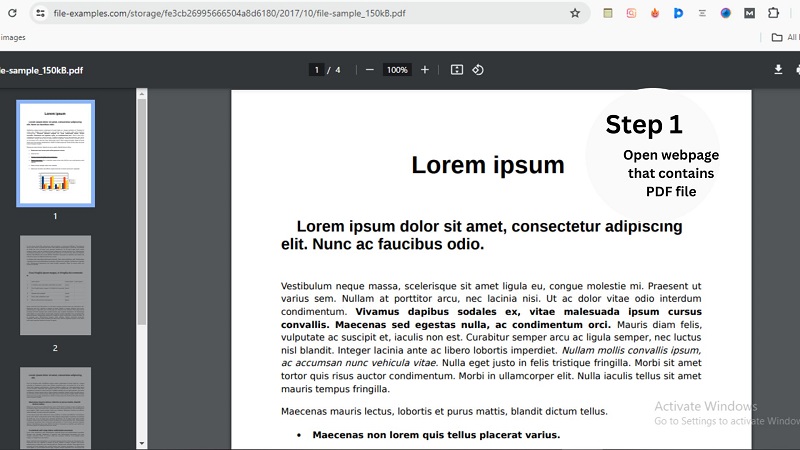
Step #2
Right-click on the screen that has the file that you want then choose the option ‘Save as…’ or ‘Save target as.’
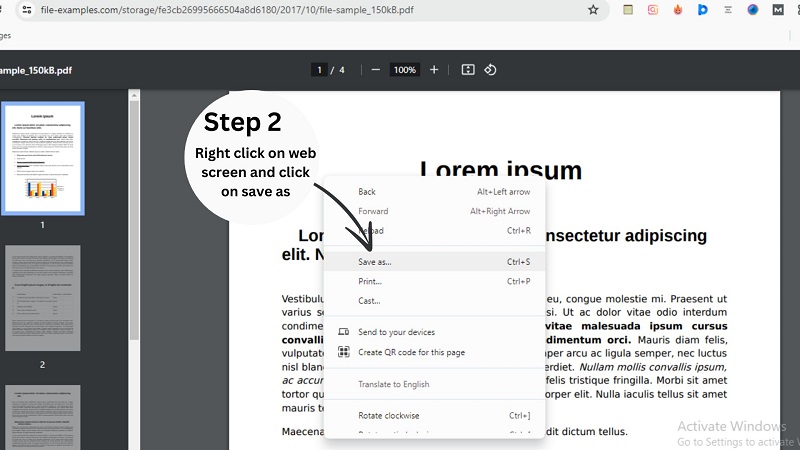
Step #3
Choose where on your computer you would like it stored then tap on save. The pdf will now be downloaded and saved in the location.
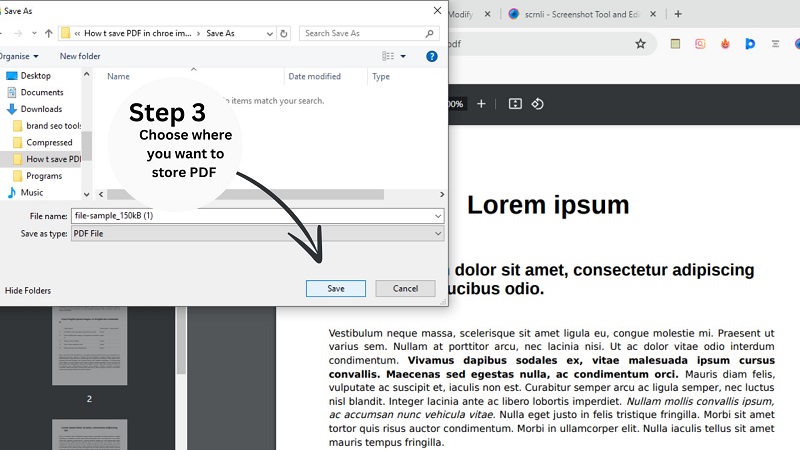
In case you fail to right-click on this link, you can instead use the keyboard shortcut Ctrl + S to open the save dialog box. Some websites may have a ‘Download’/’Save’ button just adjacent to the PDF file so you can skip right-clicking it for saving.
- 100% secure
- 100% secure
- 100% secure
Part 2. How to Save Part of a PDF on Google Chrome Using “PDF Mage” Chrome Extension
PDF Mage is an all-purpose Chrome extension designed for easy conversion of web pages into PDF files. This is especially useful when you need to convert particular sections of web pages including PDFs. Here’s how you can use PDF Mage to save part of a PDF:
Step 1: Install PDF Mage Extension
- Open Google Chrome and navigate your way into the Chrome web store.
- Type ‘PDF mage’ in the search bar and press the enter key.
- Click on the PDF mage extension from the results of a search.
- Click ‘Add to Chrome’, then in the popup dialog box, click ‘Add extension’.
Step 2: Open the PDF You Want to Save
Go to the website with that specific PDF that requires being saved.
Step 3: Save the PDF using PDF Mage
- Click on the “PDF Mage” icon in the upper right corner of your browser.
- Select “Save as PDF”.
- A new tab will open with a PDF Mage interface that shows you how the webpage has been converted to a PDF file.
Step 4: Download the PDF to Your Computer
- Click on “Download” at the top of the PDF Mage interface.
- Choose the location on your computer where you will save the file.
Step 5: Confirm your download
- Navigate through your computer to where you saved this pdf file.
- Check if it has been saved correctly and captures all that was needed as shown in pdf contents.
- 100% secure
- 100% secure
- 100% secure
If you feel confused about how to search for PDF in Google, welcome to check more.
Part 3. How to Save a Page as PDF in Chrome?
Saving a page as a PDF in Google Chrome is a quick and easy process. By following these steps, you can effectively learn how to save PDFs in Google Chrome:
- Run Chrome: Open the Google Chrome web browser on your PC or laptop.
- Go to Webpage:Visit a site that is supposed to be saved as a PDF format.
- Open Print Dialog:Click three vertical dots (⋮) in the top right corner of your Chrome window and choose “Print…” from the drop-down menu or press `Ctrl + P` (Windows) / `Cmd + P` (Mac).
- Change Destination:In the print dialog box, there is one section named “Destination”. Click this downwards arrow and then select ‘Save as PDF’.
- Adjust Settings:Before saving you can change different settings like layout, paper size, margins, headers footers inclusion, etc according to what suits you best.
- Save the PDF:Once you have configured everything necessary, save by clicking on ‘Save’. A new dialog box opens asking where you want your document stored in your computer.
- Name & Save:Provide a name for the document and designate the appropriate place for saving before hitting "save".
- 100% secure
- 100% secure
- 100% secure
Part 4. PDF Won't Save or Open in Chrome. How to fix it?
It is very frustrating when PDFs fail to be saved or opened through Google Chrome. Below are steps that one can take to address this problem and help to understand how to save a PDF file in Chrome easily.
1. Update Your Chrome
The initial thing that you have to consider doing is ensuring that your Google Chrome browser is up to date. In most cases, the bugs and technical problems get fixed with recent updates. This is how you can update Chrome:
- Open Chrome.
- Click on the three vertical dots in the top-right-hand corner.
- Choose "Help" then "About Google Chrome".
- The Chrome will check for updates automatically and install them if any are available. After updating, restart the browser.
2. Clear Cache and Cookies
Sometimes, corrupted or outdated cache and cookies can cause issues with loading PDFs. To clear cache and cookies:
- Open Chrome.
- Click on the three vertical dots in the upper-right corner.
- Go to “Settings” -> “Privacy and Security” and click on-> “Clear browsing data.”
- Pick a time range - All time for thorough cleaning.
- Tick off “Cookies and other site data” as well as “Cached images and files.”
- Tap on the “Clear data” button.
3. Disable Extensions
PDF features may be blocked by extensions. To disable extensions:
- Open Chrome.
- Click on the three vertical dots in the upper right corner of your browser window.
- Go to “Settings” and select “Extensions” under “More tools”.
- Disable all extensions and restart Chrome.
- Try again to open or save the PDF. Activate one extension at a time until you find out what causes it to work again.
4. Reinstall Google Chrome
If the above steps on how to save a PDF in Google Chrome don’t work, consider reinstalling Google Chrome:
- Uninstall the Chrome from your computer.
- Download the latest version from the official website of Google Chrome.
- Install Chrome and verify if the problem persists.
- 100% secure
- 100% secure
- 100% secure
Part 5. Best PDF Editor to Perform PDF Management after Downloading in Chrome
Overview of Afirstsoft PDF
Afirstsoft PDF is an all-around software that is meant to simplify the handling process of your PDF files. First, the editors have a very user-friendly interface packed with functionalities that help users create, edit, convert, and make their notes on PDFs.
Whether you’re a student who needs to annotate lecture notes or a professional preparing reports on the other hand if you frequently use PDFs then Afirstsoft PDF will give you all you need in one place. The tool ensures that your documents retain their original formatting and quality by providing an exceptional experience for all your PDF-handling tasks.
Key Features
- Modify: Change texts, images, or other contents inside your PDF without distorting its original format.
- Add Notes: It has a feature such as comments, highlights, and drawings that improve teamwork processes.
- OCR (Optical Character Recognition): Scan documents/images to identify different languages accurately using OCR technology.
- Convert: Change any kind of document into another file such as from PDFs to MS Word, Excel PowerPoint HTML RTF EPUB, or many others while maintaining its layout and quality.
- AI Integration: Automation of text extraction, summarization, and formatting by utilizing advanced AI tools increases productivity and document control.
Advantages of Using Afirstsoft PDF
There are several key advantages associated with using the Afirstsoft PDF editor some of which include:
1. Easy-to-use Interface
The first thing about this Afirstsoft PDF editor id they has simple interfaces that help users navigate through them easily. This makes it useful especially when there are people who haven’t experience using similar applications.
2. Huge Selection of Editing Tools
Users can add or delete any text, image, or page within the document. It is also possible to highlight parts of it so that other people can see what it means more easily.
3. Multi-platform Support
Afirstsoft PDF editor is designed for Windows, Mac, and Linux among others. Users can access it from any device to the platform without worrying about compatibility problems. This makes the software an ideal choice for those individuals who own multiple devices.
4. Cloud Storage Integration
This PDF editor also enables cloud storage integration which allows saved edited documents directly on the cloud. Users can access documents whenever they want and easily share them with other people. As a result, there will be no need to send files via email or transfer through USB all over again.
5. Afirstsoft AI Helper
The uniqueness of Afirstsoft PDF editor lies in its AI assistant which aids in summarization and asking questions related to PDF documents.
Afirstsoft PDF editor is a highly adaptable and easy-to-use software. It provides a compelling way out for all your needs in PDF editing. The tool is particularly valuable to Academic users who are confronted with the challenge of dealing with a large number of PDF files; it is excellent for both big corporations and small businesses.
- 100% secure
- 100% secure
- 100% secure
Part 6. FAQs
1. How do I save a PDF file directly from Google Chrome?
To save a PDF file in Google Chrome, open the PDF link, then click on the three dots in the top-right corner and select "Print" (or press Ctrl + P). In the print dialog, choose "Save as PDF" as the destination, adjust any settings if needed, and click "Save" to select where to store the file on your computer.
2. What should I do if my PDF won't save or open in Chrome?
If your PDF won't save or open, try updating Google Chrome to the latest version, clearing your browser's cache and cookies, disabling extensions that might be interfering, or reinstalling Chrome altogether.
3. Can I save only part of a webpage as a PDF using Chrome?
Yes! You can use the PDF Mage Chrome extension to save specific sections of a webpage as a PDF. After installing the extension, click its icon while on the webpage, select "Save as PDF," and follow the prompts to download the PDF.
4. Is there a way to edit PDFs after saving them from Chrome?
Absolutely! After saving your PDFs, you can use Afirstsoft PDF, a powerful editor that allows you to modify text, add notes, convert files to different formats, and more, ensuring your documents retain their original quality.
5. Are there any security concerns when saving PDFs in Chrome?
When saving PDFs in Chrome, ensure that you’re downloading from reputable websites to avoid potential malware. Additionally, using a secure PDF editor like Afirstsoft PDF can help manage and protect your documents effectively.
Conclusion
Chrome has several ways through which users can learn how to save a pdf from Chrome. The easiest method is to use its internal printing facility, accessed by pressing Ctrl+P (Cmd+P on Mac) and then choosing the “Save as PDF” button as the destination.
With regards to managing PDFs, several browser extensions offer options like merging, splitting, and converting them. However, among these options available, only the Afirstsoft PDF editor stands out because of its simplicity and flexibility. It has an easy-to-use interface together with powerful tools that help in making editing and saving PDFs straightforwardly.