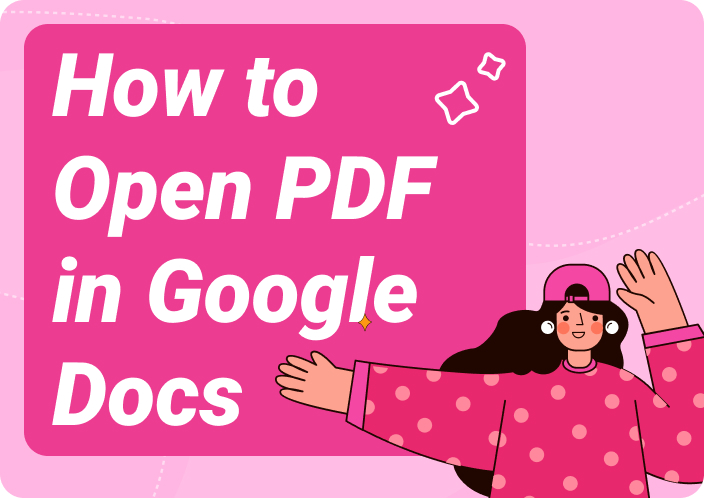Writing documents in Google Docs is a great opportunity to create and store your content in the cloud. This Google tool helps you not only to have good texts, but also to innovate and experiment with creativity. Therefore, you should know that it's possible to add a custom Google Docs background with minimal effort.
Knowing how to add a background to Google Docs is an excellent way to enhance the aesthetics of your texts and promote your brand efficiently and simply. Basically, you can do is set a common background in Google Docs by changing the page color, but it’s also possible to customize it. Keep reading this article, we’ll explain how to do it in each case.
- 100% secure
- 100% secure
- 100% secure
Part 1. Adding a Solid Color Background to Google Docs
The process of how to add a background to Google Docs is simpler than you might think. Initially, you can choose to place a simple, solid-colored background. You can find quite significant advantages to adds personality to your document with this method. You also could make your content more attractive and readable. We explain the steps to take this one by one in this section.
Step 1: The first thing you need to do is log in to your Google Docs account and open the document to which you want to apply a solid color background. If you don't have a document to open, create a new one by clicking on the icon with the blank sheet and a [+] symbol in the center.
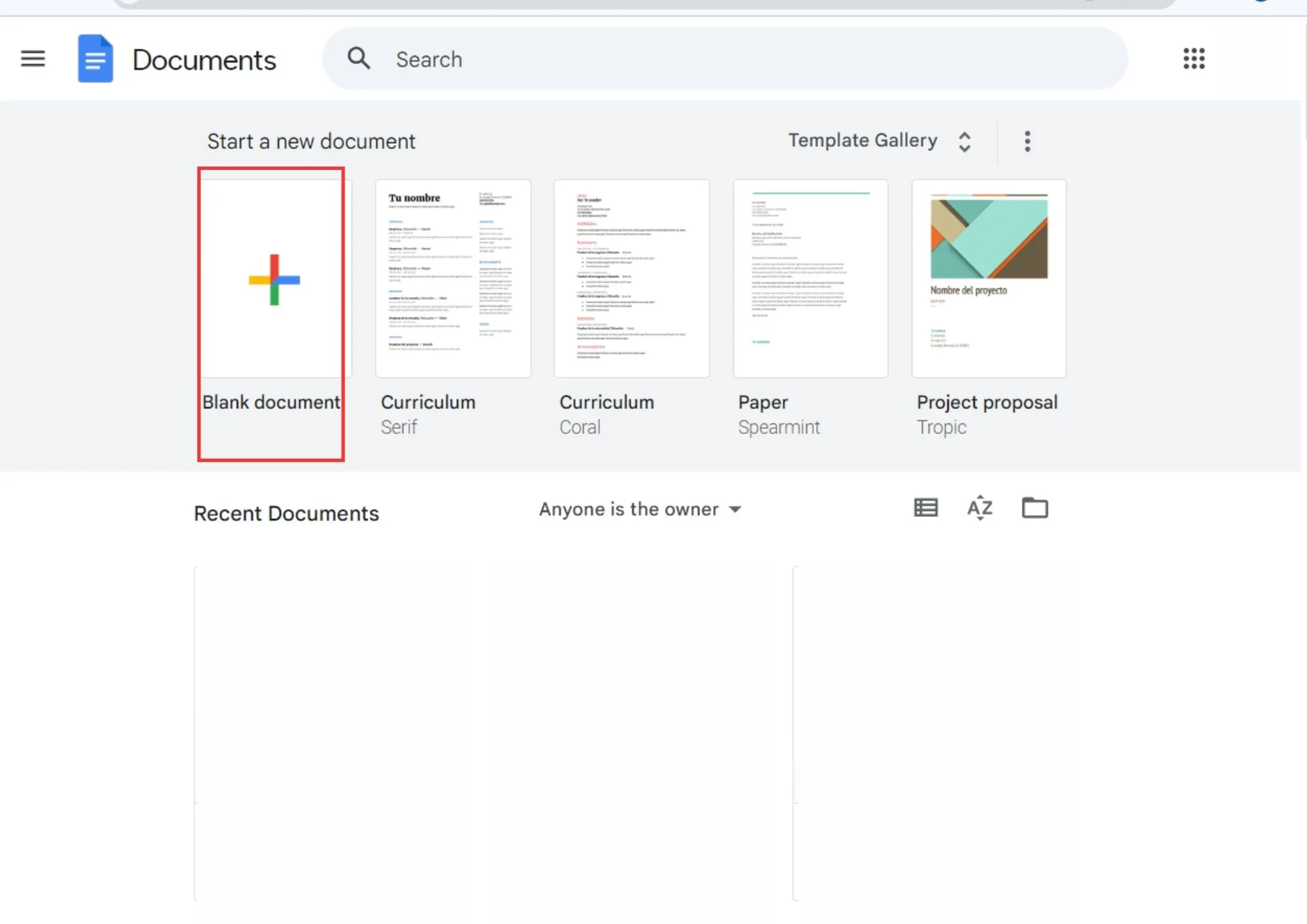
Step 2: Once you’re inside your Google document, go to the top left toolbar and look for "File." Then, select "Page setup".
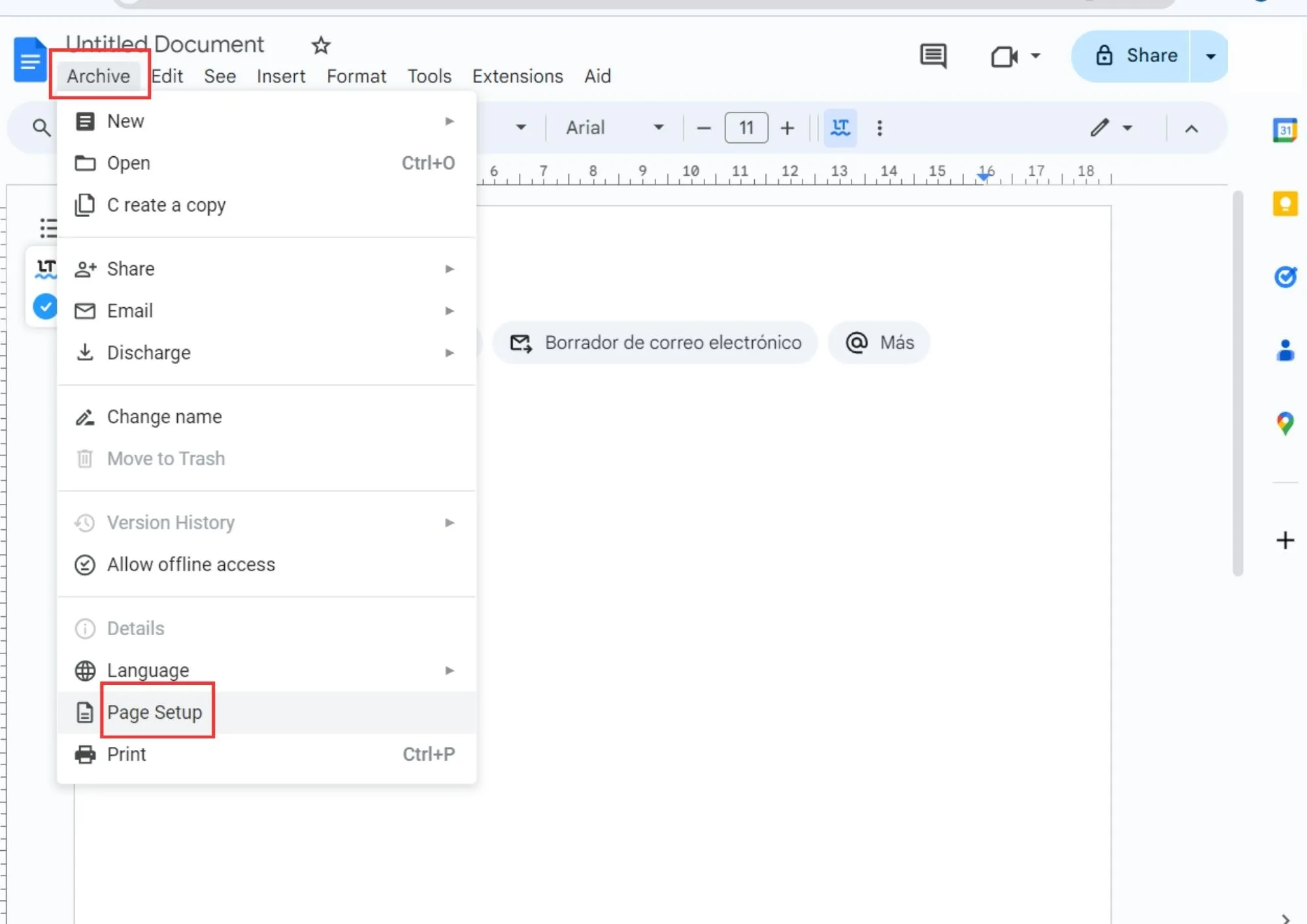
Step 3: Click on "Page setup" you’ll see a pop-up window where you need to click on "Page color." Then a box will then appear with available colors for you to make your changes. Select your preferred color. If you can’t find the color you want, you can customize it directly under "Custom" and finally click "OK."
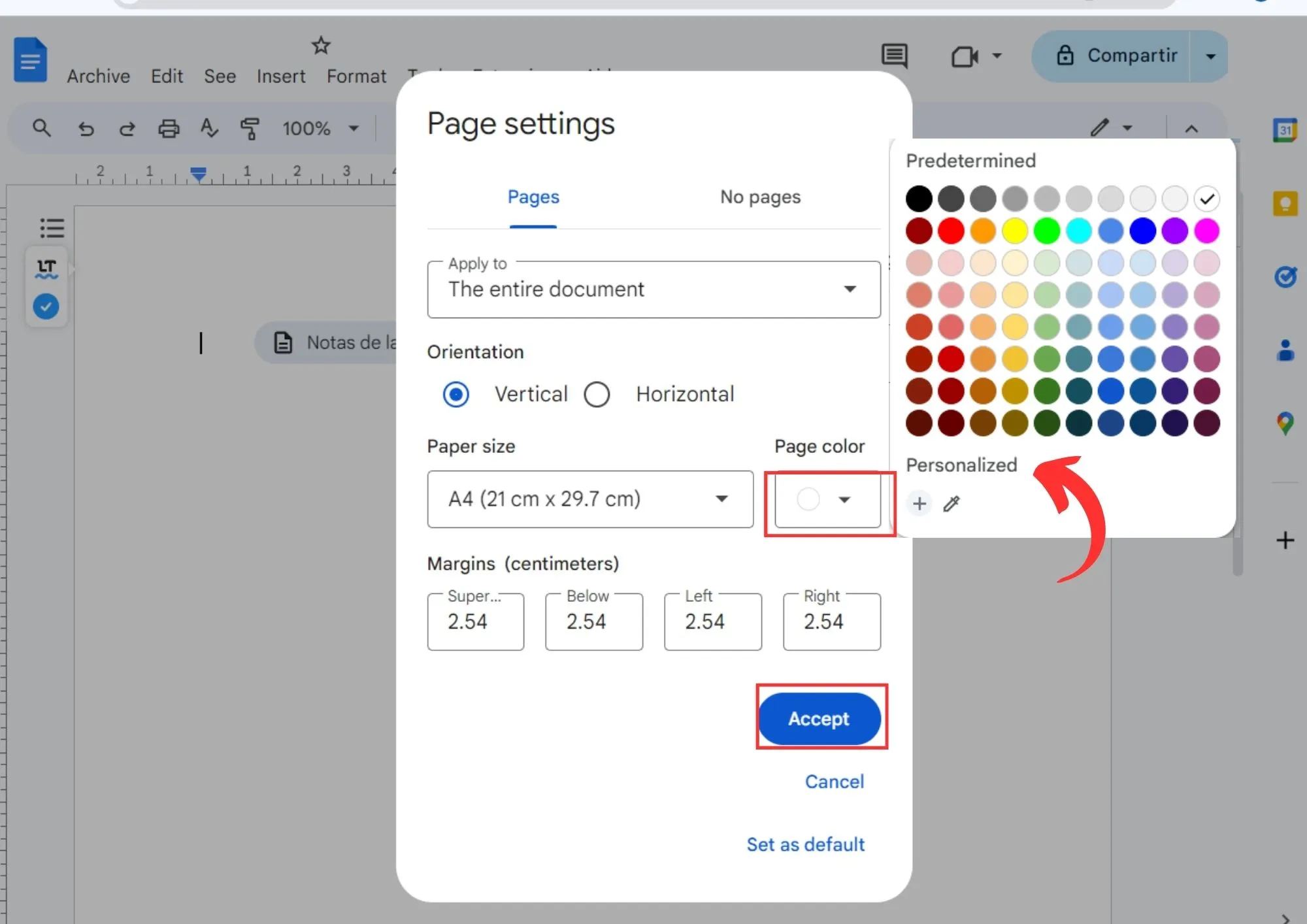
Tips and Best Practices:
- A key recommendation for ensuring your custom Google Docs backgroundis suitable is to consider that the color allows for correct text readability. For example, if you choose a black background, it’s best to change the text color to white and possibly make it bold for better readability.
- If you need to convey a specific message, remember that colors convey emotions. For example, if you want to communicate happiness to your readers, you might use yellow, orange, and other bright tones.
- 100% secure
- 100% secure
- 100% secure
Part 2. Adding an Image Background to Google Docs
You need to think outside the box when it comes to background your Google Docs, it’s worth considering incorporating an image. Then, it will be easier for you to back up your brand's intention or the message you need to get across. You can found here some steps to learn how to add a background to Google Docs.
Step 1. Please open your Google document and then go to the “Insert” option, then click on “Image.” In your front, you will have several options to upload your image, either from Drive or from your PC, as well as from your images in Google Photos.
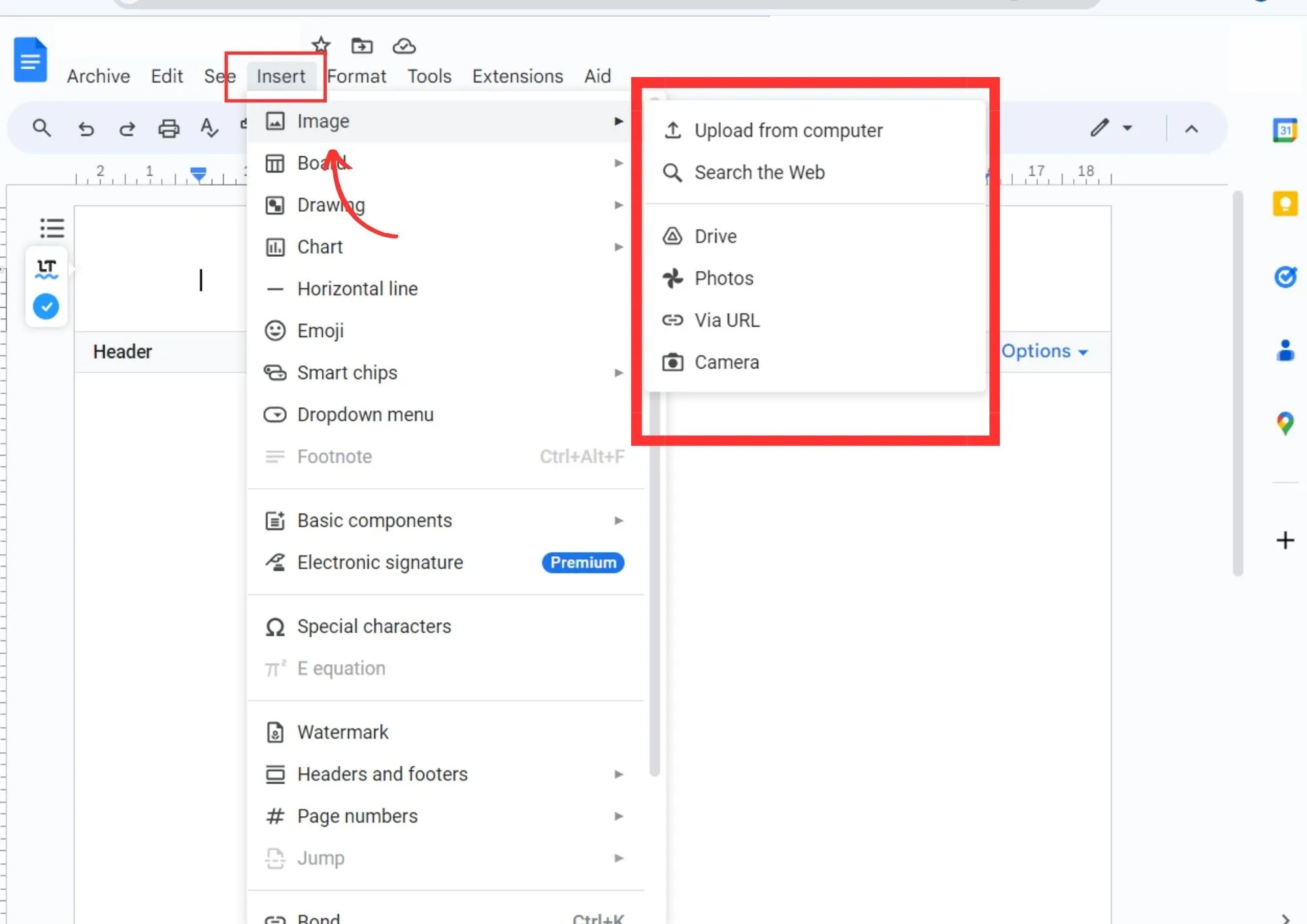
Step 2: Once the image has been uploaded to your Google document, the next step is to click on the three vertical dots located in the toolbar on the right. Then please select "Image options" to make the proper settings.
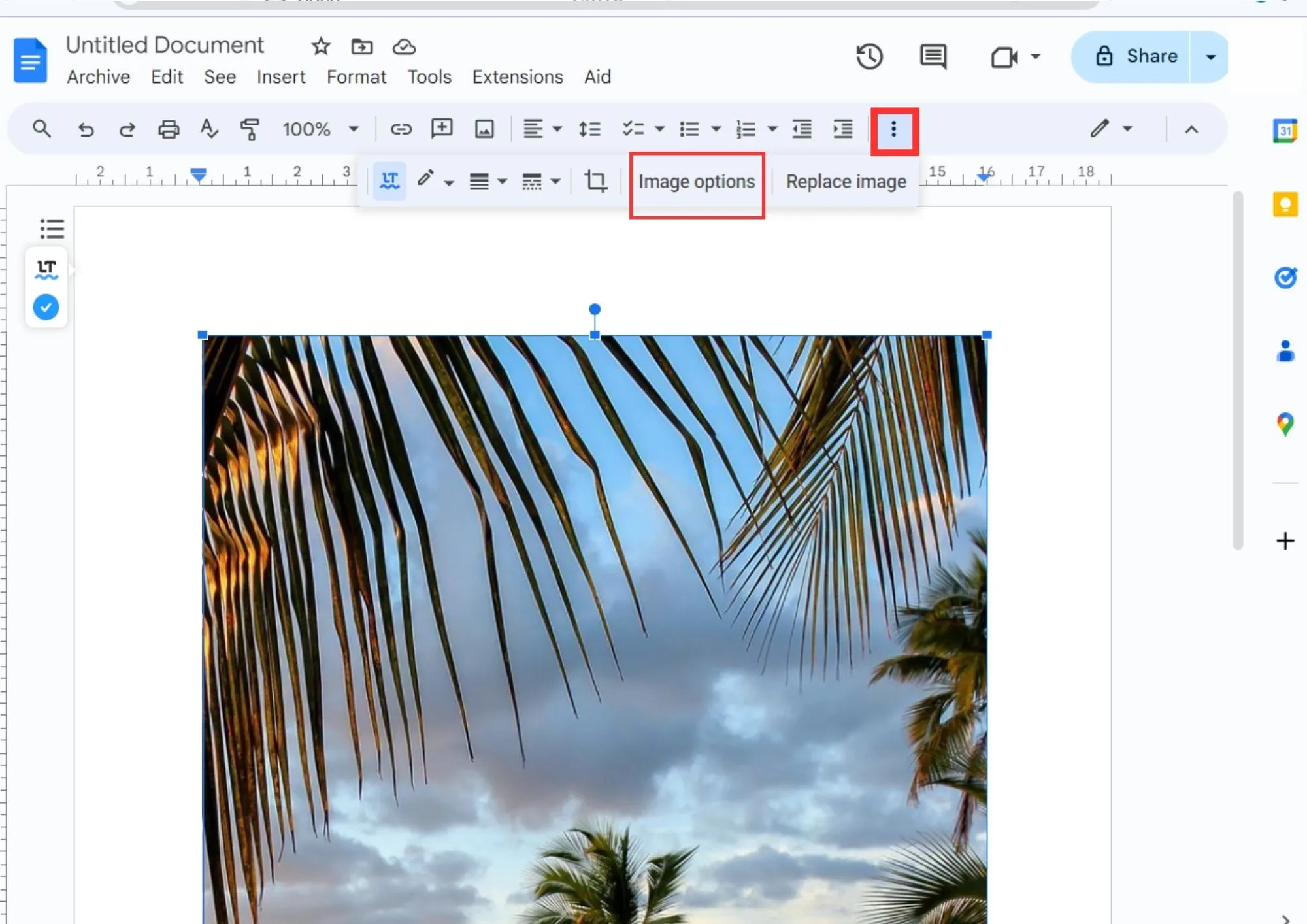
Step 3: There are a few adjustments you need to make to create a background effect with your image. These are to set the transparency to create a background effect in your Google document and place the uploaded image behind the text to avoid any issues when you need to write.
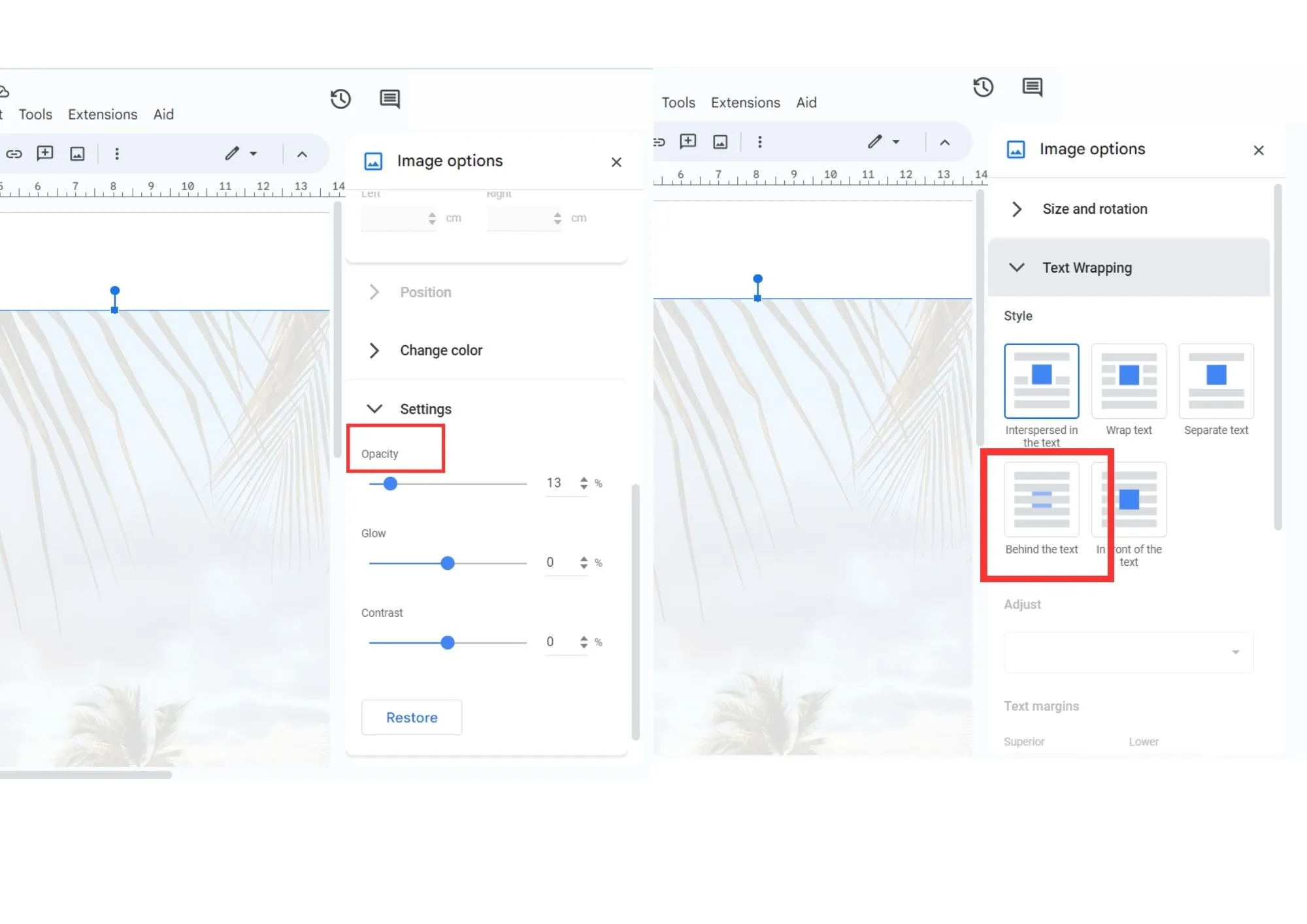
Tips and Best Practices:
- An important recommendation if you choose to use an image as a custom Google Docs backgroundis to select high-quality images with the correct size to avoid pixelation when uploading.
- Also, you must keep in mind to use a compatible image format. Google Docs generally supports PNG, JPG, and GIF formats. Although PNG is the most suitable for these purposes.
- 100% secure
- 100% secure
- 100% secure
Part 3. Adding a Watermark Background to Google Docs
A watermark is another simple option for learning how to add a background to Google Docs. You can quickly place any custom image in the background of your Google document just by following a few simple steps.
Step 1: After you open your Google Docs document, locate the "Insert" option. You can find it in the top toolbar. There will be a drop-down list, go to the "Watermark" option to insert your image this way.
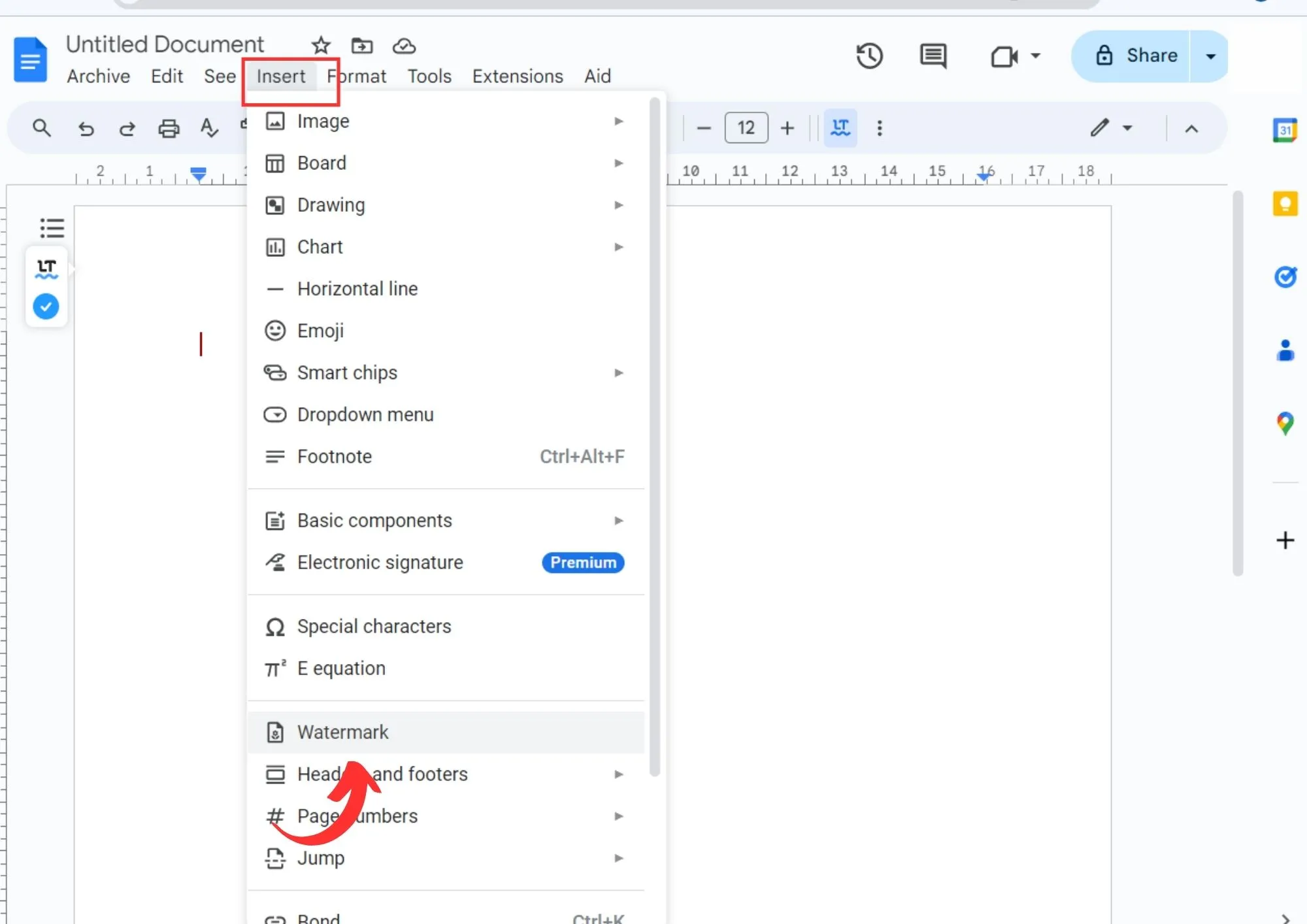
Step 2: A sidebar will automatically appear on the right side of the screen where you need to upload your image by clicking on the “Select image” box, which shows an image icon and a [+] symbol.
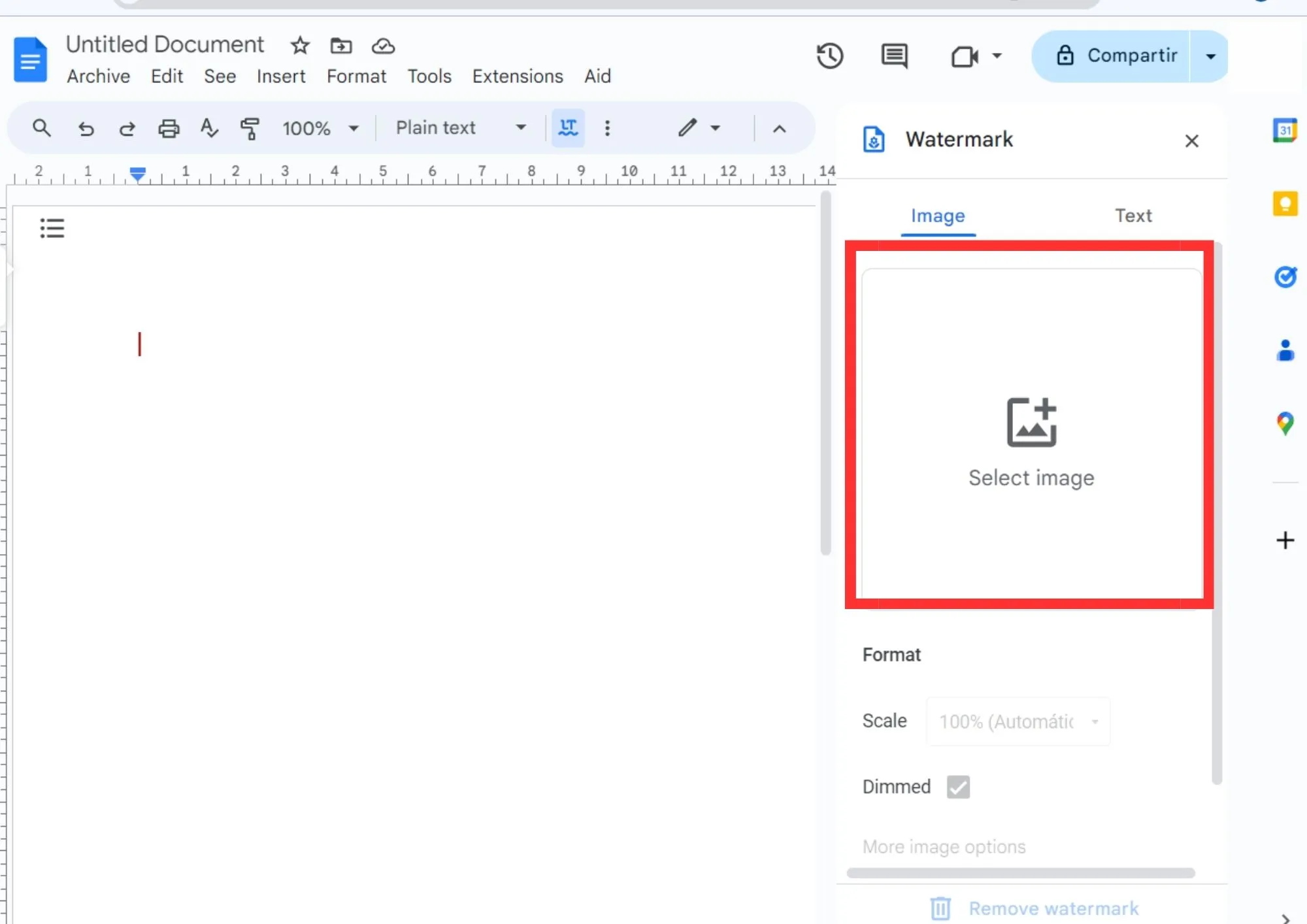
Step 3: A pop-up window will appear with options to upload your image, either from Google Drive, Google Photos, a URL, browsing your PC, or by dragging an image directly from your computer.
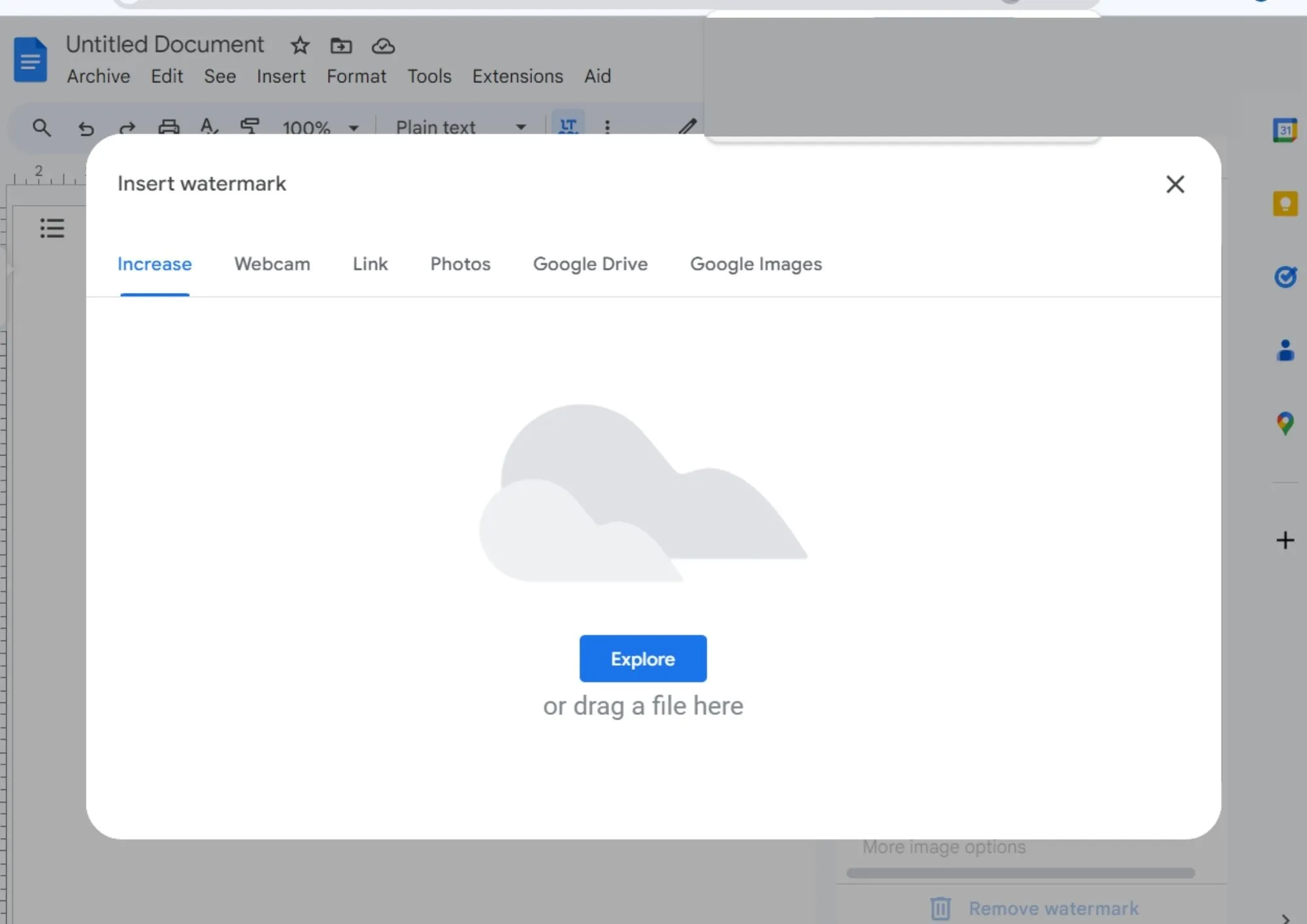
Step 4: Your watermark image will automatically be uploaded to the Google document as a watermark with a transparency effect. In the right-side options bar, you can configure additional details under "More image options," and when you’re ready, click “Done” to save the changes.
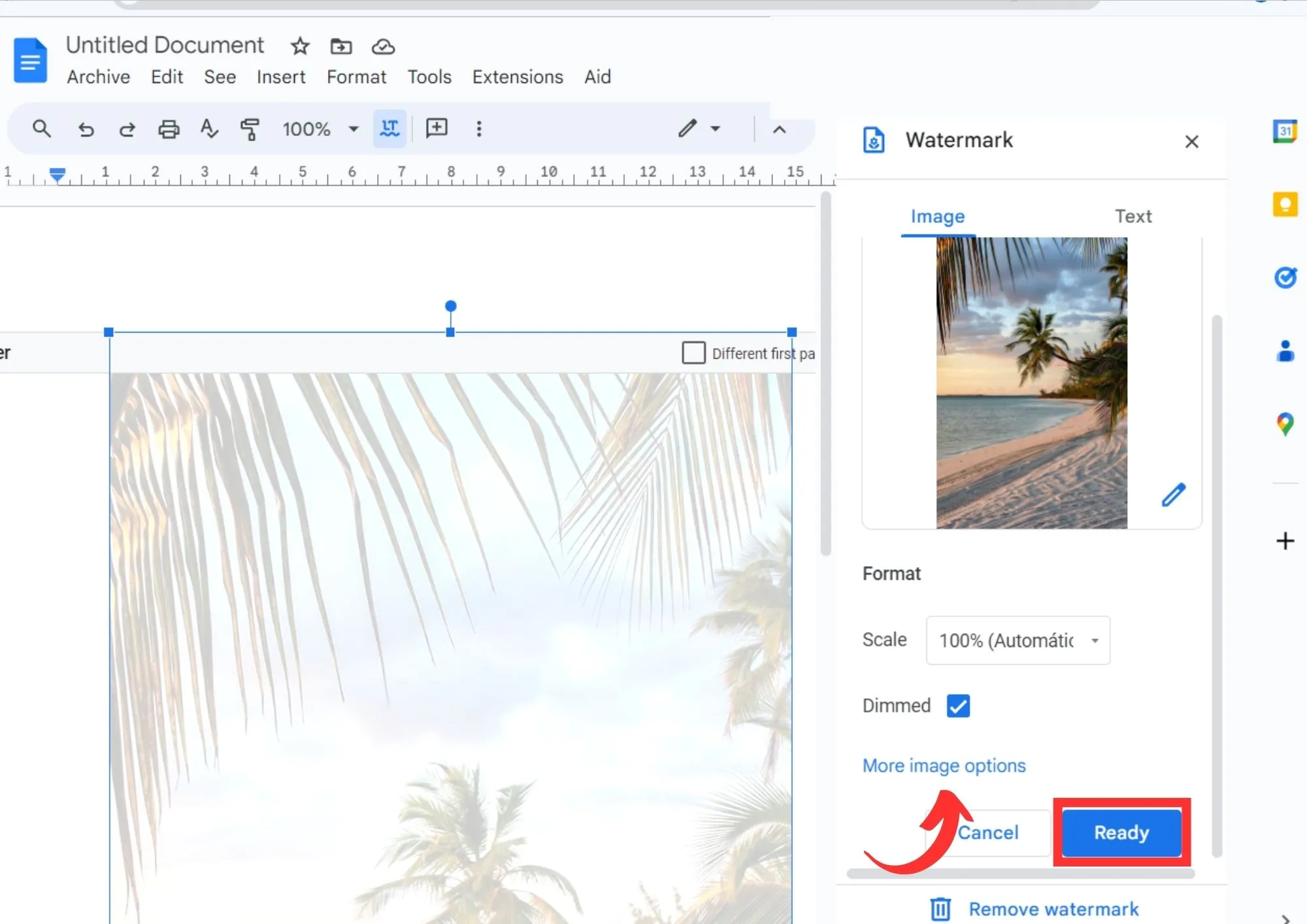
Tips and Best Practices:
- The resolution of the image when uploading it to your Google document is crucial for achieving a good result.
- You should use at least 300 DPI resolution. You also shouldn't overlook the ideal format for setting a good watermark from an image. Generally, it is best to use a PNG image.
- 100% secure
- 100% secure
- 100% secure
Part 4. Using Google Slides for Backgrounds
How to add a background to Google Docs is quite simple if you learn how to use Google Slide. You can use Google Slider to create a more complex background with some customization adjustments. Here are the steps you need to follow:
Step 1. First, you need to go to Google Slides and click on the slide you want to customize. In the top toolbar, find the “Background” option to change the current background image of the slide.
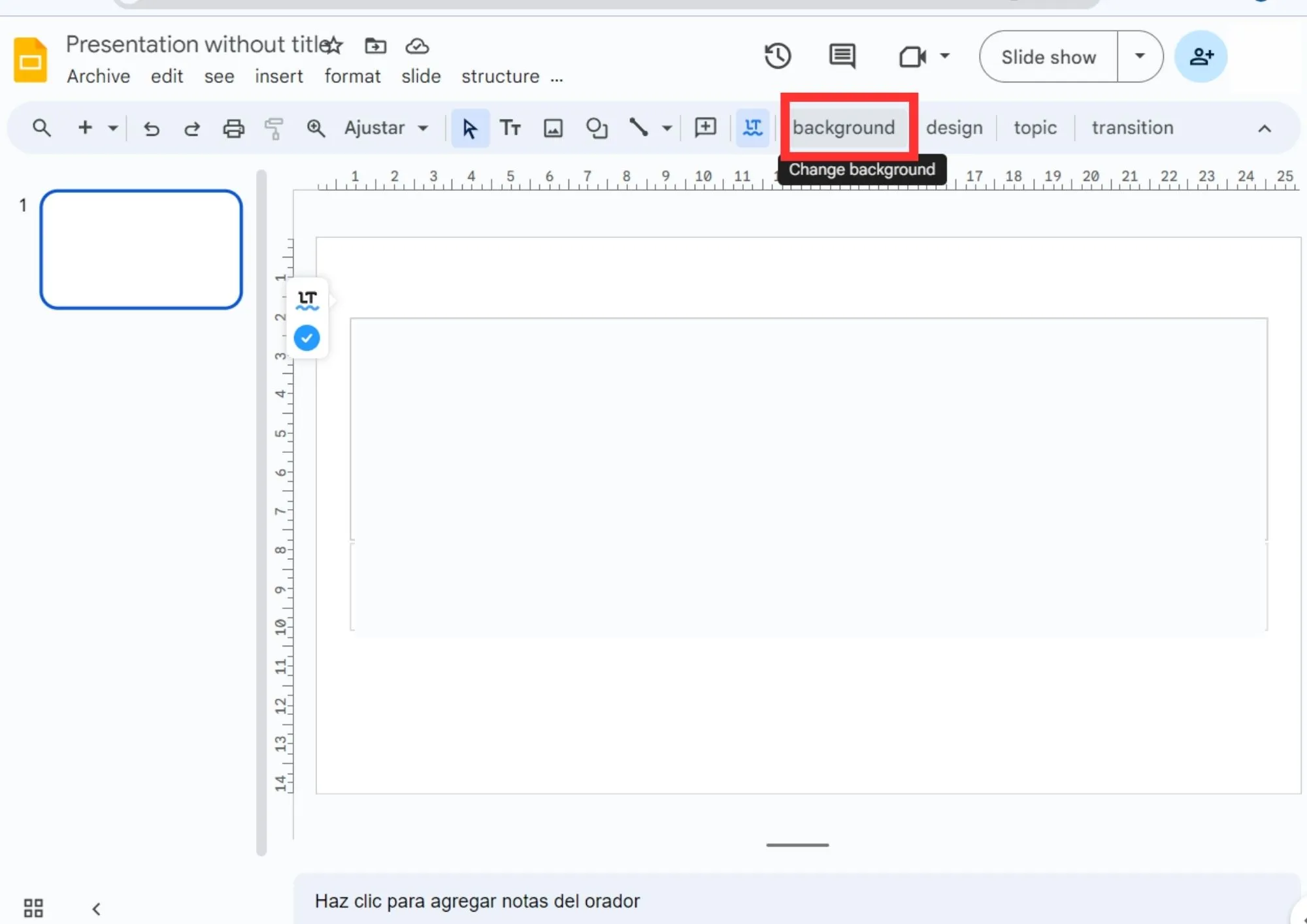
Step 2. In the available customization options box, you can either change just the color of the slide or upload an image directly to proceed with customization. When you’re ready, click on the “Done” option.
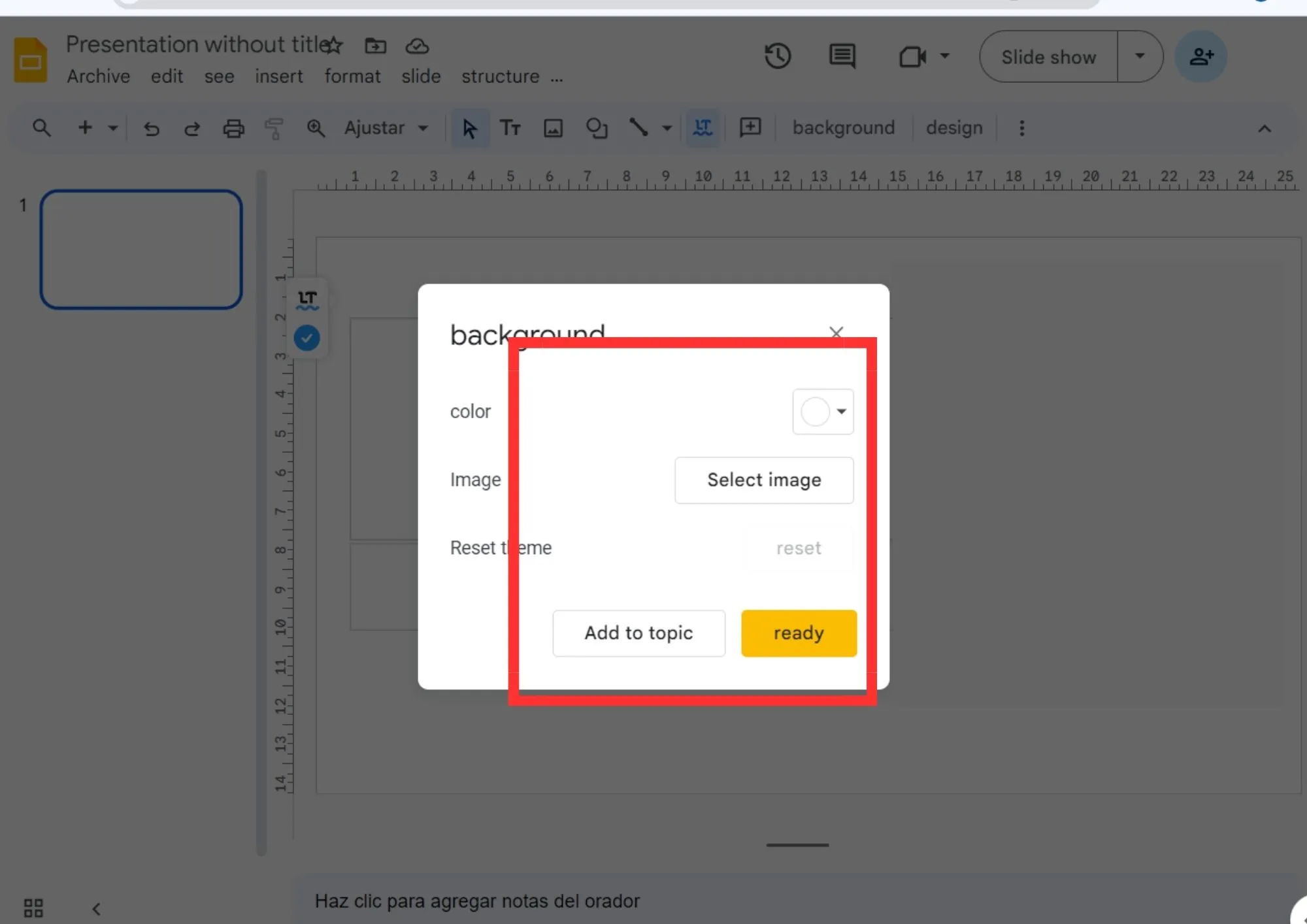
Step 3. Once the image has been uploaded, set up all the necessary aspects both in the design of the image and in the text. When you’re finished, go to the “File” option in the top left toolbar and then “Download.” You can download as JPG or PNG to save as an image, but PNG is recommended.
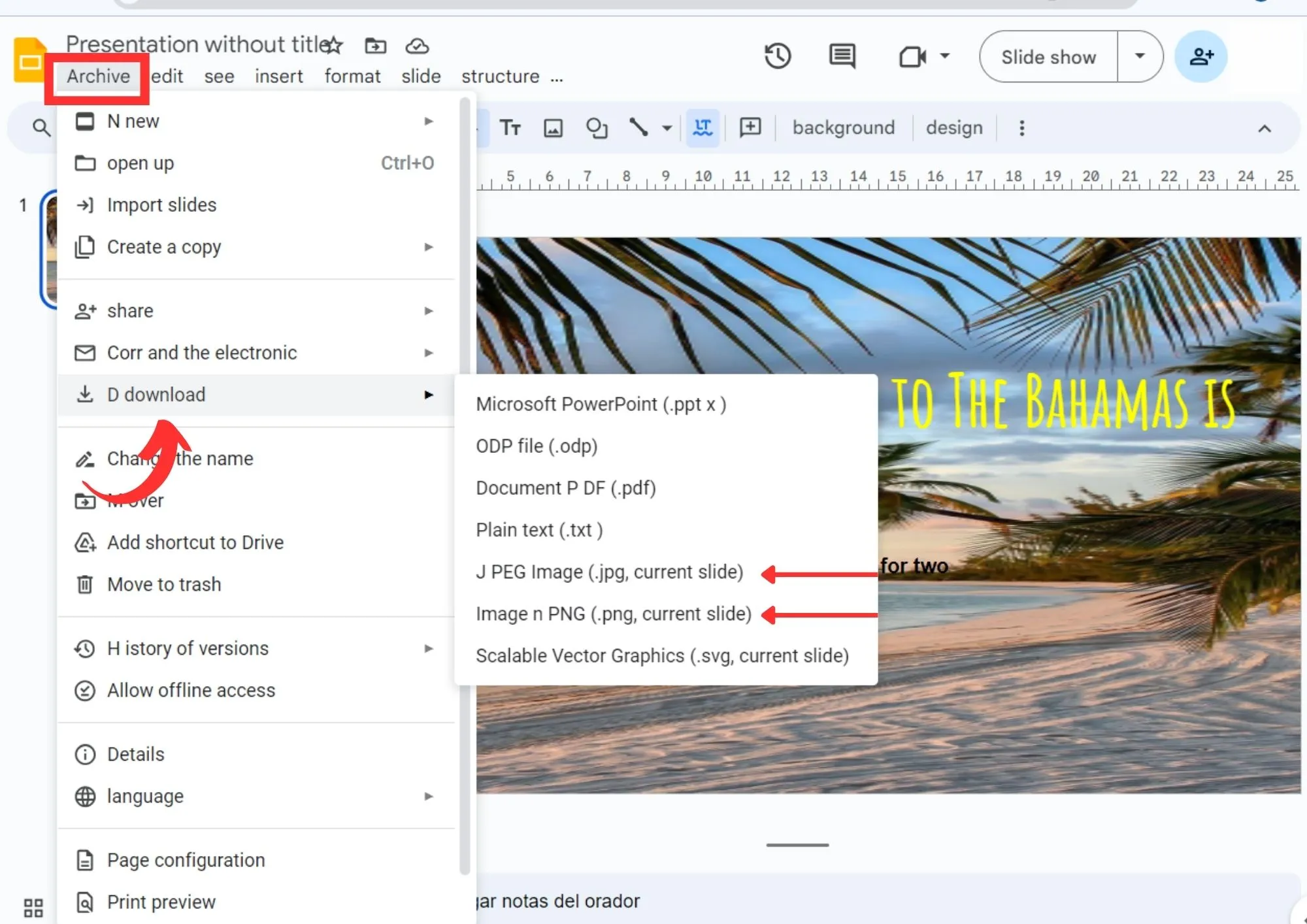
Step 4. Open your document in Google Docs, go to “Insert,” and then “Image.” Choose to upload from your computer and find the slide you edited in Google Slides. The image will automatically be inserted into your Google document.
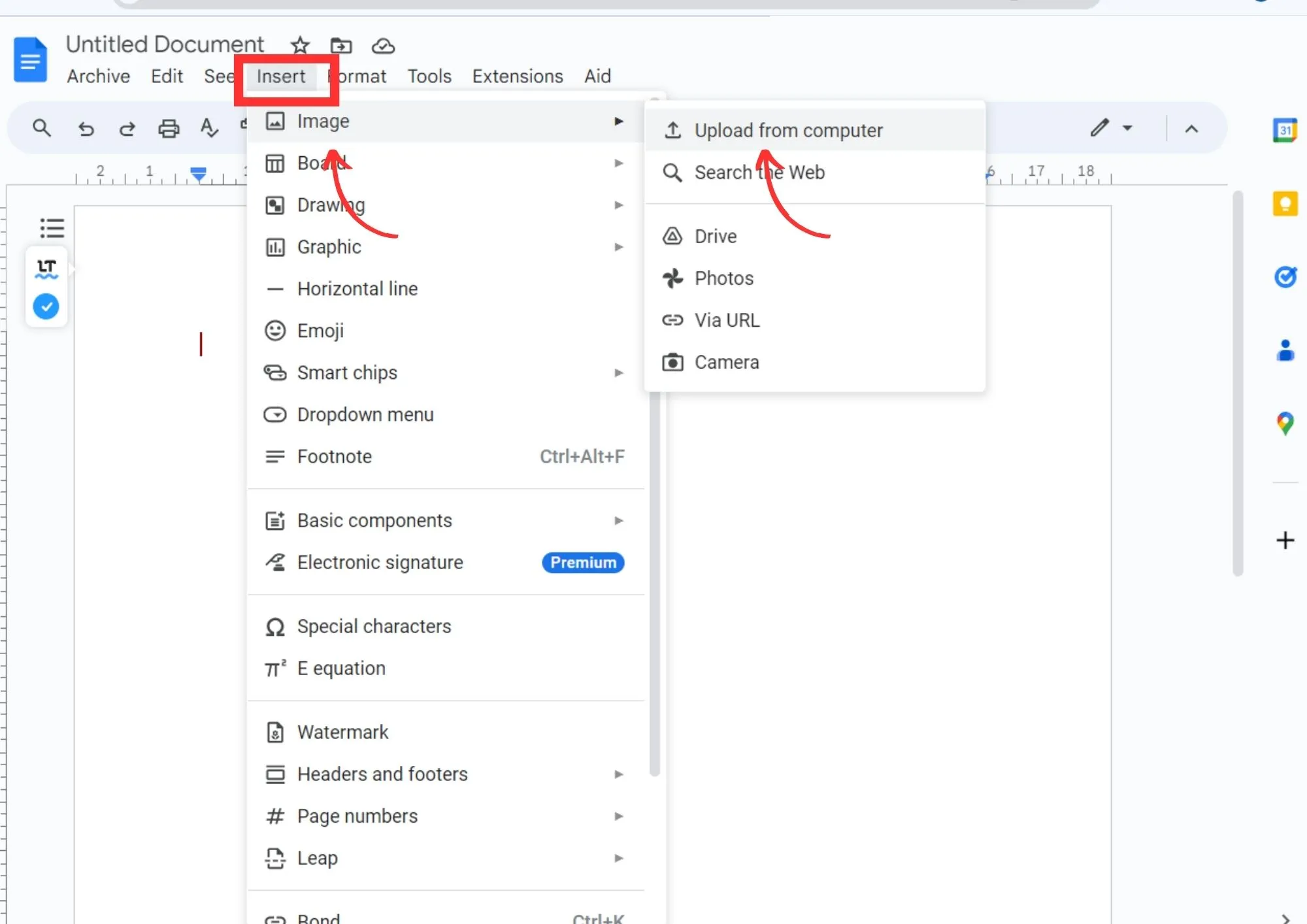
Step 5. When the image is correctly loaded into the document, access the three vertical dots located to the right of the screen, then go to “Image Options” to adjust the transparency, text wrapping, and other aspects to create an effective background.
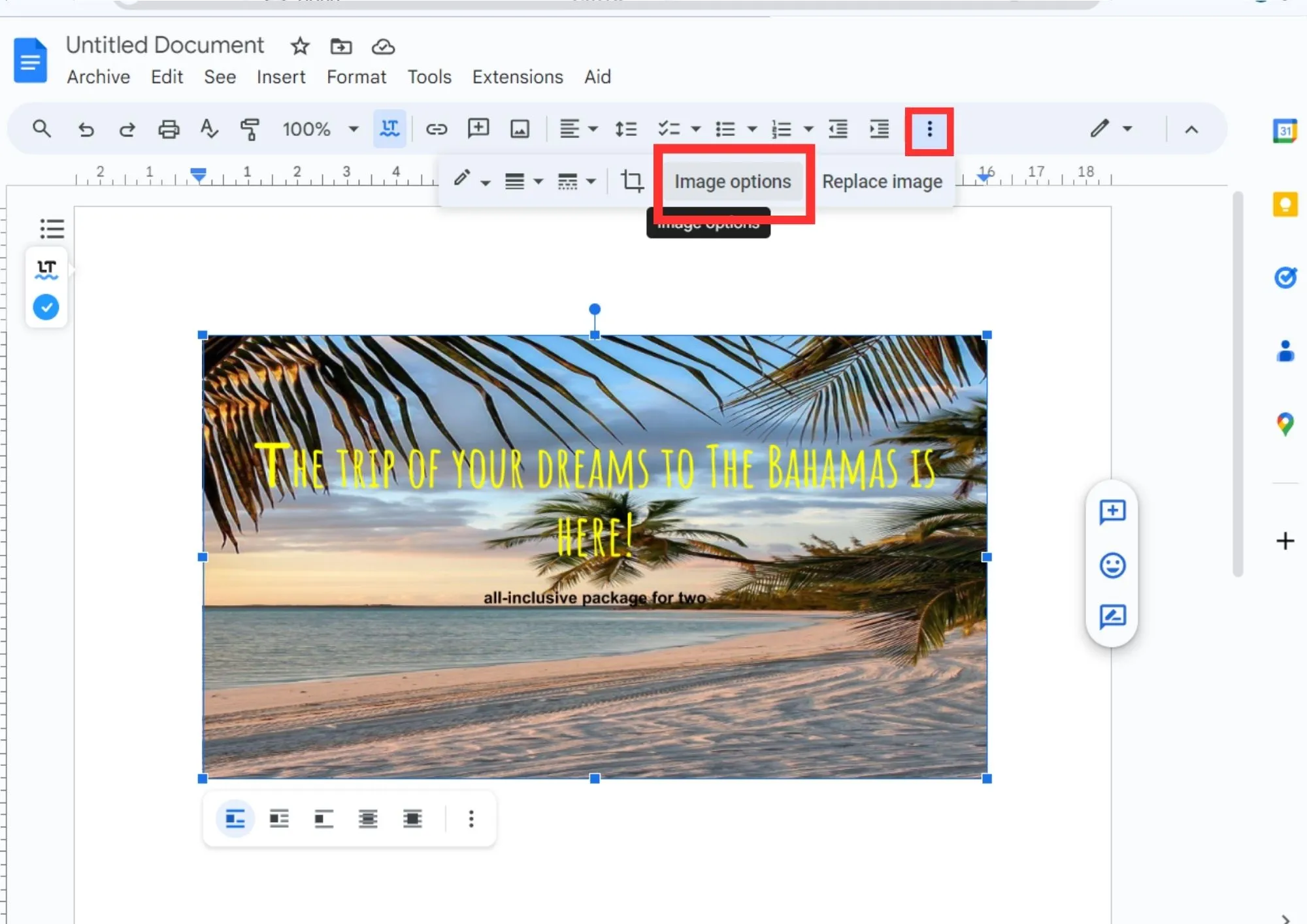
Tips and Best Practices:
- An important tip to make this method ideal for you is to download your slide in PNG format, as it is more suitable for these processes.
- Also, ensure that the size of the image you use on the slide is appropriate for the background and that it doesn’t pixelate when adjusting the background in Google Docs.
- 100% secure
- 100% secure
- 100% secure
Part 5. Adding Backgrounds from PowerPoint (PPT)
In PowerPoint, you can design a background to later use as a background in Google Docs. Let’s see what you need to do to complete the process.
Step 1. First, open PowerPoint on your computer and start a new presentation. Design the slide to your liking and add all the elements you need for later insertion into Google Docs.
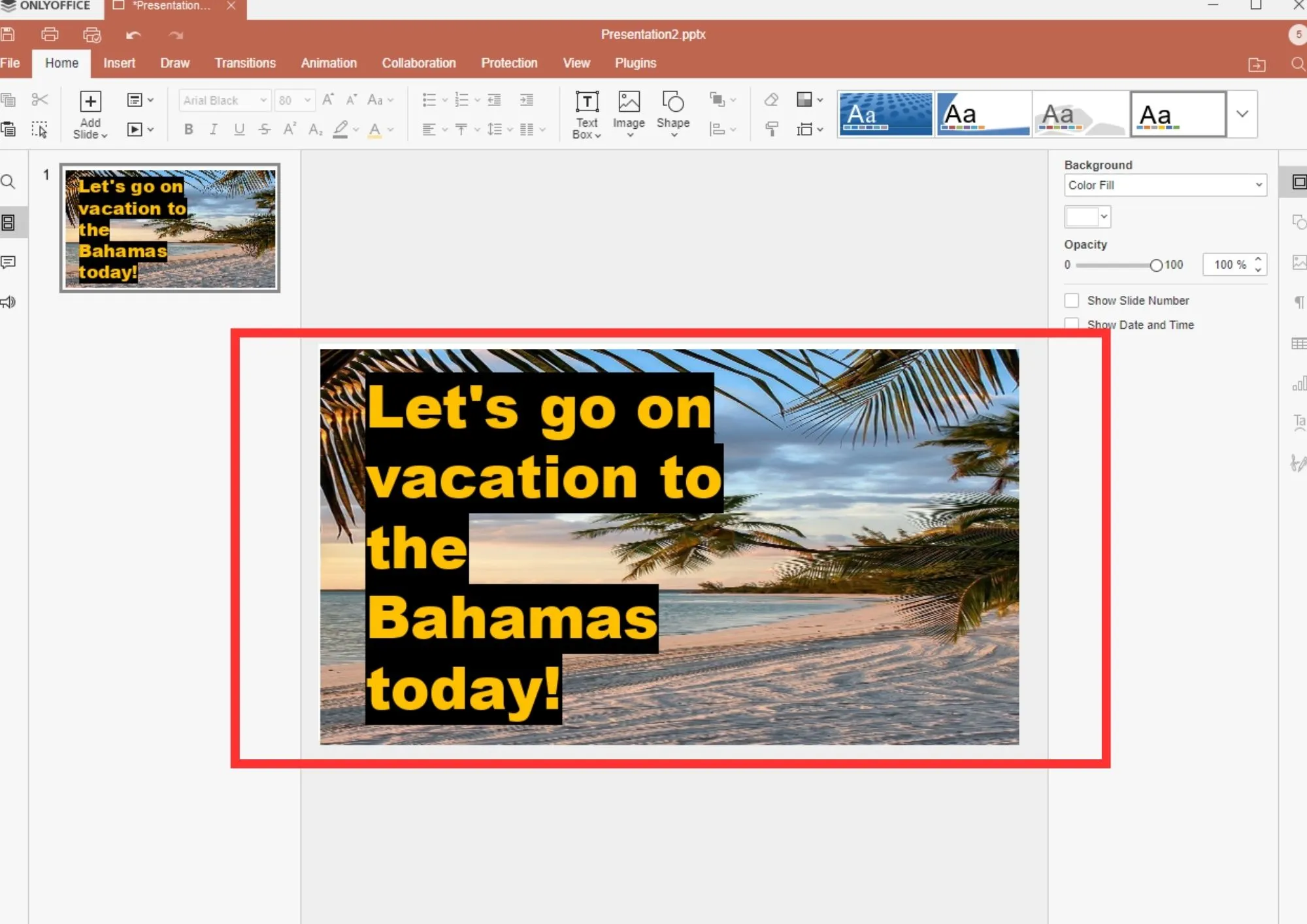
Step 2. Once you’ve edited your slide with the necessary image, text, and all other elements, proceed to save it. You just need to look for the “File” option and then “Save As.” Finally, you can export the slide from your computer in JPG or PNG format, which are the most suitable for this case.
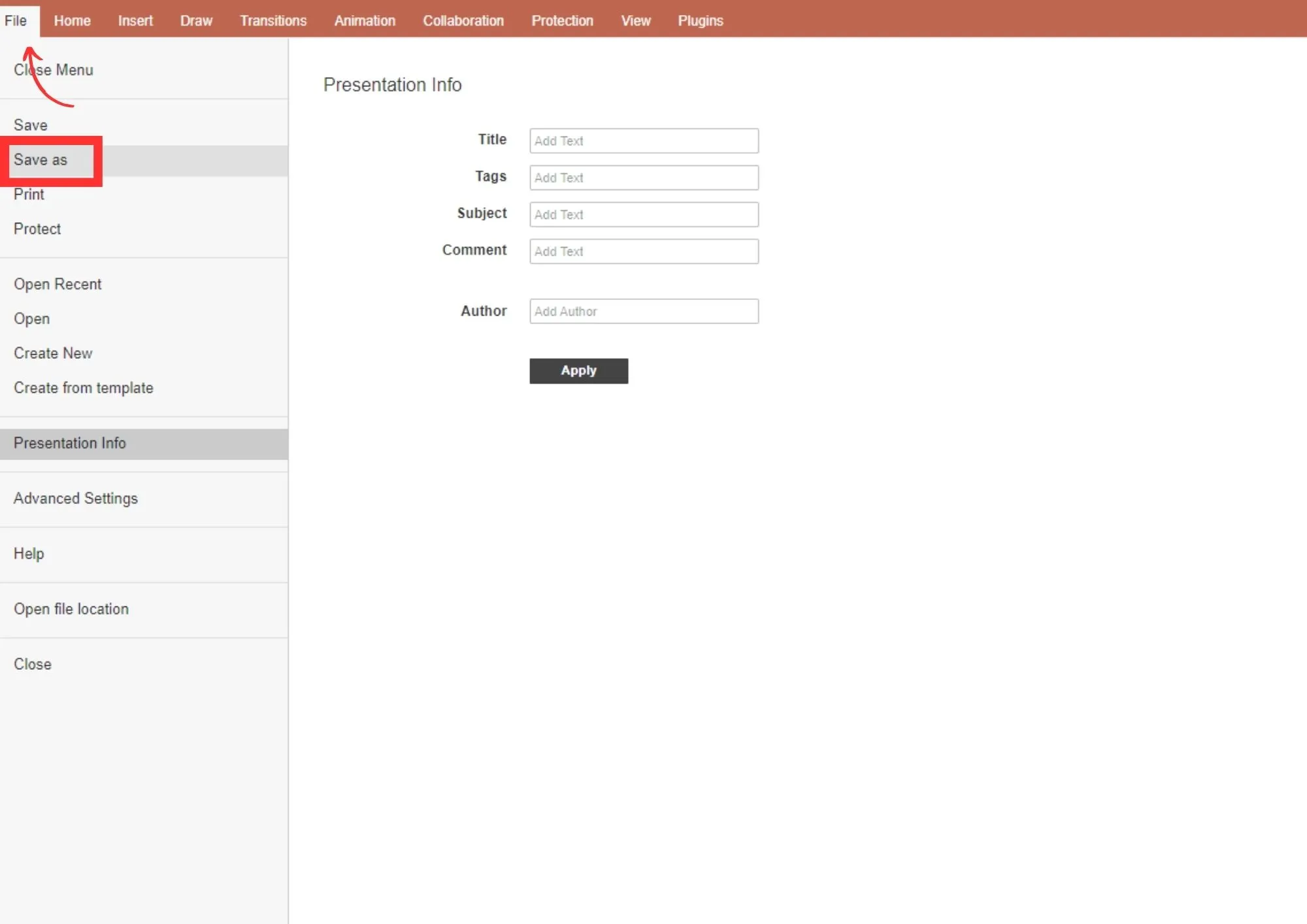
Step 3. Open your Google document and go to the “Insert” option, then “Image.” Choose the option to upload from your computer to load the image into the document.
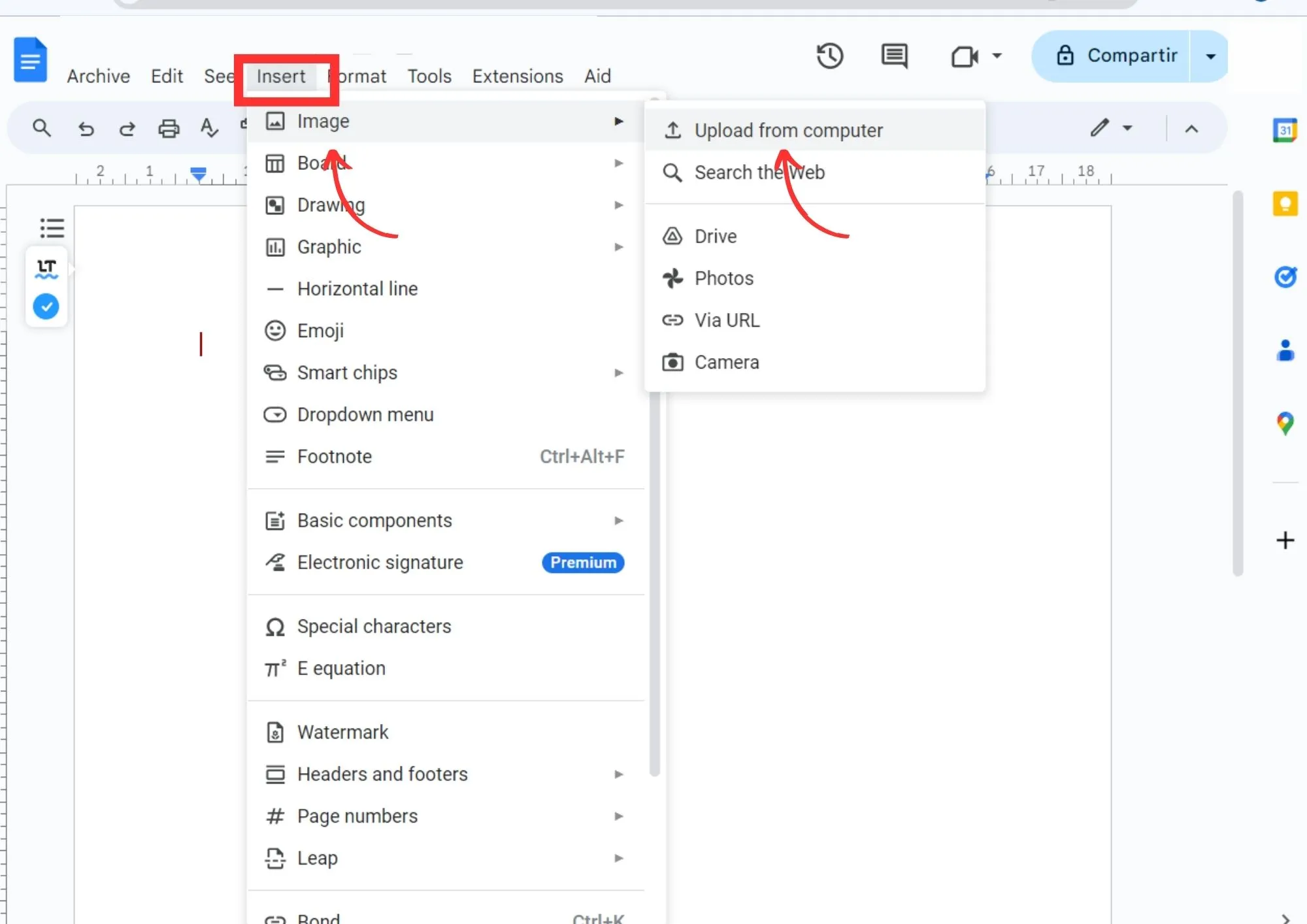
Step 4. Once your image has been correctly uploaded, select the three vertical dots on the right side of the screen and then click on “Image Options” to edit the size, transparency, and position behind the text.
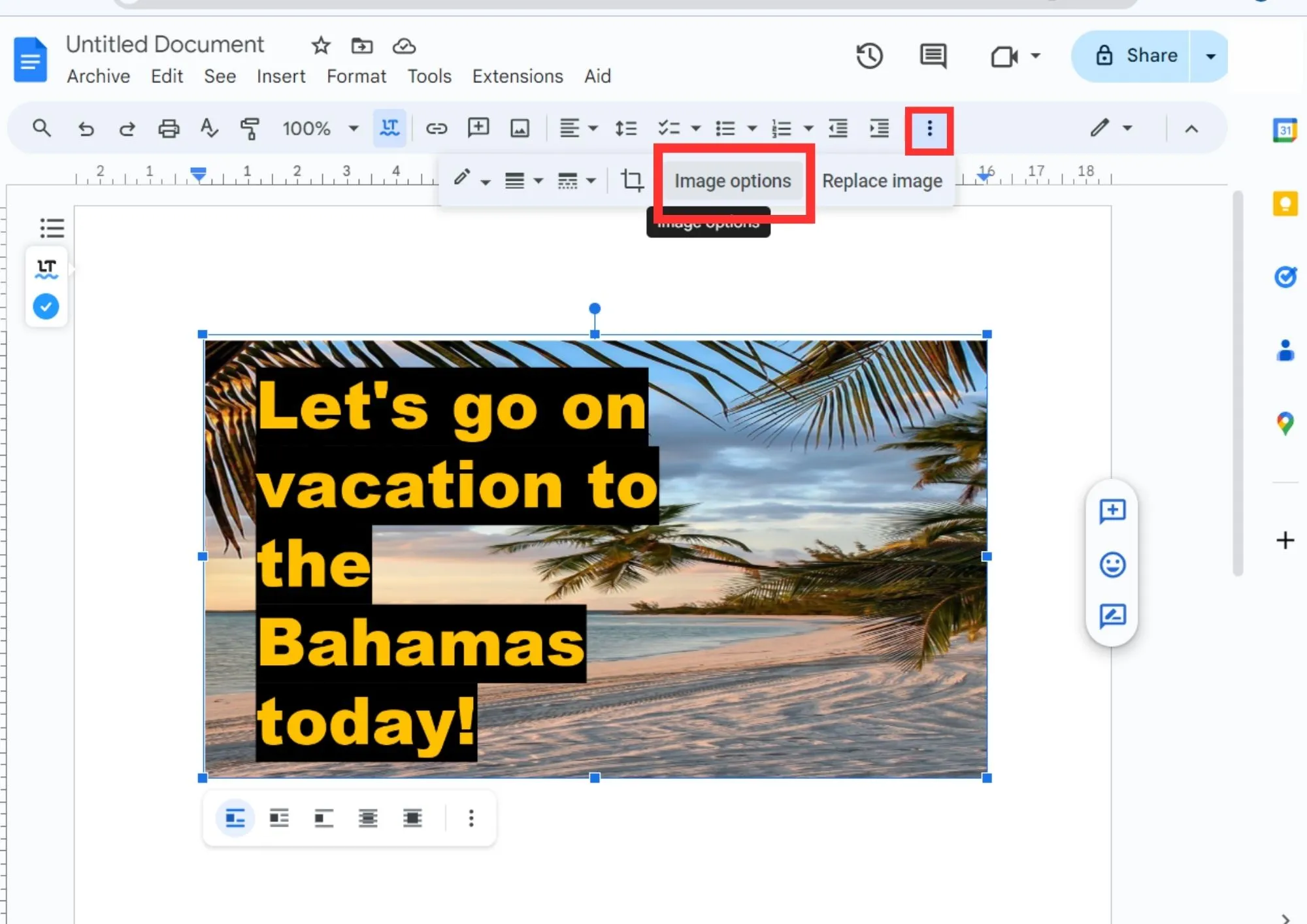
Tips and Best Practices:
- A crucial aspect that will help you with good backgrounds for Google Docs is to opt for simplicity. Avoid overly complex backgrounds. Think instead of a background that better aligns with what you want to convey.
- Also, make sure to prepare the image properly so that the quality is not compromised when including it in the Google Docs document.
- 100% secure
- 100% secure
- 100% secure
Part 6. Using Google Drawings to Create Custom Backgrounds
Another simple way to custom a Google Docs background is through Google Drawing. The steps are quite straightforward, and one of its main advantages is that you can create vector and other types of graphics. In this section, we will cover the steps to take.
Step 1. First, open Google Drawing and explore the options for image editing, design, and customization. To do this, click on the “Insert” option and then access the tools offered, such as shape creation, diagrams, etc.
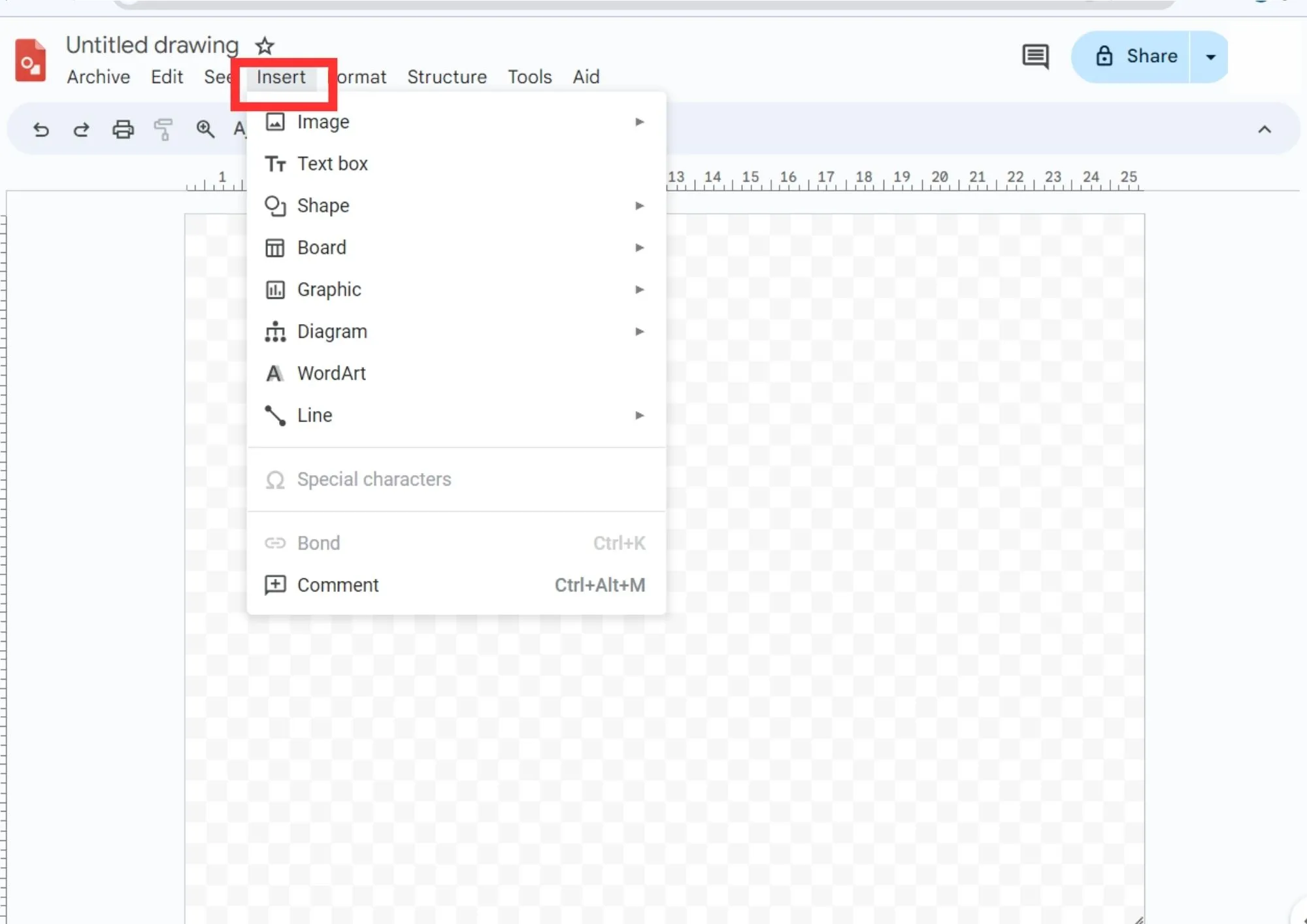
Step 2. Once you have made all the necessary adjustments and edited the drawing with the tool’s elements, proceed to export it as an image and download it to your PC. To do this, locate the “File” option and then “Download.” Choose either JPG or PNG image format.
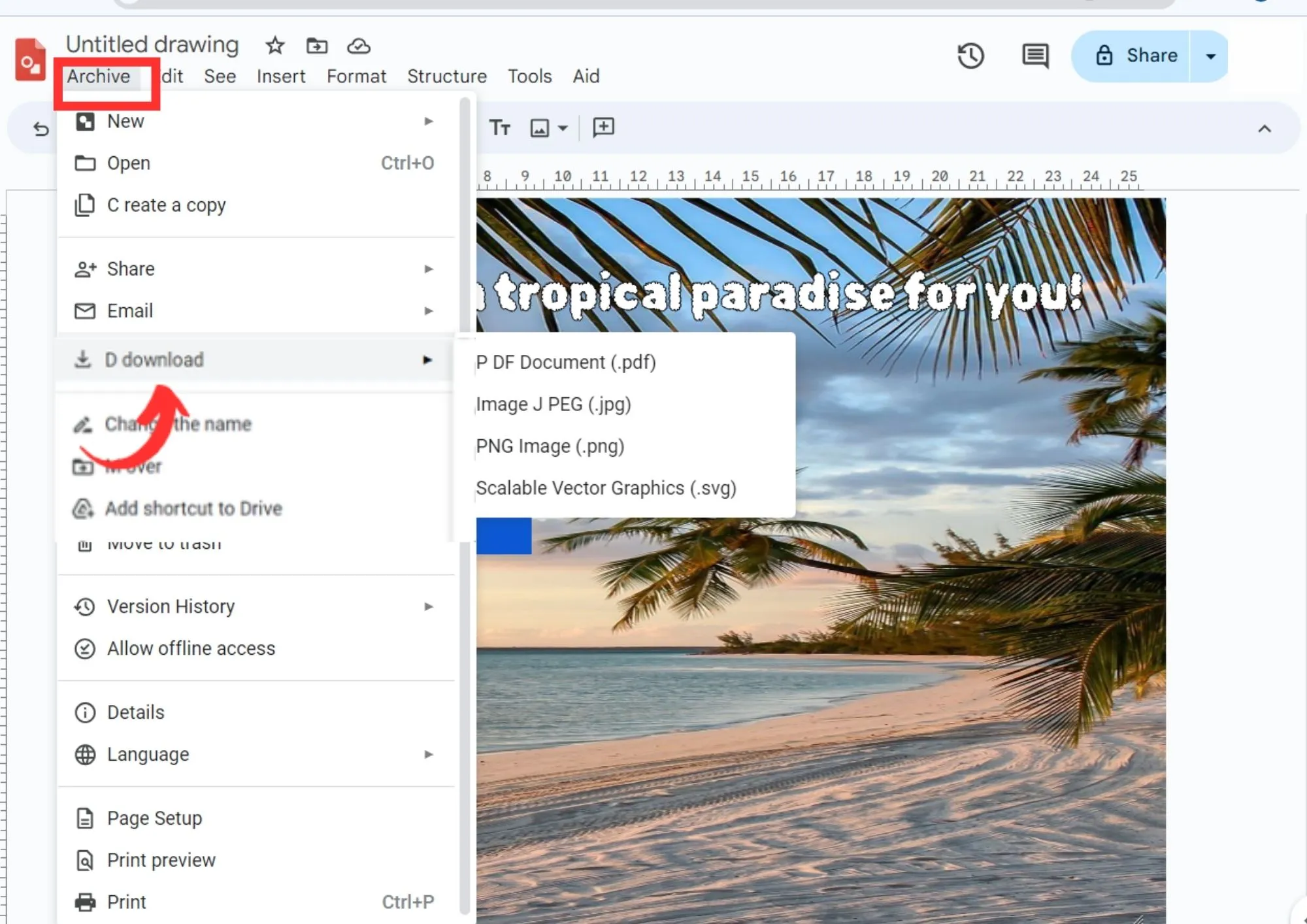
Step 3. When the Google Drawing image has been downloaded correctly, go to your Google document and select the “Insert” option, then “Image.” Choose “Upload from computer” to insert the image.
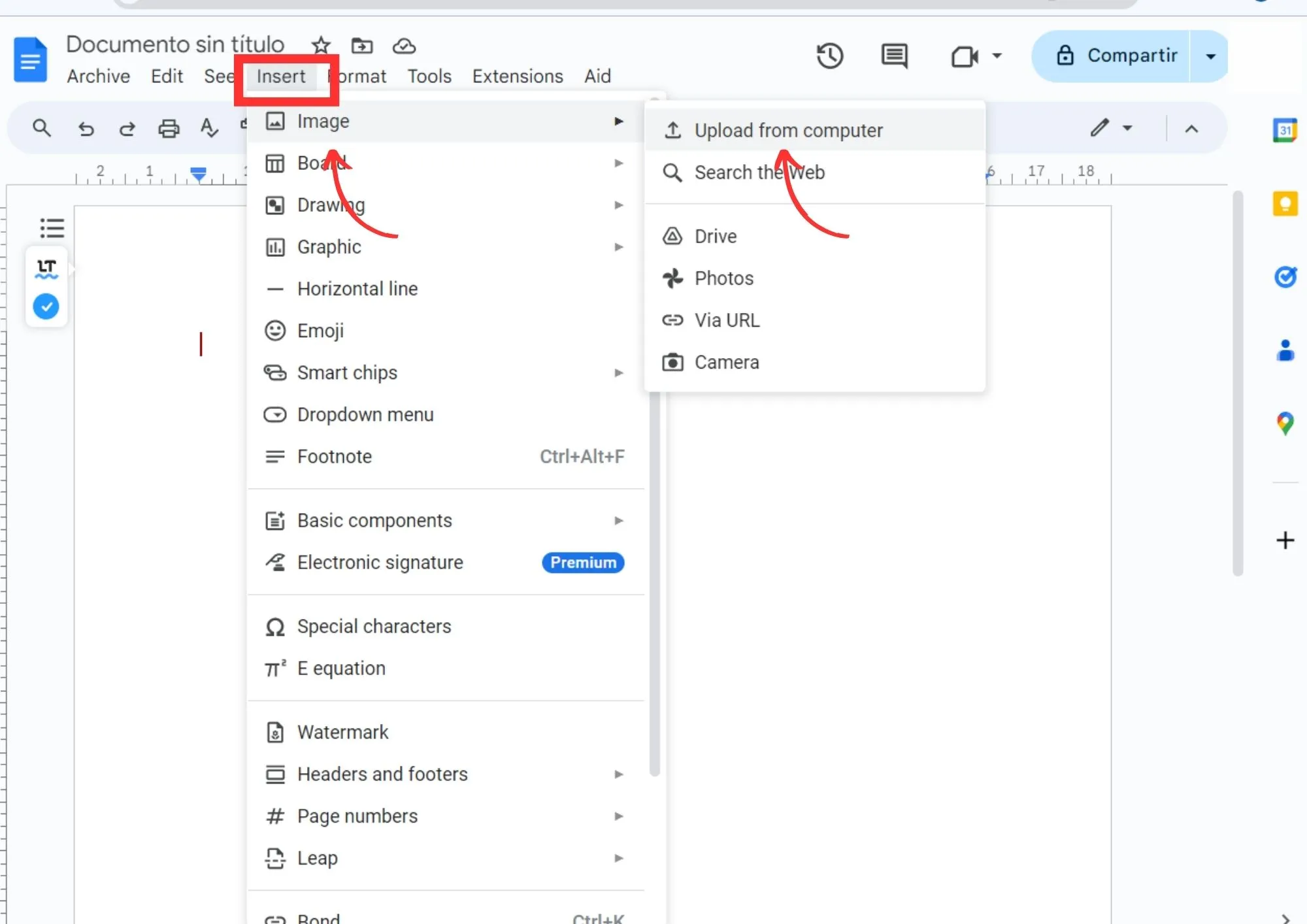
Step 4. Once you upload the image, you can make the necessary adjustments regarding size, transparency, and placement behind the text by selecting the three vertical dots on the right side and then “Image Options.”
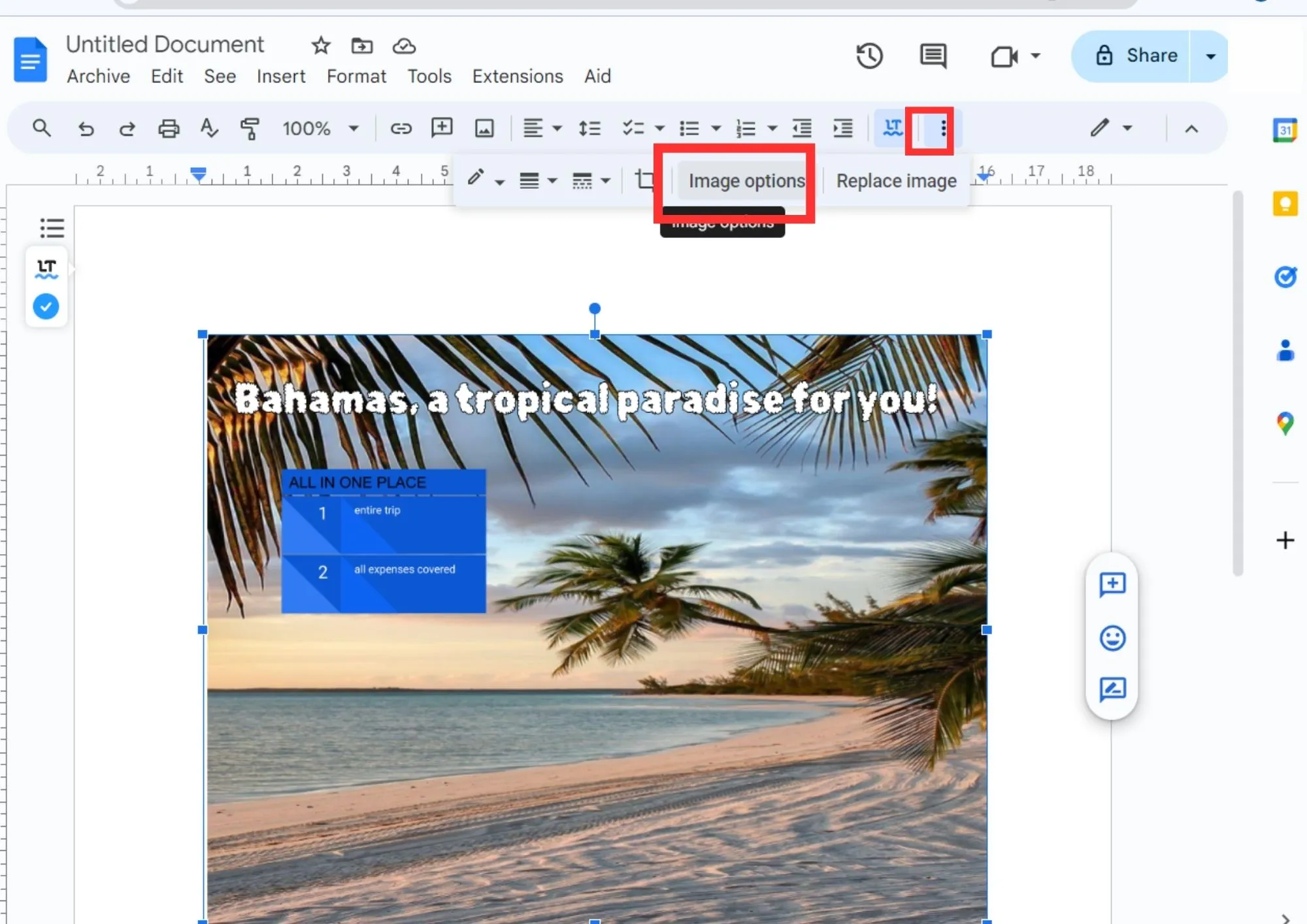
Tips and Best Practices:
- When creating your drawing to use as a background in Google Docs, ensure that the color palette aligns with the content of your document.
- Make sure that the image quality and resolution are maintained at all times to avoid issues with later adjustments.
- 100% secure
- 100% secure
- 100% secure
Part 7. Additional Background Options
Now that you know the methods how to add background to Google Docs, let's explore some additional options for creating good backgrounds to apply to your Google documents.
Using Online Background Generators:
Background generators are a good alternative if you don't want to design the background yourself. Nowadays, there are a wide variety of options available online. Canva is one of the most popular tools these days, and the steps to use this site are simple.
Step 1. Go to the Canva website and log in with your username and password. In the top search bar, enter “A4 document (vertical)” to create your customized background. Choose a template from Canva’s options, or open a blank document to start from scratch.
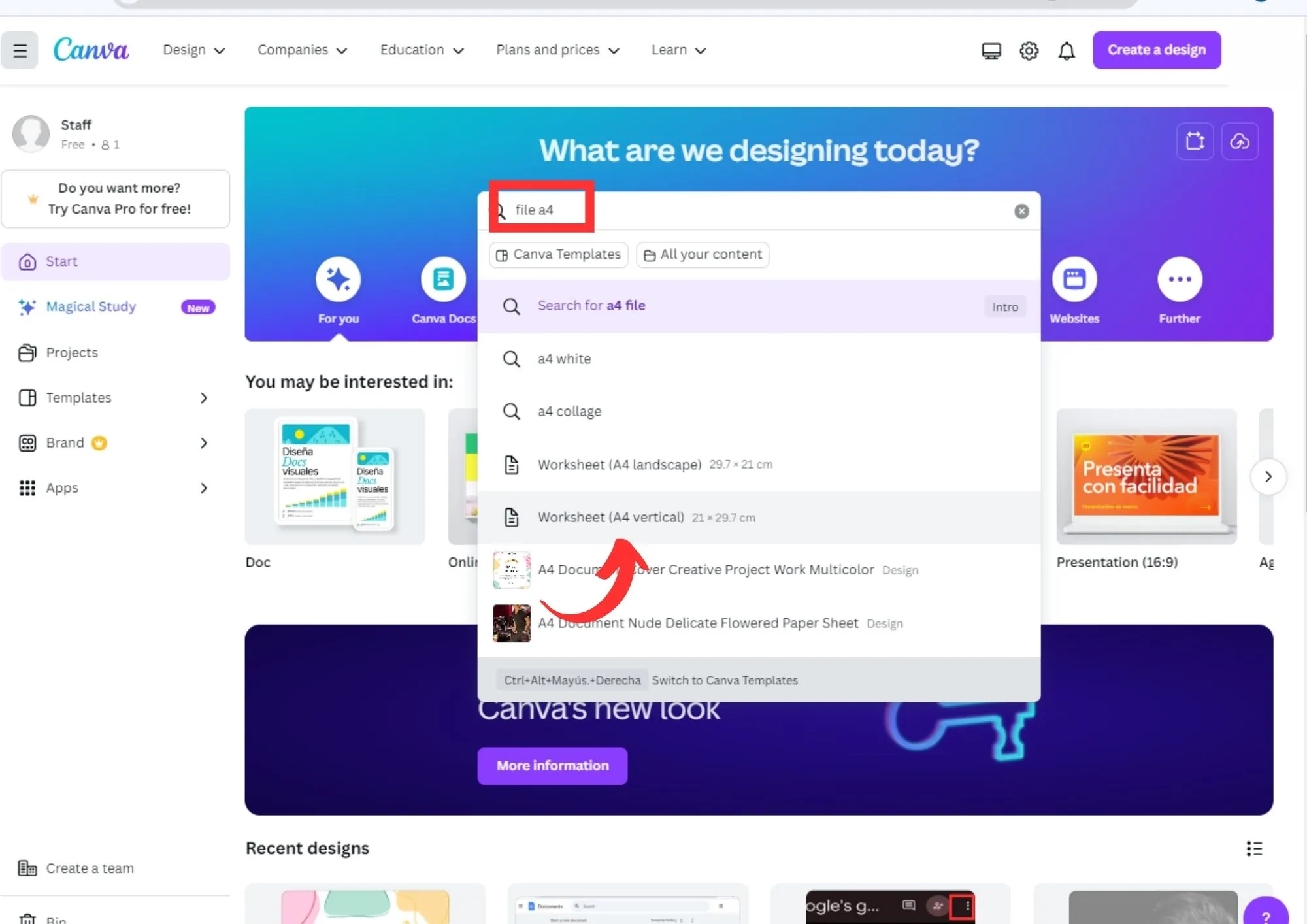
Step 2. Once you’ve made the necessary edits and adjusted all aspects of your background, look for the “Share” option in the upper right corner, then select the download format, which will default to PNG (recommended keeping it). Finally, click “Download” to save it to your computer.
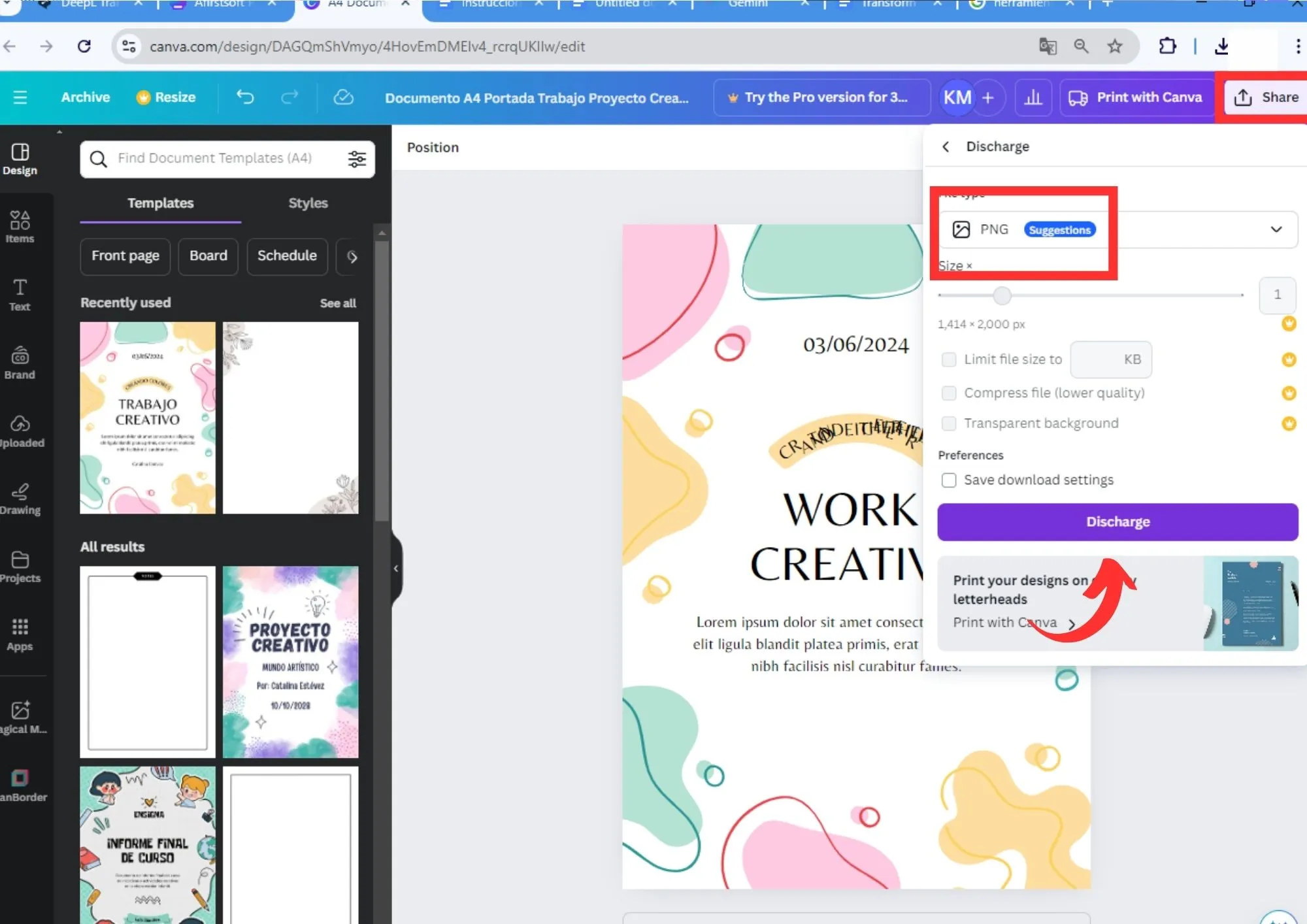
Step 3. Open your Google Docs document and go to “Insert” and then “Image.” Your edited image from Canva will automatically upload to your Google document.
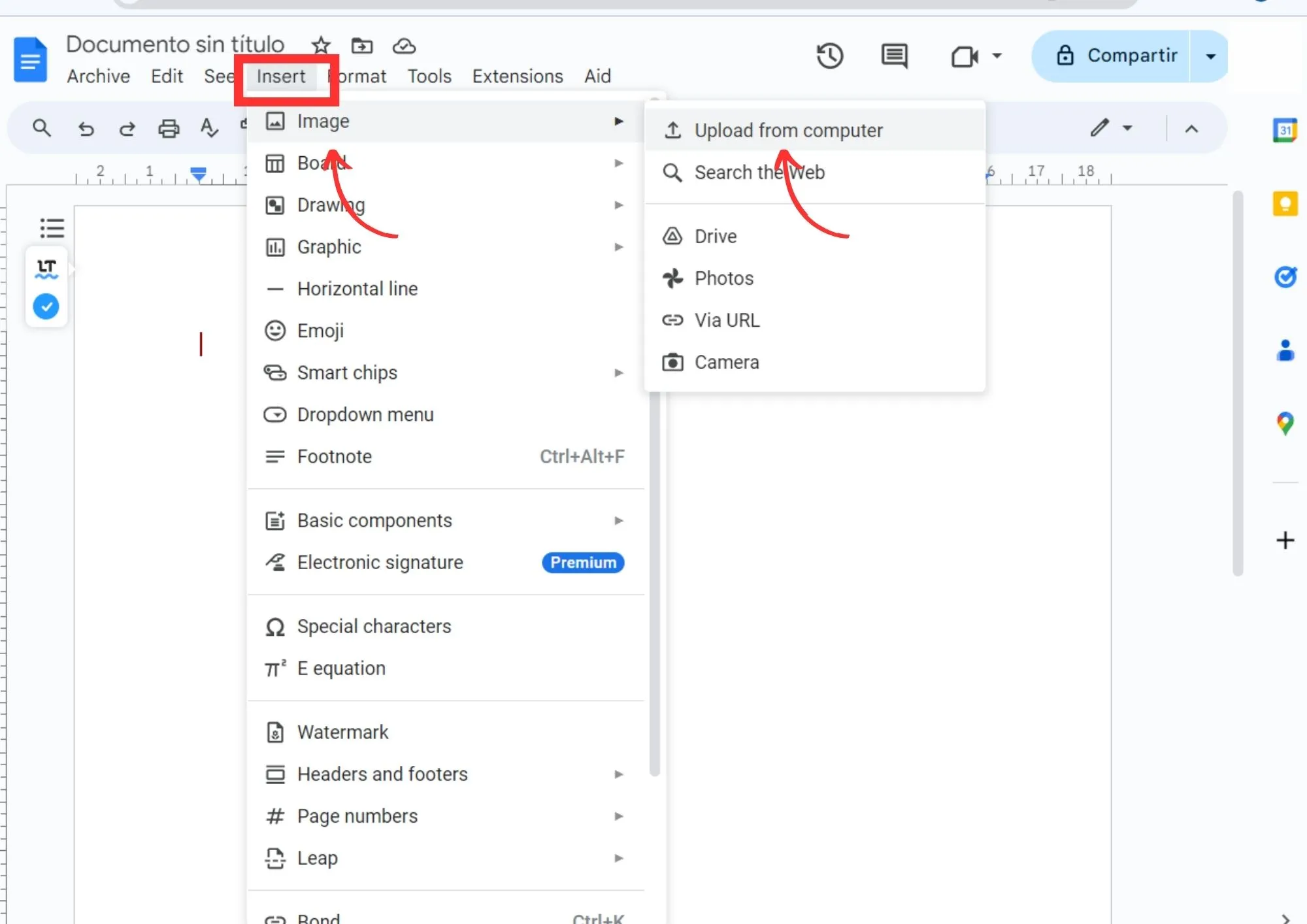
Step 4. As a final step, don’t forget to make the necessary adjustments in the three vertical dots on the right side of the screen and then in “Image Options.” Here, configure the transparency and ensure the image is behind the text so you can write without issues.
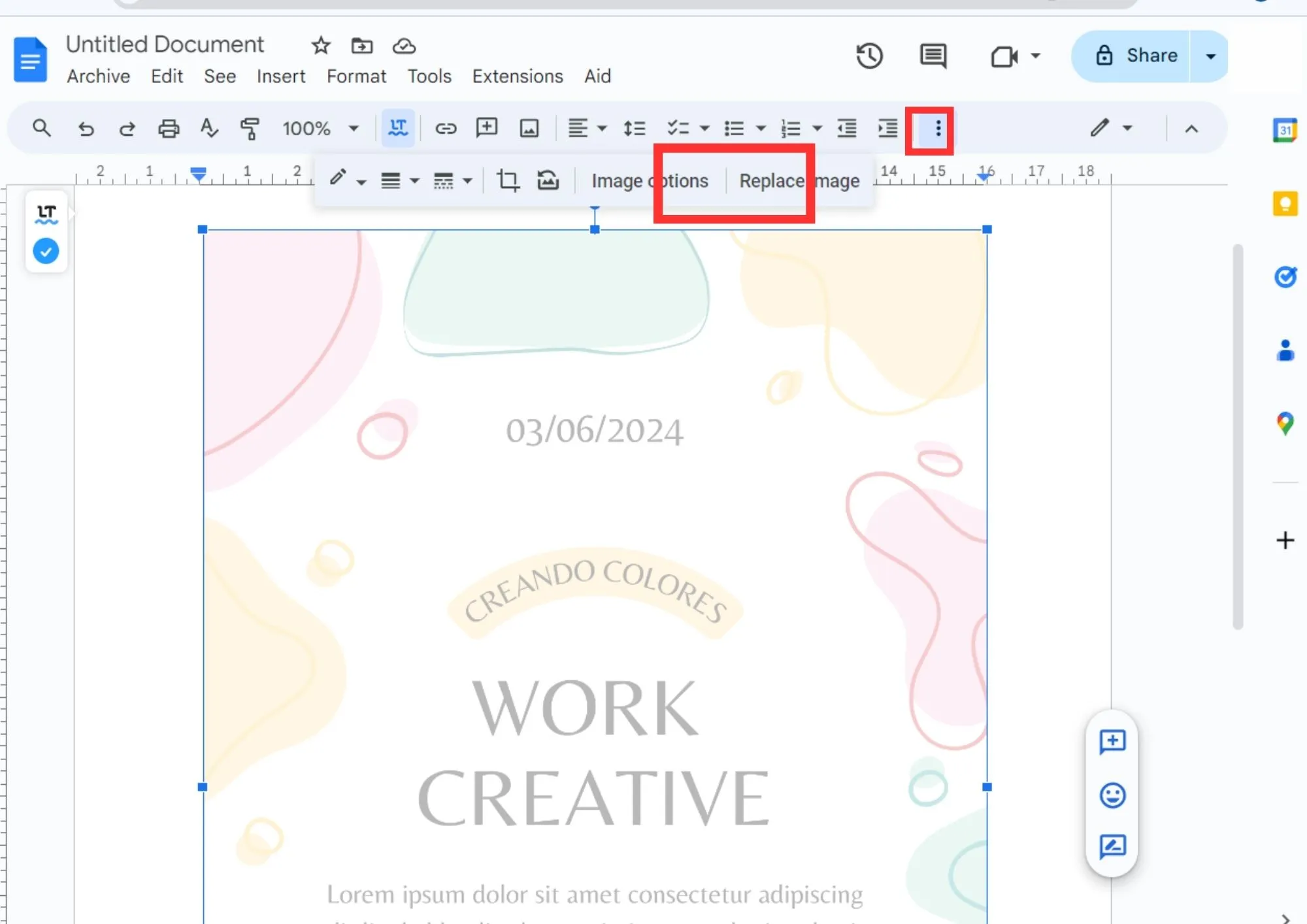
Using Pre-made Templates:
There are also some template options available online that simplify the process of applying a custom Google Docs background. GooDocs is one online tool that offers free templates that you can use in Google Docs. Let’s see the steps to use it.
Step 1. Go to the GooDocs website and explore the available free templates. Choose the one that best suits your needs. You can also enter information about the type of template you’re looking for in the search bar.
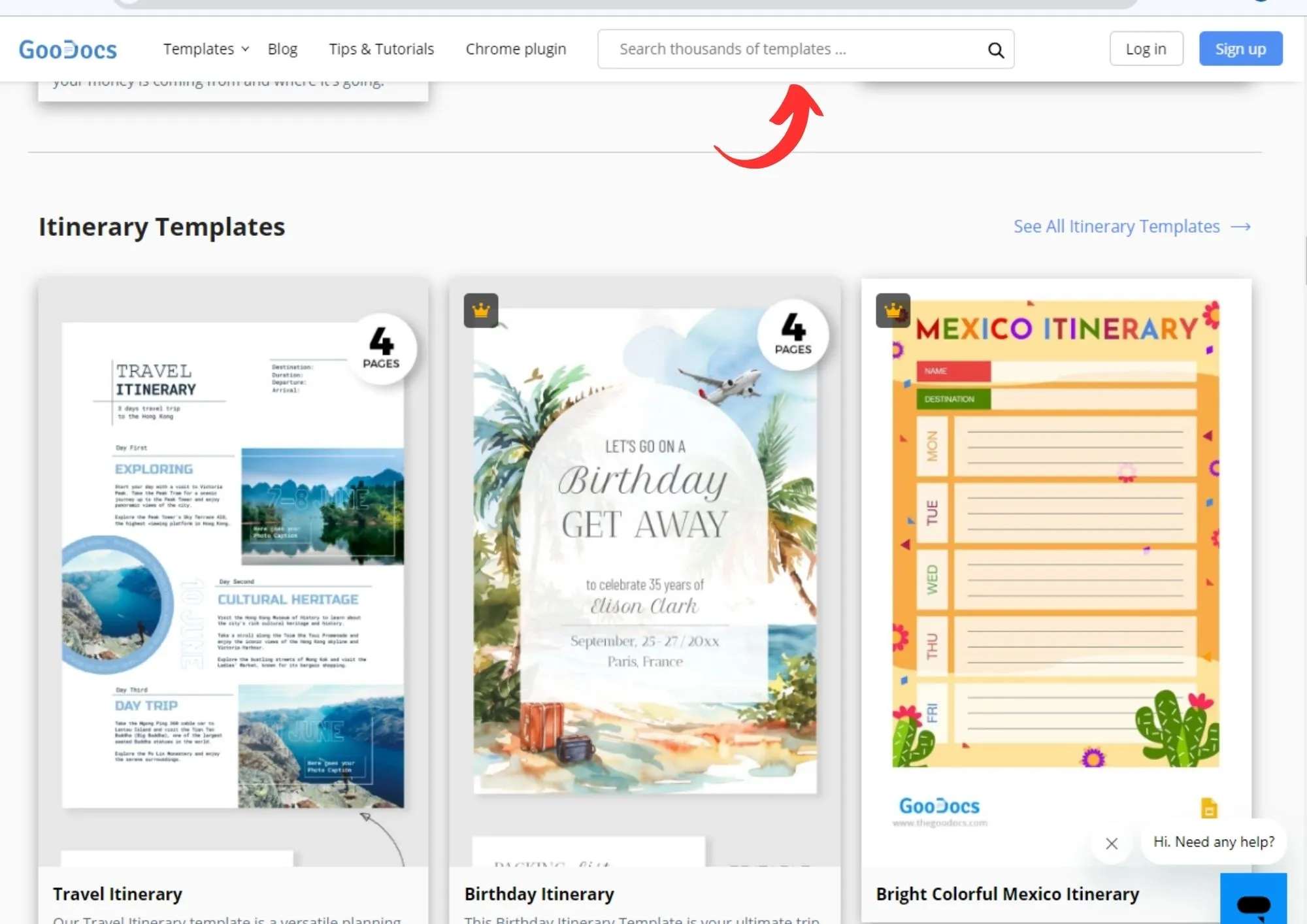
Step 2. Select the template you’re interested in and click on it to go to a screen where you need to select “Edit in Google Docs.”
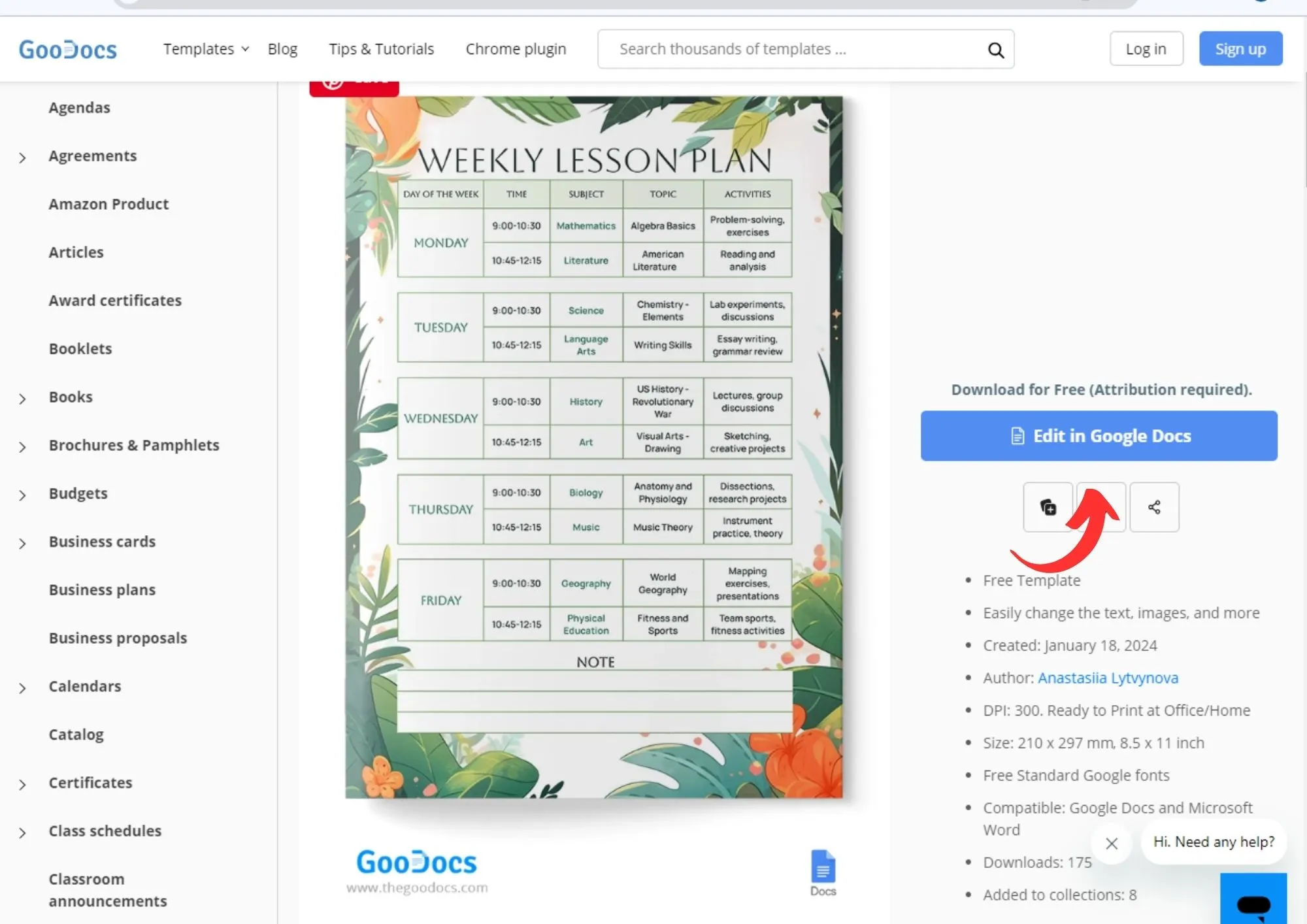
Step 3. You will be redirected to a Google Docs screen where you can confirm if you want to use this template. If you’re sure, click “Use Template.”
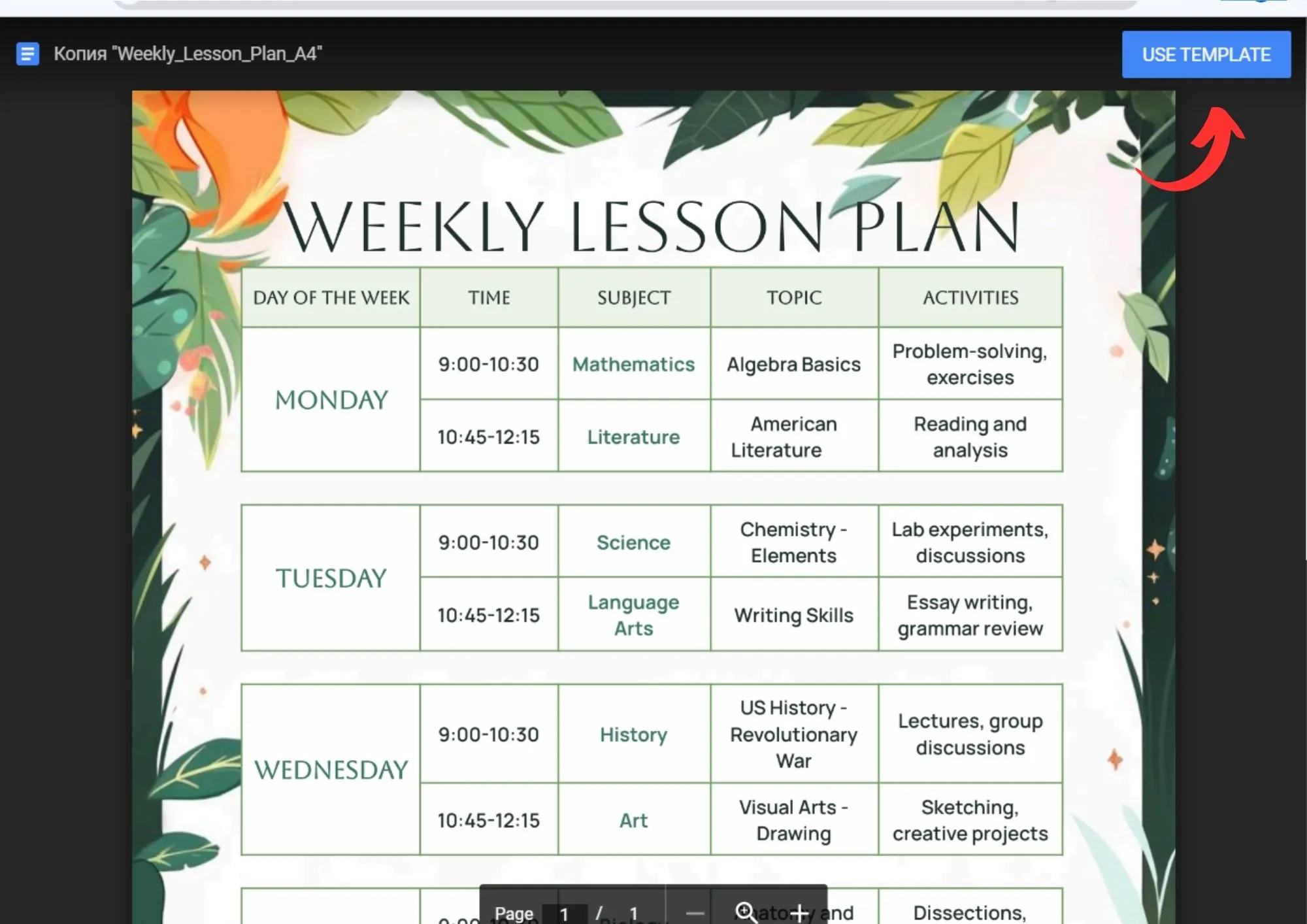
Step 4. Your template will automatically load into a Google Docs document so you can edit everything you need. Go to the three vertical dots on the right side of the screen and then to “Image Options” to adjust the transparency.
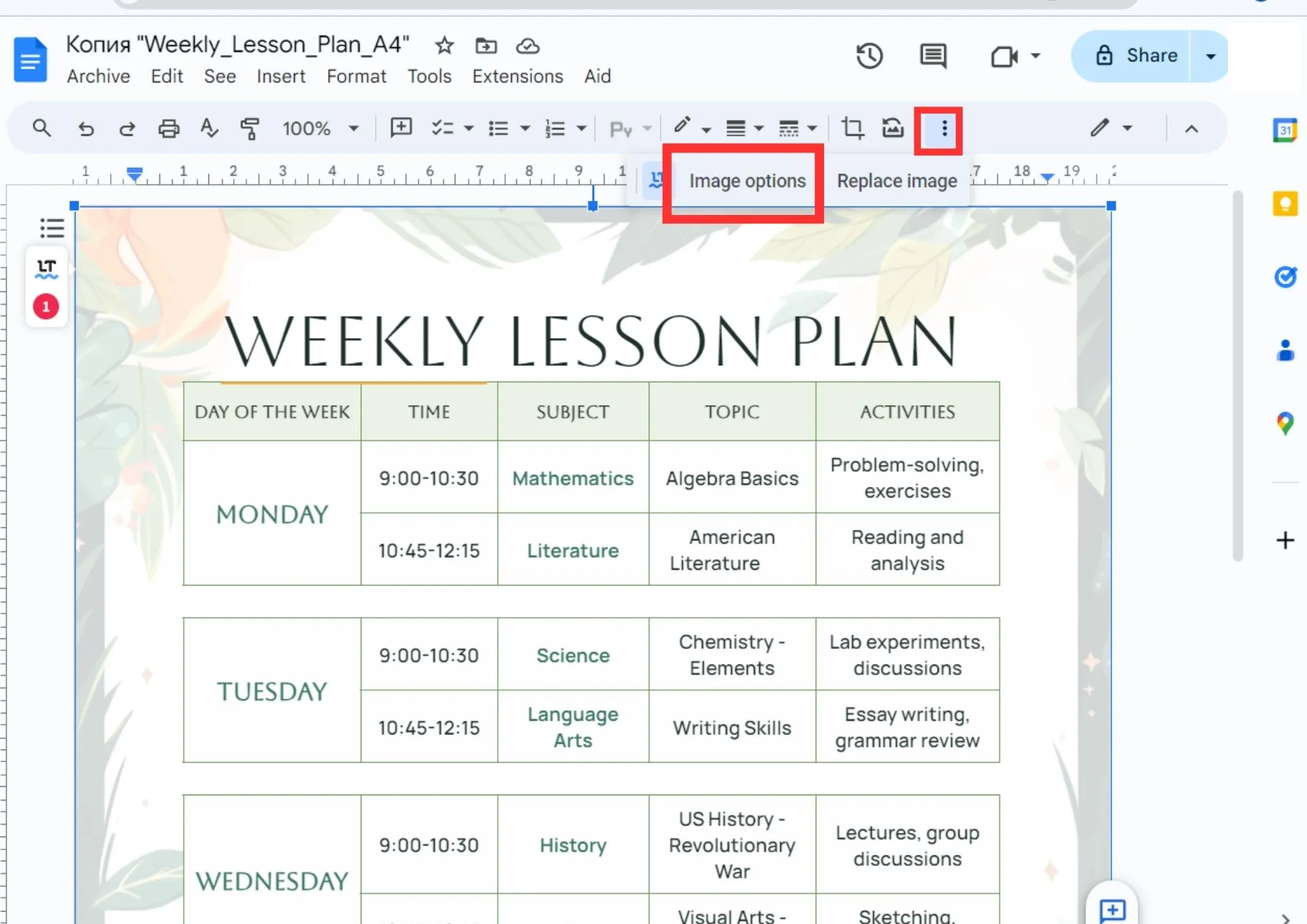
- 100% secure
- 100% secure
- 100% secure
Part 8. FAQS
Now that we’ve covered the methods for learning how to add a background to Google Docs, let’s address some frequently asked questions to clear up any doubts you might have.
Can I add a background to only specific pages in Google Docs?
Yes, it’s possible. You can place the image on a specific page or multiple pages of the document without it appearing on all pages. There are multiple options for inserting images as backgrounds. Alternatively, you can use table creation with merged cells to design a specific background for each page of your Google document.
How do I ensure my background does not affect document readability?
One of the best ways to ensure that your Google Docs background doesn’t cause readability issues is to always use transparency adjustments so that the background stands out, but the text remains clear. Also, consider adjusting the contrast.
Are there limitations to adding backgrounds in Google Docs?
Generally, limitations are related to the image format if you want to use one as a background. To avoid this issue, we recommend using images in PNG or JPG format, as they better fit Google Docs’ limitations.
How do I remove or change an existing background?
If you need to remove a background created from an image in Google Docs, the steps are quite simple.
Step 1. Click on the image you inserted into the Google document and then right-click. In the drop-down list, choose the “Delete” option to remove the background. You can also do this by selecting the image and then pressing the “Delete” key on your keyboard.
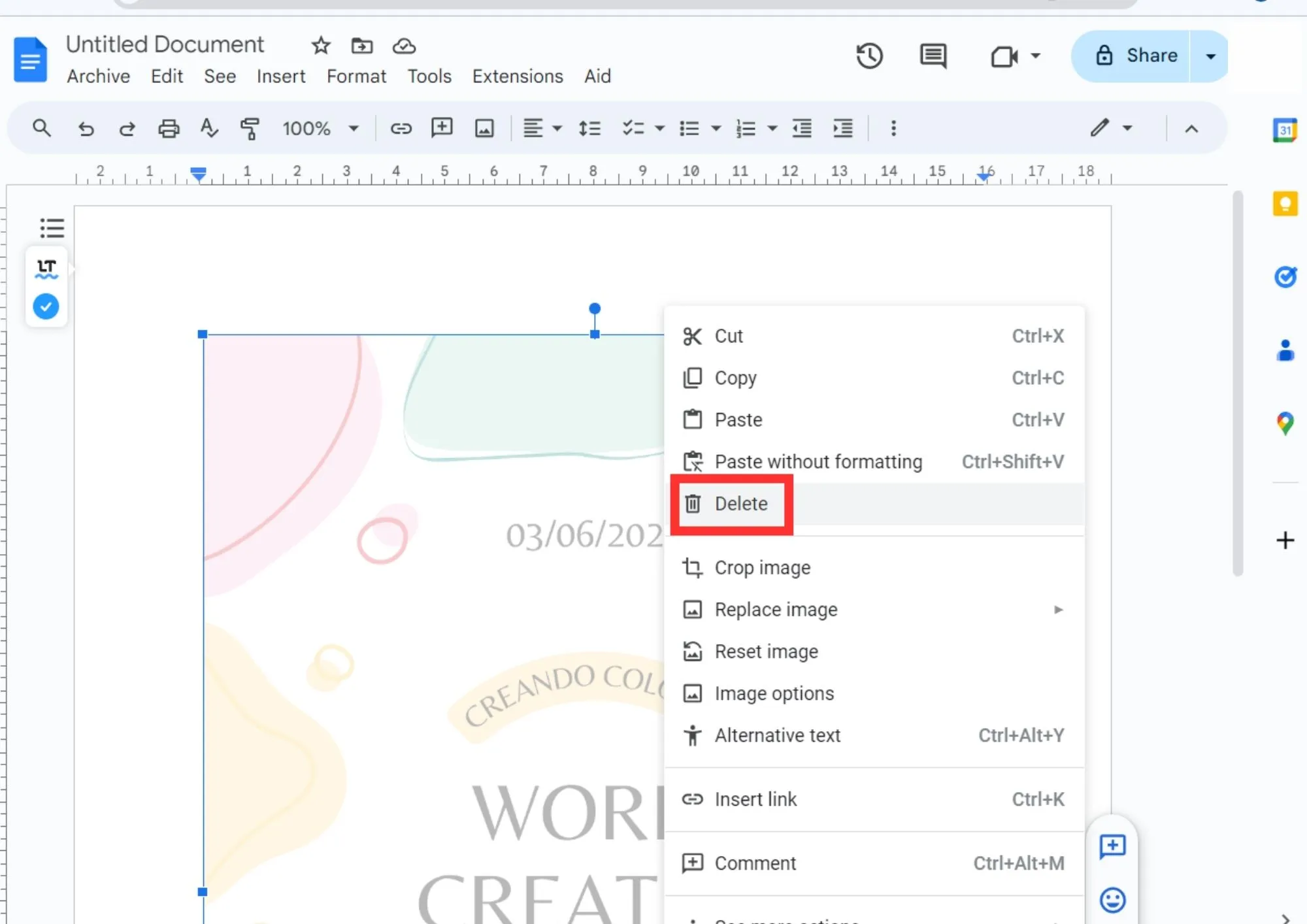
Step 2. If you want to change the background color of Google Docs again, simply go back to “File” and “Page Setup” and make the necessary changes.
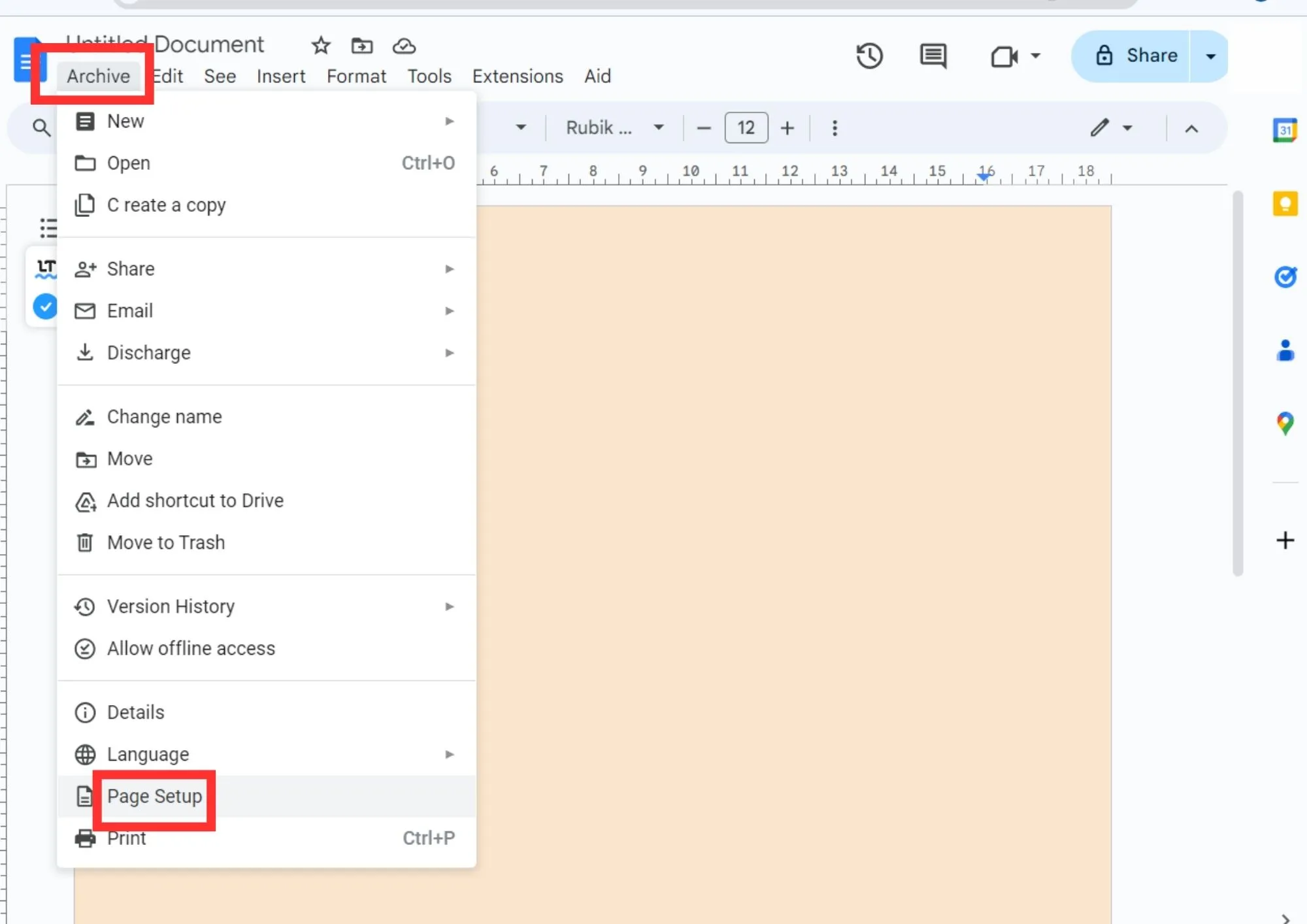
- 100% secure
- 100% secure
- 100% secure
Conclusion
As you’ve seen, learning how to add a background to Google Docs is straightforward and can be done by following the recommendations we provided earlier. You can add a background by changing colors, using an image, or through generators and templates. Choose the tool and method that best suits you and optimize the way you share your documents.