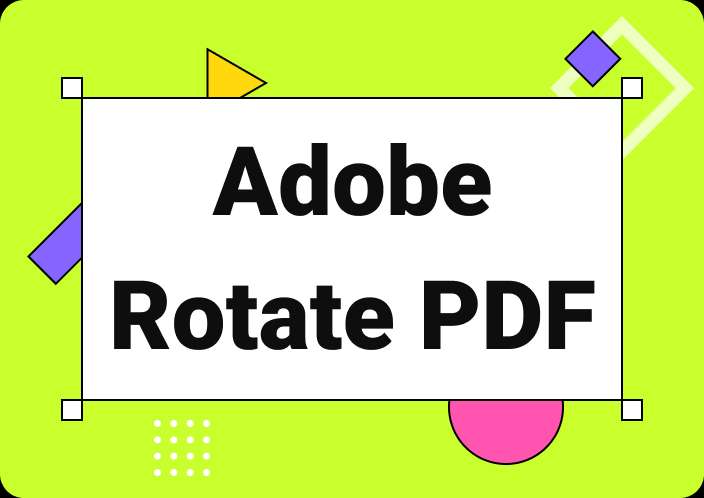Numbering the pages in PDF documents is very important whether you are creating documents for official purposes or just want order in your files. People who require high-quality PDF operations often appreciate Adobe Acrobat, as inserting pages with this tool is effortless. Hence, for proper guidance, here we'll walk you through the step-by-step process of adding page numbers in Adobe Acrobat.
Alongside that, an innovative alternative method of Adobe will be discussed if you don't have access to this tool. By the end of this article, you'll have all the information you need to ensure your PDFs look professional.
- 100% secure
- 100% secure
- 100% secure
Part 1. Why Add Page Numbers to Your PDF?
Putting page numbers on PDFs might not seem like a big deal, but it can change how your document looks. It helps people read your document more efficiently while maintaining a professional look. Therefore, this factor leads to exploring the need for key reasons for adding page numbers to PDFs.
- Improved Navigation: Page numbers make it easier for readers to find their way through a document when it comes to long ones. When people can jump to a specific page or part quickly, it saves them time and reduces frustration.
- Professional Appearance: Documents with page numbers appear more polished and organized, which can be particularly important in a professional career.
- Prevent Misplacement: In lengthy documents, pages might get mixed up or go missing when dealing with multiple Hence, page numbers help quickly identify any missing pages by maintaining the structure of the documents.
- Increase Reader Engagement: Page numbers in PDFs can also motivate the readers when they are properly aligned. Thus, when they read and see how much remains to finish the document, one gets motivated to complete the file in real-time.
- Reference and Citation: In addition, numbering makesit easier to reference specific information within a document. It can be valuable for academic papers and legal documents that may be cited or referred to while reviewing.
- 100% secure
- 100% secure
- 100% secure
Part 2. How to Add Page Numbers in PDF Using Adobe Acrobat?
To insert page numbers in PDFs, users can make use of Adobe Acrobat due to its advanced features. Users have complete control over where page numbers appear in PDFs, such as the header and footer. Moreover, it allows you to choose the placement of the page numbers while setting the font, size, and margin for a professional look.
Furthermore, this tool lets you preview how the page number will look before finalizing the setting. One can also set specific page ranges to apply page numbers, which is particularly important when working with multi-section documents. For better understanding, explore the step-by-step guide to learn how to add page numbers in Adobe Acrobat to organize your document:
Step 1. First, install the latest version of this PDF editor on your computer to access its main interface. Then, open the PDF you want to modify and select the "Edit PDF" icon in the editing panel to view all available options. Afterward, go to the "Header & Footer" menu and select "Add” to reach a new dialog box to proceed.
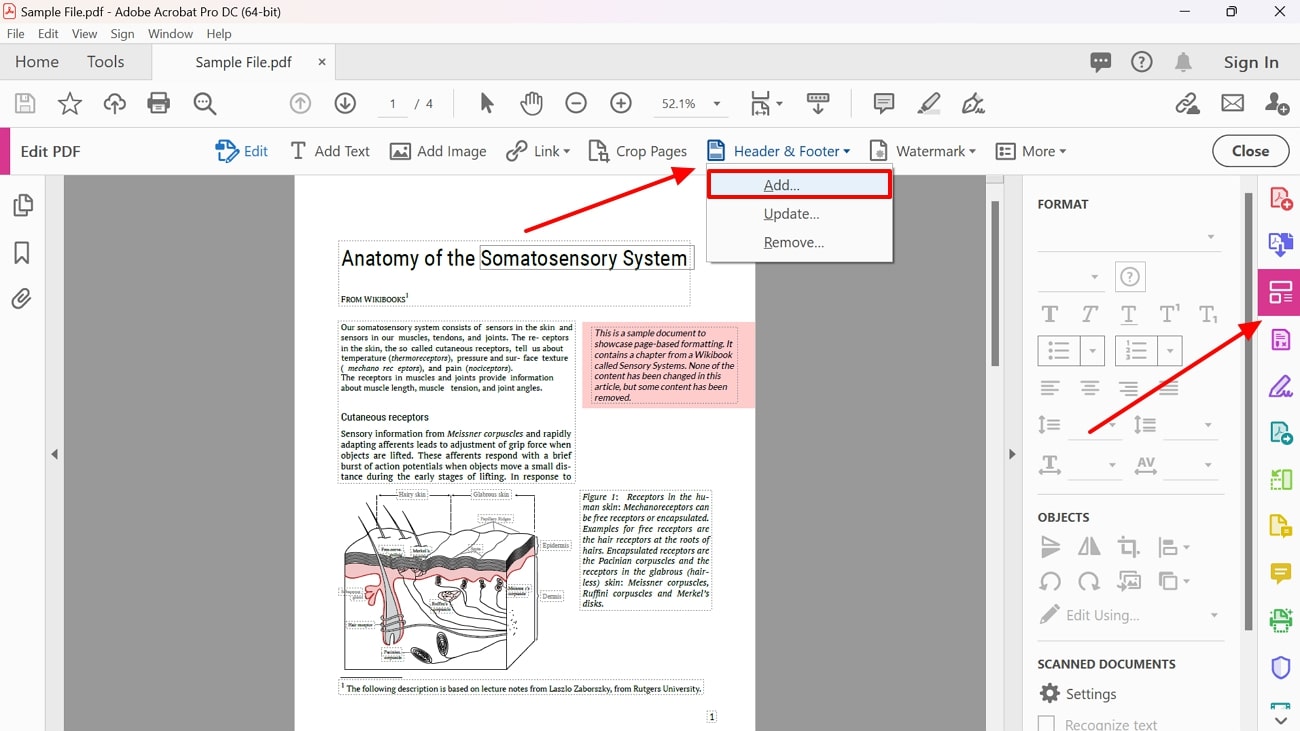
Step 2. Moving on, adjust the location, such as “Center Header Text,” where you want to add the page number within your PDF page. Then, click the "Add Page Number" button to insert the page number in the selected position. When everything is set, click “OK” to improve the readability of the document.
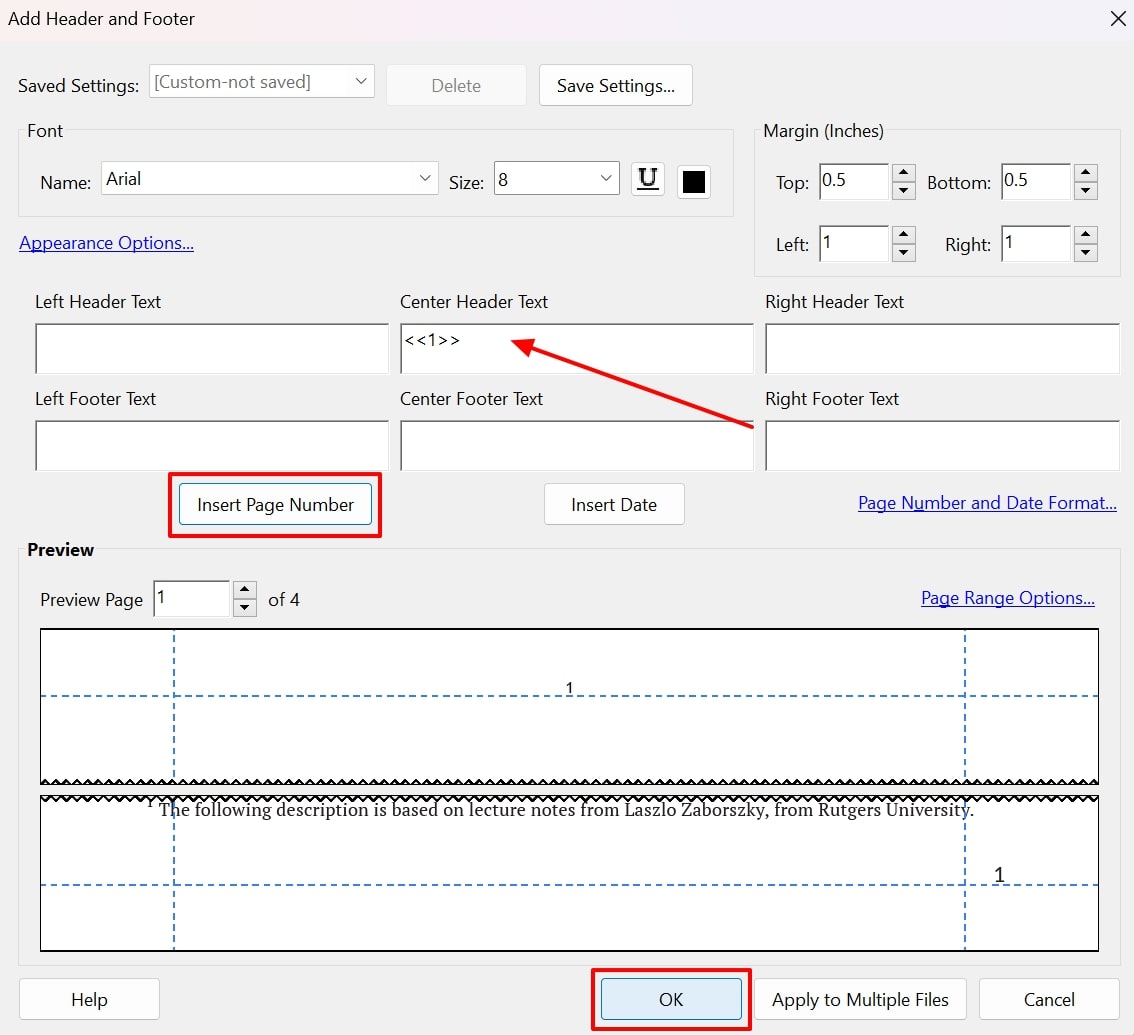
Part 3. How to Insert Page Number in PDF Adobe Acrobat Online?
When you are not using the desktop version of Adobe Acrobat, you can still add page numbers directly from the browser. With the web tool you have at your disposal, you are able to insert page numbers that suit your preferences and the file's appearance. Follow the steps below to learn how to add page numbers to PDFs in Adobe Acrobat Online to get polished results.
Step 1. Start by navigating to the “Numbering Pages” tool page in Adobe Acrobat Online on your browser. Then, click on the “Select a file” button to upload the PDF in which you want to add page numbers.
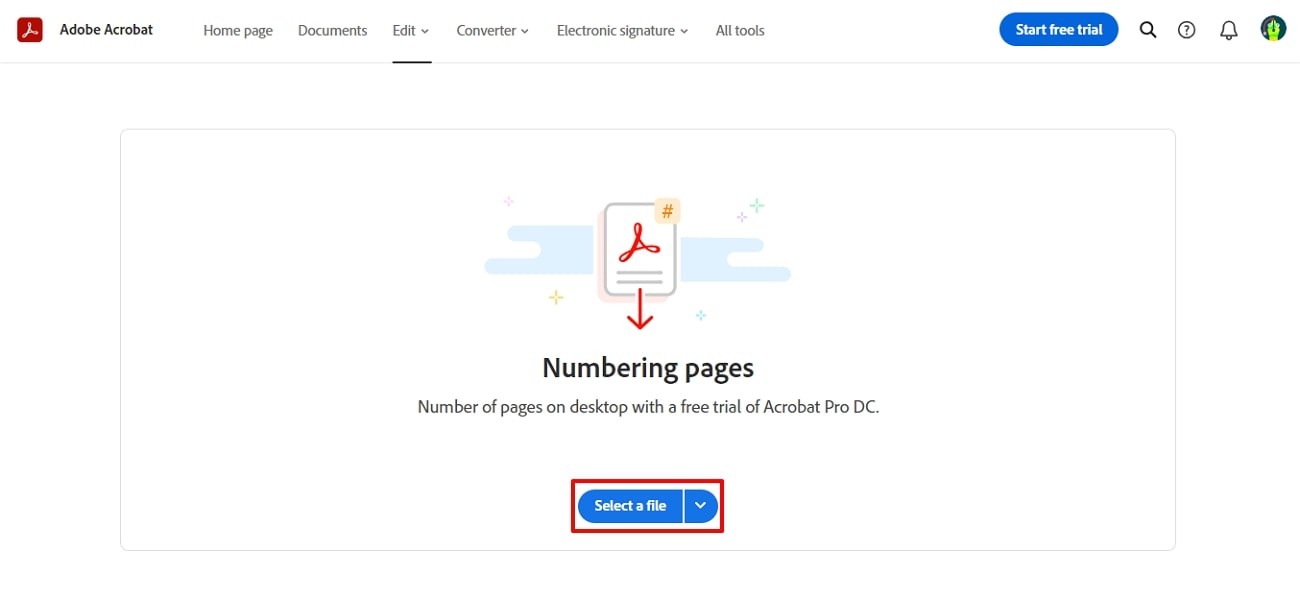
Step 2. After uploading, a new interface will appear where you can select the position of page numbers while setting the page ranges to enhance the readability. Later on, hit the “Save” button and export your fully structured file on your system.
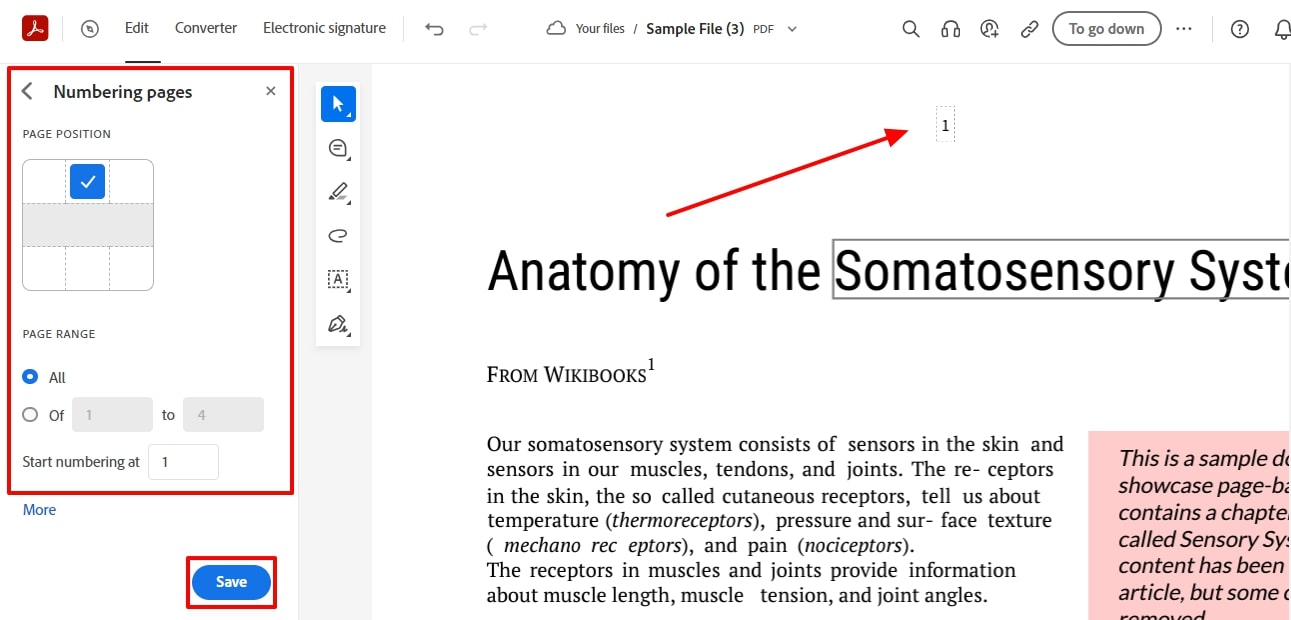
Part 4. How to Add Page Numbers to a PDF Without Adobe?
PDF24 Tools has become a popular online tool for adding page numbers to PDFs without any limit. While using this tool, users will be able to fine-tune page spaces and set the page offset feature according to their desired needs.
Moreover, editors can adjust the color and transparency of the numbers to match the design of the document. In the following steps, explore how to insert page numbers in PDFs using the PDF24 Tools:
Step 1. Search for the PDF24 Tools website and navigate to the “Add Page Numbers” tool. Next, upload the PDF file either by dragging or clicking on the “Choose Files” button to add the page number in the file.
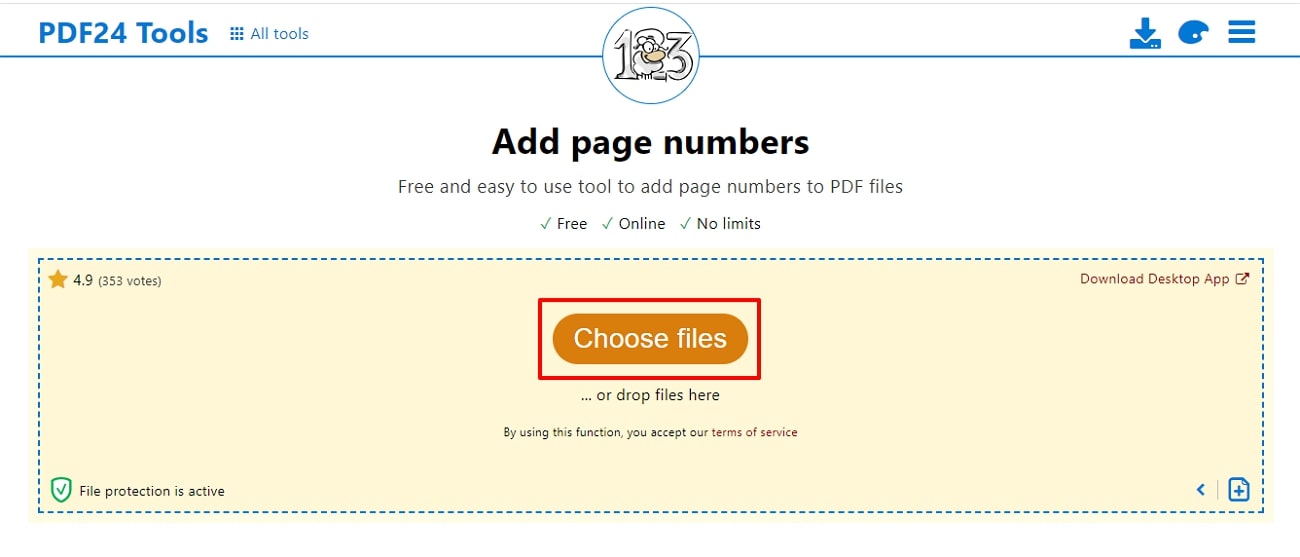
Step 2. Afterward, choose the number pattern using placeholders like "{NUM}" for simple numbering. Adjust the font style and size to fit your document's style and layout. Once all the settings are adjusted to your satisfaction, click the "Add Page Numbers" button to complete the job.
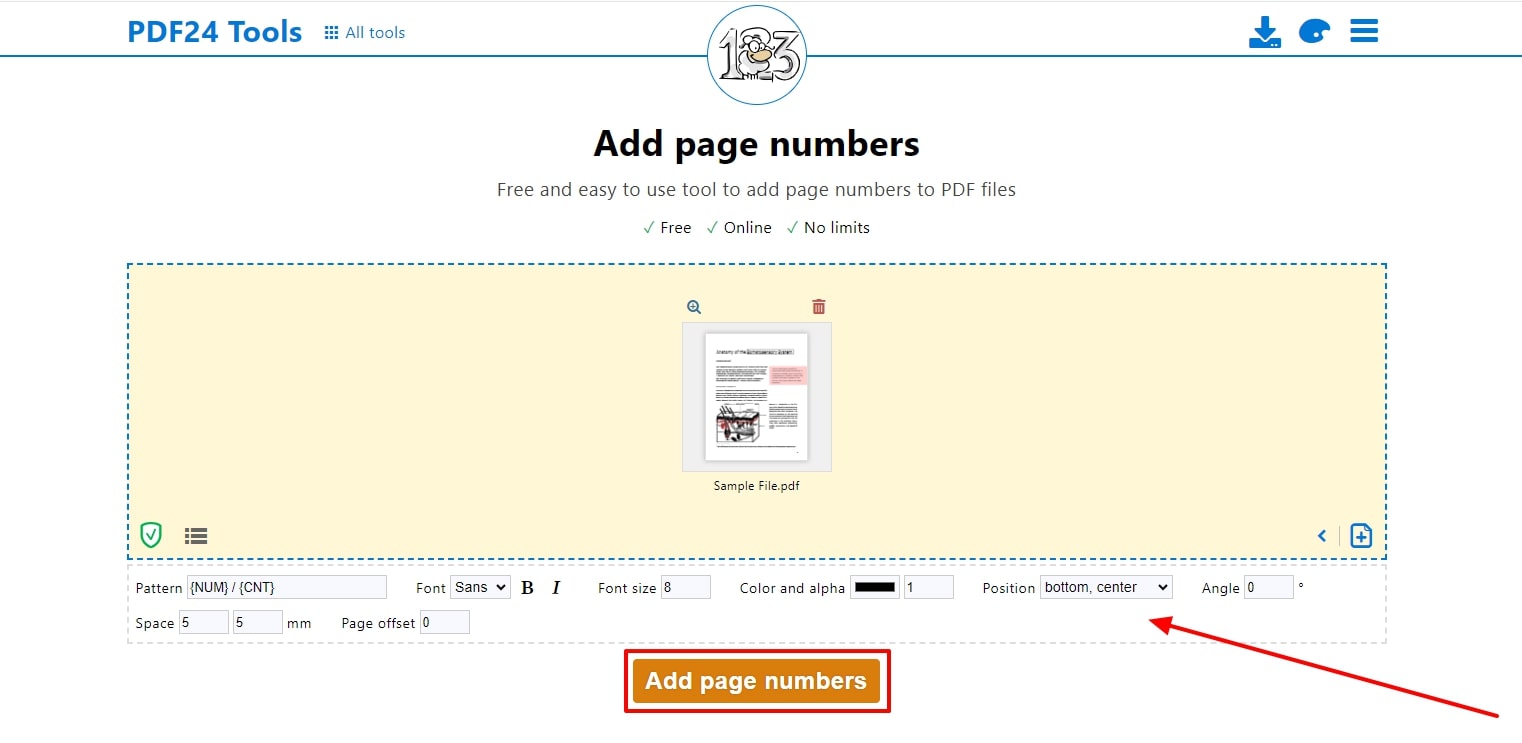
- 100% secure
- 100% secure
- 100% secure
Part 5. How to Manage PDFs Efficiently with Afirstsoft PDF After Adding Page Numbers to PDF?
Once you have successfully added page numbers to PDFs, managing and editing the document becomes even more seamless with Afirstsoft PDF. This tool is renowned for its hassle-free editing capabilities, making it a top choice for handling PDF files. Moreover, it allows users to easily modify text, insert images, and even change the fonts to enhance the document's visual appeal.
In addition to basic editing, Afirstsoft PDF offers advanced functionalities such as the ability to merge multiple PDF files into one or split large files within a document. Furthermore, the ability to add text boxes and AI integration make it a versatile tool after adding page numbers through Adobe Acrobat.
Key Features of Afirstsoft PDF
- Text Editing: It offers powerful editing capabilities that allow users to modify existing text in their PDFs easily. Professionals can change the font style, size and color that makes it simple to personalize documents according to their
- Image Insertion: With this feature, you can add images into your PDFs document to enhance visual appeal or add additional information. Once you inserted the image, these images can be resized or replaced, ensuring that they fit seamlessly within the document.
- Annotation Tools: Afirstsoft PDF includes a variety of annotation toolsincluding highlighting and commenting to add emphasis on the document. These features make collaboration easy by allowing multiple users to interact with the document and share their thoughts directly on the file.
- PDF Conversion: The software also supports PDF conversion feature to convert their PDFs into other formatslike Word, Excel, RTF, HTML, EPUB, or PowerPoint. Hence, this versatility lets you open content across different platforms while maintaining the document quality and consistency.
- Batch Processing: Users can process multiple PDF files simultaneously by saving their time and effort. Whether you need to edit text and apply security settings to several documents at once, its batch-processing features make it simple.
- 100% secure
- 100% secure
- 100% secure
Conclusion
In conclusion, adding page numbers to PDFs in Adobe Acrobat offers a straightforward and reliable method for many users. Since Adobe Acrobat effectively handles page numbers, it's important to consider other tools that can enhance the overall PDF management service. Therefore, we recommend Afirstsoft PDF as a powerful alternative that provides other editing and management features.