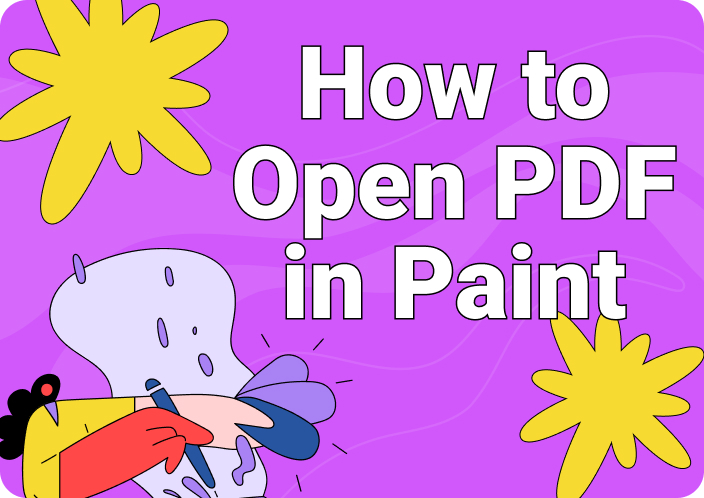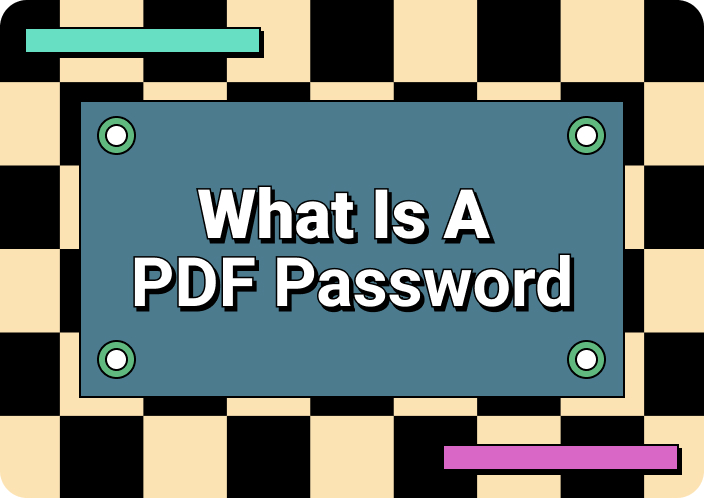If you’re on the road to becoming an engineering or architect expert, having sophisticated CAD software can help you achieve that. The process starts with drafting a plan and design, which can take several days if done manually. Once the design is created, designers prefer to share it in the PDF format because all the elements in this format remain consistent, and the client can easily view it on any device.
Sometimes, the design gets approved first, but if you have received a revision and don't have the original file, you might have to import the PDF into the software to refine the designs with precise measurements. However, how do you open PDFs in CAD to ensure consistent information and designs? In this article, we will address this question and explore ways to import a PDF to AutoCAD.
- 100% secure
- 100% secure
- 100% secure
Part 1. Why Need to Import PDF Files into AutoCAD?
For design and engineering, it is crucial to import a PDF to AutoCAD as it ensures a consistent and standardized set of information. This also reduces the risk of errors that can occur when manually recreating complex designs from PDFs. Therefore, it preserves the exact geometry and measurements of the designs for later use. Learn more about the need to import PDF files into AutoCAD by reading the following reasons:
Seamless Team Collaboration: If you open PDF in AutoCAD, you can ensure that all your other team members can access it as well. You can share the document directly with them to facilitate better communication and collaboration with each other.Multiple Integrations of Data: Designers usually work on complex projects that typically require you to save them for further use. Therefore, saving the data, like images, shapes, graphics, etc., allows for seamless integration of your data with other projects.Document Compliance: There are specific standards fixed within the architecture communities that most designers lean towards. Therefore, CAD software can help you maintain a supported design when you insert PDF into CAD.Accuracy and Precision: A PDF contains small, precise, and detailed drawings and measurements for a project. Therefore, when you import a PDF to AutoCAD for a better understanding,it ensures that your geometry remains the same, thus reducing the chances of errors and misalignments.Streamlined Workflow: You know how time-consuming it really is to manually draw designs and intricate details on blueprints. Therefore, to speed up your process, you can insert PDF into CADto increase the process significantly.
Part 2. A Step-by-Step Guide to Open a PDF in AutoCAD?
In this section, let’s get a quick understanding of AutoCAD and what it does. It is used for the purpose of designing and drawing models in 2D and 3D forms. Moreover, you can develop all kinds of structures and objects to build a perfect geometric model. Now, the following parts will guide you on how to open PDF in AutoCAD to achieve that level of perfection.
Use the Import PDF Feature
AutoCAD is an exceptional 2D and 3D designer software that is built primarily as a drafting tool and offers unparalleled drafting capabilities. So, the first step in creating engineered masterpieces is to import PDF to AutoCAD, and you can follow these instructions to learn how:

Adjusting Import Settings
Now, after importing the PDF files into AutoCAD software, there are a bunch of settings that you can modify according to your needs. Read the guide below carefully to understand each setting and apply them to your AutoCAD.
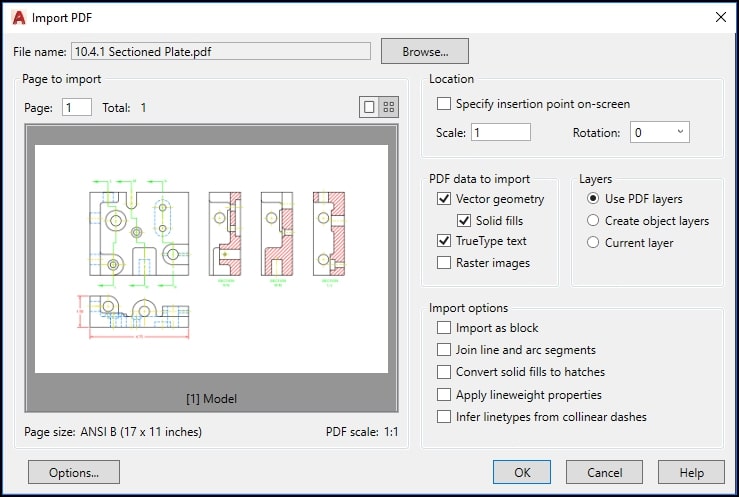
Import PDF to AutoCAD as Lines
When you import PDF to AutoCAD, it presents you with a bunch of line settings that you choose according to the requirements. These include vector geometry lines, polylines, arcs, and more that you can choose to solid fill as a whole or in certain regions. Moreover, these lines ensure that you have an accurate conversion of the design’s lines and shapes.
Import PDF To AutoCAD with the Correct Scale
To import a PDF into AutoCAD with the correct scale, you can adjust the scale at any number by using the Scale option. There is also an option where you can choose the rotation of the PDF's pages to ensure perfect dimensions and accuracy. These settings ensure the imported PDF integrates seamlessly with your existing AutoCAD project.
Import PDF to AutoCAD as Image
AutoCAD also lets you use image settings, which include options to manage raster-based content within PDFs. You can change the image's underlays, specify the insertion points, and rotate angles. Furthermore, it lets you adjust transparency settings and clipping boundaries to control the visibility of the imported images. Overall, users can import their PDF in all the major formats, such as JPG and PNG.
Import PDF into AutoCAD with Layers
Designers can find several layering options in AutoCAD that verify accuracy and let you stay focused on individual layers. When you open a PDF in CAD, a new layer will be created according to the objects present in your document. Each layer is given the prefix PDF_ so you can keep track of each layer separately. Additionally, every object placed in the corresponding layer stays on one grouped layer, PDF_Geometry.
- 100% secure
- 100% secure
- 100% secure
Part 3. How to Open PDF In AutoCAD Online?
You can also learn how to open PDF in AutoCAD for free on the AutoCAD online version. The online version of this tool also provides you with robust features that you can use to create stunning designs. However, you cannot modify your PDF designs using its web version. In the following section, we will provide you with steps on how to insert PDF into CAD using AutoCAD Online:
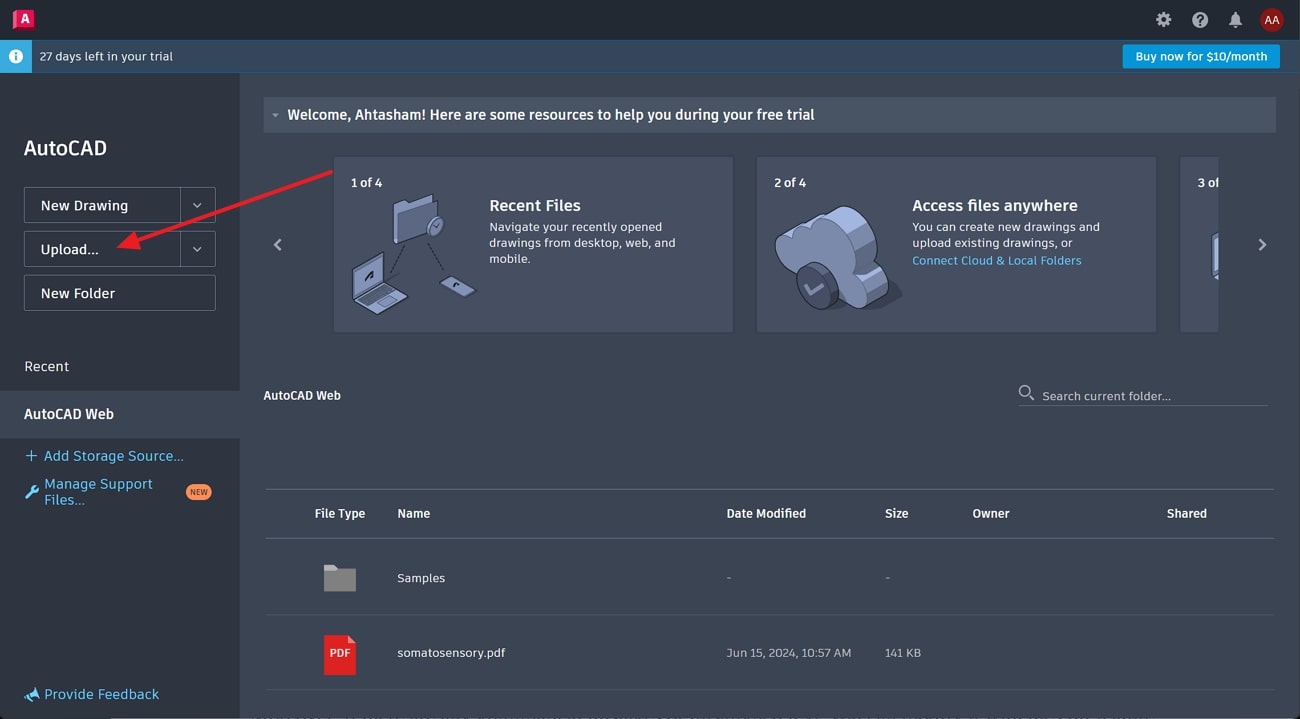
Part 4. Edit PDF File Before Importing It in AutoCAD – Afirstsoft PDF
Sometimes, importing a PDF document to AutoCAD can be challenging due to multiple issues, but a robust PDF editor can fix those issues. For this purpose, we recommend using the Afirstsoft PDF, which provides seamless advanced editing and organizing features. If the PDF file you want to import is too large, Afirstsoft can compress it to make it easy to add.
Moreover, if there are any grammatical mistakes or misaligned text, you can modify it with the edit feature to create flawless PDFs. Furthermore, this AI PDF editor allows you to change the size of the images or add new drawings from your computer. There are also options to change the rotation and replace the images to make your PDF flawless for AutoCAD.
Innovative Features That Make Afirstsoft PDF Stands Out
Learn more about this fantastic PDF editing tool in this section of the article and make your PDF document the best. We have listed down other key features of Afirstsoft PDF that you can try.
1. Smooth Navigation with Read Feature
You can elevate your PDF reading experience with its advanced read feature. This tool lets you put bookmarks on different locations of your PDF to separate important sections. Moreover, you can improve the page layout by arranging them in single, double, and other various scrolling layouts. You can also capture every detail of their PDF by adjusting the page scale.
2. Elevate PDFs with Smart AI
Interacting with your PDF has become easier with the Afirstsoft AI assistant feature. This tool is like your personal companion, with whom you can chat and ask different questions about your PDF. The summarizer option can also provide concise summaries of a lengthy PDF. Overall, using the AI feature helps you extract critical information, thus saving precious time and effort.
3. Polished PDF with Create Feature
Users can go beyond this by importing different formats of documents in this tool, such as Text, PNG, JPG, Word, PPT, and other formats. This tool will convert any of your formats into a PDF file so that you can edit, annotate, and customize it according to your needs. Afirstsoft makes it easy to edit your work without having to start from scratch, thus making the editing process more efficient.
4. Personalization with Annotation
Afirstsoft can help you with personalized PDFs with the annotate feature. You can elevate your content by using 100+ stickers at different places to enhance its stunning visuals. Moreover, it lets your team members add personalized notes on different parts of your PDF to enhance collaboration. Users can also change the color of the highlighter, strikethrough, underline, and other tools.
5. Transform Scanned PDFs with OCR
If you have imported an image-based or scanned document, this tool can help you transform that document into an editable and searchable file. The OCR feature of this innovative tool is powered by artificial intelligence that you can apply to your scanned text and convert PDF images into editable text. It currently supports over 20 languages, but Afirstsoft will increase the support languages in future updates to provide you with more flexibility.
How to Optimize PDF Files Before Importing Them to AutoCAD via Afirstsoft
To eliminate all the issues you can face while importing your document into AutoCAD, go through these instructions and fix them in Afirstsoft PDF:
Step 1. Activate the Edit Mode
Launch the latest version of Afirstsoft PDF on your device and press the “Open” icon from the left panel to add your PDF document. Afterward, access the “Edit” tab from the top toolbar and tap on the “Edit” tool. This will make all the elements present in your file editable. Next, select the required element and edit it according to your preference for optimizing the document.
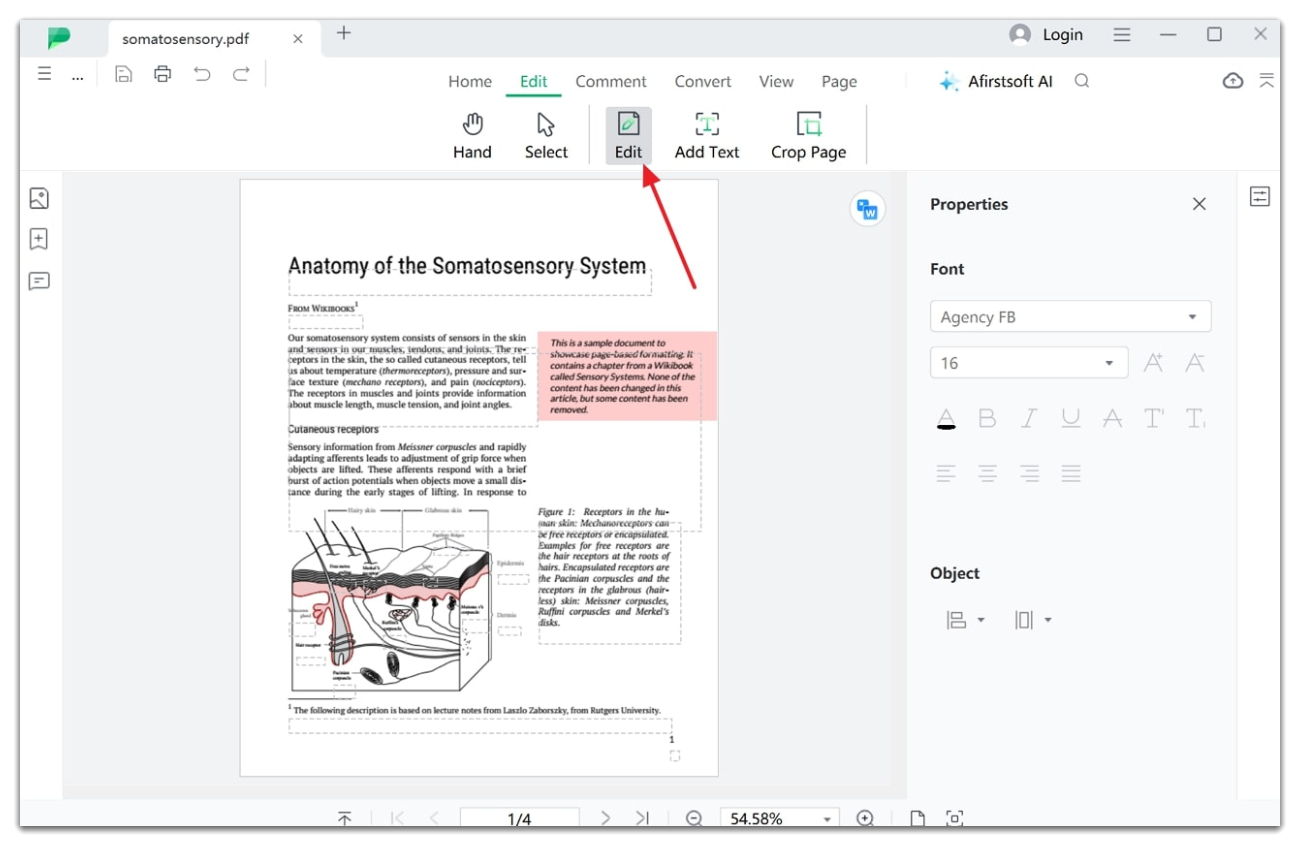
Step 2. Perform the Page Organization
Following this, access the “Pages” tab to remove all unwanted or blank pages from your PDF file before importing it to AutoCAD. You can also replace the pages with another design document, which will help you deal with a single PDF setting while importing it. Moreover, this AI-powered PDF editor allows you to crop or rotate the pages for a smooth import process.
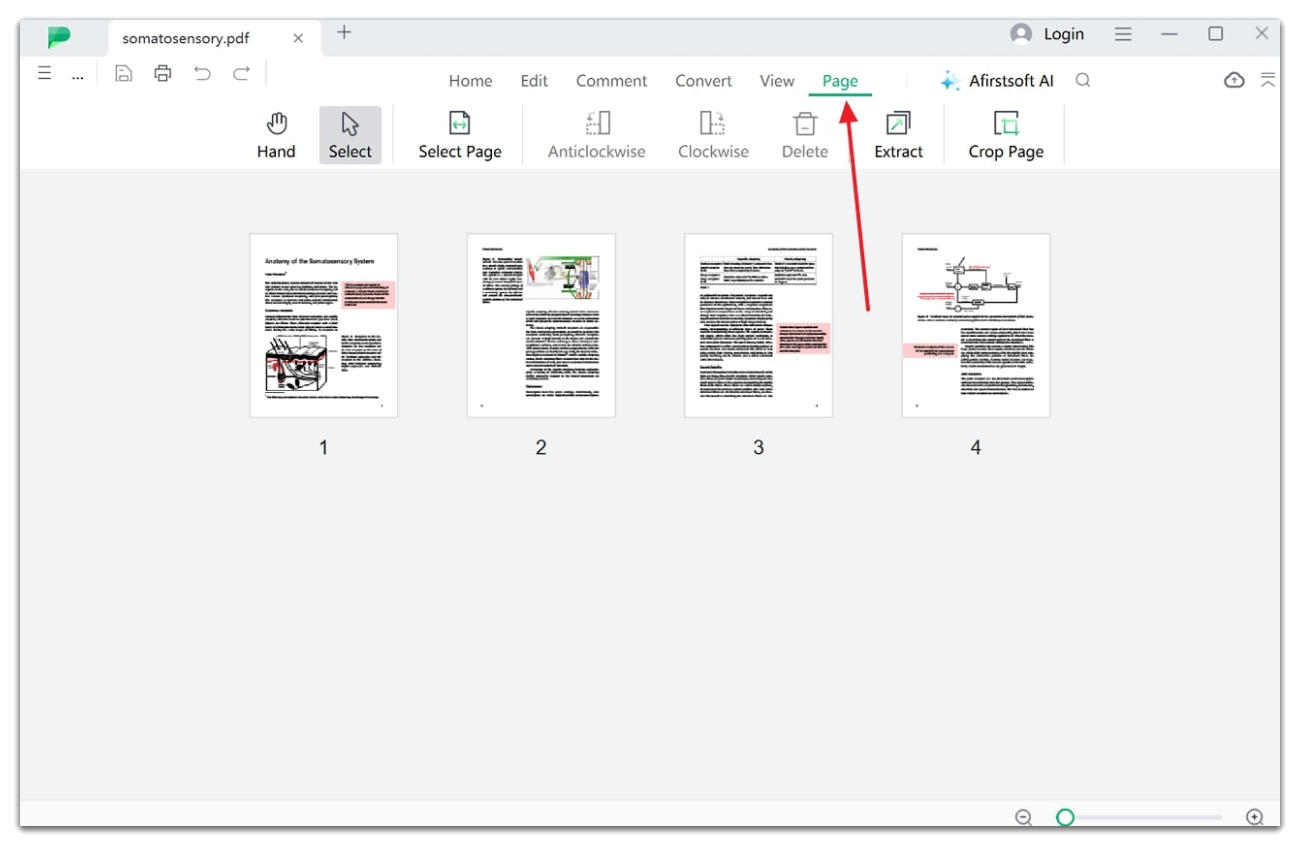
- 100% secure
- 100% secure
- 100% secure
Part 5. FAQs about Importing PDF Files into AutoCAD
1. Can I import a PDF file directly into AutoCAD?
Yes, you can import a PDF file directly into AutoCAD using the PDFIMPORT command. This feature allows you to convert the PDF content into AutoCAD objects like lines and text, which you can then modify.
2. What types of PDF files are best for importing into AutoCAD?
Vector-based PDFs are best for importing into AutoCAD because they contain lines and shapes that AutoCAD can convert into editable objects. Raster-based PDFs, which are essentially images, may not convert well and might not yield good results.
3. How do I control the scale and placement of the imported PDF?
When using the PDFIMPORT command, you’ll be prompted to specify the insertion point, scale, and rotation of the PDF. You can enter these values manually or select them interactively in the drawing area.
4. What should I do if the imported PDF data is not accurate?
If the data imported from the PDF is not accurate, check the PDF's quality and resolution. Make sure you're using a vector-based PDF. You might also need to adjust the import settings or scale options to improve accuracy.
5. Can I edit the text and lines after importing a PDF?
Yes, once a PDF is imported into AutoCAD, the content is converted into AutoCAD objects, which can be edited. You can modify lines, shapes, and text as you would with any other drawing elements in AutoCAD.
- 100% secure
- 100% secure
- 100% secure
Wrapping Up
In the end, we learned about the advanced AutoCAD software, which is excellent designer software for creating stunning architectural designs. Other than that, we explored various effective methods on how to open a PDF file in AutoCAD.
However, some users have reported that they have faced issues while importing a PDF document to AutoCAD. For this purpose, Afirstsoft PDF is the most recommended tool that can help you remove all the issues and optimize your PDF file for AutoCAD.