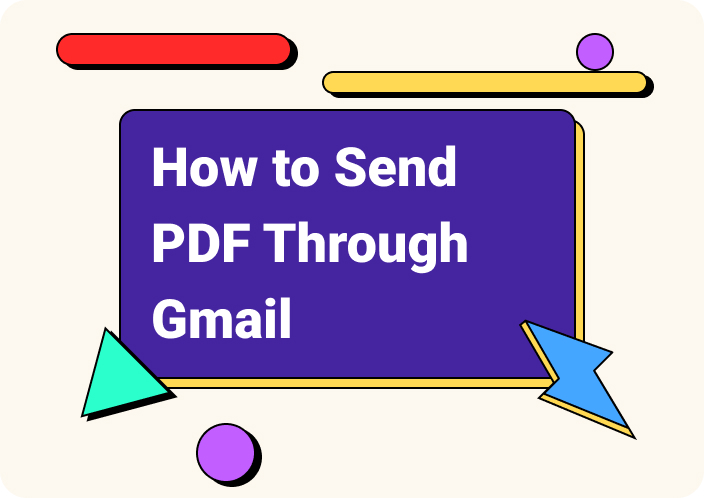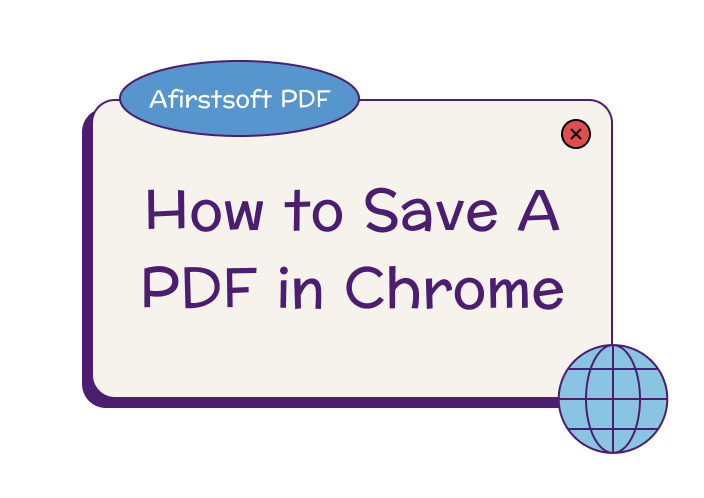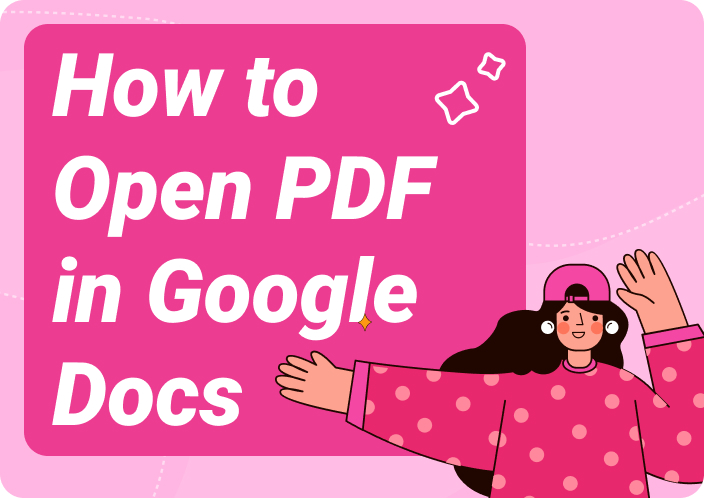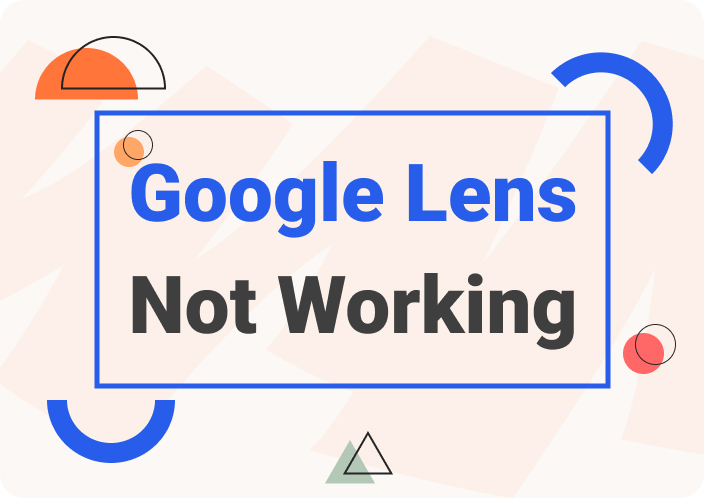Gmail is an excellent AI-powered application for sending essential files, documents, and images to others safely. Moreover, its AI helps you embed and fill in gaps while writing an email to further polish and personalize your content. In this workspace, you can insert a table in Gmail to enhance communication and deal with complex information.
You can create a structured format that allows you to make a clear and concise presentation of data to deliver accurate information. Other than that, these tables can be used to present financial data, sales reports, and other information to grasp the details at a glance. Therefore, learn how to insert a table in Gmail as we explore various methods that will help you add a table to Gmail.
Part 1. Can You Insert a Table into a Gmail Email?
While Gmail itself doesn’t offer a built-in table composition tool, there are other ways to include tables in your emails. One method involves creating the table in a separate program like Microsoft Excel or Google Sheets. Moreover, using these methods can help you customize, organize, and stylize your tables to make them more professional.
Other than that, using Google extensions to create tables can help enhance the clarity and effectiveness of your tables that you can add table in Gmail. These methods will preserve the structure and formatting of the table, ensuring that that table remains the same and easy to read for your recipients.
Part 2. How to Insert Table in Gmail Using Google Sheets?
If you want to insert a table in Gmail, then use word processor applications, like Google Sheets, to create customized tables. It is a powerful tool that can significantly enhance your ability to create and manage tables that you can add to your Gmail. With its user-friendly interface, you can follow the steps below to understand how to insert a table in Gmail:
Step 1. Launch Google Sheets on your device and click “New” to start a fresh spreadsheet from its main window. Now, make the desired table you want to insert in your Gmail email. Once you have added all the required details, select the table, right-click on it, and click the “Copy” option from the menu.
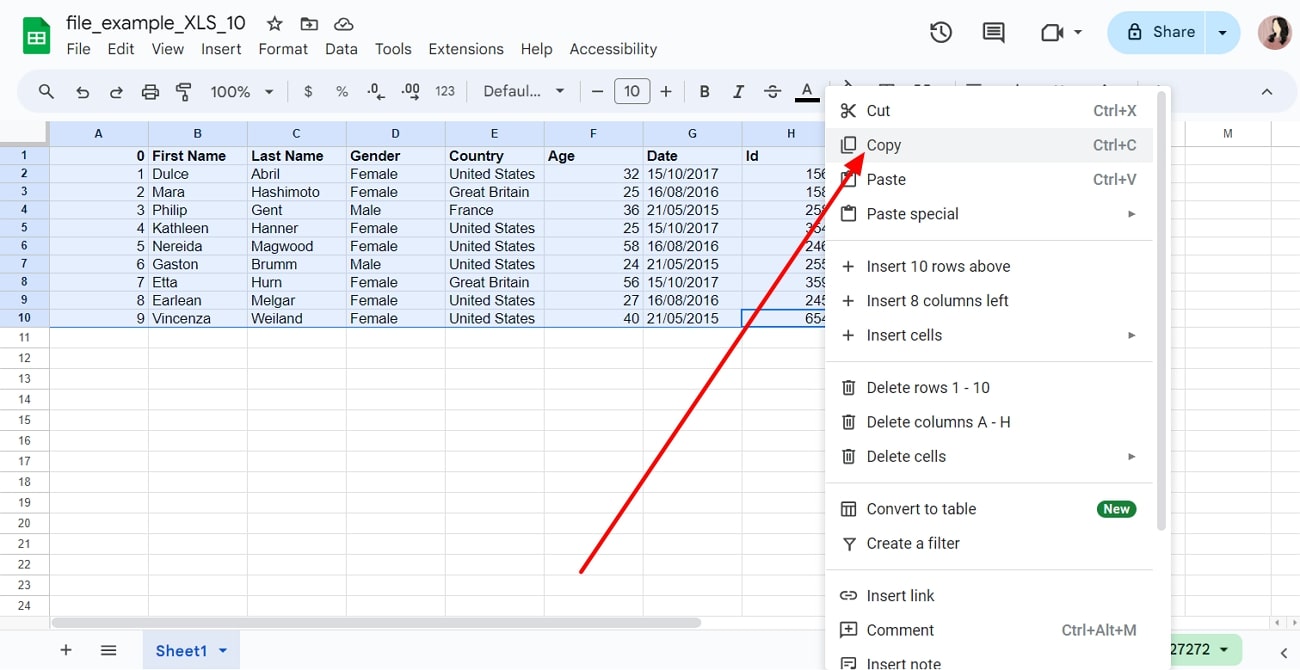
Step 2. Open your Gmail and start a new email by clicking “Compose” on the left side. In the “New Message” box, press the “Ctrl + V” keys to paste the copied table. Once the table is inserted, complete filling in the other requirements, like the recipient’s email, subject, and others. After completing your email, click the “Send” button to send it to the desired recipient.
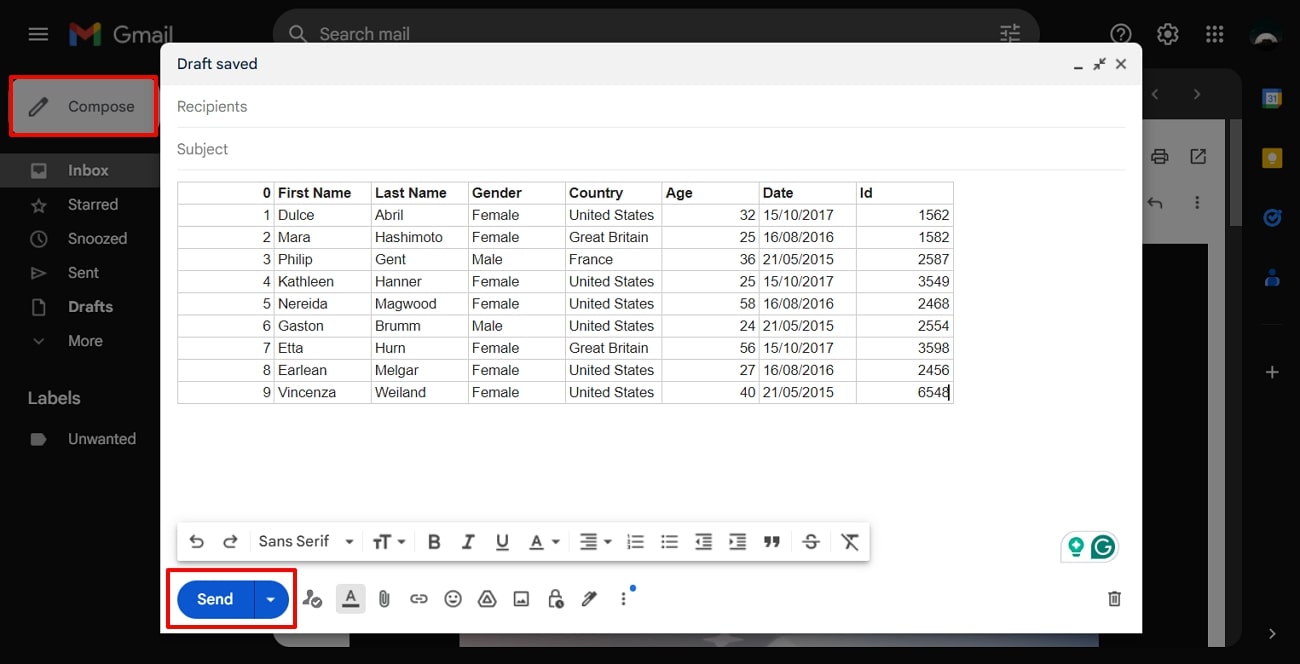
Part 3. How to Add a Table in Gmail Using Microsoft Excel?
Another method for inserting tables in Gmail is using Microsoft Excel, which simplifies the creation and formatting of tables with its robust features. Moreover, it allows users to organize their complex form of data into well-defined rows and columns. Therefore, let’s delve into the comprehensive steps on how to add a table in Gmail using Microsoft Excel:
Step 1. Once you open Microsoft Excel, choose “Blank Workbook” to create a new spreadsheet. When a blank sheet opens, make the desired table you want to insert in your email message. After designing the required table, right-click it and press the “Copy” option from the menu.
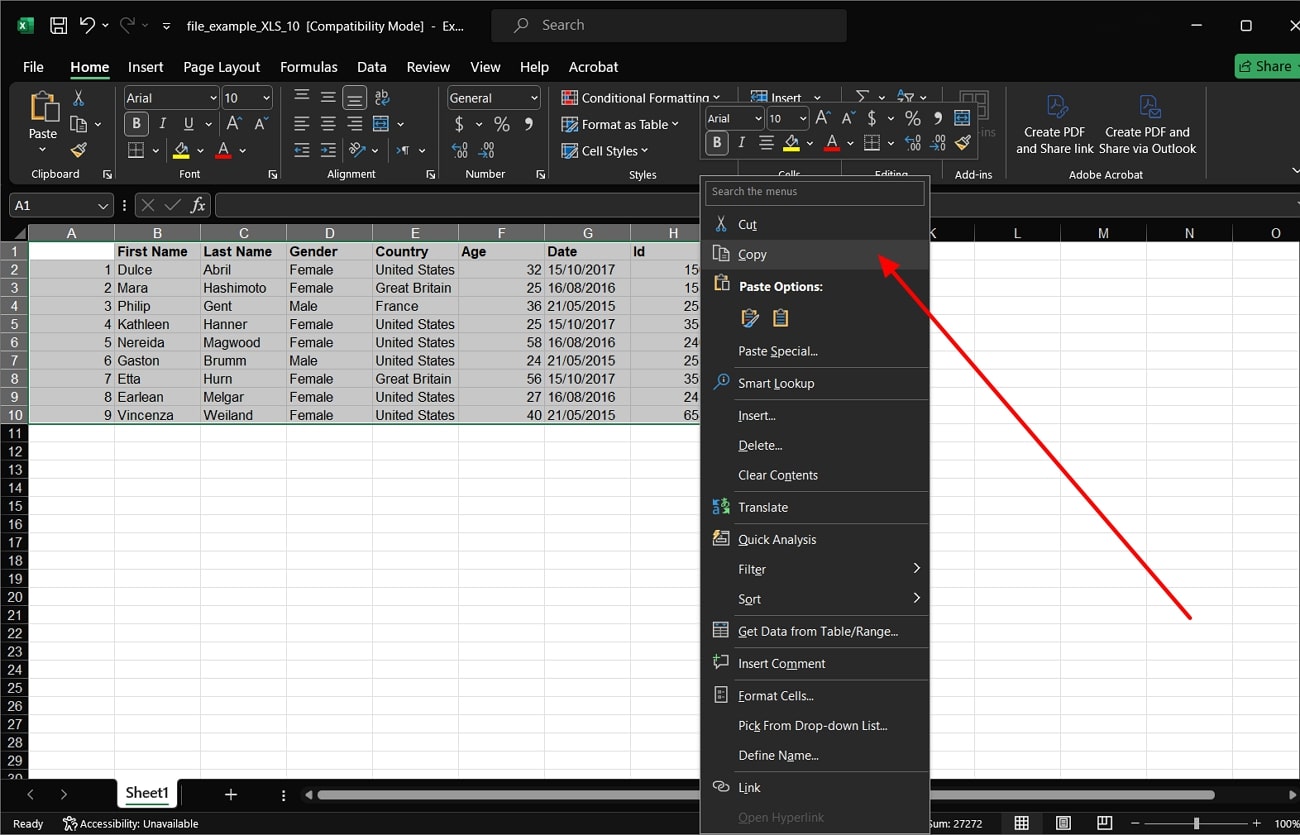
Step 2. Afterward, head over to your Gmail on any browser, and click the “Compose” button on the left-side panel. When the new message box appears on the bottom right side, expand the email message box. Now, right-click on the box and click the “Paste” option from the menu. You can now complete other requirements and send the email.
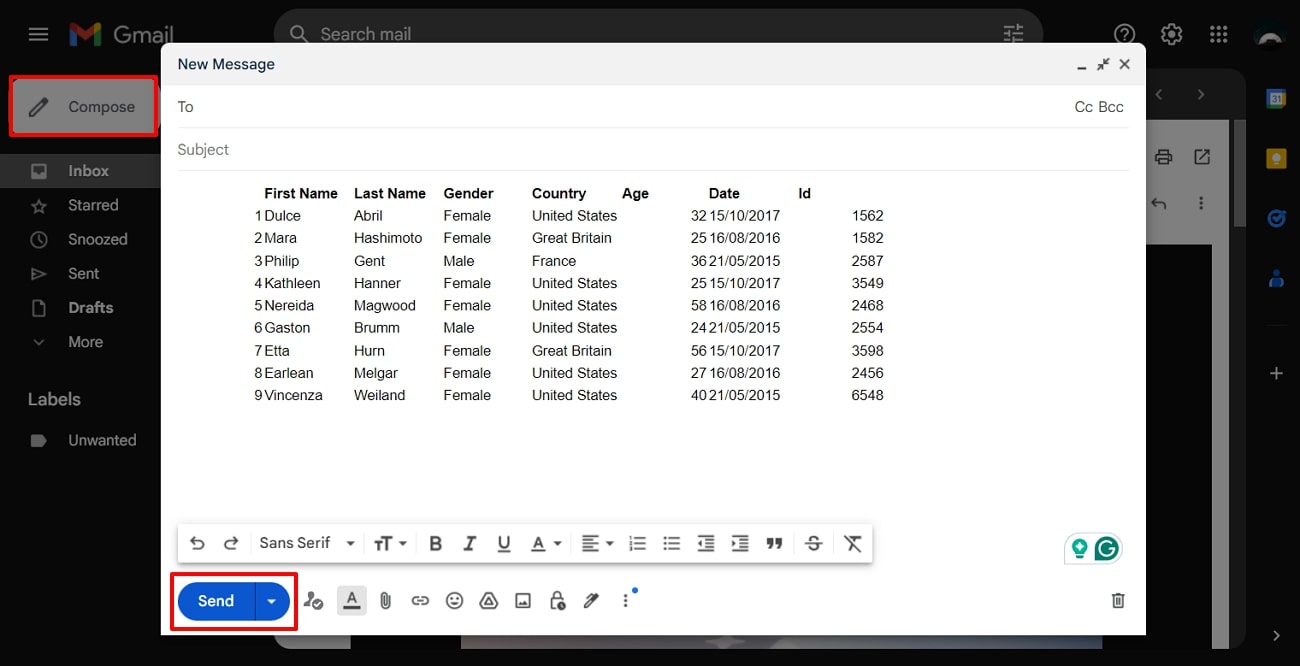
Part 4. How to Add Table to Gmail Using Google Chrome Extension?
If you want another method that doesn’t require you to leave the browser, then use different Google Chrome extensions. Downloading the following extensions can significantly enhance the functionality of Gmail as they offer a simpler way to add a table in Gmail. Moreover, this saves time and effort, and users can create professional-looking tables.
1. Blaze.Today
Text Blaze is one of the best Google Chrome extensions that allows users to create customizable templates that can include pre-formatted tables. It speeds up the typing and creating process on Gmail by saving any snippet of a table and inserting it using a shortcut.
Overall, this extension provides a better way of keeping your message and table consistent. The following steps will guide you on how to insert a table in Gmail with this tool via Text Blaze:
Step 1. First, open the Chrome Web Store on Google browser, and type “Text Blaze: Templates and Snippets” in the search bar. When the desired result appears, click the “Add to Chrome” button, and it will add the extension to your Chrome.
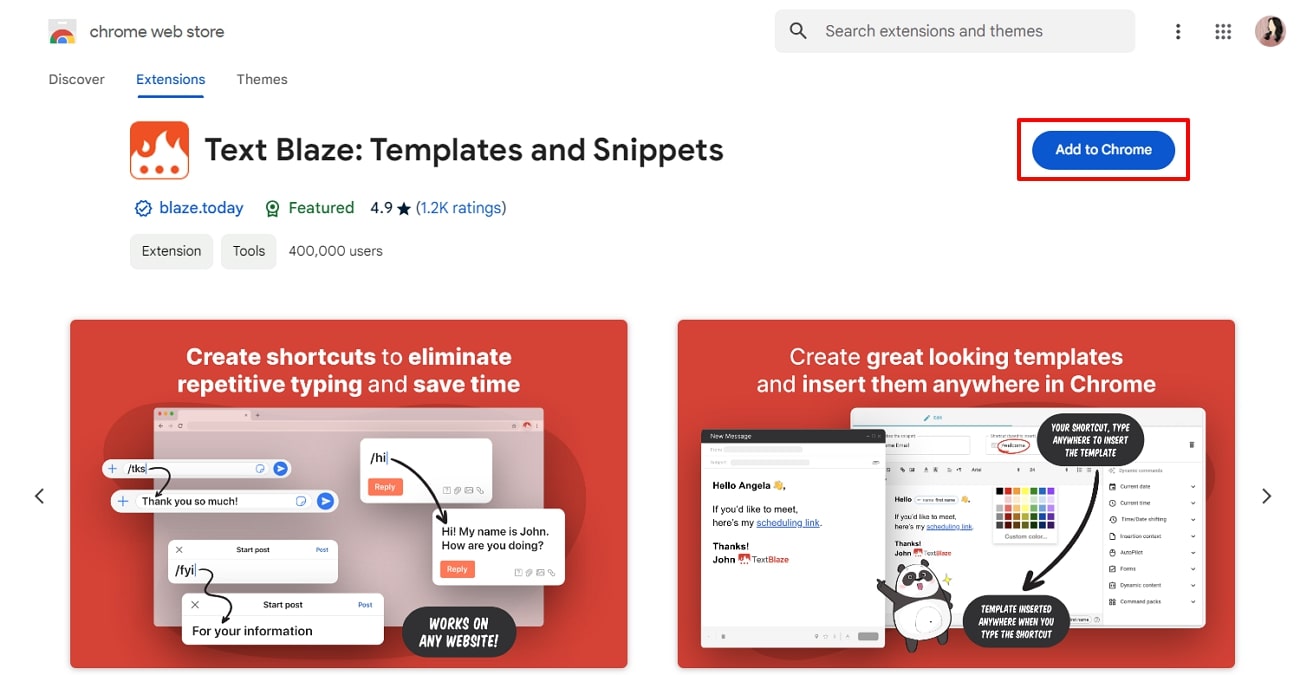
Step 2. Once the extension is installed, you will be taken to its main interface page. Here, from the left-side panel, click the “Demo - Plain Text” option under the “My Sample Snippets” section. Now, click the “Add table” icon on the editing box, and pick the desired number of rows and columns. When the table is created, fill it in with the necessary information and data.
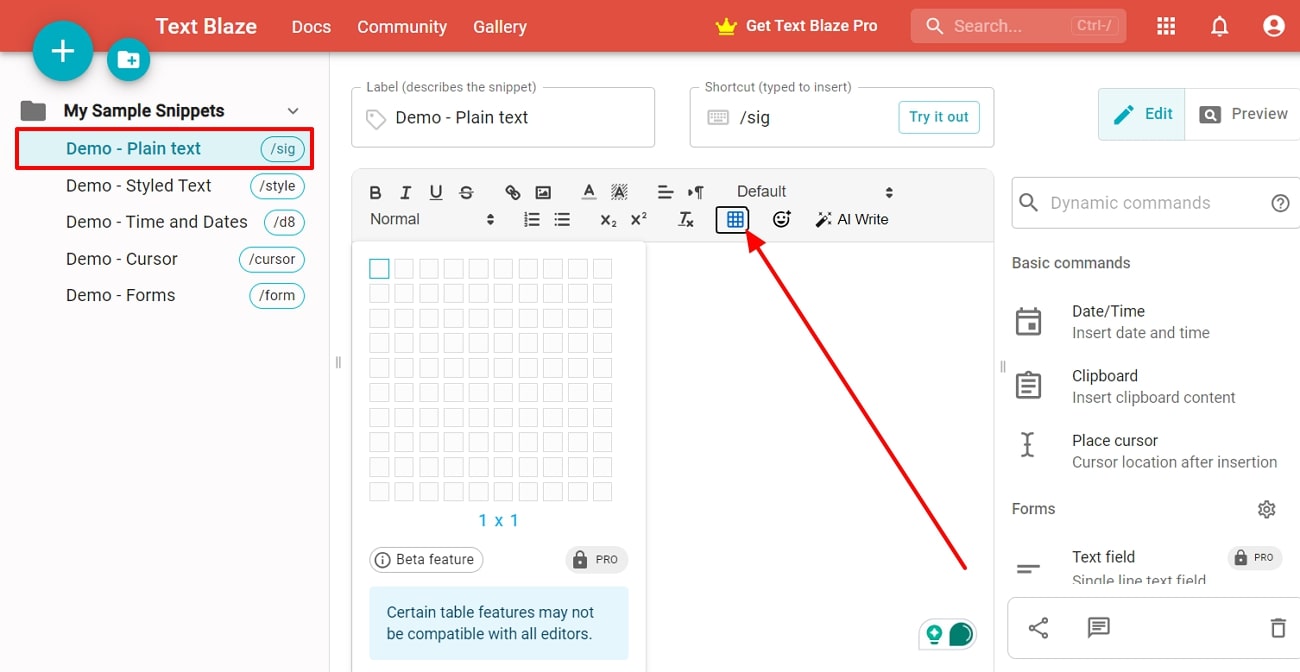
Step 3. Now, open your Gmail account on the same browser and press the “Compose” button on the left-side panel. Afterward, activate “Text Blaze” by clicking the “Extensions” icon on the top right corner. A small “Text Blaze” extension window will drop down, from which you will have to select the required snippet. From here, click the “Insert Snippet” icon to add the table to your email message box.
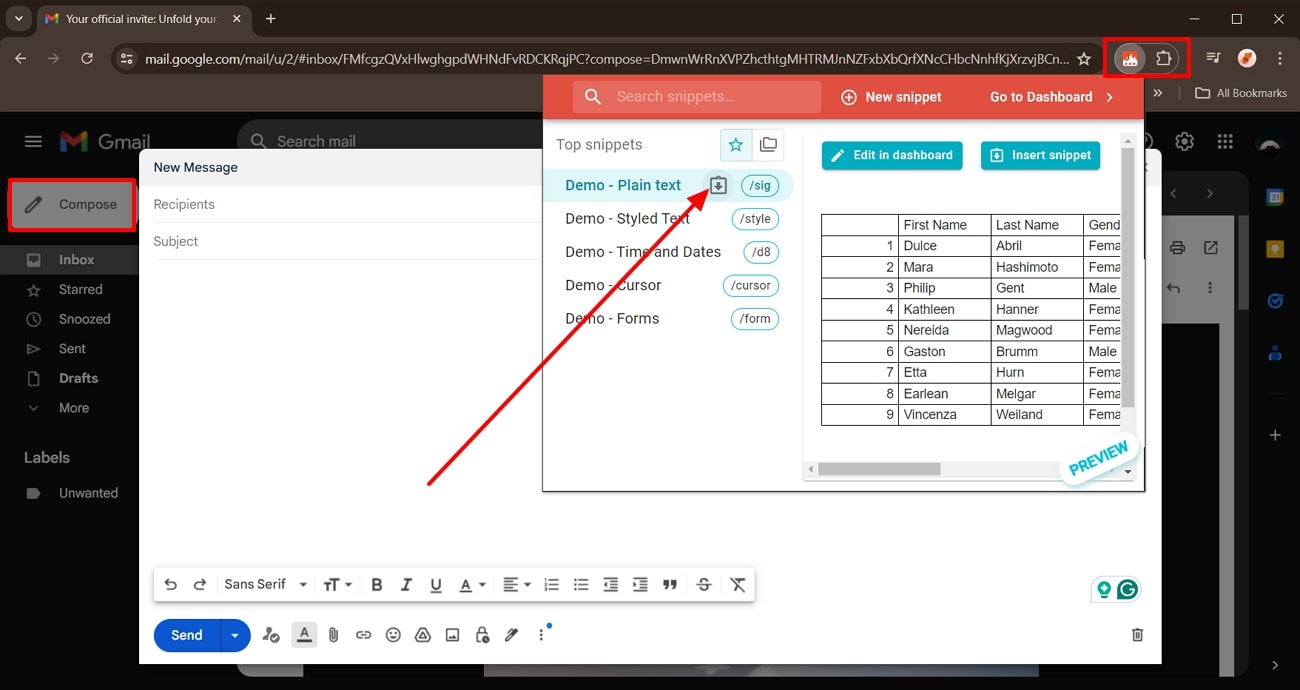
2. cloudHQ Extension
cloudHQ Extension's notable feature is its ability to insert a table in Gmail directly into your Gmail email. With this extension, you can not only insert tables but also customize the text, border, and header with different colors. It is completely free, and you include various table customization options, so read the following steps to understand how to insert a table in Gmail:
Step 1. First, search the “Tables for Gmail™ by cloudHQ” extension on the Chrome Store and click the “Add to Chrome” button. Once the extension is downloaded, it will automatically be added to your Gmail email as well.
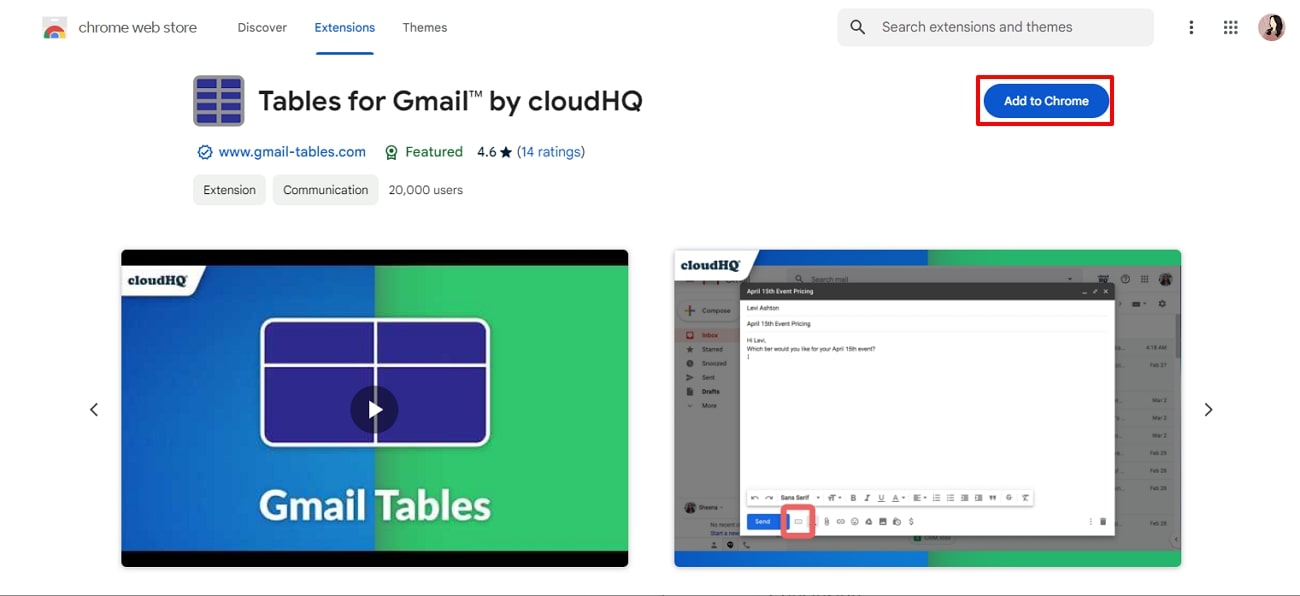
Step 2. Moving forward, access your Gmail and “Compose” an email from the left-side panel. When the email message box opens, press the “Three Horizontal Dots” next to the “Send” button and click “Table.”
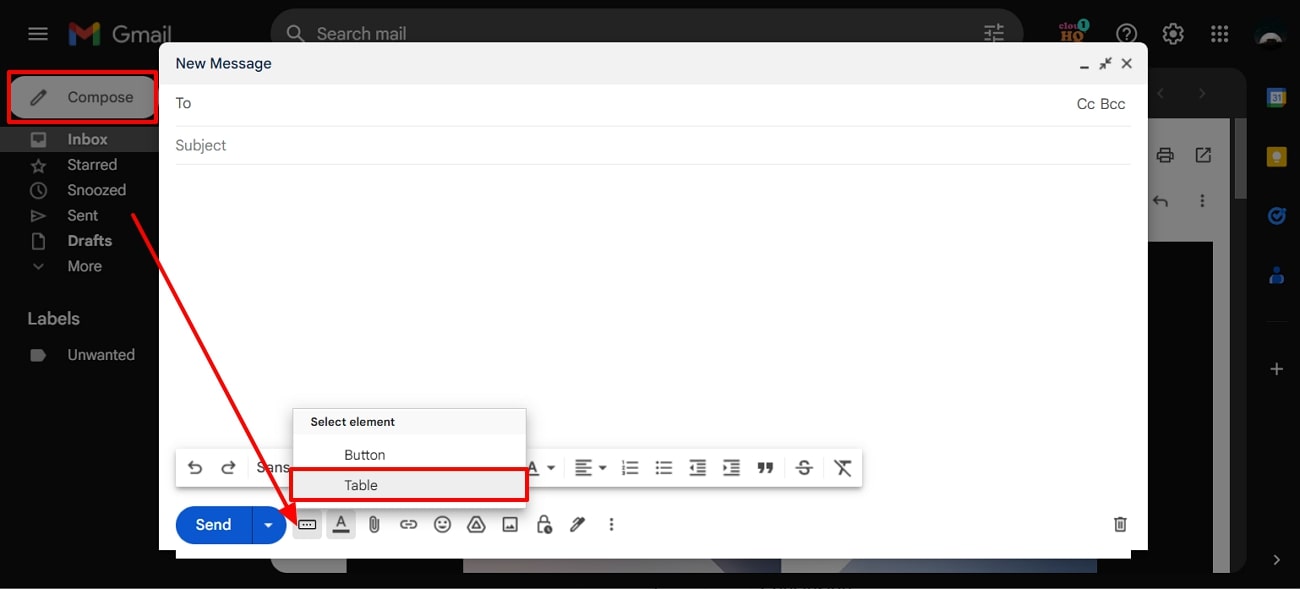
Step 3. This will pop up a new setting window where you can change the table style, like the rows and columns, according to your needs. Once you are satisfied with the settings, click the “OK” button, and press the “Send” button.
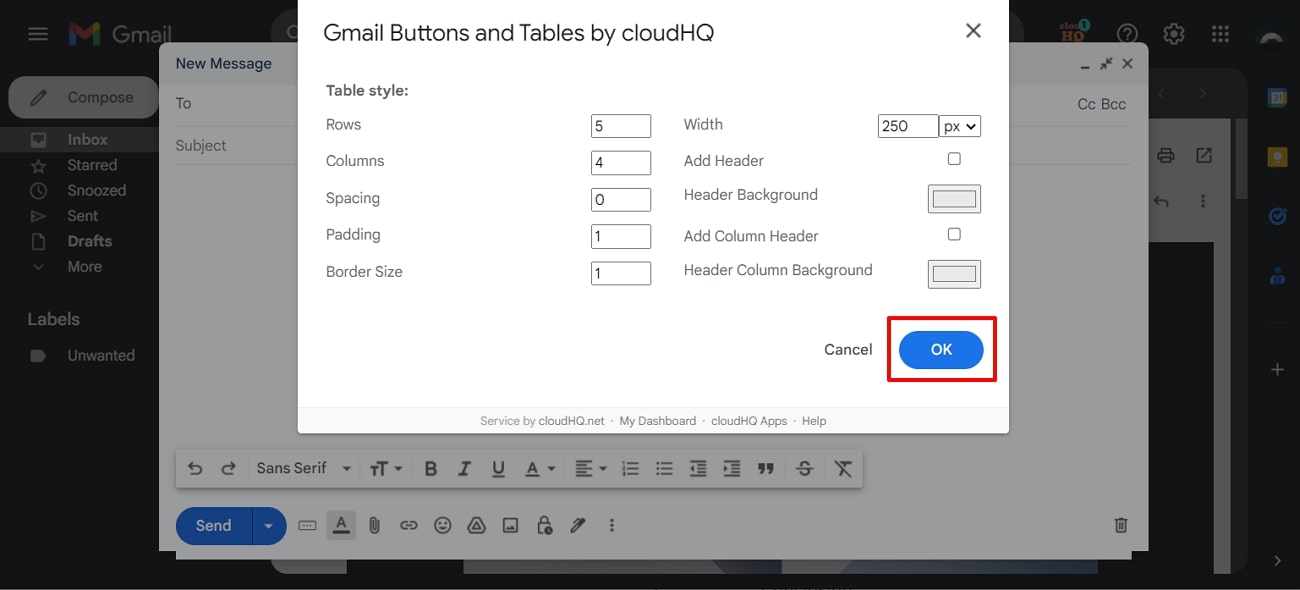
Part 5. How to Put Table in Gmail Without Losing Formatting?
It can be a challenge to keep the table formatting consistent by copying it from one application to your email. Therefore, it is recommended to convert it into a PDF format to maintain the structure and formatting of the table when you want to insert it into Gmail. One effective method to achieve that is by using Afirstsoft PDF, which offers robust conversion features.
The Create feature of this tool can turn your Excel sheet into a professional and high-quality PDF file while ensuring the charts and graphs remain the same. Moreover, you can modify and personalize your PDF file to boost its readability and visual aspect. The following steps explain how to convert a table into a PDF without losing the formatting:
Step 1. Launch Afirstsoft PDF and Import the Table
Install and launch Afirstsoft PDF by pressing the “Free Download” button and access the “Tools” option from the left-side panel. Now, under the “Create PDF” section, press the “Create PDF” option and add the desired table from the system. The PDF will automatically be saved on your device after the conversion process.
- 100% secure
- 100% secure
- 100% secure
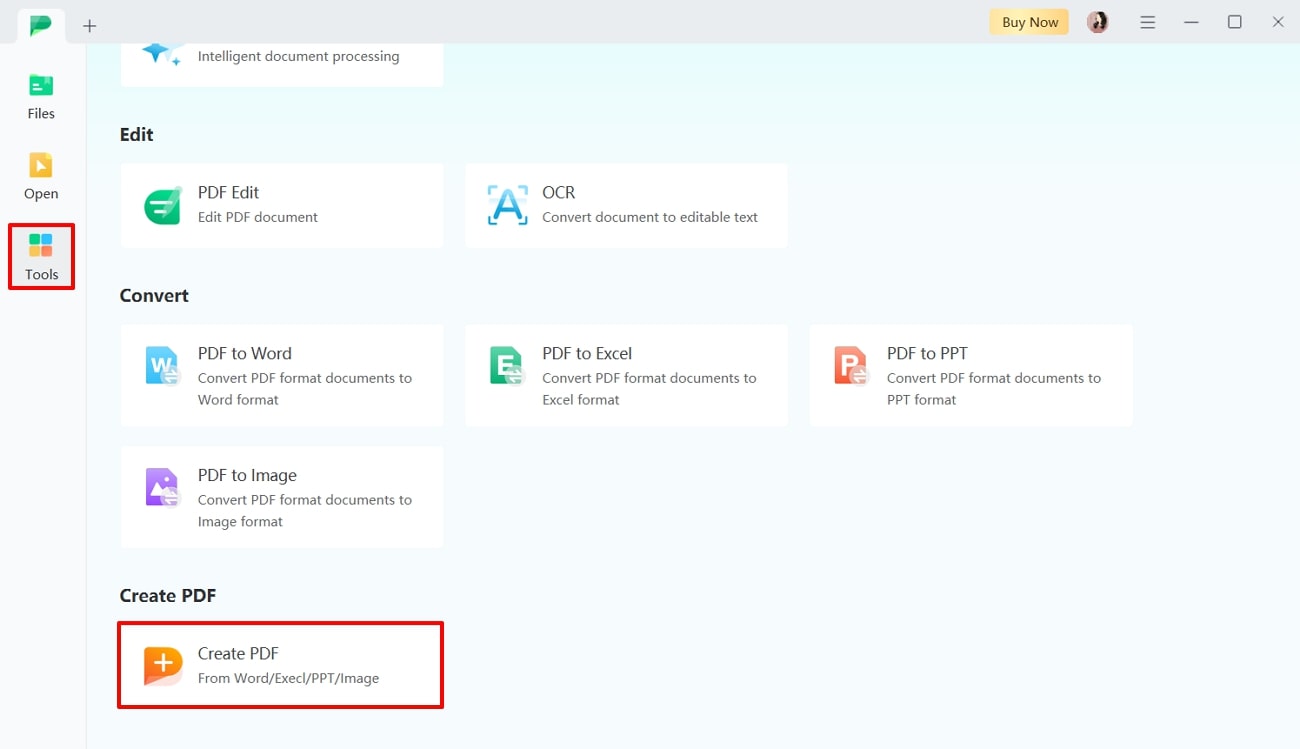
Step 2. Attach the PDF File to Your Gmail Email
After that, open your Gmail on any browser and click the “Compose” button from the left-side panel. When the “New Message” box appears, press the “File Attachment” icon and insert the PDF file with the table on the email. Once the PDF table is uploaded, fill in other requirements and hit the “Send” button.
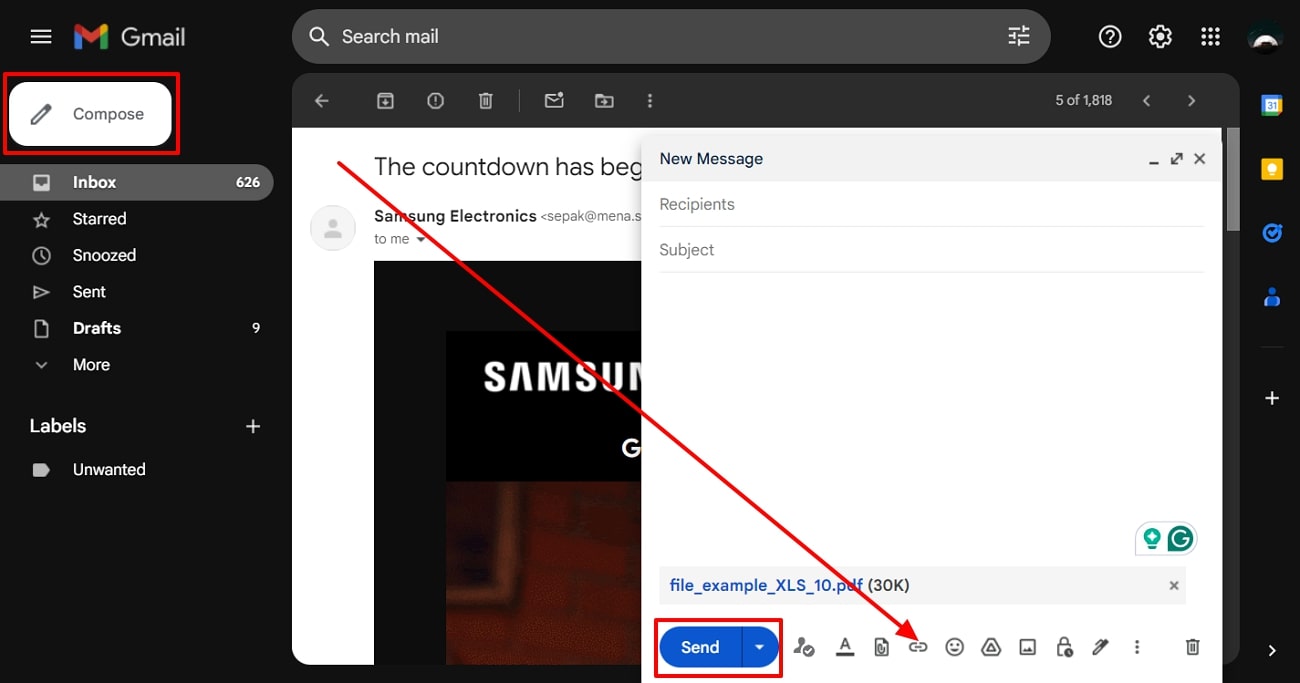
Conclusion
In conclusion, although Gmail lacks a built-in feature to create a table, there are several effective methods to insert a table in Gmail while maintaining its formatting. You can use Google Sheets and Microsoft Excel to make professional-looking tables with various customization options. Moreover, Chrome offers multiple extensions that can help you make a table and insert it into Gmail without leaving Gmail.
Above all these methods, Afirstsoft PDF is the most recommended option for converting your table into a PDF to preserve the formatting and layout. It also enhances the readability and comprehension of the table’s information among employees and clients.
- 100% secure
- 100% secure
- 100% secure