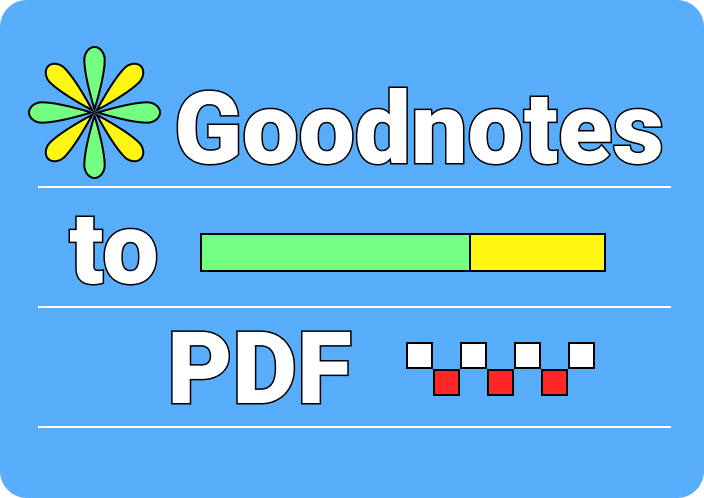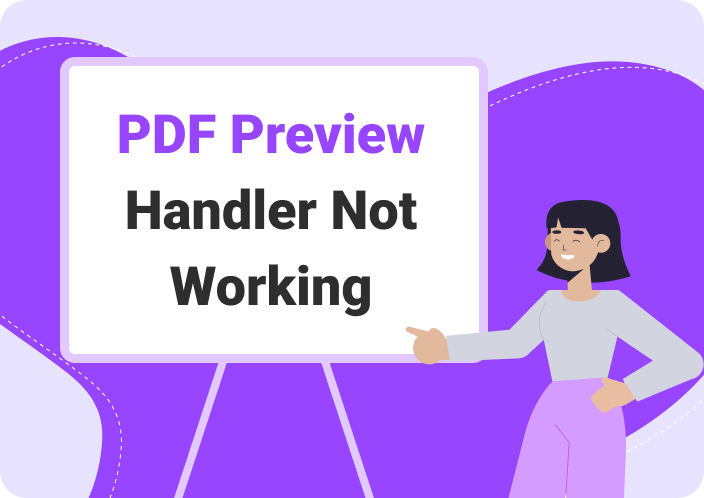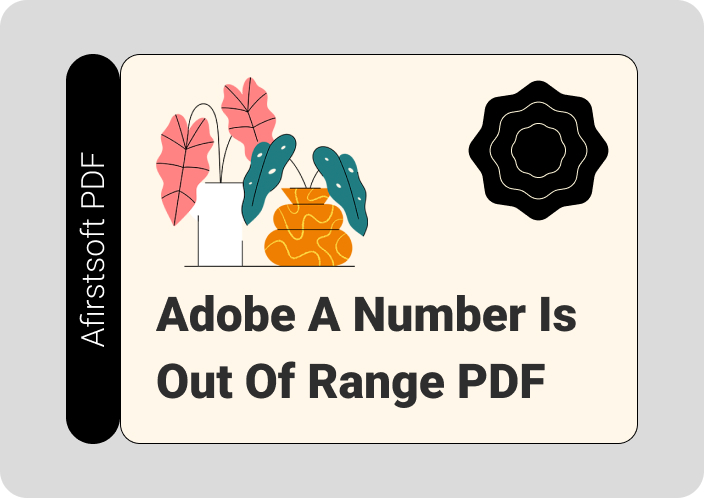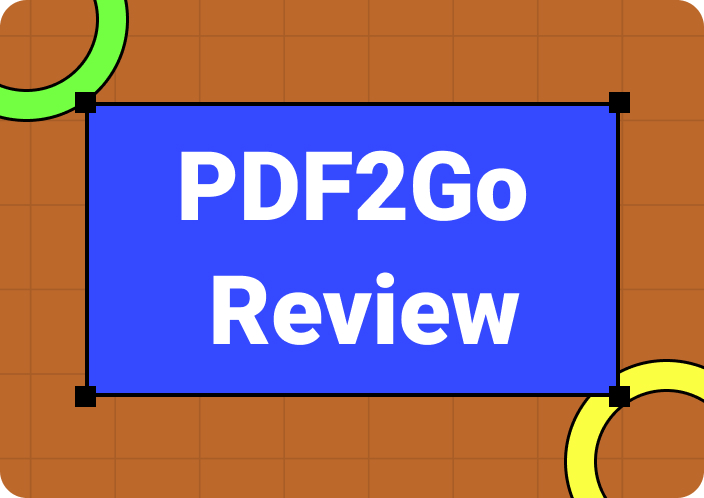Do you need to send a PDF file through Gmail but don’t know how to do it? Whether it’s for work, school, or personal reasons, sending PDFs via Gmail is a day-to-day task for many of us. PDF preserves the formatting of your important documents. Again, this can be easily shared and accessed by multiple devices. In this article, we’ll explore how to send PDF through Gmail. We’ll cover everything from attaching the file to sending it securely. This article will ensure that you can share your important files with just a few clicks.
Part 1. How to Send PDFs Through Gmail
Wondering how to send a PDF file through Gmail? Sending PDFs through Gmail allows you to share your documents quickly. In just a few steps, Gmail makes it easy to attach and send files. Here are the steps to send PDFs through Gmail –
Step 1: Start by opening a web browser on your computer and logging into your Gmail account using your email address and password.
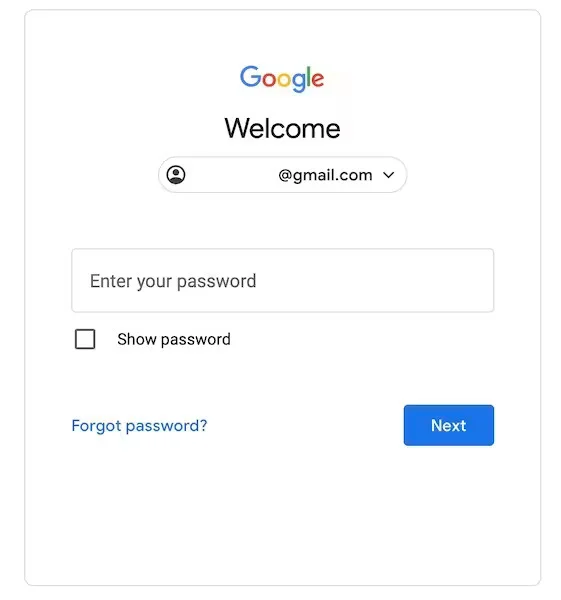
Step 2: Once you’re on your Gmail homepage, click the “Compose” button located on the left side of the screen to start a new email.
Step 3: In the new email window that appears, enter the recipient’s email address in the “To” field.
Step 4: Fill in the subject line and include any message you’d like to add in the body of the email.
Step 5: Click the “Attach files” icon at the bottom of the email window.
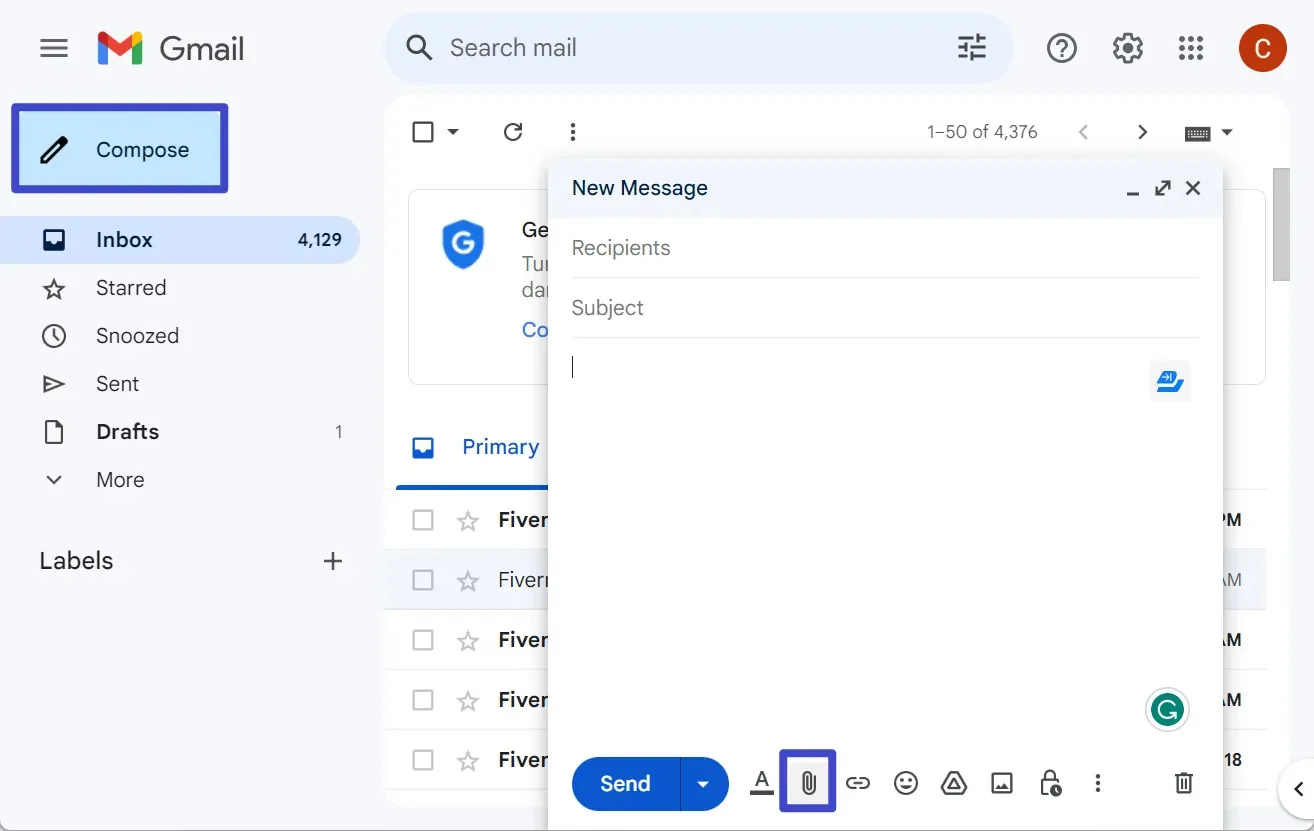
Step 6: Select the file and click “Open” to attach it to your email. Once the file has been uploaded, click “Send” to deliver your email and PDF to the recipient.
Part 2. How do I send multiple PDF files in Gmail?
You can combine multiple PDF files into one if you wish to send them in Gmail. This will help you to easily manage and attach your files. Here is how you can send multiple PDF files in Gmail –
Step 1: Open a PDF merging tool online, such as Adobe Acrobat’s website or app.
Step 2: Find the option to merge PDFs, then click “Select Files” to upload the PDFs you wish to combine.
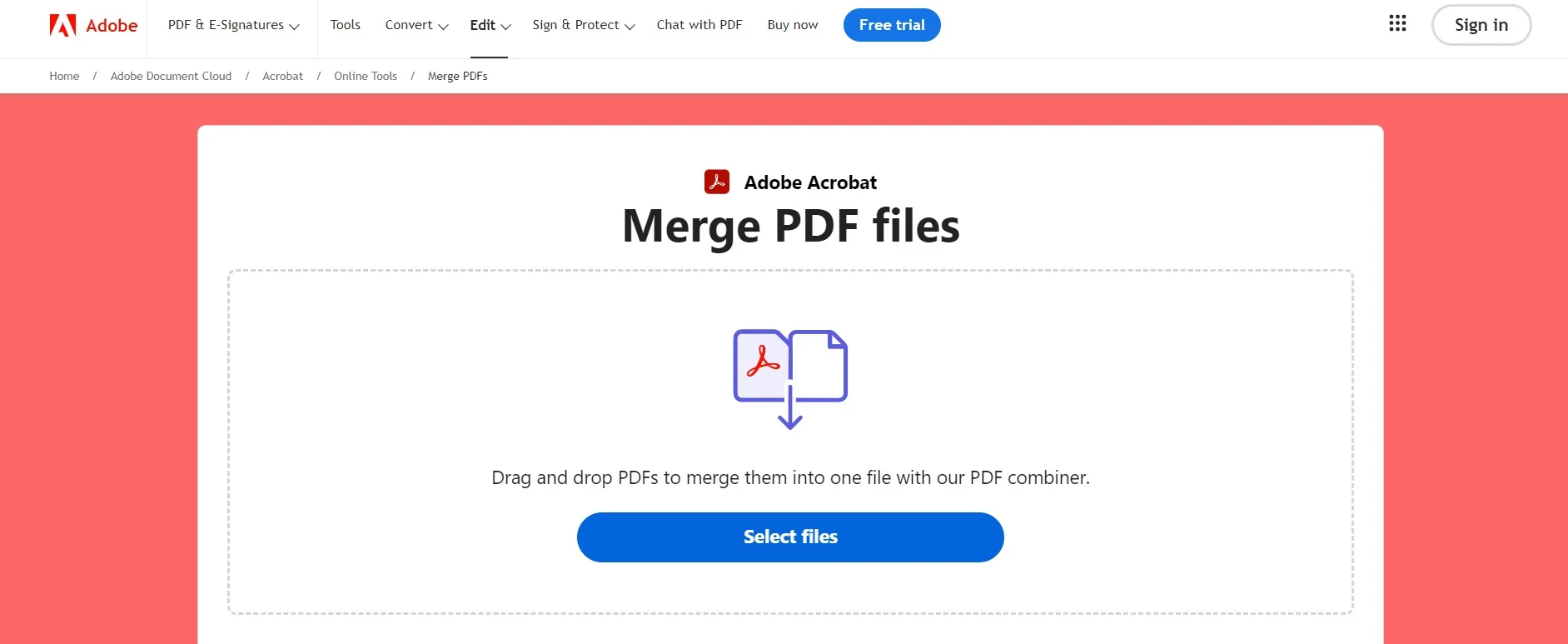
Step 3: Adjust the order of your files if needed and add or remove any documents.
Step 4: Click “Merge” or “Combine” to create a single PDF file from your selected documents.
Step 5: Save the merged file to your computer. Open Gmail and start a new email. Attach the merged PDF file to your email.
Step 6: Enter the recipient’s email address, add any necessary message, and click “Send”.
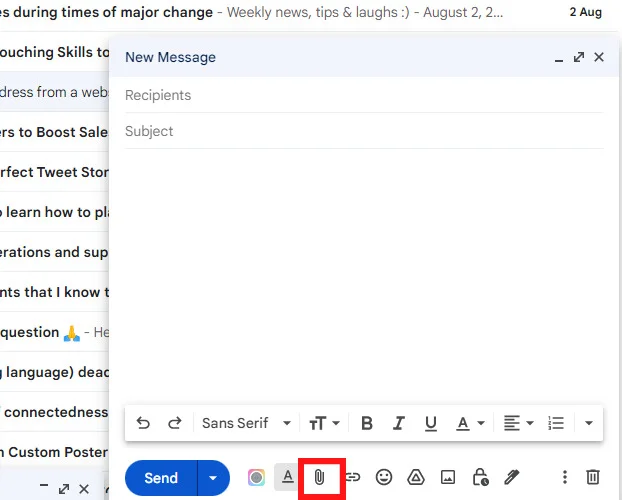
Part 3. How to Send Large PDF files via gmail?
Many people ask, “How to send a large PDF file through Gmail?” Google Drive is a handy tool when you need to send a large PDF file through Gmail. Instead of attaching the file directly to email, you can upload it to Google Drive and share it from there. This method allows you to bypass Gmail's attachment size limit. Here is how to send large PDF files via Gmail –
Step 1: Open Google Drive, click on the “+ New” button, and select “File upload”. Choose the large PDF file from your computer and upload it.
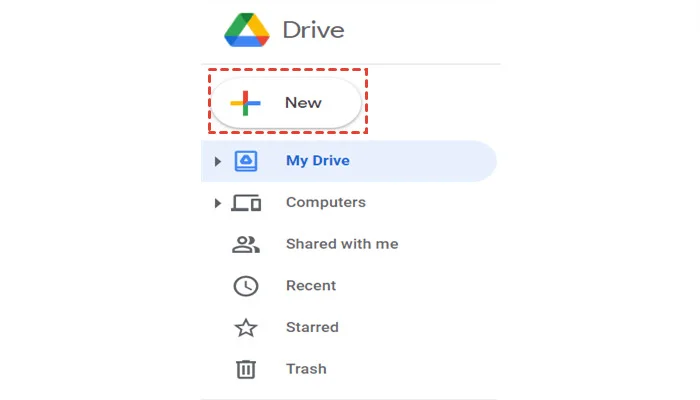
Step 2: Once uploaded, right-click on the file in Google Drive and select “Get link”. Set the sharing permissions to “Anyone with the link” or specific people if preferred.
Step 3: Click “Copy link” to get the URL of the file. This link will allow recipients to access the file directly.
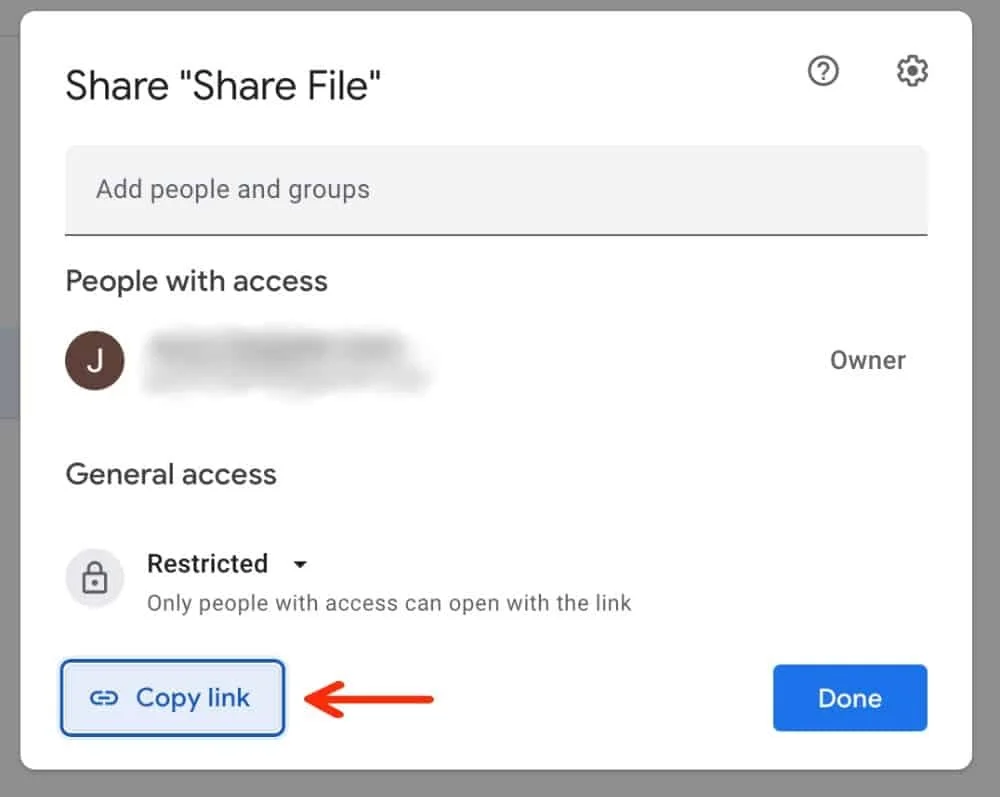
Step 4: Open Gmail and start a new email. Paste the copied link into the email body, add a message if needed, and enter the recipient’s email address.
Step 5: Review your email and click “Send”. The recipient will receive a link to download or view the large PDF file via Google Drive.
Part 4. How to Send PDF Through Gmail on a Phone?
Do you need to know how to send PDF through Gmail in phone? Sending PDFs via Gmail on a phone is a convenient way to share documents on the go. Here is how to send a PDF through Gmail –
Step 1: Ensure you have the Gmail app installed on your phone. Open the app and log in with your Google account if you haven’t already.
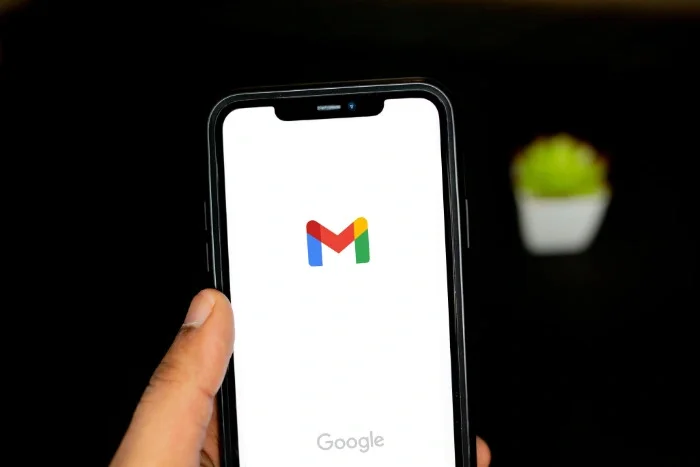
Step 2: Tap the “Compose” button to start a new email. In the “To” field, enter the email address of the person you want to send the PDF to. You can also add a subject and write a message in the body if needed.
Step 3: Tap the paperclip icon or the “Attach” option. This will open a menu with options to attach files from various sources.
Step 4: Choose “Attach file” from the options. Navigate to the location where your PDF is stored. Select the PDF file you want to send.
Step 5: After attaching the PDF, double-check the recipient’s email address and your message. Tap the “Send” button to send the email with the attached PDF.
Step 6: You should see a confirmation message or an email in your “Sent” folder indicating that the email has been successfully sent.
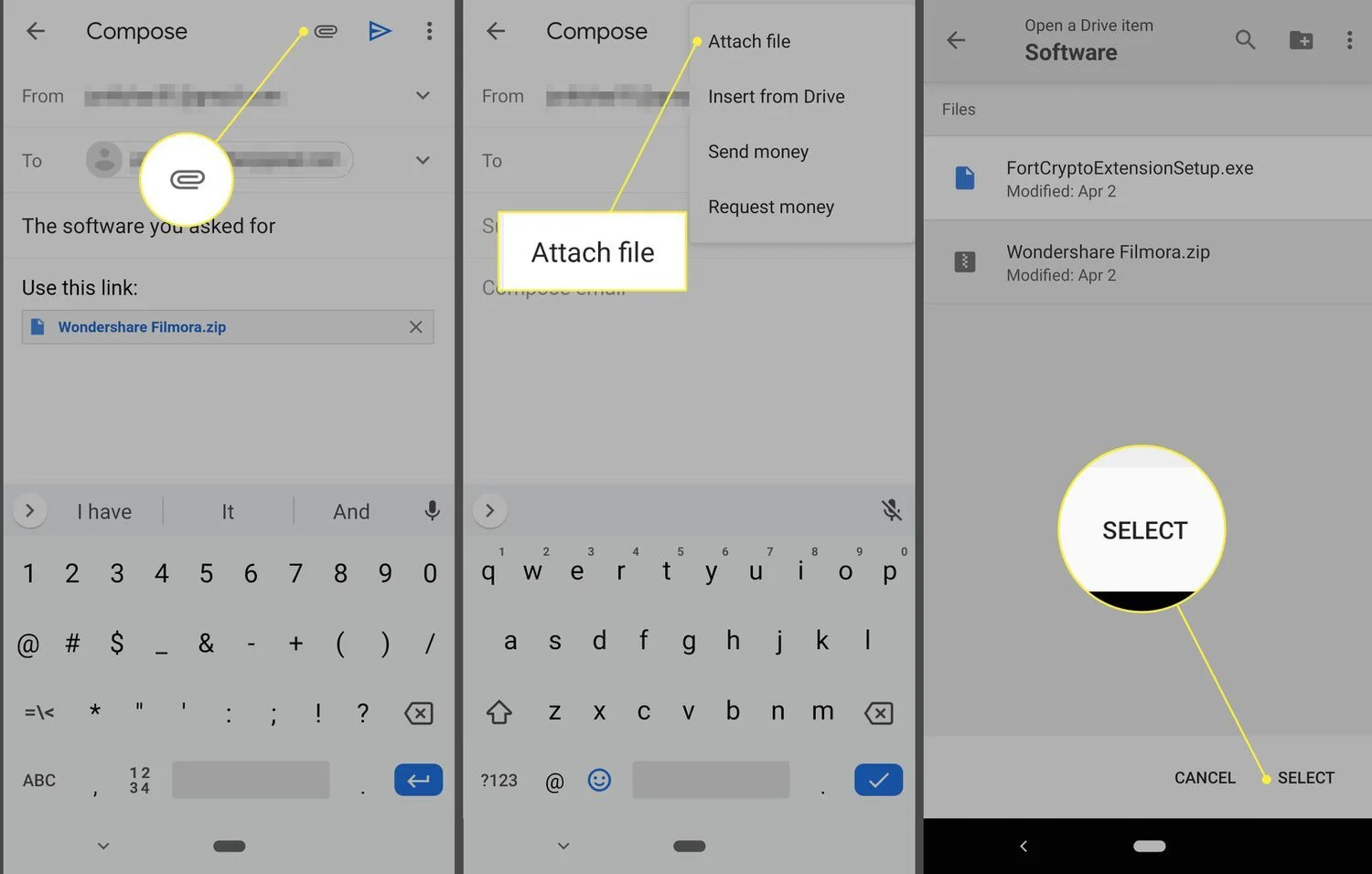
Part 5. Best PDF editor to you before sending PDF via Gmail
Ensuring your PDF file is formatted and error-free is important while preparing to send a PDF via Gmail. A reliable PDF editor helps you to make necessary adjustments, add annotations, etc. before sending them. You can enhance your productivity and the quality of your file by choosing the right tool. Afirstsoft PDF is a comprehensive tool that lets you handle a variety of PDF editing tasks with ease. This PDF tool makes it accessible for both beginners and advanced users with its user-friendly interface. You can edit text, annotate, and also convert your PDF files. Additionally, Afirstsoft PDF ensures your files are optimized for sharing.
- 100% secure
- 100% secure
- 100% secure
Here are the steps to edit your PDF file before sending them via Gmail with Afirstsoft PDF Editor –
Step 1: Launch Afirstsoft PDF on your respective device (Windows or Mac). Once launched, search for the “Open” function, tap it and this will help you to select the file you wish to edit.
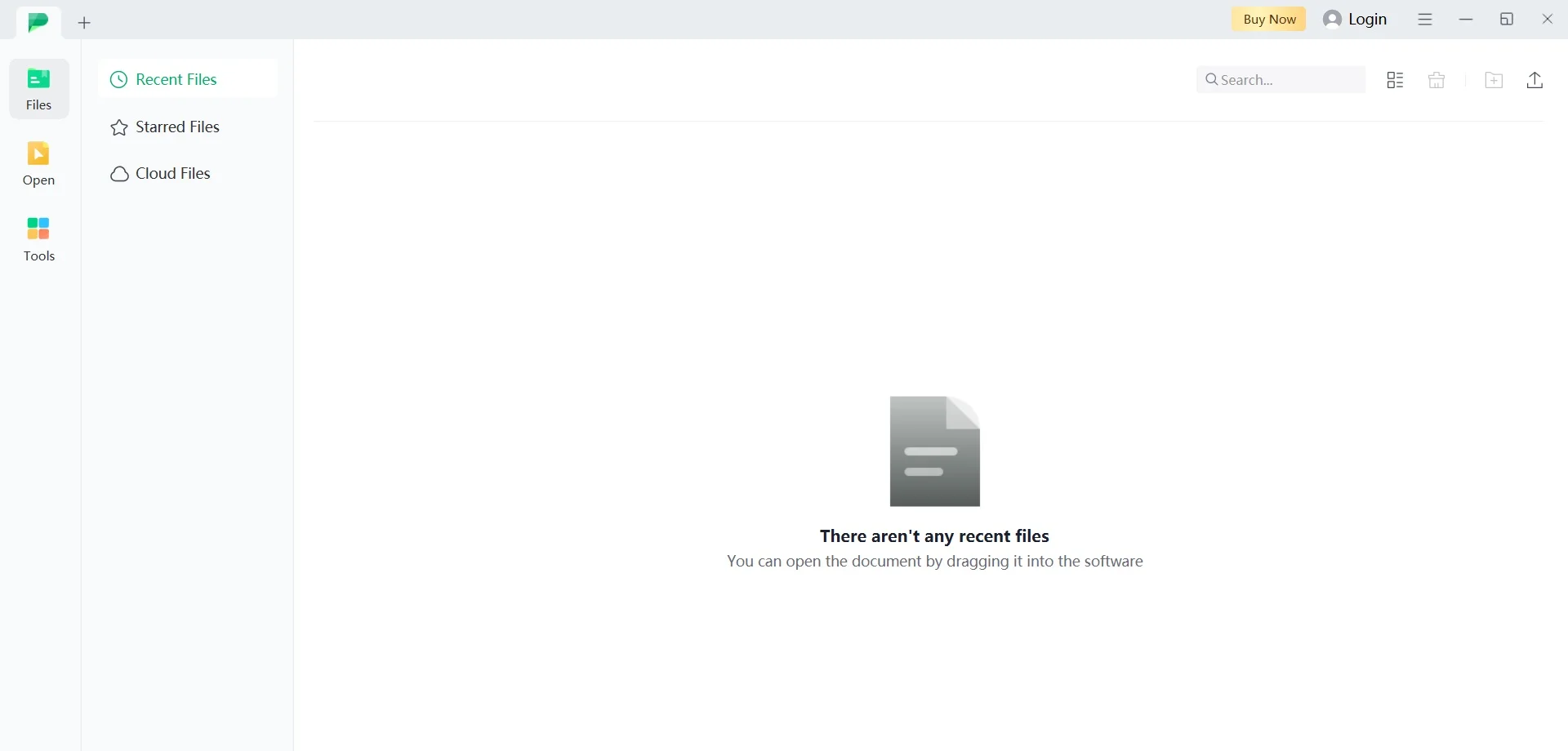
Step 2: Now, you can tap the “Edit” feature and change the font style, size, etc. You can also add text and crop pages if you want.
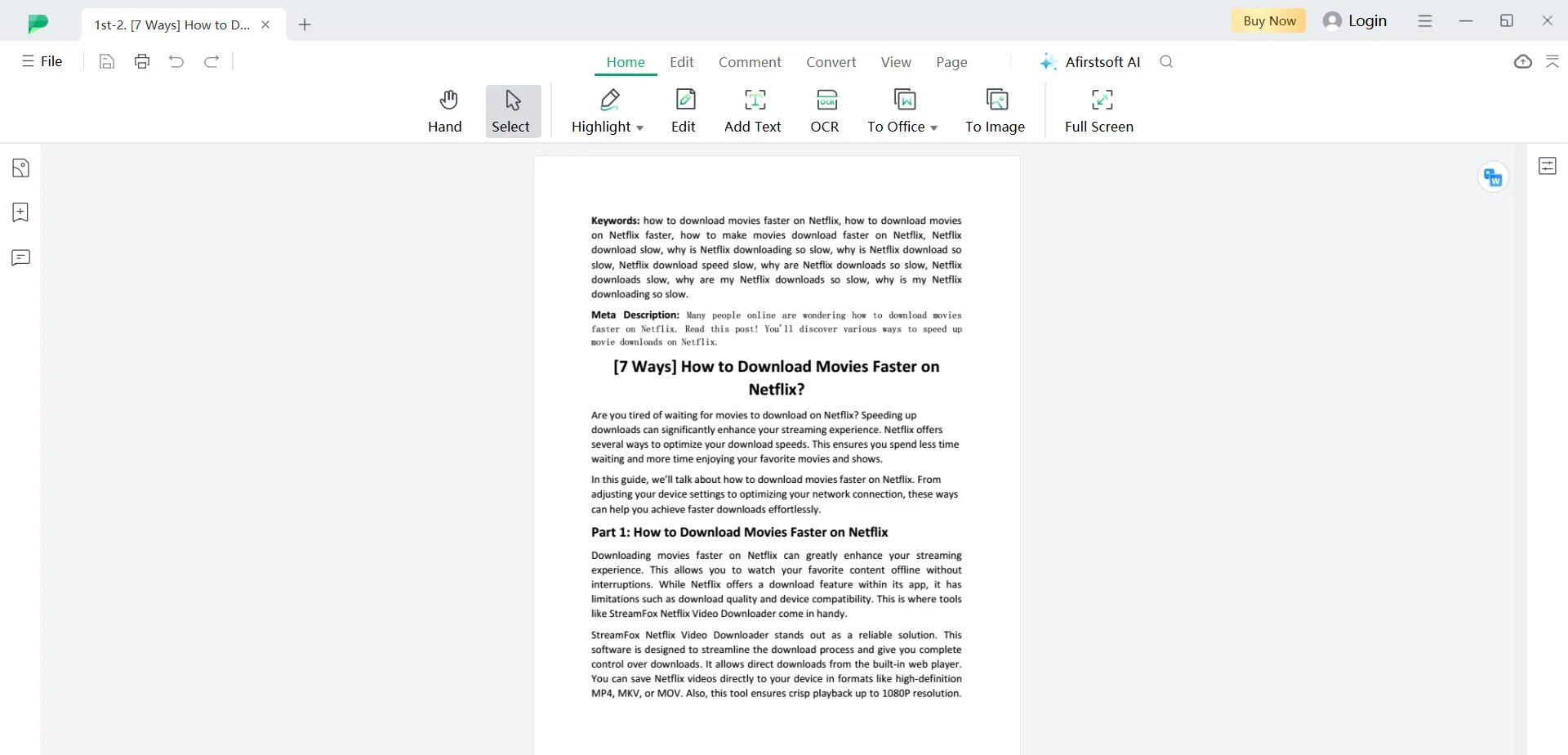
Step 3: By tapping on “Comment”, you can highlight, underline, strikethrough, tilde, and also add stickers to enhance your PDF file.
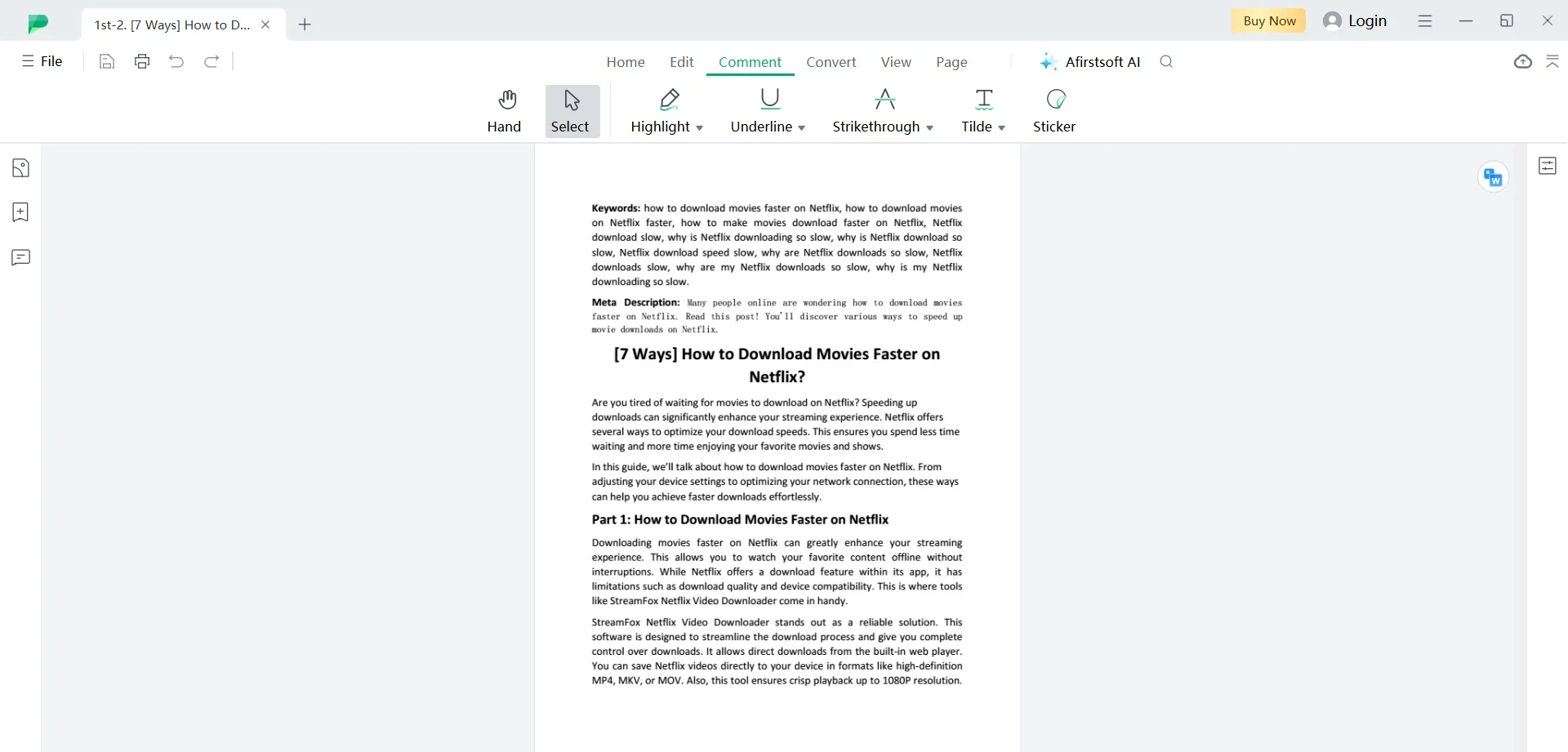
Step 4: If you wish, you can also convert your PDF file into other formats by clicking on “Convert”.
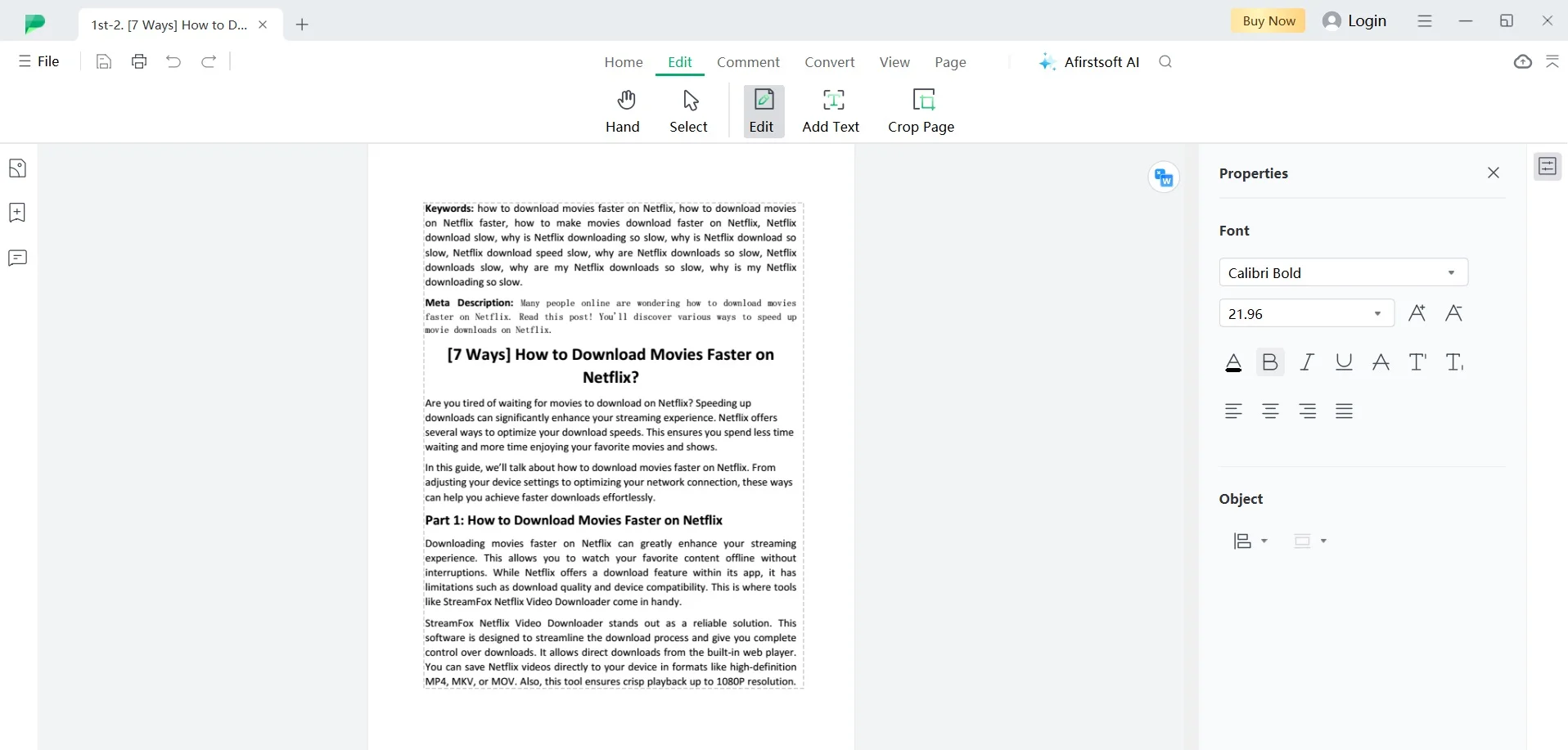
Step 5: Once done, save the file by tapping the “File” button and then “Save As” or “Save to Cloud”.
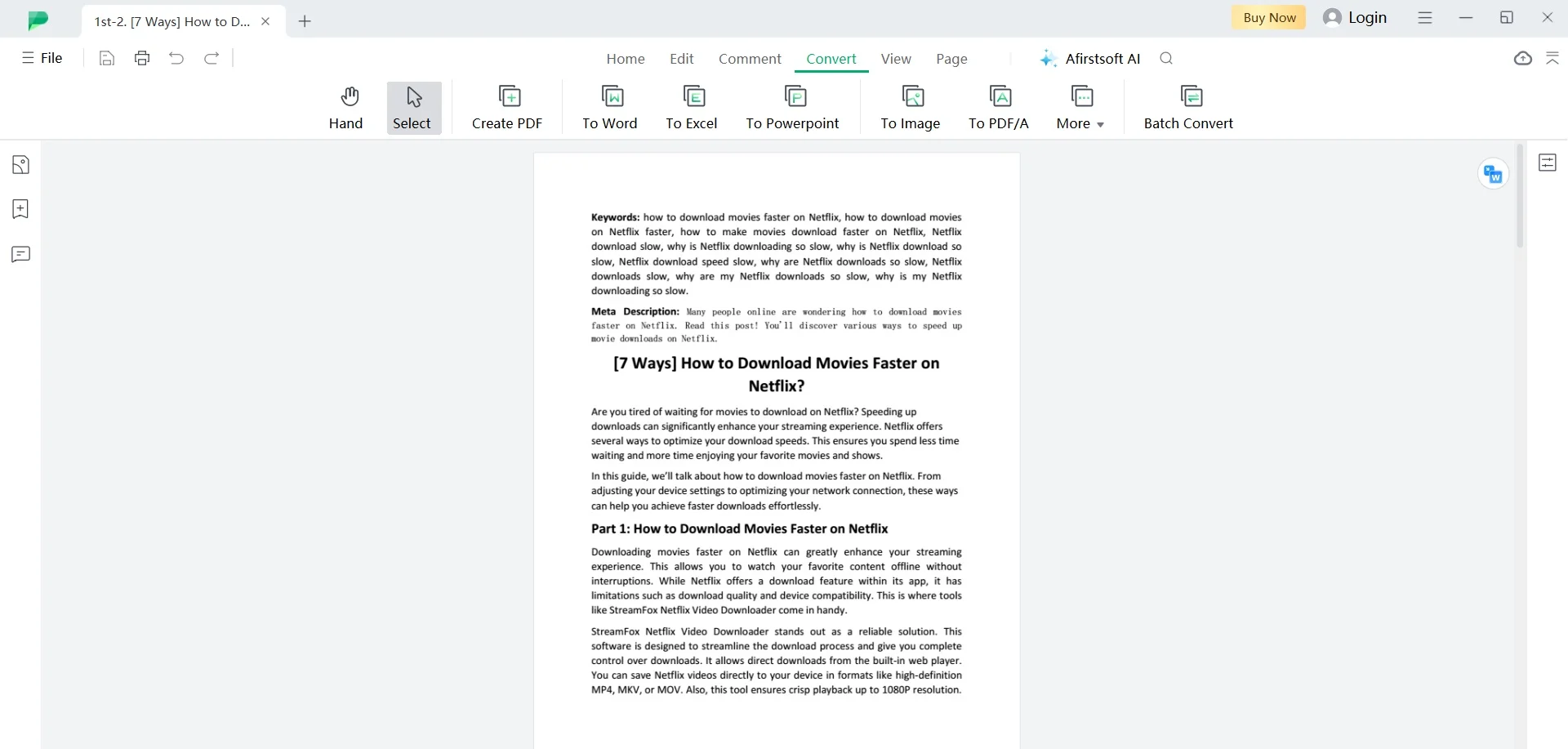
Other Features:
- AI:Utilize AI to automatically detect and correct errors. This makes your editing process faster and more accurate. Also, AI helps you to summarize your whole document and get an idea about it.
- OCR (Optical Character Recognition): Convert scanned documents and images into editable and searchable text.
- File Conversion:Easily convert your PDFs into various formats such as Word, Excel, and more.
- Cloud Integration:Save and access your files from the cloud. This ensures you can work on your documents from anywhere.
Conclusion
In this article, we explored how to send PDF through Gmail. Sending PDFs through Gmail is easy and can be done in a few simple steps. Just follow the instructions to attach and send your PDFs. This makes sure they reach the recipient safely and in the right format. For larger files, you can use Google Drive to get around Gmail's size limits. If you need to send multiple PDFs, combining them into one file can simplify things. To polish your PDFs before sending, try Afirstsoft PDF. This tool lets you edit, add notes, and convert PDFs easily, so your documents look their best. It also has features like AI error detection, OCR for scanned documents, and cloud storage.
- 100% secure
- 100% secure
- 100% secure