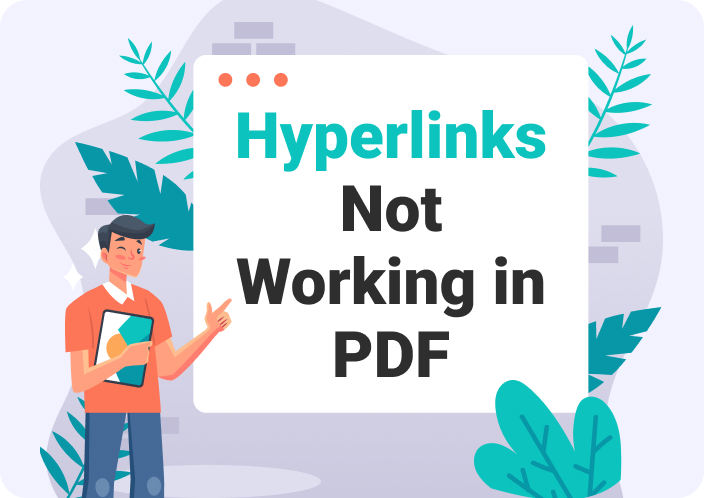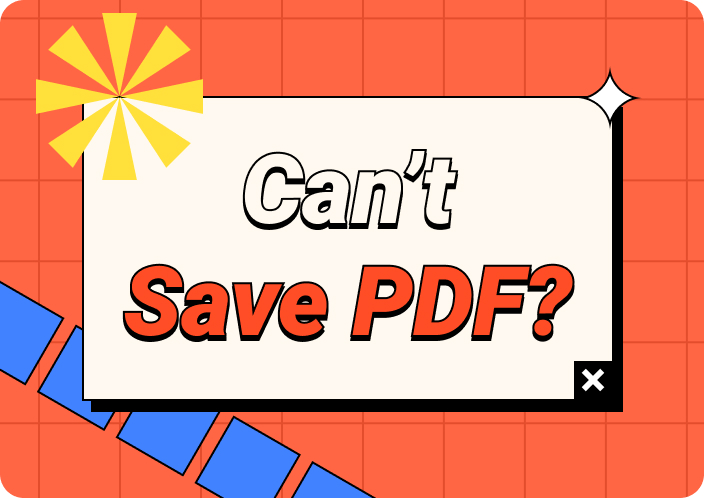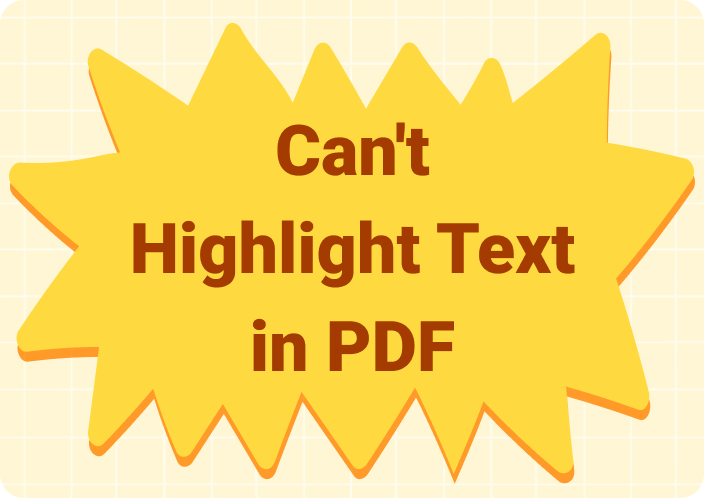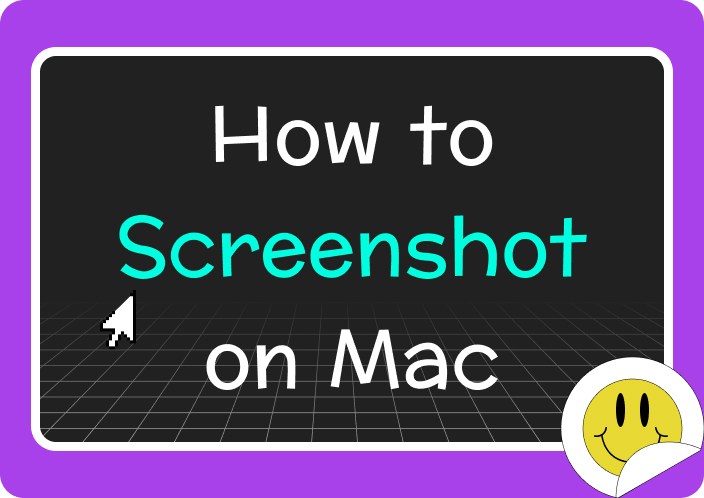Imagine that you downloaded essential PDF files to your phone for an upcoming business project. Then you find yourself facing the dilemma of not knowing where PDF downloads go on Android or iPhone. It is crucial to know where your files go on your phone when they are downloaded, as it makes it easier to find them quickly. Moreover, this way, you won't waste time senselessly searching for the files over your phone.
Other than that, you can keep your download folders organized swiftly access them anytime. To find the exact location of the downloaded PDF documents, we will provide you with several methods that will explain how to find those files. Now, let’s go through this article to answer your question, where can I find PDF files on my phone?
Part 1. Where to Find PDF Files on Your Phone?
Whether you are a student, a business manager, or a professional, your phone is bound to be filled with many files. It can get frustrating to find important documents in that sea of downloads. So, the first thing that comes to your mind is where do I find PDF files on my phone? Don't worry; we have multiple solutions for that in this section, as we will explain how to find your files on your phone.
Where are My PDF Files on my Android Phone: Two Methods Explained
First of all, every phone has a different storage system, and your Android phone is most likely to have a File app. This app holds all your downloads, photos, videos, and many more in one place with defined folders and dates.
However, how are you able to find your PDF files in the midst of all this chaos? We have provided you with two effective and easy methods that can help you understand where to find PDF files on Android.
1. Downloads folder
When you download any PDF file from Google Chrome or any other browser, it automatically sends it somewhere on your Android phone. The following steps will guide you on where to find your downloaded files, videos, and pictures:
Instructions: Locate the PDF files by first tapping on the 'Files" app on your Android phone. When the app opens, you'll find various folders of photos, audio, apps, etc. Now, select the "Downloads" folder to access recently downloaded PDF files.
When a new screen appears, go to the top right corner and tap the “Three Vertical” dots. This will open a drop-down menu, and you can now sort out the downloads according to your needs.
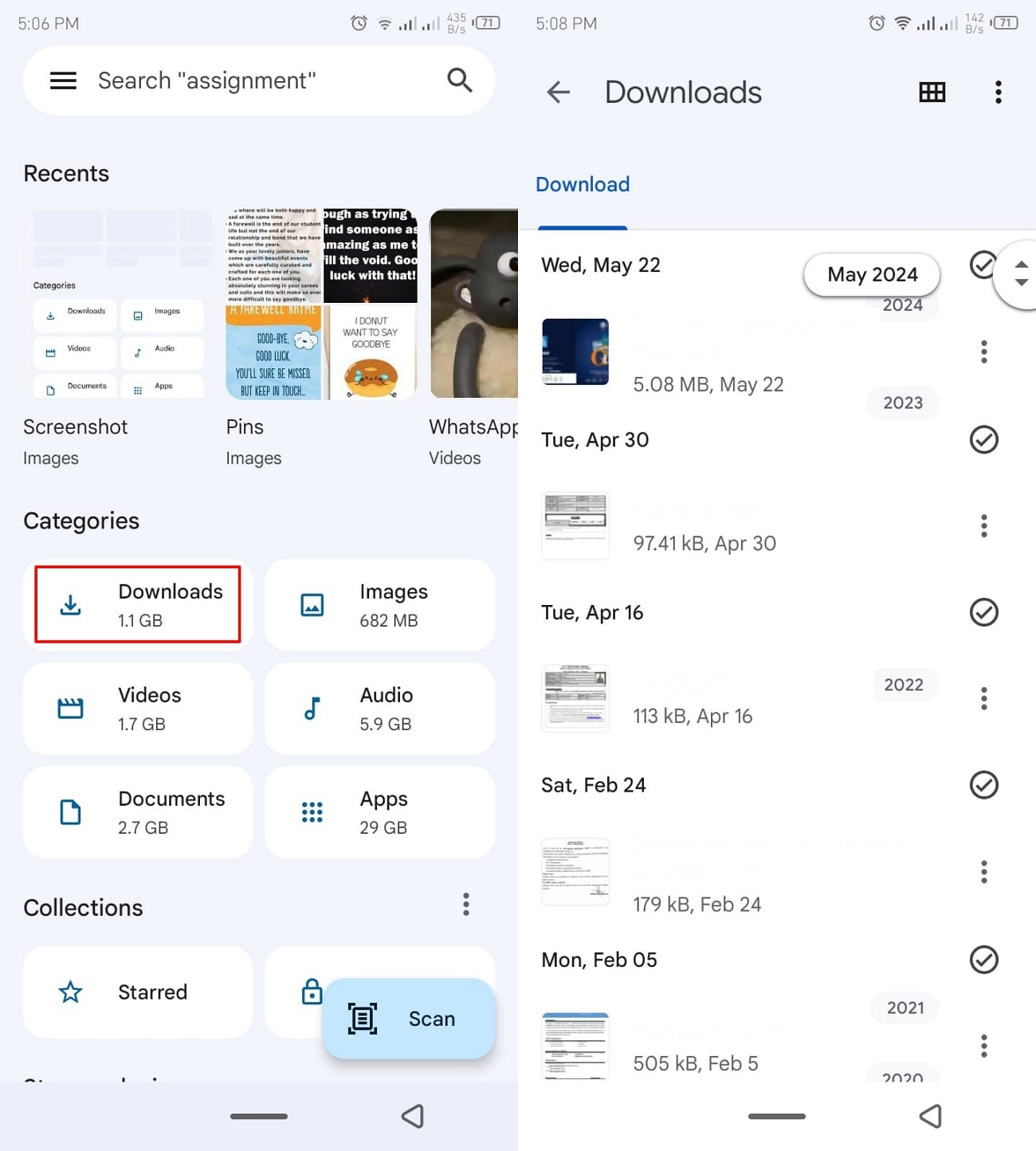
2. Documents folder
Whenever you download documents from online platforms or from WhatsApp, the phone automatically saves the downloads in a specific folder on the phone. If you only want to locate your PDF and other important documents on your Android phone, follow these steps:
Instructions: Access the home screen of your Android phone, and locate and open the "Files" app. After opening the app, tap on the "Downloads" option under the "Categories" section. It will direct you to all your downloaded PDFs and other files. Here, you can press the “Three Vertical” dots at the top right corner and sort out the files by largest first, name, etc.
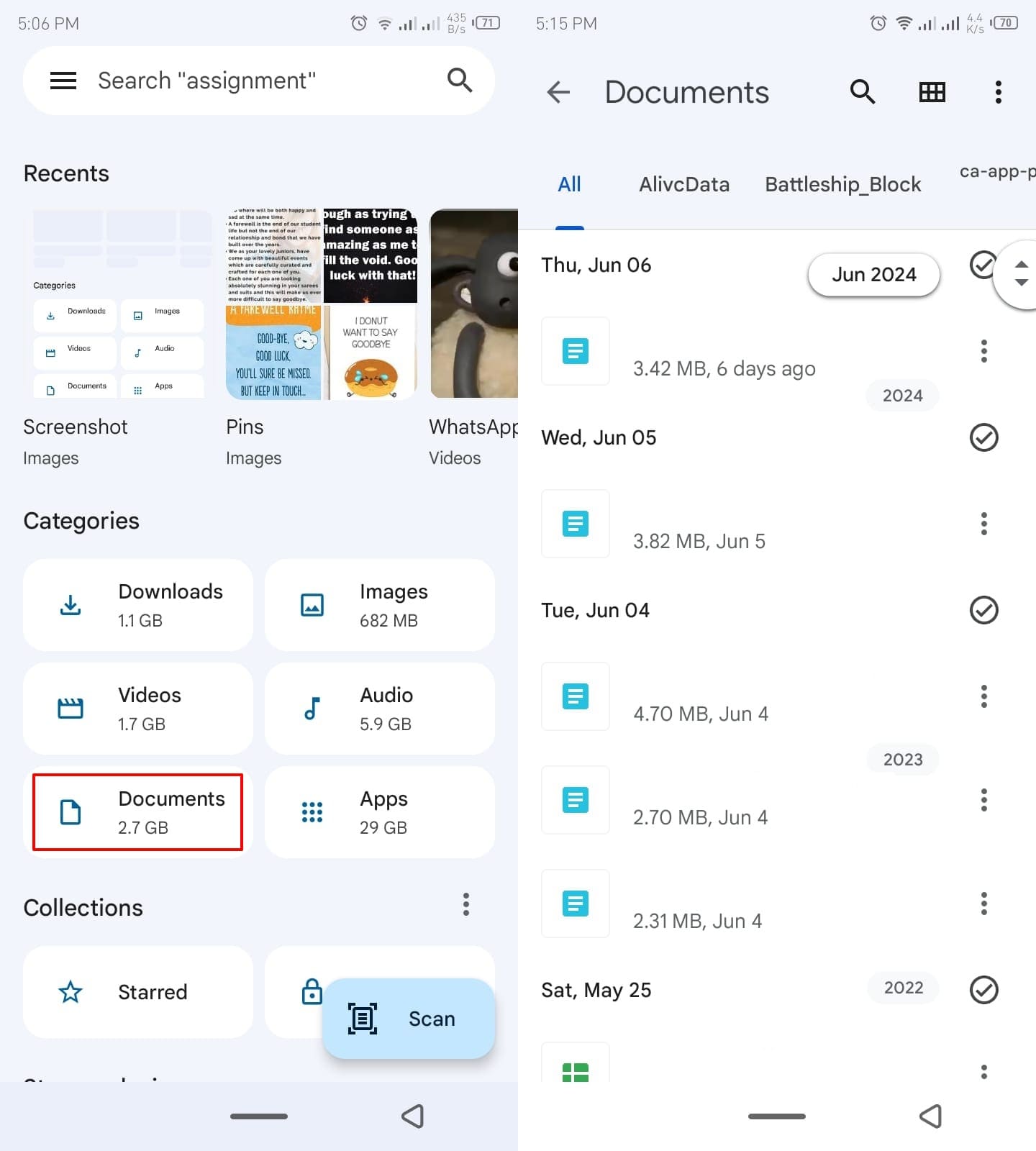
Where Do I Find My PDF Files on My iPhone?
Compared with the iPhone, Android has a larger user base globally, with more than 70% market share. This means less is known about the iPhone, and people switching from Android need guidance to operate this slightly different operating system. Most importantly, the new iOS users strive to explore the question, "Where can I find PDF files on my phone?”
1. Files
Unlock your iPhone and locate the "Files" app from your Home Screen to open it. Upon accessing the main interface of the "Files" app, choose the "On My iPhone" option, and you will find all your iPhone documents. Now, use the search bar at the top to type “.pdf” and see all the available PDF files on your iPhone.
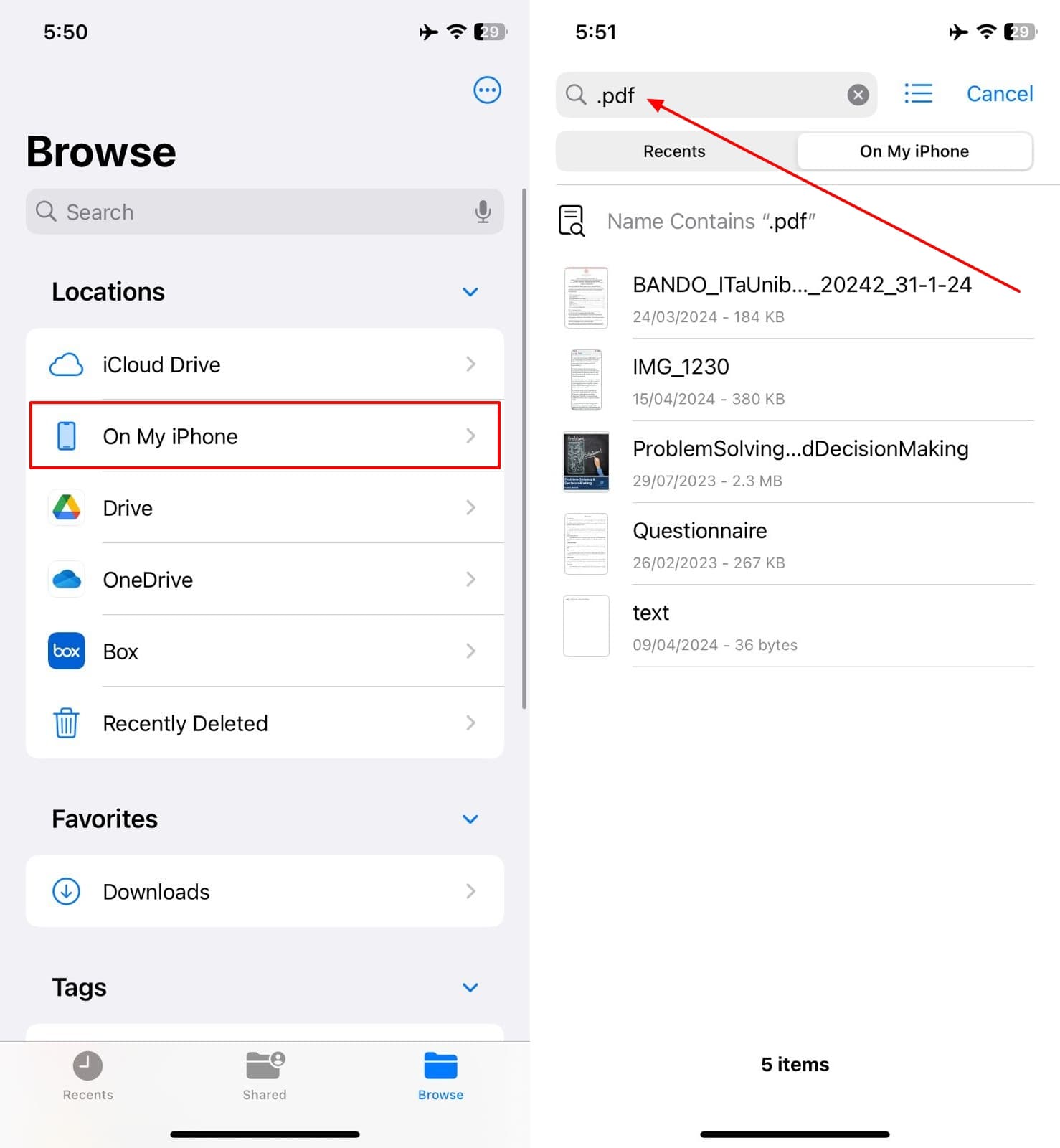
2. iCloud
On your iPhone, open the "Files" app again and tap the "iCloud Drive" option from the "Locations" section. Later, type the ".pdf" in the search bar at the top and ensure shifting to "iCloud Drive," instead of being in the "Recent" section. There, you will find PDF files saved on your iCloud, which you can open or share with others as you please.
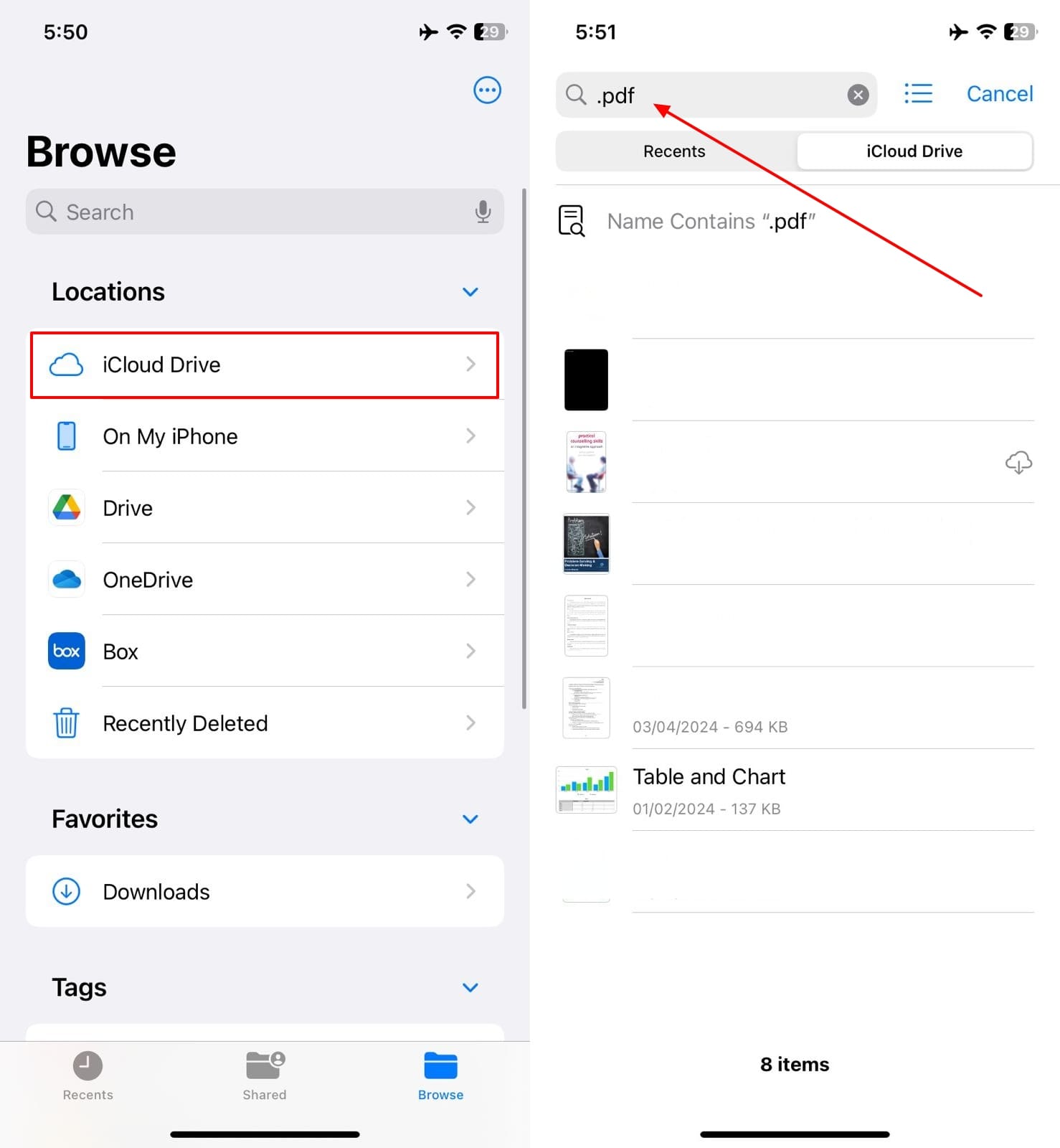
3. Apple Books
Find and open the "Books" app on your Apple devices, specifically dedicated to accessing and reading eBooks. There, hit the "Search" icon from the bottom right corner and navigate to the search bar at the top. Finally, type the name of the PDF file that you need at that time and tap on it to read or for something else.
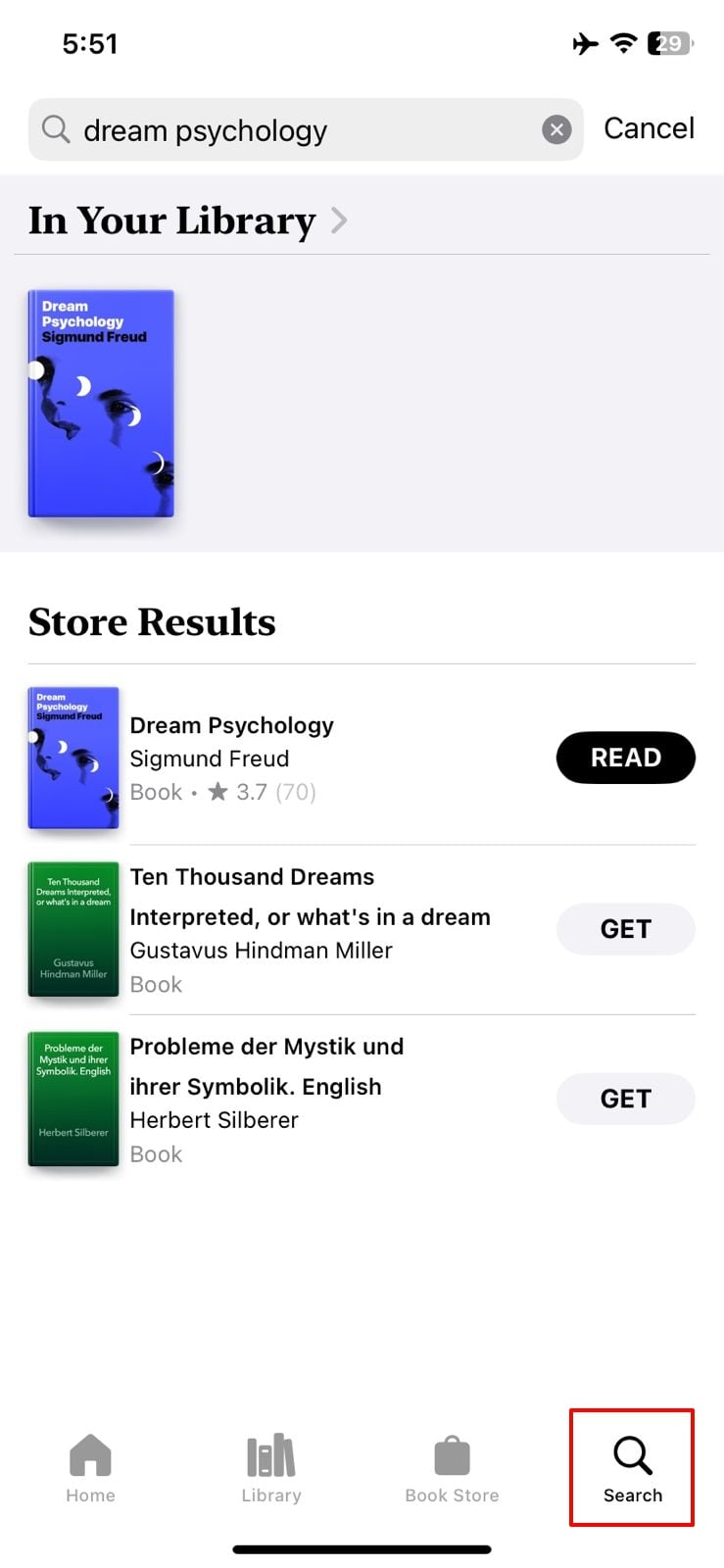
Part 2. How to Find PDFs Downloaded from Third-party Apps on Your Phone?
Locating PDFs on your iPhone or Android doesn't mean your problem is resolved. What about the shared PDF files on your smartphones? If you want to uncover the mystery of "where are PDFs stored on my phone,” which others have sent you, consult this section. Here, you will get to know stepwise instructions on how someone can find PDFs shared with them through email attachments, messaging apps, and so on.
1. Messaging Apps (WhatsApp)
In this digital age, messaging apps are a common source of formal or non-formal communication due to being accessible and easy to use. Whatever the case is, if you have PDF files on your messaging app, but locating them seems a hectic task for you, the following is a must-read guide.
Step 1: Open your messaging app, such as WhatsApp, and locate the chat that contains PDFs. Next, tap on their profile and choose the “Media, Links, and Docs” option to access your PDFs in the “Docs” tab.
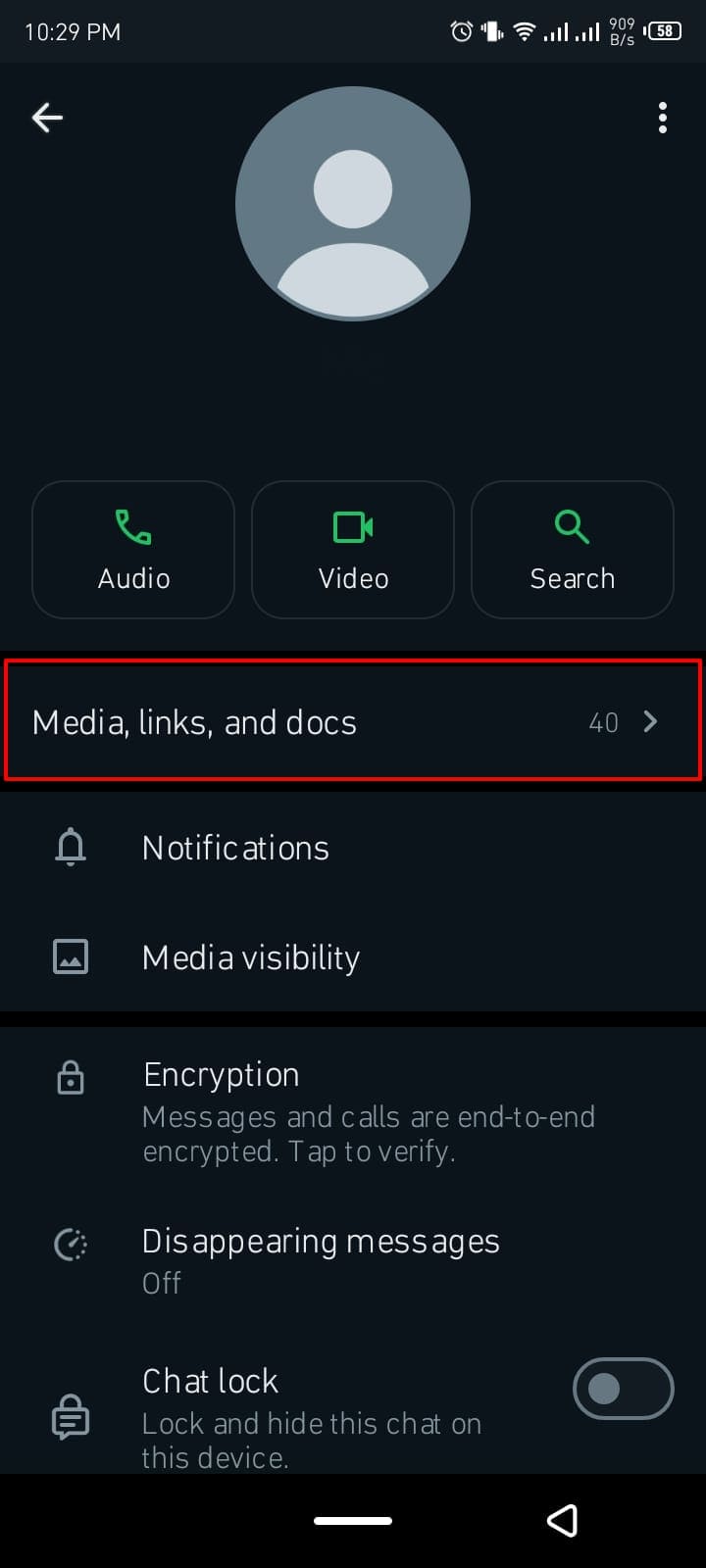
Step 2: To locate all PDFs shared with you on WhatsApp, tap the “Search” bar on the main screen of WhatsApp. There, type “.pdf” and hit the “Documents” tab to get all the PDF files on WhatsApp.
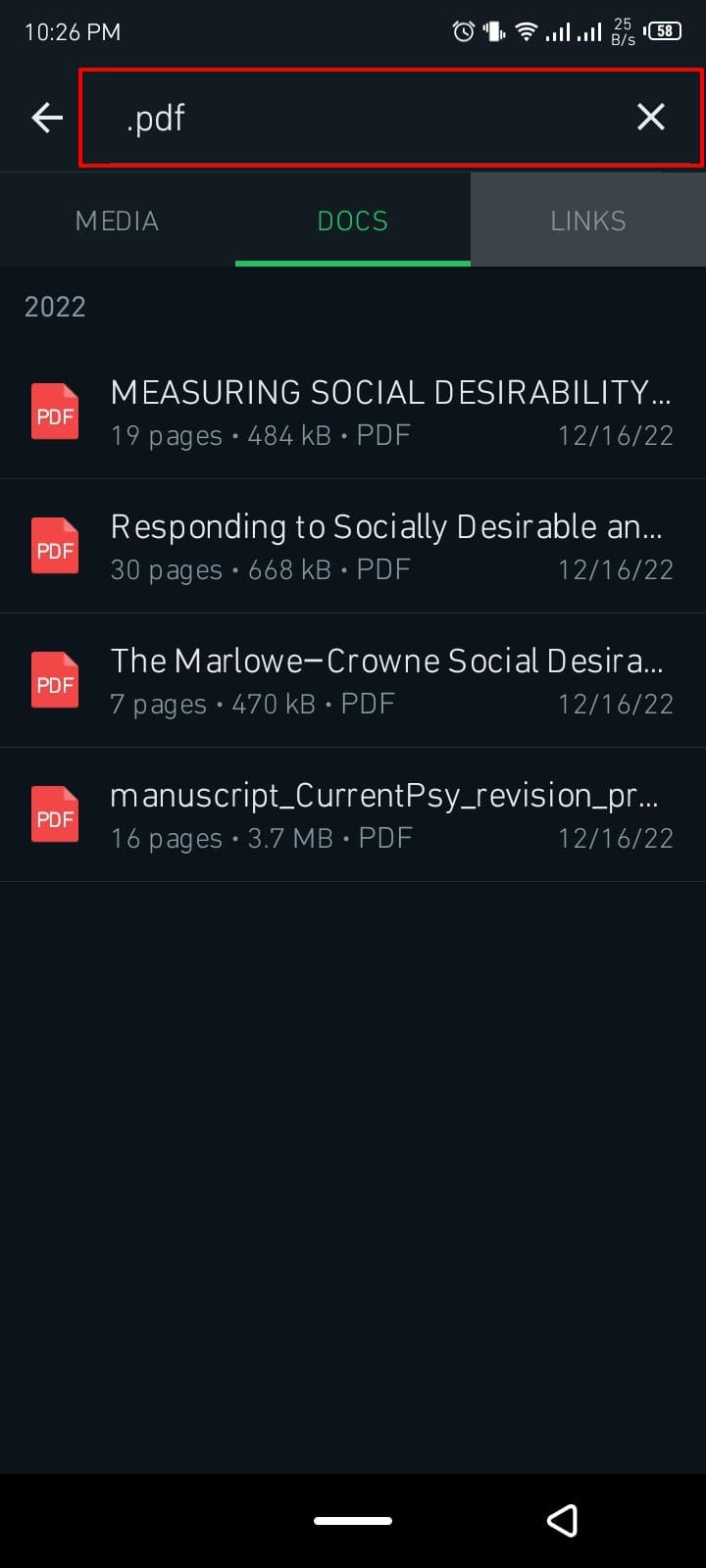
2. Browser Download
Imagine you downloaded an important PDF file onto your smartphone using a browser, but now you can't locate it. This situation can frustrate you because you constantly think, "Where do I find PDF files on my phone?” To resolve this problem, we have provided you with steps, which you can learn by navigating below:
Instructions: Head over to your internet browser, such as Google Chrome, and tap the three dots (Options)” icon from the bottom-right. From the expanded menu, you need to locate the “Download” option, which will direct you to all the downloaded PDFs.
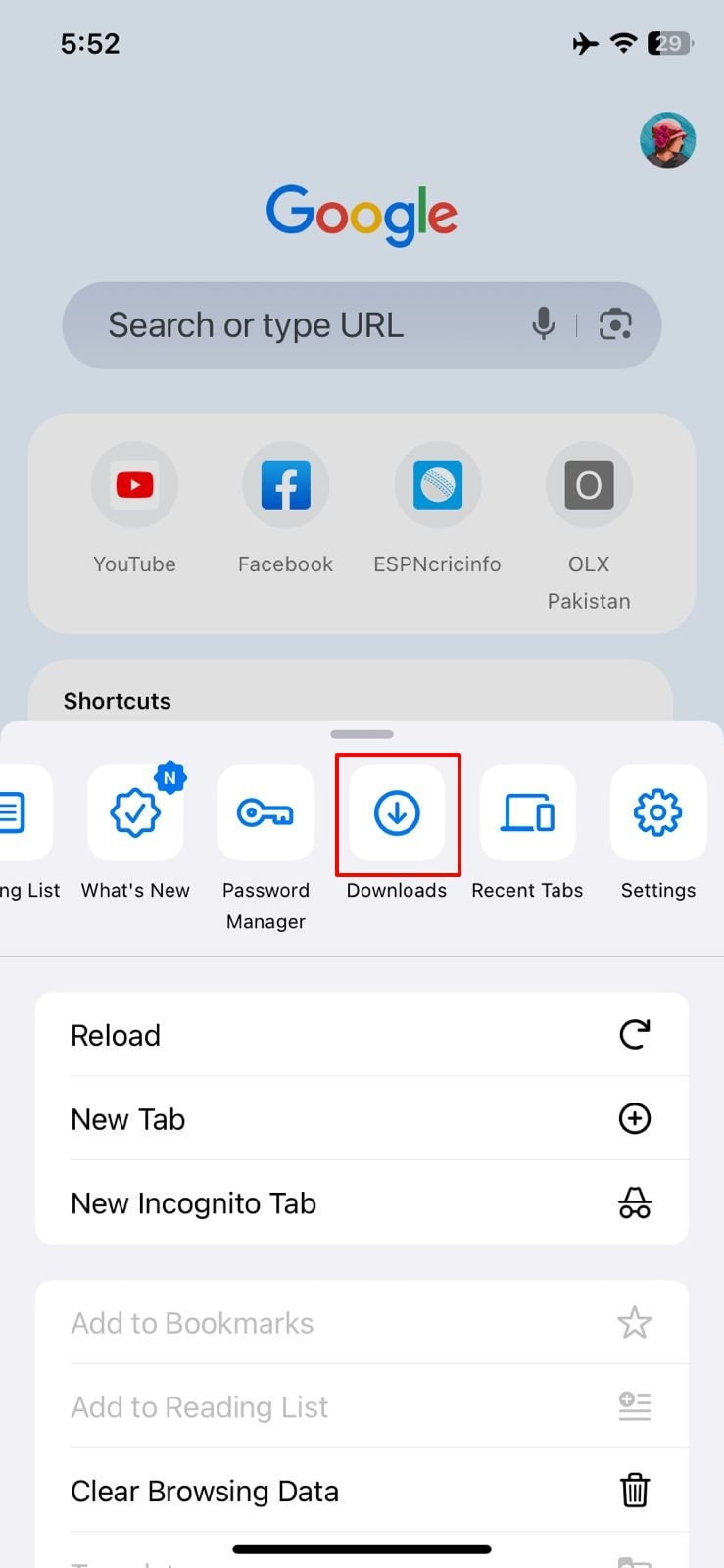
3. Email Attachments
For formal communication, email proves to be a primary source, in which users send PDF files within a 25MB size range. Locating the desired one from the bulk of emails feels overwhelming, so this section illustrates how one can access only PDF attachments in emails.
Instructions: Set up your Gmail account, move to its Home Screen, and tap the "Search" bar at the top. Now, you will see an "Attachment" filter, which will show an expanded menu upon tapping. Press the "PDF" option, and all the emails with PDF attachments will be filtered.
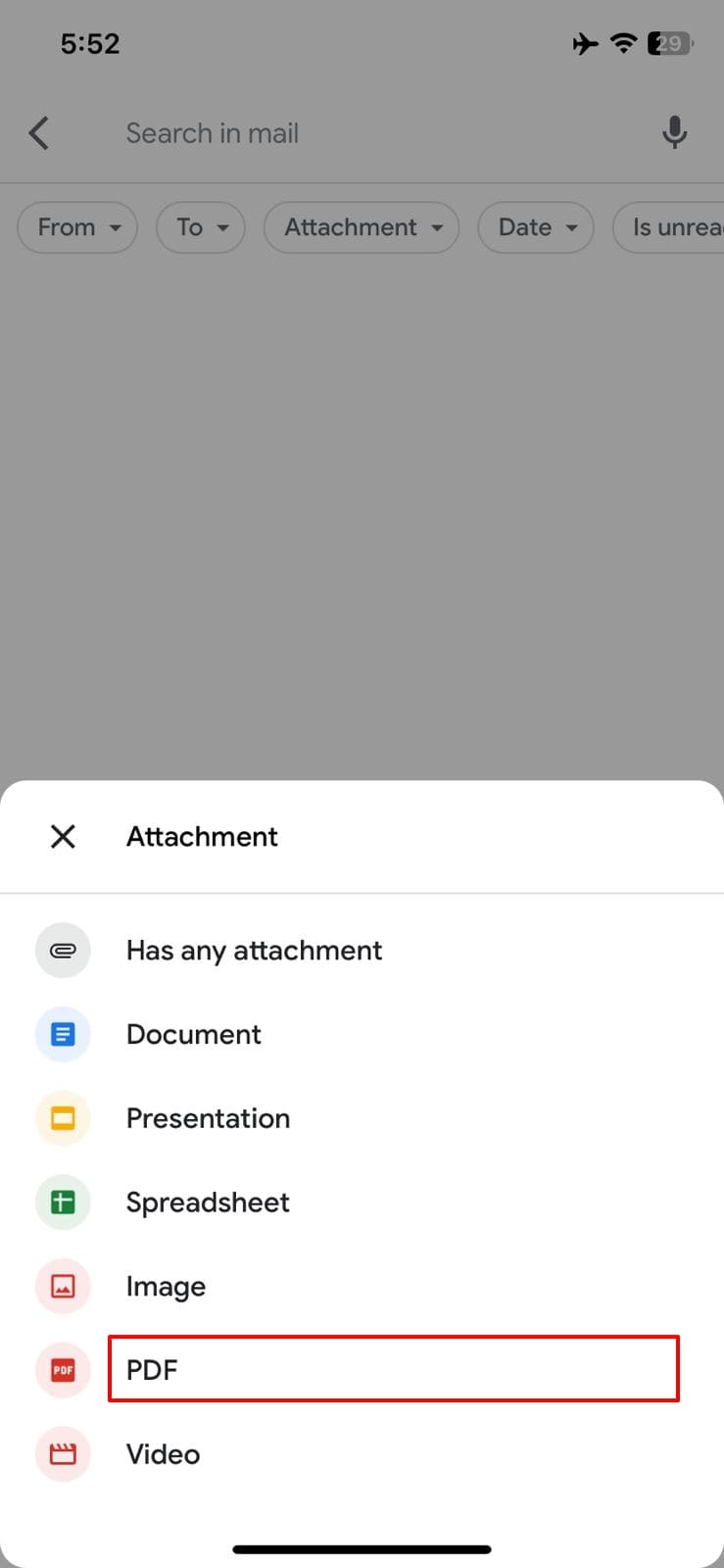
Part 3. How to Change the Default Download Location of PDF on Your Phone?
If the default location for saving PDF documents is full of files, you can assign a different location from your browser. Doing this will ensure easy navigation to documents and effective PDF management or data organization on your smartphone. Let's take the Google Chrome web browser as an example and learn how someone can change the default location after knowing where PDF files are stored on Android/iPhone.
Step 1: Go to your web browser, like Google Chrome, and tap the “Three dots (Options)” icon. From the drop-down menu, choose the “Settings” option and scroll down to locate the “Downloads” option on the next screen.
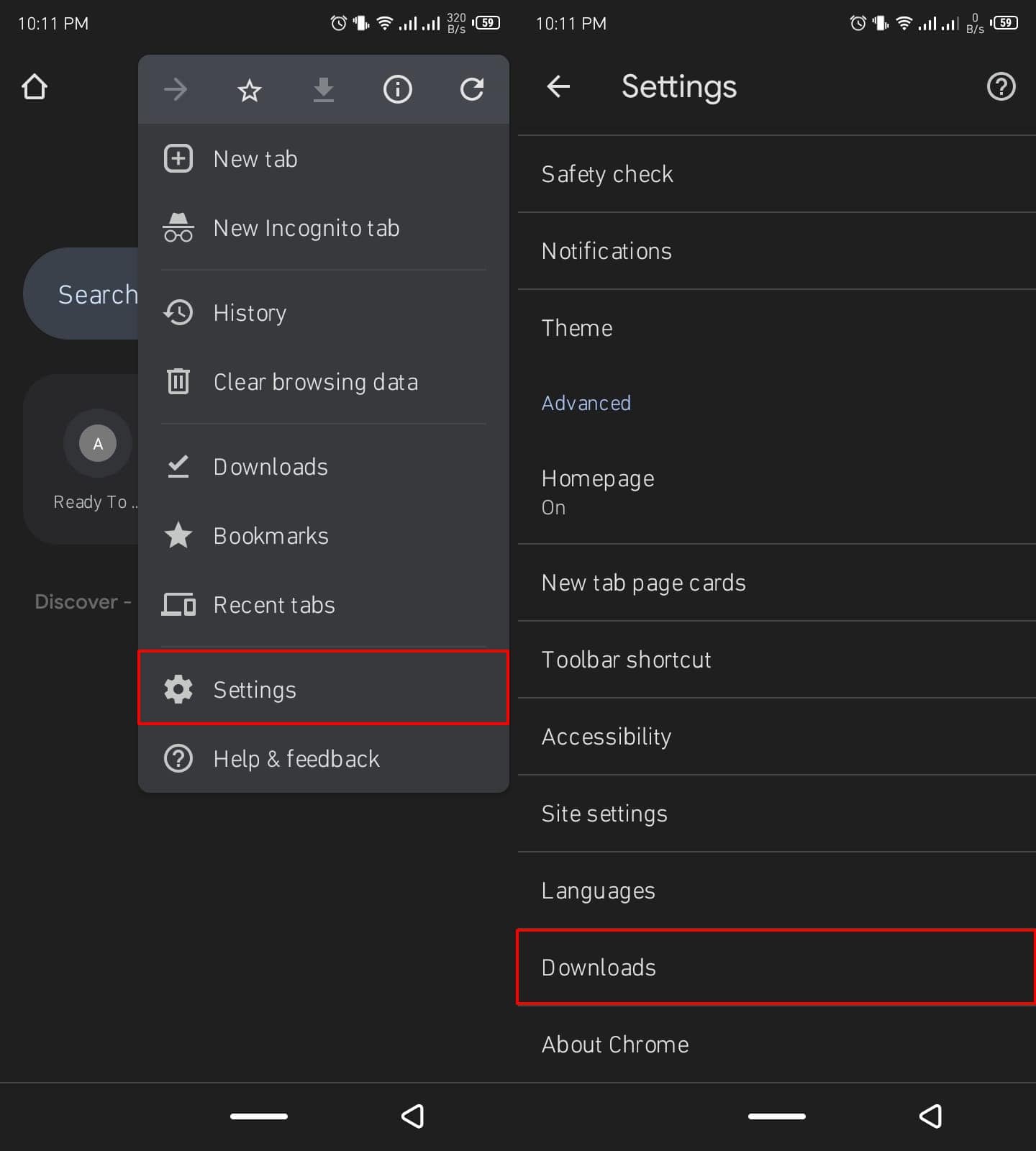
Step 2: After locating the “Downloads” option, tap on it and proceed with the “Download Locations” option. Now, it will give you “Internal Storage” or “SD Card” options to choose and allocate one folder as the default file saving. You can even toggle the “Ask Where to Save Files” option so the browser can ask you every time where you wish to keep the files.
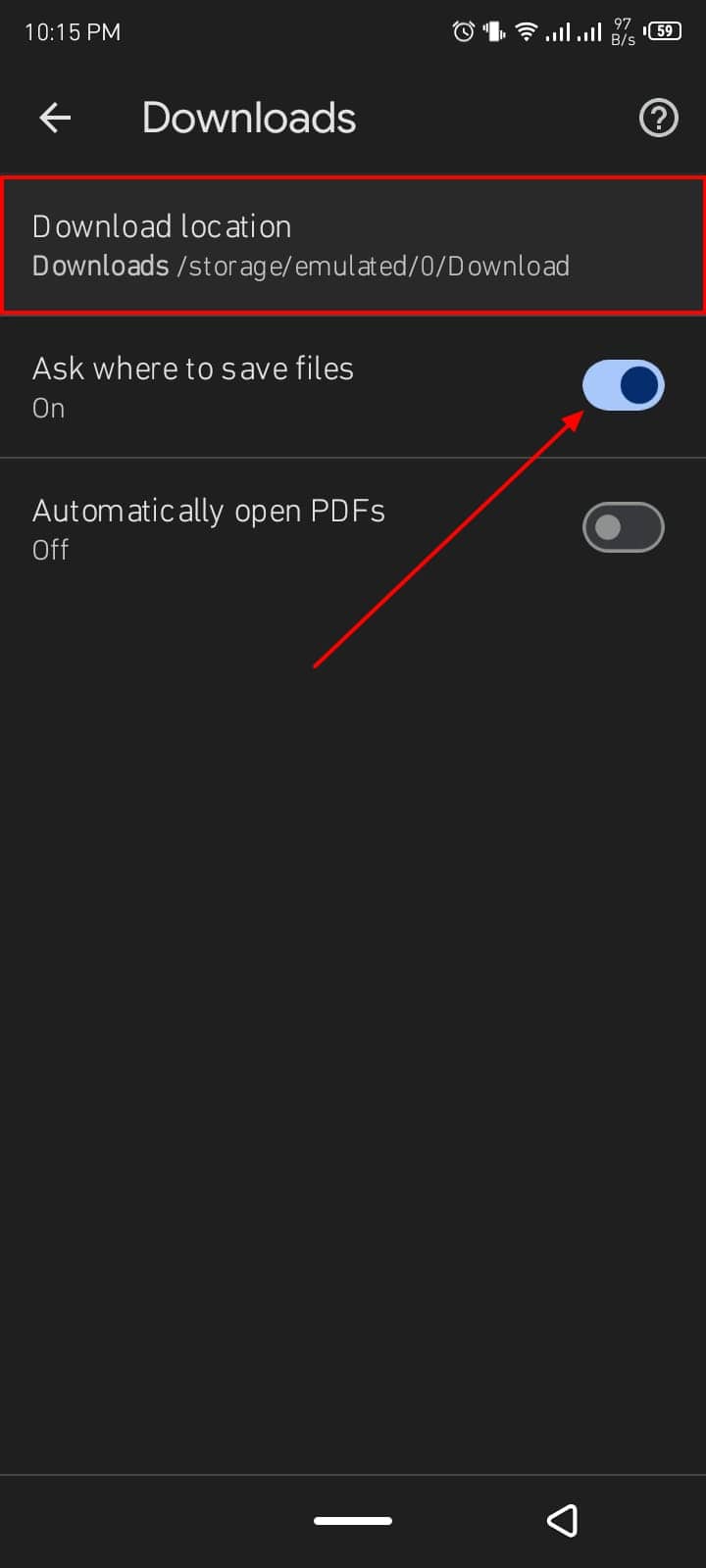
Part 4. Smart Tips for Managing PDF Files on Your Phone
Managing PDF files on your phone can sometimes feel like a juggling act, especially with the sheer volume of documents we often handle. Whether you're dealing with work reports, travel itineraries, or personal notes, keeping your PDFs organized and accessible is key to staying productive. Here are some smart tips to streamline your PDF file management on your mobile device:
- Centralize Your Files:Utilize your phone’s built-in file management apps, such as Files on iOS or My Files on Android. These apps act as a hub for all your documents, allowing you to organize, search, and access your PDFs in one place. Make sure to regularly update your file organization system to keep everything in order.
- Categorize with Folders:Create specific folders for different types of PDFs, like work, personal, or travel. This not only helps in locating files quickly but also keeps related documents grouped together. For example, you might have a “Travel” folder for itineraries and tickets and a “Work” folder for reports and presentations.
- Use Descriptive File Names:When saving or renaming PDF files, use descriptive names that reflect the content of the document. This practice makes searching for files much easier, as you can quickly identify what you're looking for without opening each file.
- Leverage Cloud Storage:Integrate your phone with cloud storage services such as Google Drive, Dropbox, or iCloud. Cloud storage not only provides additional backup but also allows you to access your PDFs from any device. Regularly sync your files to ensure they are up-to-date across all your devices.
- Optimize Search Features:Take advantage of the search functions in your file management app. Use keywords related to the content or title of the PDF to find specific documents swiftly. This is particularly useful when dealing with a large number of files.
- Regularly Clean Up:Periodically review your PDF files and delete any that are outdated or no longer needed. This will help you maintain a clutter-free digital space and ensure that only relevant documents occupy your storage.
- Utilize PDF Reader Features:Explore the features of your PDF reader app. Many PDF readers offer tools like annotations, bookmarks, and text search that can enhance your productivity. Using these features can help you navigate through documents more efficiently and keep track of important sections.
- Backup Important Files:Regularly back up crucial PDF files to prevent loss in case of device malfunction or accidental deletion. Most cloud storage services and some file management apps offer automatic backup options, which can save you from the hassle of manual backups.
By implementing these smart tips, you can ensure that managing PDF files on your phone becomes a seamless part of your routine, allowing you to access and organize your documents with ease and efficiency.
Part 5. How to View and Edit PDF on Your Phone Using Afirstsoft PDF?
When you are running late for a meeting or a presentation, it can be a hassle to shuffle through clutters of folders. However, with various effective methods, you have a clear idea of where to find PDF files on Android and iPhone. Once you find the desired PDF document, you can customize it using various PDF editor apps.
The most effective and ideal editor app is the Afirstsoft PDF, which offers robust editing features. Users can annotate the PDF with comments, underlining, and highlighting features to make it more personalized. Moreover, with Afirstsoft, you can preview your document in various viewing settings for a great reading experience.
Advanced Features Offered by Afirstsoft PDF
There are several advanced features in this AI-powered PDF editing app that you can access by downloading it today. To learn more about its innovative features, go through this informational section.
1. Sharing Links with Others
The app can help you share personalized PDFs by creating a link with your team, colleagues, and friends to have a collaborative experience. You can also share your files with your friends to gain their insight and suggestions on the modified PDF document. Moreover, it provides multiple settings you can apply before sharing a document with a link.
2. Ask the AI Assistant
One of the most advanced features of this app is the AI assistant feature, which provides you with a document summary and chat feature. If you find your PDF a little bit lengthy, you can ask its AI assistant, and it will summarize the whole PDF document in a concise way. Furthermore, you can ask various questions about a topic on your PDF and get comprehensive and detailed answers.
3. Upload Files to the Cloud
File sharing and storing becomes a whole lot easier with the Afirstsoft PDF app. It provides a cloud storage system with over 20GB of storage. You and your team can collaborate on a PDF and store it safely in its cloud storage. Additionally, with this feature, you can access your PDF files anywhere and anytime.
4. Enhanced Page Organization
There are various page organization features in this PDF editing app that you can use to keep your PDF structured. This makes it easy to access them on your phone from anywhere and anytime. Moreover, it provides you with the Extract feature that can be used to extract meaningful information from your documents to create a new one with the required data only.
Part 6. FAQs about PDF Files Storage on the Phone
- Why is there a need to know where your downloaded files are stored on your phone?
There are a bunch of reasons why you should know where are PDF files stored on my phone. Some reasons include quick accessibility of essential files, maintaining an organized storage folder, and more. Moreover, knowing the location of your files can help you quickly locate, share, and create backups for them while also maintaining data security.
- Is it possible to edit PDF files directly on my iPhone?
Yes, there are several apps that you can try downloading from the App Store that offer robust editing features. One of the best apps is the Afirstsoft PDF, which allows you to edit PDF files directly on your phone. It also offers features such as text editing, annotation, cloud storage, and sharing that take your PDF management to the next level.
- Where are PDF files typically stored on my iPhone?
PDF files are usually stored in different locations on your phone, such as the Files app, iCloud Drive, email attachments, and more. You can access your PDF files from these sources on your iDevice.
Conclusion
In conclusion, we can say that it is essential to know where to find PDF files on Android and iPhone. Other than that, we discovered various methods that can help you locate your important files on your phone. However, to edit and preview your documents, the Afirstsoft PDF is the most recommended tool that you can also use to annotate, organize, and share PDF files.

Emily Davis
Editor-in-Chief
Emily Davis is one of the staff editors of Afirstsoft PDF Editor team. She is a dedicated staff editor with a keen eye for detail and a passion for refining content.
View all Articles >