Protection of critical information, research, and legal PDF documents from unauthorized personnel is essential for business. Without proper protection, these documents can be accessed by anyone for copying, modifying, and printing purposes. In this case, learning how to password-protect PDFs on a Mac is important to protect documents.
Other than that, students might also want to protect their research data to avoid any plagiarism. Such protection is also essential in the media industry to secure confidential scripts and music lyrics. Therefore, in this article, we'll go through multiple ways to help you learn how to password-protect a PDF on a Mac using different tools to cater to these needs.
- 100% secure
- 100% secure
- 100% secure
Part 1. How to Password Protect PDF on Mac Using Preview?
As discussed, securing your private information is the number one priority to ensure that the information remains accurate for future use. Preview is a built-in Mac software that can protect PDF documents by letting the user set a password. While doing so, you can add an open and owner password to your PDF file while sharing. Now, let’s look at the following steps on how to password-protect a PDF on a Mac:
Step 1. Open the Preview software on your Mac device and import the PDF you want to protect by adding a password. Moving forward, go to the top to access the “File” drop-down menu and press the “Export” option.
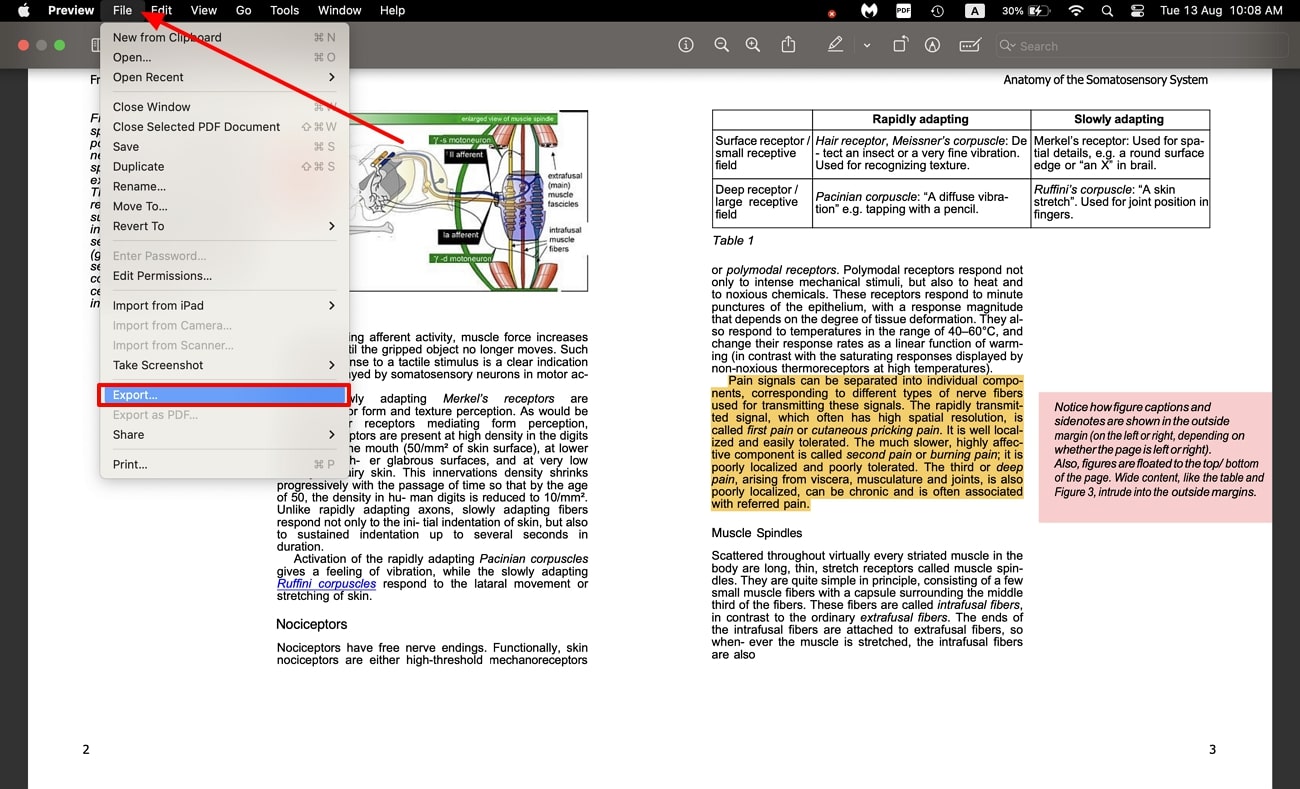
Step 2. When a small “Export” window appears, choose to click the “Permission” button to access various security options.
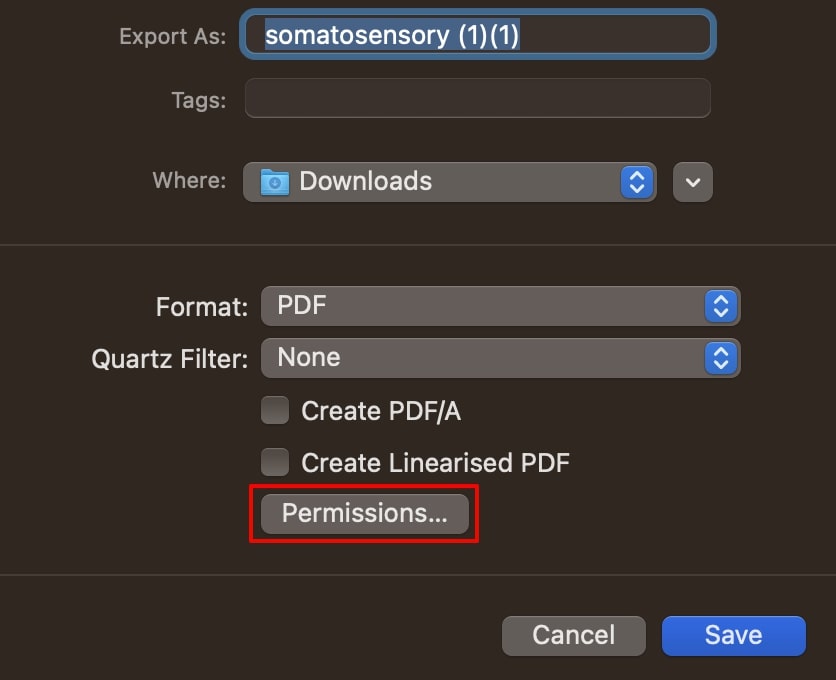
Step 3. In the new settings window, check "Require Password to Open Document" and add a b password. After that, check all the boxes in the "Permission" section to set maximum security for the PDF file. When all the restrictions are set, click the "Apply" button to secure your PDF document.
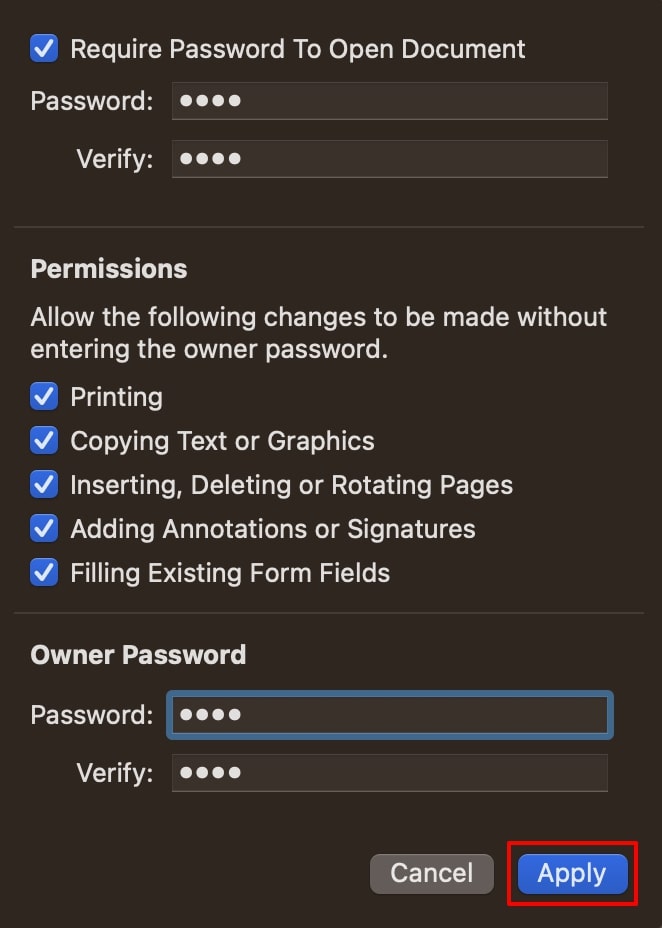
Pros
- You can manage accessibility by protecting PDFs from copying, printing, and adding annotations.
- It also lets you lock your document or image to prevent it from being edited or deleted by other users.
Con
- Preview is only available on Mac, which can be troublesome for Windows users.
Part 2. How to Password Protect PDF on Mac Using Adobe Acrobat?
If you want advanced security measures for protecting your PDF, use Adobe Acrobat, which safeguards sensitive information. You can add restrictions on files, such as for editing, printing, copying, and more. Moreover, the high-level encryption of this tool prohibits anyone from accessing your files on any device and platform. The following steps explain how you can password-protect a PDF on a Mac with the help of this editor.
Step 1. Access the “Tools” tab from the main interface and scroll down to the “Protect & Standardize” section. From here, choose the “Protect” option and import the desired PDF by clicking the “Open” button from the dialog box.
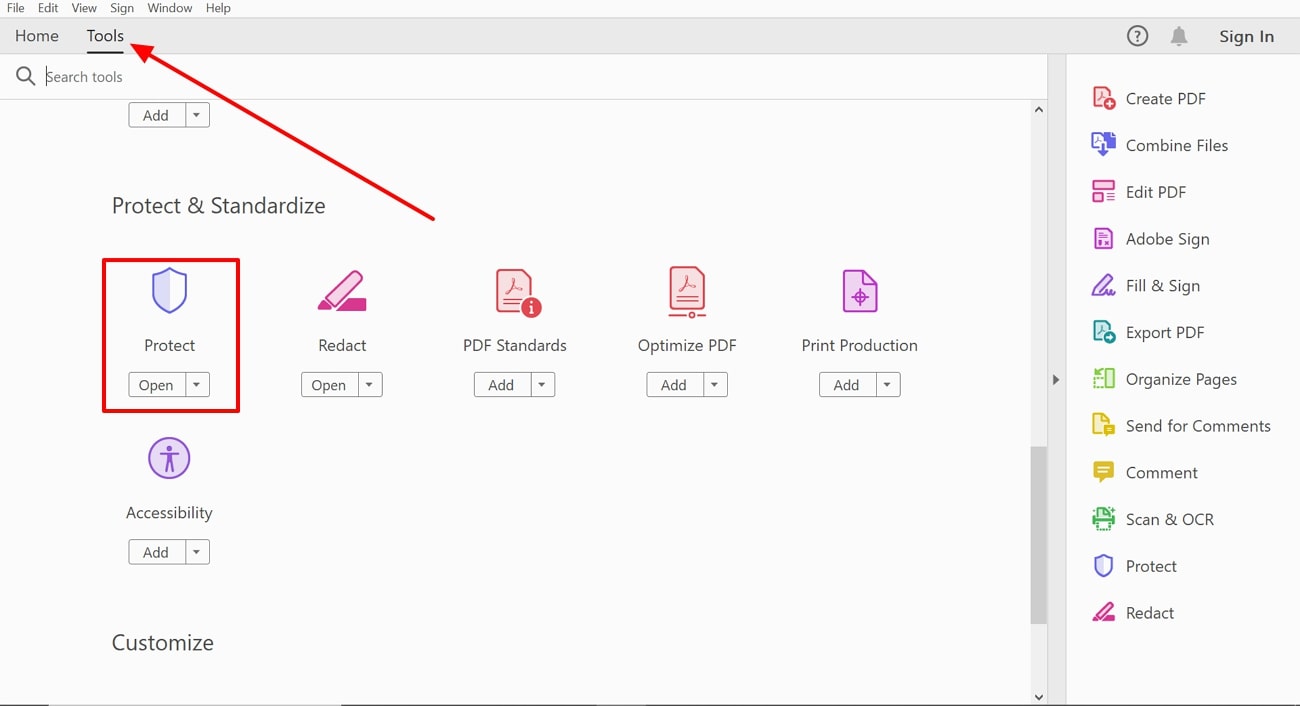
Step 2. Afterward, from the password toolbar, press the "Protect Using Password" option to open a small pop-up screen. Here, set the viewing and editing password and encrypt the file with a certificate for a highly secure document. Once satisfied with the settings, click the "Apply" button to protect your file fully.
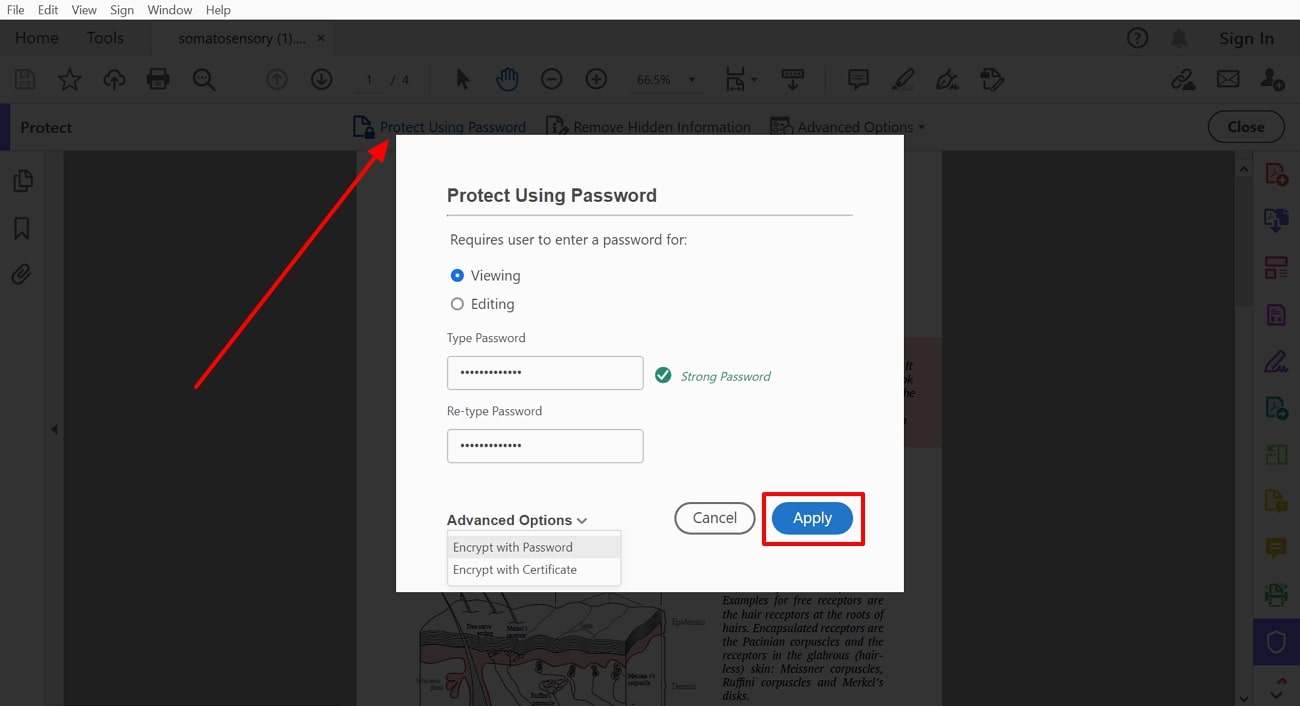
Pros
- This tool offers other advanced security options, such as managing security policies and applying document security.
- It also provides 3 encryption options, which are encrypting all contents, encrypting all contents except meta description, and encrypting all file attachments.
Con
- Adobe Acrobat subscription plan is expensive, and the free trial doesn’t support security measures.
- 100% secure
- 100% secure
- 100% secure
Part 3. How to Encrypt PDF on Mac Using LibreOffice?
LibreOffice is a free and powerful software that offers an intuitive interface with multiple features that can help secure your PDF. You are introduced to high-level encryption and permission features by this tool, such as setting an open and permission password.
Furthermore, you can put restrictions on printing and content changes to perfectly secure the file. Moving forward, we'll look at the easy steps on how to password-protect a PDF Mac with the help of LibreOffice:
Step 1. Download LibreOffice software on the Mac device and open its main interface screen. From here, go to the left side toolbar and click the “Open File” option to import the desired PDF.
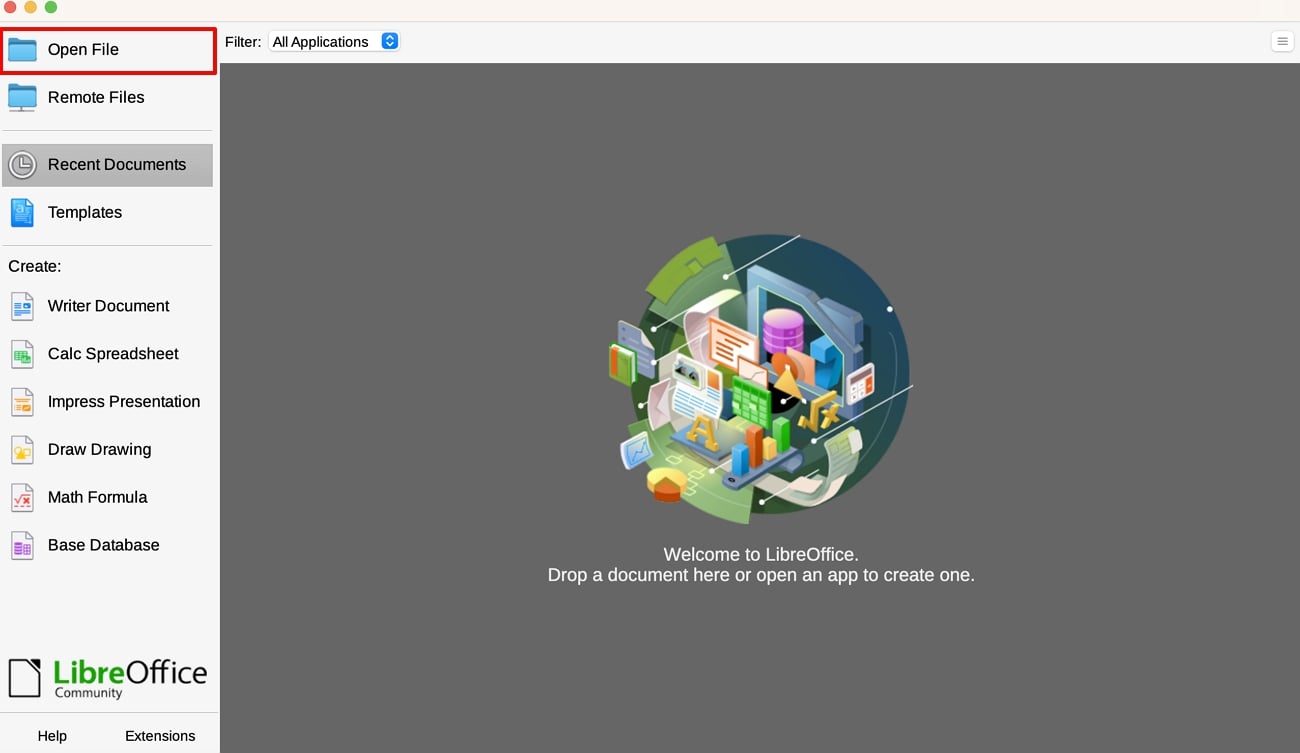
Step 2. Once the file is added to the editing interface, head to the top toolbar and reveal the drop-down menu by pressing the “File” tab. From here, click the “Export As” option along with “Export as PDF…” in the extended options.
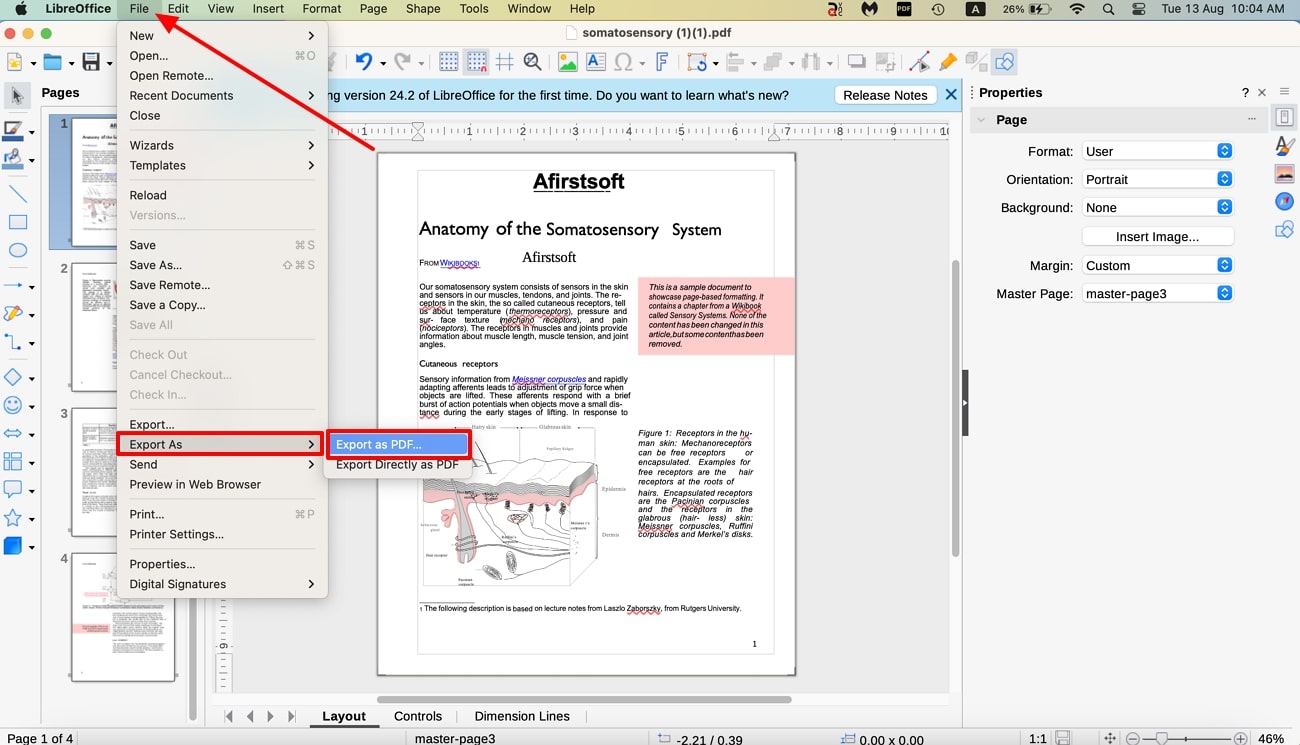
Step 3. When the “PDF Options” screen appears, go to the “Security” tab and press the “Set Passwords” button. This will open the settings dialog box, where you have to set the open and permission password of your choice. Go ahead and press the “OK” button when satisfied with the passwords and export the final PDF document.
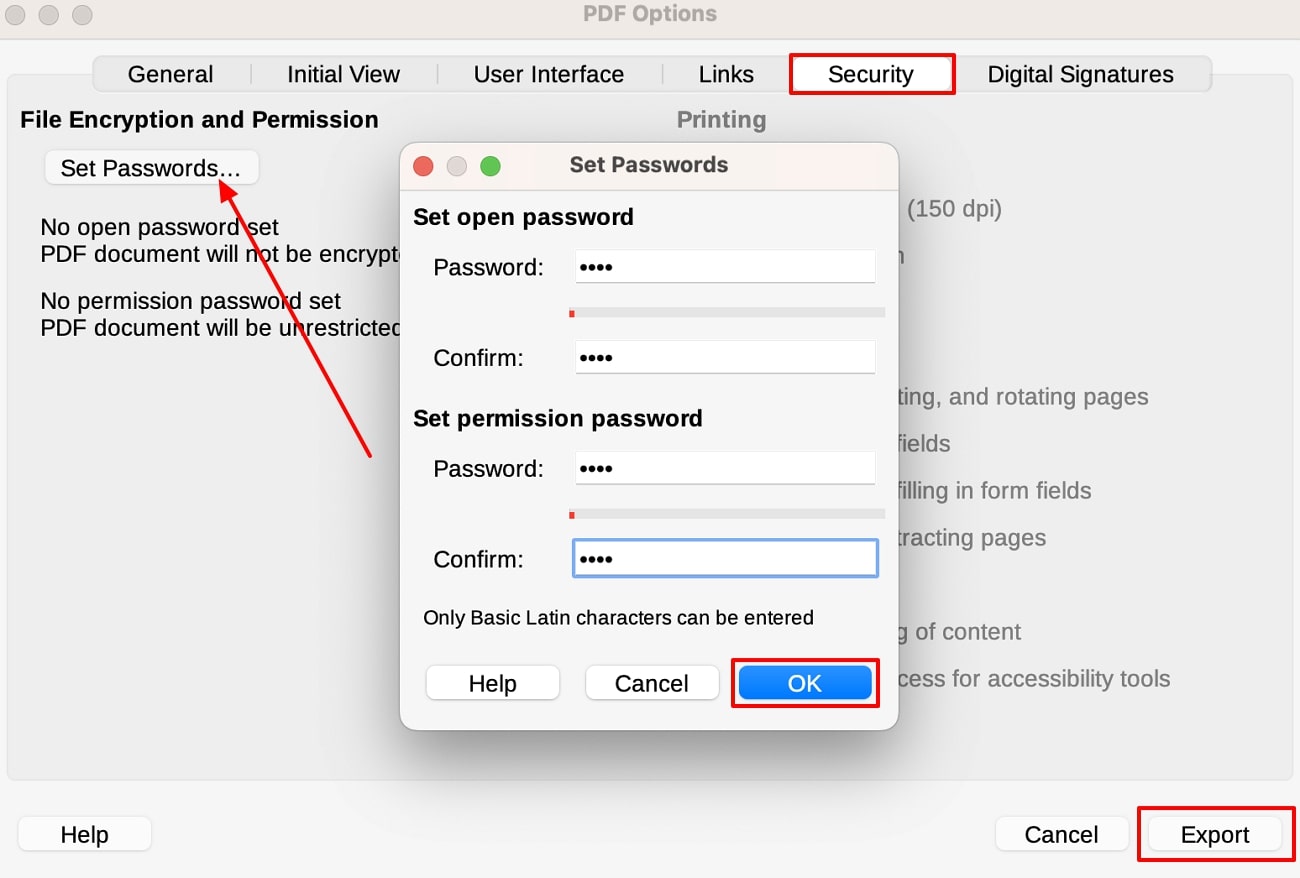
Pros
- You can customize PDFs using the LibreOffice draw and edit features for a professional document.
- Users will be able to add restrictions, such as inserting, deleting, and commenting on the PDF, for next-level protection from intruders.
Con
- The interface of this tool is confusing and overstuffed, which can pose problems for new beginners.
Part 4. Editing and Annotating Protected PDFs with Afirstsoft PDF
After you learn about different tools that can help you password-protect a PDF on Mac, let's move forward to editing the file. We know it is crucial to secure PDF files from unwanted companies, but we also discussed that having a backup copy can be helpful for future modifications. That is where Afirstsoft PDF comes in with its robust editing and annotating features.
However, to access these editing features, you should know the password for the protected PDF. With this software, you can effortlessly add, remove, and edit existing content by using the various customization options.
There is also a rich collection of formatting and style options to modify text for a professional look. Moreover, you can personalize content with 100+ sticker options and emphasize text with colored highlighting and underlining options.
Other Powerful Features
- AI Assistant: To reach a broader audience, try translating the PDF content into different languages with the help of the AI feature. It can also provide you with a summarized version of the PDF file with highlighted information.
- Organize PDF Pages: Users can maintain a neat and organized PDF look by arranging and adjusting the pages in a correct manner. Moreover, using the Organize feature, important pages from a lengthy document can be extracted and saved as a separate file.
- Better Navigation: You can go through PDF content by adjusting the scale and read mode from single scrolling to two-page scrolling. Also, have a better display of the file by changing the page screen settings to fit the full screen.
- AI-powered OCR: Mac users can modify text from a scanned image or document by turning it editable using the advanced OCR feature. Besides, you can extract essential information as this feature carefully converts every character in the scanned file.
- Seamless Conversion: With the conversion feature, you can access multiple formats, such as Word, Excel, HTML, PNG, and more. Moreover, the Afirstsoft PDF Convert feature can turn PDF into other formats with fast processing speed and without any formatting errors.
- 100% secure
- 100% secure
- 100% secure
Part 5. Tips for Password Protecting a PDF on Mac
Knowing how to password-protect a PDF on MacBook Air is very useful for protecting and maintaining the integrity of your PDF documents. Additionally, password-protecting a PDF can have various other benefits that, in the end, safeguard your files from intruders. So, if you are not aware of how to properly protect your files, here are some valuable tips you can try.
- b Password Combinations: While setting a password on a PDF, always use a b password with numbers, 8+ words, characters, and more. Also, consider choosing a passphrase that’s easy to remember but hard for others to guess.
- Test Your Password: After you password-protect a PDF on a Mac, be sure to test the password under different conditions, like unlocking software. You need to make sure that you can access the PDF file, but others cannot.
- Backup Copy of PDF: It is essential to have an unprotected backup version of the PDF on a drive or folder in case you want to change anything. Furthermore, have a secure drive ready to store the backup copy to avoid any unauthorized visitors.
- Multiple Restrictions: Users can add various restrictions to a PDF to prevent data misuse, addition, or copying. Along with the password, you need to apply the permission passwords, such as copying, printing, editing, and many more.
Conclusion
In the end, we explored multiple methods that explain how to password-protect PDFs on a Mac with various other features. We learned that it is of utmost importance to protect your PDF as there are many unauthorized personnel trying to steal your content. Most of the discussed methods offer open, permission, and various restriction options for creating a secure PDF file.
Other than that, when you’re done learning how to encrypt PDF on Mac, Afirstsoft PDF provides you with advanced editing and annotating options. Aside from these features, this tool can handle other PDF-related tasks, such as converting, merging, printing, and more. So, to unlock its full potential by exploring many different features of Afirstsoft PDF.
- 100% secure
- 100% secure
- 100% secure


