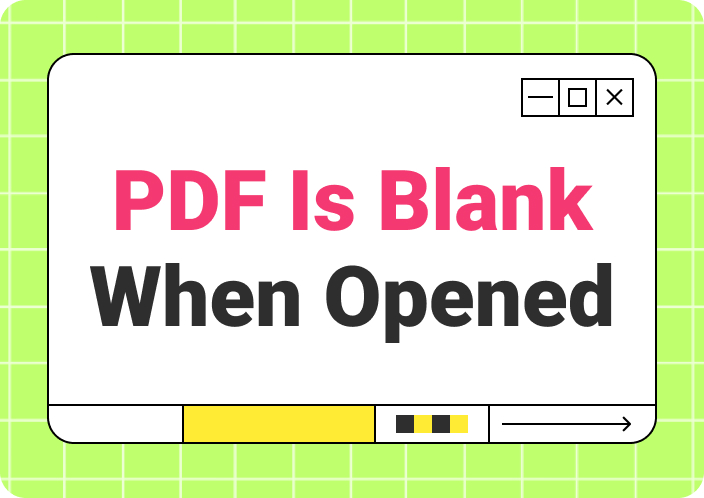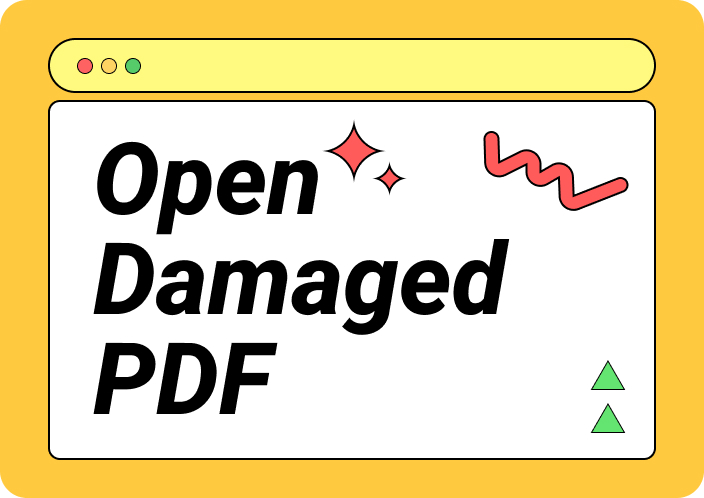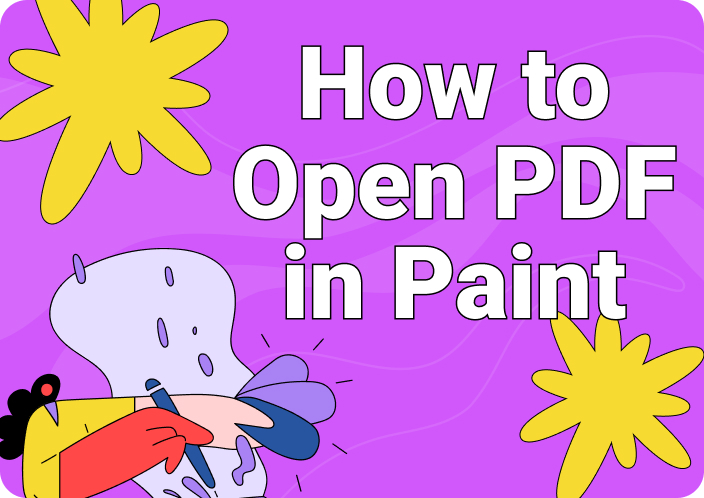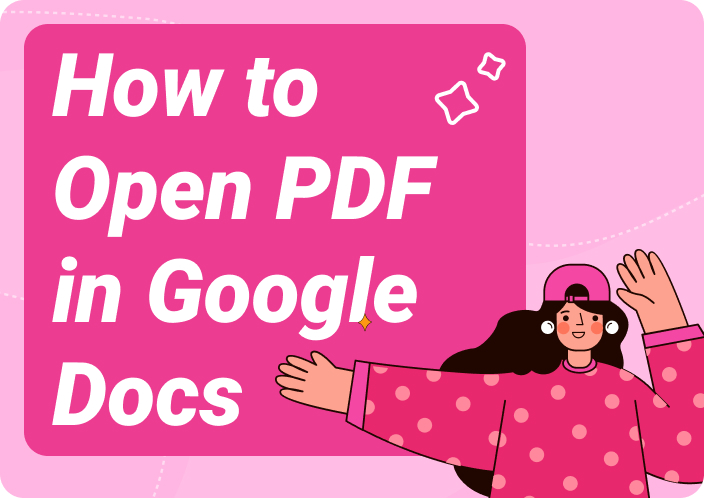One thing you probably experienced is, why are my PDFs opening in Chrome? This is a common problem users generally face when their browser settings are set to use Chrome as the default PDF reader. While Chrome is notable for being both smart as well as versatile, it cannot do everything a proper PDF reader does.
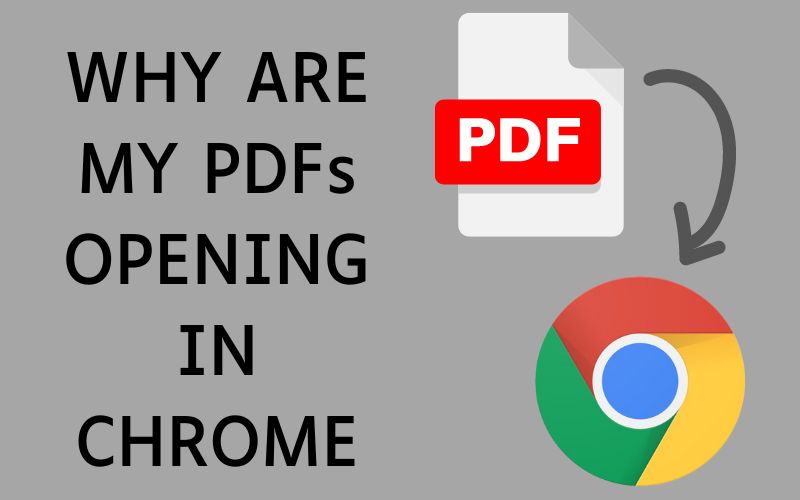
So, why are my PDF files opening in Chrome instead of a dedicated PDF reader? This is usually because of the default application settings on your computer. Browsers, even Chrome have PDF viewing capabilities built into them so they sometimes automatically set themselves as the default handler for PDF files too. Set up your browser and PC to automatically open PDFs in your preferred reader, making reading and editing easier.
Part1. Why Do My PDFs Open in Chrome? Reasons
- Default Browser Settings:This is setting your PDFs open in Chrome. The default viewer is automatically set to Chrome when it is first installed. This new feature allows PDF files to be opened directly in the browser.
- Non-compatible PDF reader:In some scenarios, you do not possess the software and an appropriate program has not been designed to run that specific PDF association.
- Updates and Changes:Browser or system updates can sometimes reset your default settings. However, after an update, your system may switch back to Chrome as the default PDF viewer instead of a dedicated PDF reader;
- Installed Extensions (Plugins):Apart from the above settings, this can also affect how Chrome handles a PDF. These extensions provide you some advanced features of PDF files and they may automatically open the PDF files on E-browser.
Part 2. How Do I Stop My PDFs From Opening in Chrome with 5 Effective Ways? (Step by Step)
1. Pre-Configuring Afirstsoft PDF Editor as Default Viewer
If you're frustrated and asking why is my PDF opening in Chrome, follow this simple guide to change your default PDF viewer to Afirstsoft PDF Editor.
- Download and Install Afirstsoft PDF Editor: Afirstsoft PDF Editor (if you do not have it, download it here) just go through it and install the software on your device as mentioned during the installation.
- Find Your Default Apps Settings:
- Windows:Open the Start Menu and navigate to Settings. Go to Apps > Default apps.
- Mac:System Preferences > Applications
- Change the Default PDF Viewer:
- Windows:Scroll toward the bottom and click “Choose default apps by file type”. Look for Click on the Extend with just one current default app, and click on the drop-down menu, choose Afirstsoft PDF Editor from the list.
- Mac:Open a PDF in your local drive, right-click it, and click Get Info. Click the Change All button below the Open with section, and select Afirstsoft PDF Editor to make it the default for all PDF files.
- Confirm the Change:You may be asked to verify the change. Click the change to allow Afirstsoft PDF Editor as your default PDF viewer.
- Test the Setting:Open a PDF file from your file directory just as they all are supposed to work fine. Now it will open in Afirstsoft PDF Editor and not in Chrome.
2. Turn off Chrome PDF Viewer
If you've ever wondered, why all my PDFs are opening in Chrome, you might prefer to disable Chrome's built-in PDF viewer. Here's how to do it:
Step 1: Enhance Chrome Settings
Run Chrome in addition to clicking on often the three top-to-bottom dots through the upper ideal area to bring the menu Click on Settings in the context menu.
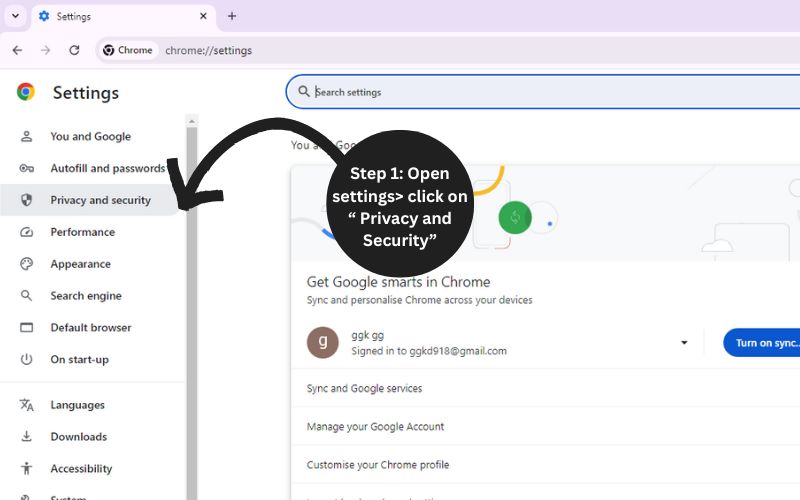
Step 2: Go to Site Settings
Scroll down and expand Privacy & security by clicking on it. Then select Site Settings and scroll down.
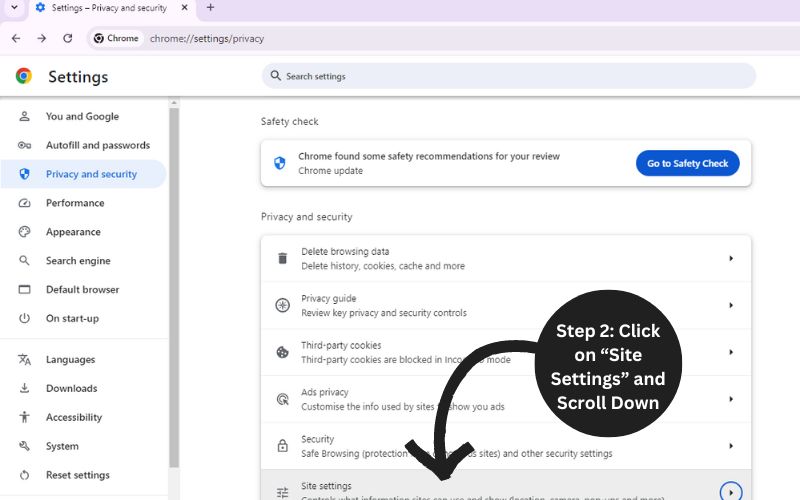
Step 3: Turn off PDF Viewer
Go to Site Settings > Scroll down to see Additional content settings and click on expand.
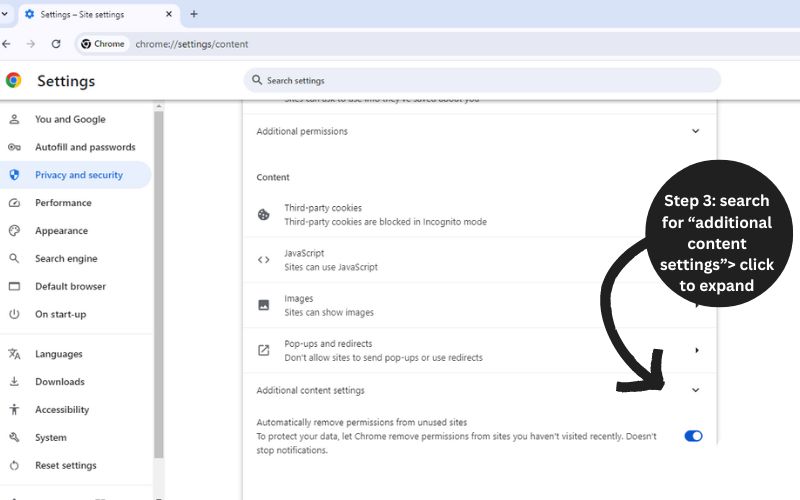
Step 4: Click on “PDF documents
Search for PDF documents and then click on it.
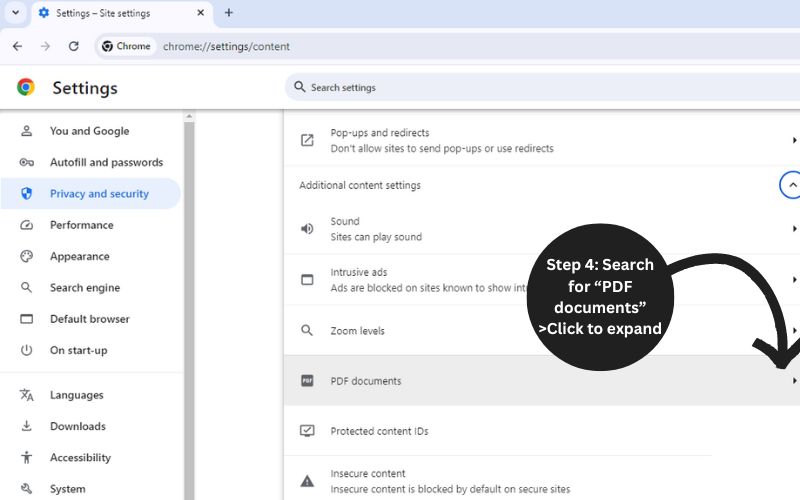
Step 5: Select Download PDFs
Download PDF files instead of automatically opening them in Chrome: Enables a toggle switch, which you can turn on. This instructs Chrome to save PDFs, not open in the browser.
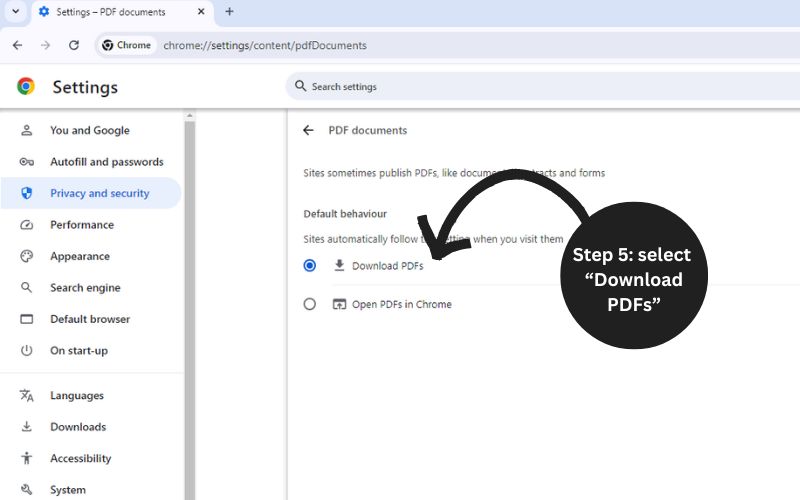
Step 6: Verify the Change
Download a PDF from the web to ensure this will take effect. Your file should now be downloaded to your computer rather than open in Chrome.
3. Set Adobe Reader as Default Program
Wondering why my PDF files open in Chrome, set Adobe Reader as your default app to make work easy to manage and ensure a more uniform experience.
- Adobe Reader Download and Install:First, you need to visit the official Adobe website and download the Adobe Reader software. Check out the installation instructions depicted in the image above and open Adobe Reader on your device.
- Open Your Default App Settings:
- On Windows continue with your searches on the Start Menu and access Settings. Apps > Default apps.
- Click the Mac System Preferences —> Applications.
- Set Your Favourite PDF Viewer as Default:
- Windows:Scroll down to find the option that says “Choose default apps by file type”. Locate the “.pdf” file extension, click on the current default app, and select “Adobe Reader from” the list.
- Mac:Find a PDF file on your computer, right-click it, and select “Get Info”. In the “Open with” section, choose “Adobe Reader” and then click “Change All” to set it as the default application for all PDF files.
- Confirm the Change:You will be asked for a confirmation of your choice Just embrace the change, and now Adobe Reader is the default PDF viewer of your PC.
- Test the Setting:For a check to make sure everything is set up properly, try to open any PDF document directly from your file directory. Then, re-open and it should now be opened with Adobe Reader rather than Chrome.
4. Change Default PDF Viewer in the App
If you're wondering, why my PDF files open in Chrome, it is because your system considers Chrome as the default PDF viewer. Changing the default viewer to Adobe Reader will resolve this issue.
- Open Your PDF Application:Open Your PDF Application Launch the PDF in an application you want to set as a default viewer.
- Access Preferences or Settings:Go to the settings or preferences of the application Edit OR FILE menu is usually an option to be selected.
- Navigate to Default Viewer Option in Preferences:The default viewer settings are typically hidden in the preferences and should be an option for file associations. It can be in the General Open With or File Handling areas.
- Set as Default PDF Viewer:Turn on this option if you want the app to be your default PDF viewer. This could involve checking a box that says Set as default PDF viewer or similar.
- Confirm the Change: You might be asked to confirm the change. Now, accept the prompt, it decides whether to set as default all pdf viewer (button).
- Try the Setting:To see if your settings are in effect, open any PDF file from your folder. Now it will work properly and will open with your desired PDF application, instead of in Chrome or some other default viewer.
5. Disable the Add-On in the PDF Reader
Follow these steps to prevent any unnecessary add-ons from affecting your PDF experience and fix issues related to why my pdf files are opening in Chrome:
- Open Your PDF Reader:Open a PDF reader application on your PC.
- Go to the Add-Ons or Plugins section:Click on Menu -> Go to Settings or Preferences Note that this option is different for each of the tools / software you use and it may be found under the menu Edit, Tools, Preferences. Go to the section on Add-Ons, Plugins, or Extensions
- Locate the Add-On: Goto the Add-ons or Plugins option where you want to disable a particular add-on. It could be a toolbar, a functionality plugin, or, a bloated browser add-on.
- Disable the Add-On:If you find the correct add-on, it should have an option to be disabled. This may take the form of a checkbox that you need to uncheck, a toggle switch that you turn off, or just a separate disable button
- Confirm the Change:When disabling the add-on this application might ask you to confirm. Click OK to confirm you would like to disable the add-on
- Re-start PDF Reader (if necessary):Some changes require you to restart your PDF reader. If you are asked, close your PDF reader by clicking X and reopen it again to ensure the add-on is completely disabled.
- Test the Setting:You will want to confirm the add-on has been disabled by opening up a PDF and seeing if the add-on capabilities are no longer working in your PDF reader.
Part 3. FAQs about "Why Are My PDF Files Opening in Chrome?" Issue
1. What to Do if Your PDF Files Still Open In Chrome after Changing Settings
The above-point process changes should have been saved so please restart your browser. Also, you can check if Chrome is set to open PDFs by default on your computer. If yes, you can change the PDF viewer inside OS settings as well.
2. Why Changing Default PDF Viewer Does Not Work Sometimes
These could conflict with or override other browser settings or other applications. Ensure all changes are appropriate for your system and browser settings, and restart your computer such as. If the issue continues, uninstall and reinstall your PDF viewer of choice.
3. Is Restarting Computer Necessary After Changing Default PDF Viewer?
A restart is usually all it takes for your new settings to be updated and conflicts resolved. This is a simple step to complete any changes you have made to the application defaults.
4. Does Disabling Chrome's Built-In PDF Viewer Affect Browser Performance?
Disable the built-in PDF viewer in Chrome. This won't necessarily slow your browser down. All that change does is change the behavior of how to handle PDFs, making them download instead of opening in the browser directly. That said, the number of add-ons (or plugins) you have in any browser can slow the performance count so it is that much.
5. How Can I Check the Current Default PDF Viewer
Open up your OS settings and head toward the default apps/file associations section to see which application is set as your default PDF viewer. Locate the "PDF" file type and view what application is currently set to open these files.
6. How to Download PDF Instead of Opening in Chrome?
To download a PDF instead of opening it in Chrome, you can follow these steps:
- Right-click on the PDF link:Hover the cursor over the PDF file link and right-click on it.
- Click to Save Link As:A menu will produce, and you should see an option that says, "Save Link As" or "Download Linked File." Click on this option.
- Save location:a new window will open, where you can choose the directory on your computer where the file will be saved. Choose a folder or create a new one
- Hit 'Save':Finally, after selecting a save location, click the 'Save' button to begin the PDF download.
- Check the download: After the download is complete, go to the save location and check if the PDF file has been successfully downloaded. If it has, you can now open it using your preferred PDF reader instead of Chrome. If you have not, try downloading again or troubleshoot any possible internet problems.
7. Why Are My PDFs Opening in Chrome Instead of Adobe?
The reasons why your PDFs may open in Chrome rather than Adobe Acrobat are as follows.
- Default PDF Viewer Settings: Core set as the default PDF viewer on your system. By default, it will be set to print with Adobe Acrobat Reader.
- Right-click on a PDF file.
- Select "Open With" and then choose "Adobe Acrobat Reader".
- Check the option "Always use this app to open .pdf files" to set Adobe Acrobat as the default viewer.
- Chrome PDF Viewer Enabled: Chrome has its PDF viewer that may be changing your settings.
- Go to Chrome settings: Settings > Privacy and security > Site Settings > PDF documents.
- Turn off the option "Download PDF files instead of automatically opening them in Chrome.
- Adobe Acrobat Reader Preferences: Ensure that Internet PDF files are opened with Adobe Acrobat Reader.
- Open Adobe Acrobat Reader.
- Go to Edit > Preferences > Internet.
- Make sure the settings are configured to open PDFs in Adobe Reader instead of the browser.
Conclusion
Fixing the error why are my PDF documents opening in Chrome instead of your selected Preferences PDF reader, require a few changes in your system and browser settings. Firstly, make sure that Chrome is not your default PDF viewer, and switch the default reader to whatever application you want to use given your operating system settings.
There are several benefits of using a dedicated PDF viewer such as Afirstsoft PDF Editor instead of viewing the opened files in Chrome. Afirstsoft PDF Editor offers a complete suite of tools for cutting-edge text and image editing, annotating, and securing your PDF documents.