Although many people may not know it, the Windows 10 icons disappearing in folders issue is quite common, as it is in version 11 of the operating system. This problem usually occurs when you restart your computer and, unexpectedly, the icons vanish. There are several reasons behind this, and it largely depends on the type of Windows version you have.
If you're wondering why do my customized folder icons disappear and need efficient solutions, this blog not only explains why this happens, but also what might be causing it and how to prevent it. The fact that your icons are unavailable when you need them can be a productivity issue, so read this article to discover how to avoid it.
- 100% secure
- 100% secure
- 100% secure
Part 1. Understanding Icon Disappearance Issues in Windows 10/11
There are multiple reasons why icons disappeared from the desktop in Windows 11. It's essential to understand the origin of the problem to determine the best solution. The most common reason could be a recent update from Windows 10 to Windows 11, but that’s not the only cause. In this section, we will look at the main reasons that can lead to Windows 10 icons disappearing in folders.
Icons Disappeared from Desktop in Windows 10/11:
- Icon Cache Corruption: This refers to the place where icons information is stored to allow for quick display. If this storage becomes corrupted, the icons may stop appearing on the desktop.
- Screen Scaling Issues:If you change the size of items in your desktop settings, there's a chance the icons might experience display problems or disappear from the desktop. You always need to keep this in mind.
- Auto-Arrange: Windows has a feature that automatically arranges icons, and in some cases, they may disappear from the desktop while this feature is enabled.
- Third-Party Software:Sometimes, a program installed on your computer may not be compatible with certain desktop icons. When this happens, icons disappear from the desktop in both Windows 11 and Windows 10.
Customized Folder Icons Disappear in Windows 10/11:
- Full or Corrupted Cache: Just as with desktop icons, it can happen that Windows 10 icons disappear in folders due to a corrupted cache or because it’s filled with icon information.
- Customization Issues:You can experience some display issues related to some software folder customization.
- Damaged Icons: Icons can also become damaged and stop displaying correctly within customized folders.
- Viruses: If you're wondering why my customized folder icons disappear, you should know that one of the main causes could be a virus or malware on your computer. These reasons could prevent the icons from being displayed.
- 100% secure
- 100% secure
- 100% secure
Part 2. Fixing Icons in Windows 10 Folders
Until now, you probably know reasons why Windows 10 icons disappear in folders. So, it’s time to talk about the solutions you can use to fix the issue. Fortunately, the process is not complicated, and in this section, we will explain what you need to do.
Solution 1: Check Folder View Settings
You just will do a few clicks if you want to manage your desktop and folder icons in Windows 10. Please go to the "View" option and follow these steps to make it simpler.
Step 1: First thing to do is to right-click on any empty space on your Windows 10 desktop, then a list of options will appear. You should select "View." Next, click on the option "Show desktop icons."
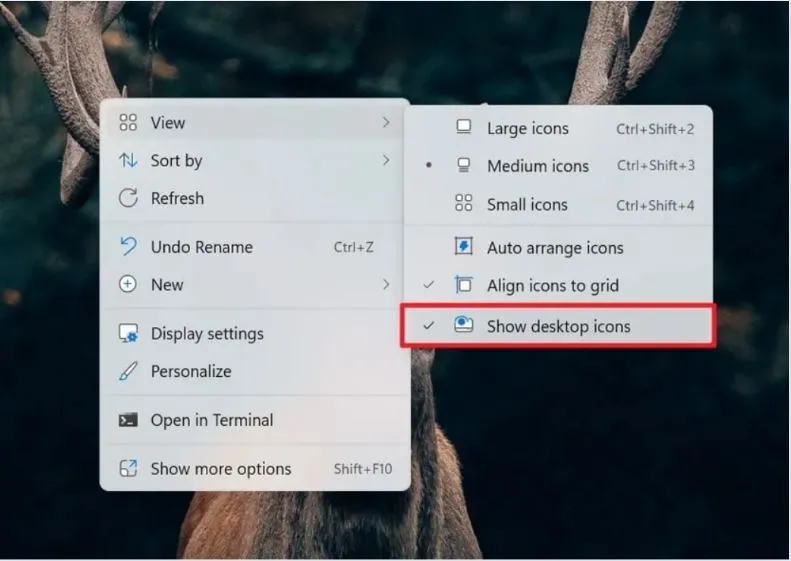
Solution 2: Rebuild Icon Cache
The second method to solve Windows 10 icons disappear in folders issue involves rebuilding the icon cache. You can find these steps a little bit longer compared to the first option. Despite so, these are not difficult at all. We will guide you through them in this section.
Step 1: The first thing you need to do is access the Windows system section, and to do this, simply press the Windows + R keys simultaneously. A dialog box will open, and you need to type "cmd" and then click on the "OK" button.
Image name: windows-10-icons-disappear-in-folders-2.jpg
Image name: windows-10-icons-disappear-in-folders-2.webp
Image alt: open windows system and type cmd
Step 2: A command prompt window will automatically appear. In this window, you need to enter the following commands one by one:
- taskkill /F /IM explorer.exe
- cd /%userprofile%\AppData\Local
- attrib -h IconCache.db
- del IconCache.db
- start explorer.exe
Once you’ve completed the process, restart your PC, and you should see the changes. Your icons should now reappear.
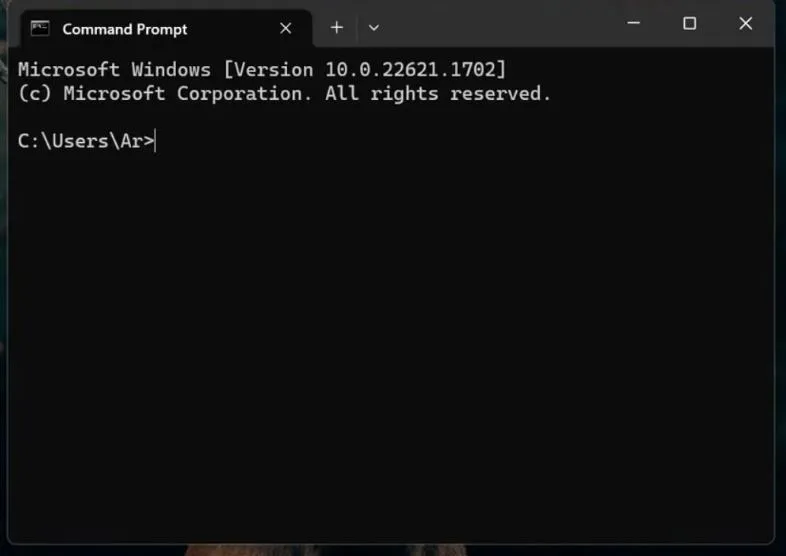
Solution 3: Verify Folder Properties and Permissions
If you want to solve how Windows 10 icons disappearing in folders, it's also important you check the permissions of your customized folders and their properties. This solution is simple, and it helps you identify any problems more easily. The steps are outlined below.
Step 1: Start by right-clicking on the customized folder you need to explore. A dropdown list will appear, and from the options, select "Properties."
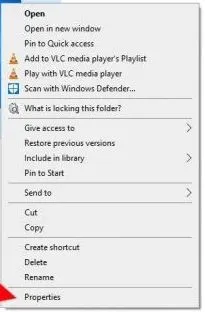
Step 2: In the next pop-up window, click on the "Security" tab and ensure you are on the SYSTEM tab. Check the lower section under "Permissions for SYSTEM" to make sure the folder has all the necessary permissions indicated by a ✔ symbol.
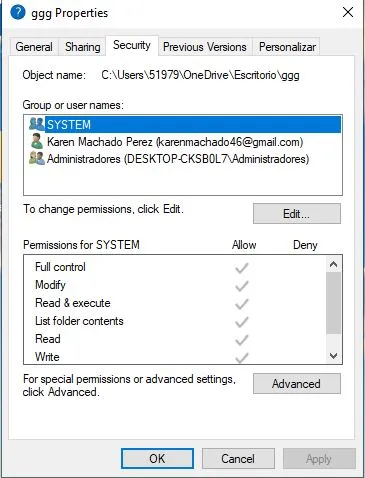
- 100% secure
- 100% secure
- 100% secure
Part 3. Resolving Desktop Icon Issues in Windows 11
Now that we’ve discussed how to face Windows 10 icons disappear in folders issue, let's address the problems with icon display in Windows 11. Generally, many of the issues are similar regardless of the operating system you’re using. We’ll go through the solutions for each case.
Solution 1: Restart Windows Explorer
You can restart Windows Explorer to resolve the issue if icons disappeared from the desktop in Windows 11 using Task Manager. Follow these steps:
Step 1: First, open Task Manager by pressing Ctrl + Shift + Esc or by clicking the Windows search button and typing “Task Manager.” When you find Task Manager, press Enter or select the “Open” option.
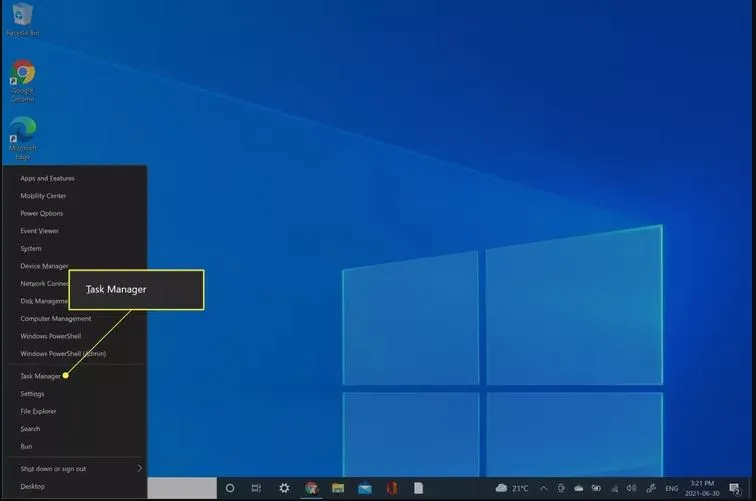
Step 2: Click on the "Processes" tab once you have opened Task Manager. If you don't see it, click on "More details" at the bottom of the screen. Finally, click on "Restart" under "Windows Explorer."
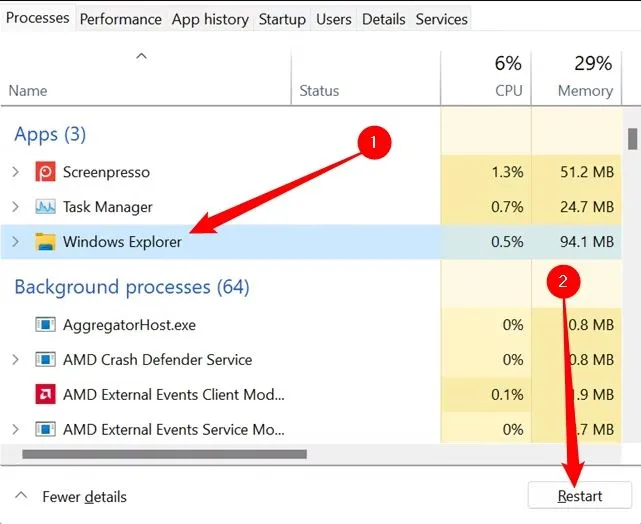
Solution 2: Check Desktop Icon Settings
Please check if your current settings allow for icon display if you're wondering why do my customized folder icons disappear. The process is very simple, and here’s how you can do it:
Step 1: Right-click on any empty space on your Windows 11 desktop, then go to "View." Finally, select "Show desktop icons" at the bottom of the list. Now all icons must be displayed on your desktop.
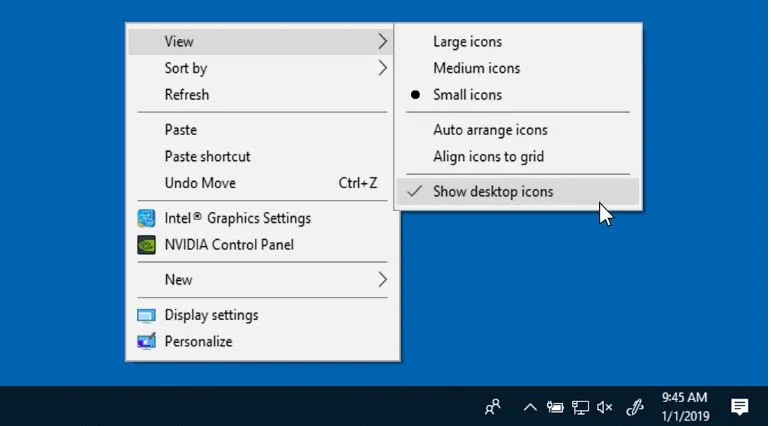
Solution 3: Update Graphics Drivers
Updating Windows 11 graphics drivers is a straightforward process. You can complete in just a few steps. Here’s how to do it in a few minutes:
Step 1: First, go to the Windows menu by using the search bar located at the bottom left of the screen. Type “Device Manager” and then open it by clicking “Open.”
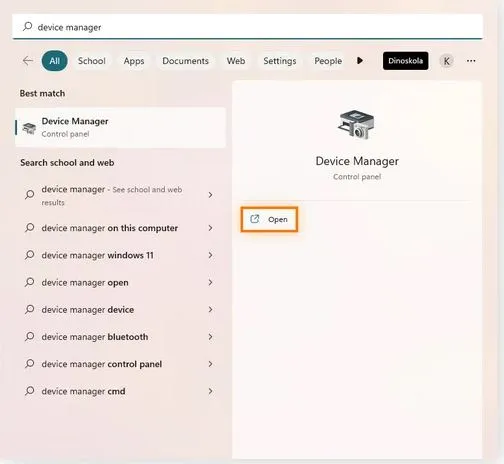
Step 2: Go to the "Display adapters" section, then right-click on your graphics card and select “Update driver.”
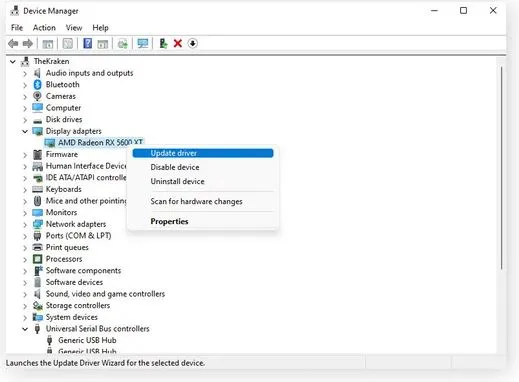
- 100% secure
- 100% secure
- 100% secure
Part 4. Addressing Customized Folder Icon Problems
If you're having trouble viewing your customized folder icons in Windows 10 and 11, there are also solutions you can use. In this section, we'll explain what those solutions are and how to apply them for each case.
Solution 1: Reapply Custom Icons
In some cases, the problem isn't that icons disappeared from the desktop in Windows 11, but rather that the icon you set for the folder hasn't been changed or saved correctly. To restore the icon in your customized folder, simply follow these straightforward steps:
Step 1: Right-click on any folder you want to customize in Windows 10 or 11. Then, go to “Properties” and in the next pop-up window, click on “Customize.” In the “Change Icon” section, you can either choose an image from your PC in JPG or PNG format by selecting “Choose File” or pick a default Windows icon from the list by clicking “Change Icon.”
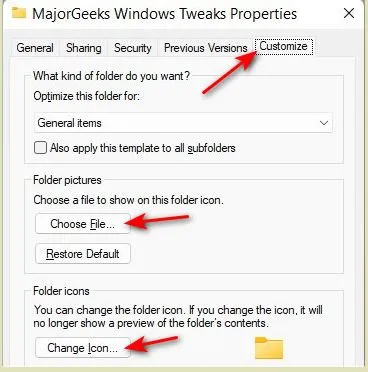
Step 2: The system will display the available icon options you can use for your customized folder. Click on the one that suits you best, then press “OK” and finally “Apply” to save the changes.
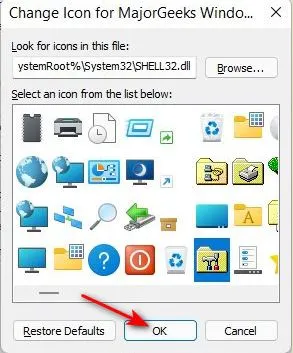
Solution 2: Check for System Conflicts
There are several methods to check for conflicts in the Windows system, and in this section, we’ll show you some simple steps to verify this information.
Step 1: In the Windows search bar, type “Event Viewer” and click on it when it appears. In the window that opens, you can check for any error messages or issues.
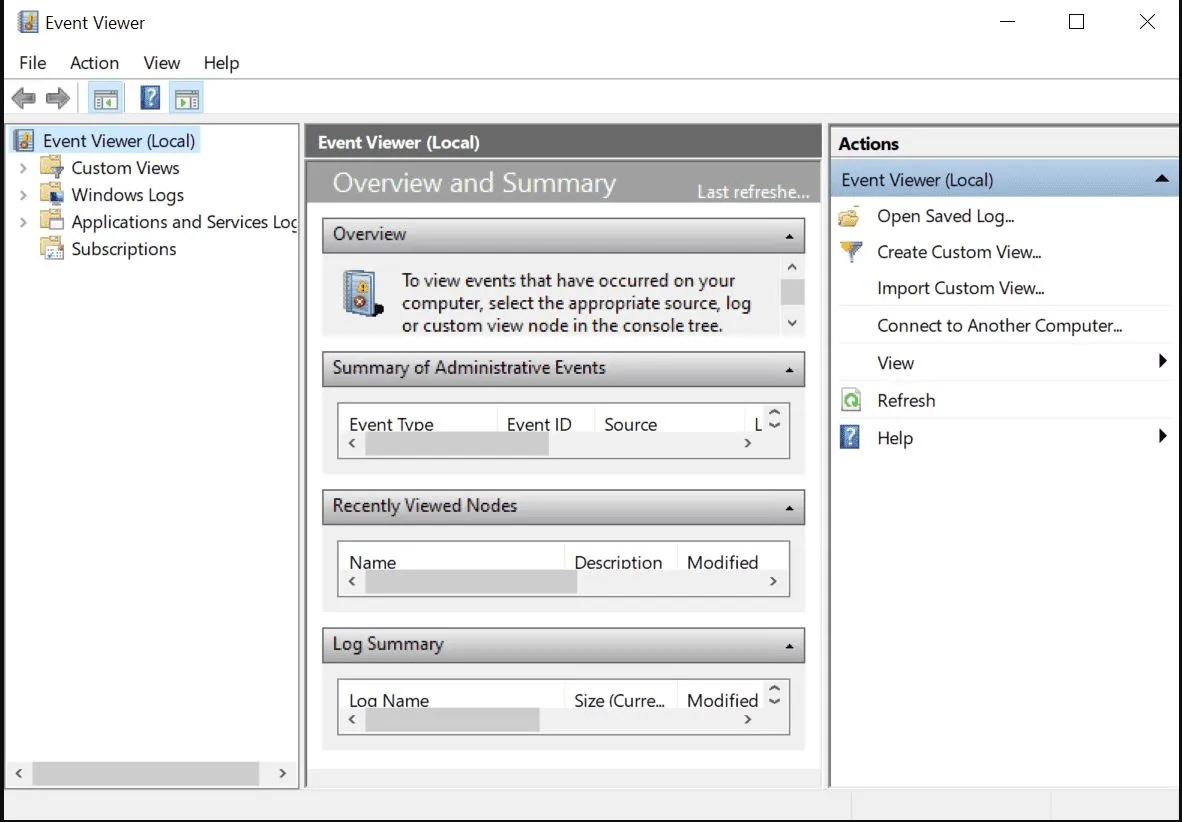
Step 2: The second way to check for conflicts is using Task Manager. You can open it in the same way as the Event Viewer. You can also press Ctrl + Shift + Esc. Here, you can view the active processes on your CPU. If you find a process consuming a large amount of resources, it might indicate a conflict with other programs.
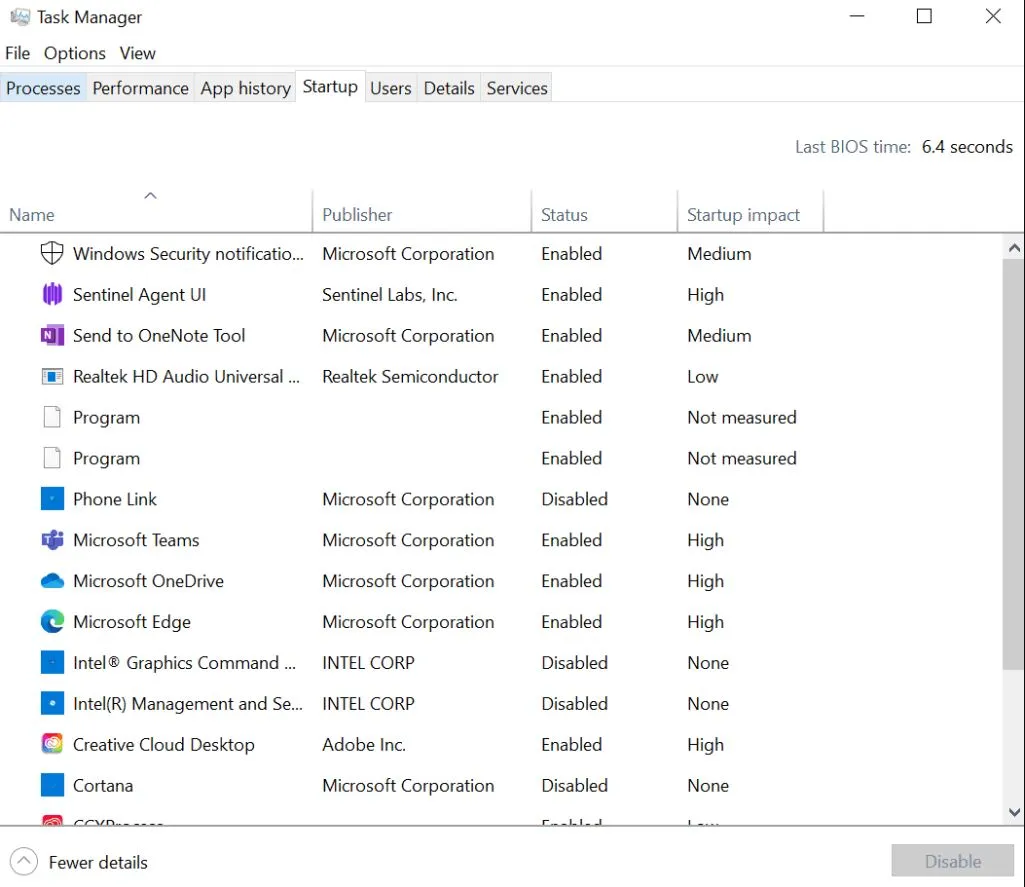
Solution 3: Restore Default Folder Icons
If the issue of Windows 10 icons disappear in folders persists, you might consider a final option: restoring the system icons. If you don't know how to do this, we’ll explain the steps in this section.
Step 1: Right-click on any empty space on your Windows 10 or 11 desktop. When the list of options opens, select “Personalize.”
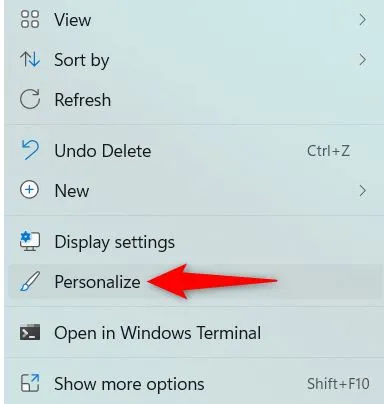
Step 2: In the personalization screen, click on the “Themes” option located on the right side, at the bottom.
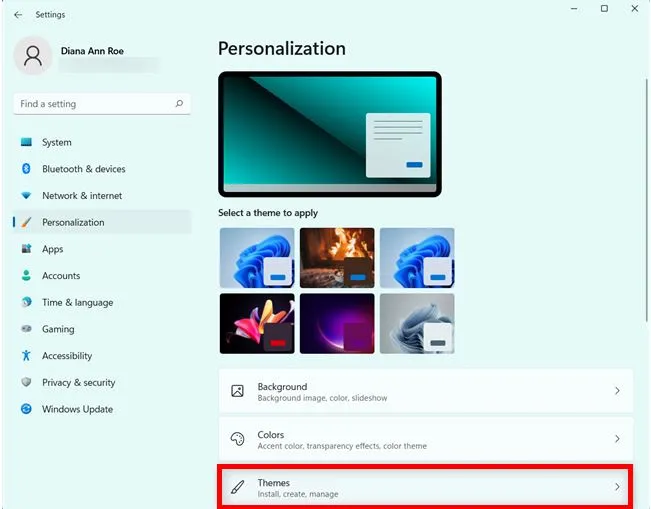
Step 3: In the next window, scroll down to the bottom of the menu until you find the option “Desktop icon settings.”
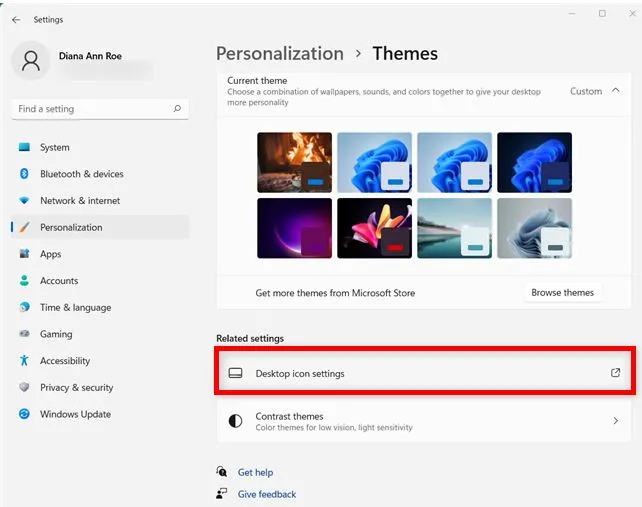
Step 4: In this section, you will see the icons you are currently using. Select the icon you need to restore by clicking on it. Then, press the “Restore Defaults” option and finally click “OK.”
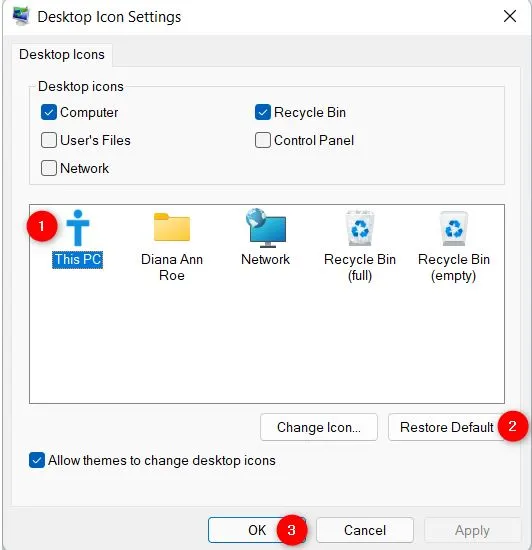
- 100% secure
- 100% secure
- 100% secure
Part 5. A Software for Efficient PDF Editing: Afirstsoft PDF
Now that we’ve discussed your options for fixing issues with icons not showing in Windows 10 and 11, it's also important to mention that with this solution, you can save your PDF files without any problems. If you need a robust and efficient tool for editing any PDF, extracting pages, and making professional annotations, don’t hesitate to rely on Afirstoft PDF.
Afirstoft PDF stands out for its advanced benefits and functions, including robust features for annotations, editing, and organizing PDF documents. Additionally, it includes OCR technology. You probably already know this is ideal for extracting text from scanned PDFs.
- 100% secure
- 100% secure
- 100% secure
Part 6. Preventative Measures for Avoiding Icon Missing
A key piece of advice to avoid asking yourself why my customized folder icons disappear is to keep your antivirus updated. Additionally, before making any changes to Windows, such as performing an update, make sure to back up your data.
If you find that any of your programs are causing software conflicts, it’s best to uninstall them and perform a complete update of your operating system. Finally, but no less important, restart your PC regularly.
Part 7. FAQs
Why do icons keep disappearing on my Windows desktop?
There are many reasons, and one of the most common is a virus on your computer. Additionally, there may be a configuration issue with the icon viewer, especially if you've recently updated the operating system.
How can I prevent customized folder icons from disappearing?
It’s recommended to check for regular updates for your operating system. You can also regularly scan for potential malware with your PC's antivirus. Also, make sure that the icons have the correct permissions for proper execution.
What should I do if the icon cache rebuild doesn’t work?
You could try restoring your system when icons were functioning correctly. Additionally, check that you have the necessary permissions to modify icons.
- 100% secure
- 100% secure
- 100% secure
Conclusion
Icon disappearance issues in Windows 10 and 11 can be quite frustrating, not only because you can't find your information. It can also directly impact your productivity. As discussed earlier, there are multiple useful methods to resolve issues with Windows 10 icons disappear in folders. Use our recommendations and tips to address these problems and prevent them from happening again.
Similarly, don’t forget that Afirstoft PDF is one of the best editing tool for your PDF files stored in your customized folders is. This software is completely secure, so you don’t have to worry about any conflicts with your customized icons.




