Sometimes, it becomes compulsory to learn how to delete one page from PDF. This type of understanding with PDF editing will help you remove all necessary pages from your files one by one. In turn, you will get your file without any irrelevant or fluff content.
If you are struggling with the understanding of this process, you should read this blog about how to delete one page in PDF. We have discussed the methods for doing this on different devices. Whether you are a Windows user or a Mac user, you will find the right method to follow here.
Part 1. How to Delete One Page from PDF on Windows?
When it comes to editing PDF files on Windows devices, Afirstsoft PDF is the best choice. This best PDF reader has been launched recently but gained much attention from users. The main reason for its success is the availability of multiple functions to deal with various tasks related to PDF editing.
Ranging from simple text editing to image insertion or editing, you will find it capable of doing all such tasks. Moreover, the software has been made free for everyone which means that you can download it by clicking on the “Free Download” and start using it without any subscription.
- 100% secure
- 100% secure
- 100% secure
Undoubtedly, it is available in a premium version too. But you may not need to access those premium functions when looking to use them for basic purposes. Another reason for its popularity is the simple interface that will help you understand how it works without any hesitation.
You can access almost every feature of this software quickly with a single tap. Abide by this, its interface will help you learn how to delete one page from PDF within a few seconds. Its fast-working algorithm will not ask you to wait for a long time to let the tool process and share the output file.
It will quickly remove the selected pages from the file and make it downloadable. The best thing about the Afirstsoft PDF function to delete one page from PDF is the protection of the original file. It will keep the original file with the same pages and allow you to download a new file with removed pages.
For your assistance and learning how to delete one page in PDF, we have listed the steps to follow below. You must follow them to remove the required pages and get rid of useless content from your file.
Step 1. Launch Afirstsoft PDF on your device and open the document.
Step 2. Switch to the “Page” tab where it will display all the pages in thumbnail preview.
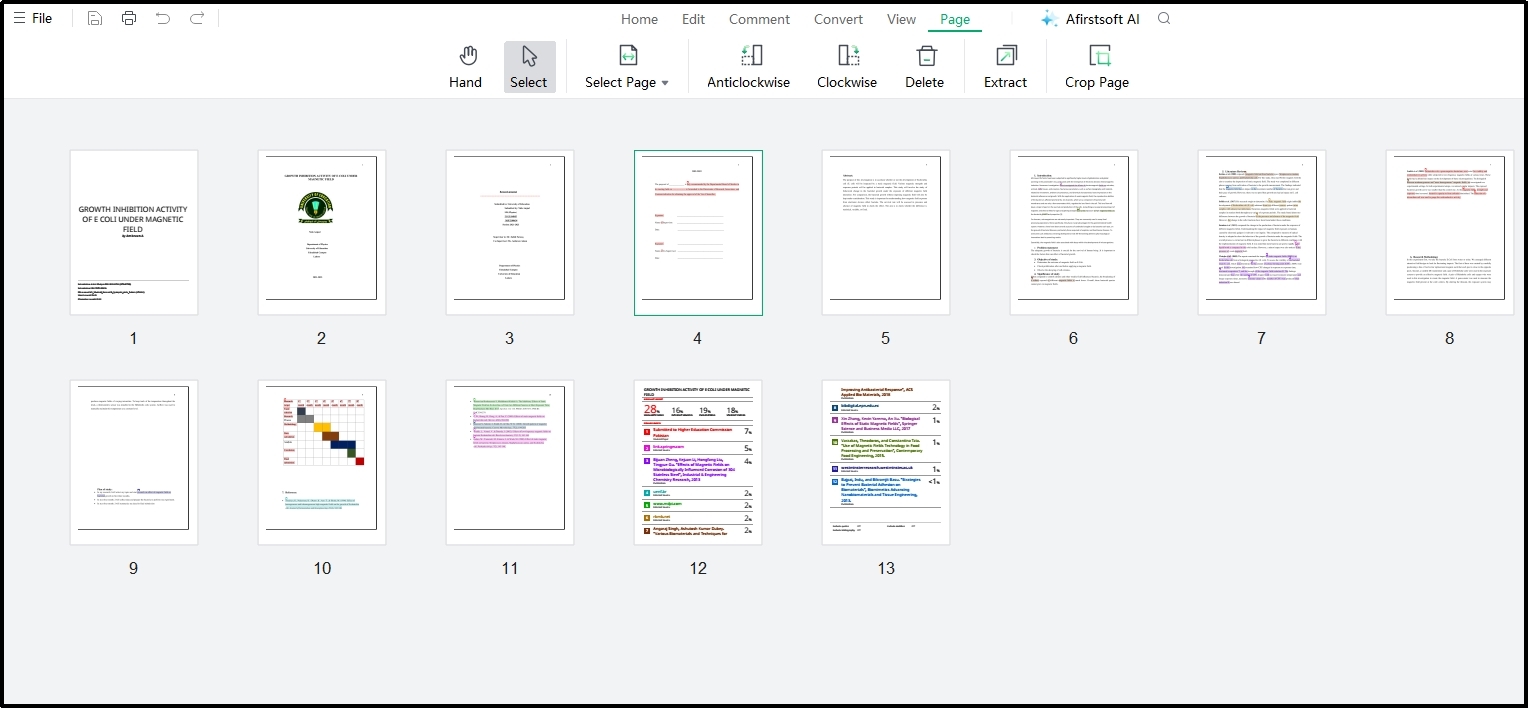
Step 3. Select the page you want to delete and hit the “Delete” option from the menu bar.
By doing this, you will be able to remove the page from your file. Undoubtedly, it is pretty simple to understand how to delete one page from PDF document using this tool. However, the preview might be smaller and make it hard to visualize the pages.
To increase the preview size, you can use the zoom bar given in the right bottom corner. It will help you adjust the thumbnail preview size which will help you visualize the pages properly. In turn, you will delete one page from PDF without making any mistakes.
- 100% secure
- 100% secure
- 100% secure
Part 2. How to Delete One Page in PDF on Mac Devices?
Being a Mac user, you will find multiple ways to learn how to delete one page in PDF document. There are multiple methods that you can follow for this purpose. In this section, we are going to show you how you can do this using a built-in solution as well as a third-party application.
You can easily understand the processes and go ahead with the one that seems good to you. Let us show you how to delete one page from PDF on your Mac device.
Via Preview Application
Preview is a built-in application for Mac users using which they can read and modify their PDF files. This particular application has all those features that you might be looking for while reading and sharing your files. Like other Apple applications, it will help you share your documents directly with your other Apple devices.
Abide by this, it is available for free browsing and usage because the application is offered as a built-in solution. Using its extensive toolkit, you can easily learn how to delete one page of PDF file and download the new version of your file.
In this section, we have listed the steps below that you have to take for this purpose.
Step 1. Open your document in the Preview application.
Step 2. Go to the “View” tab and enable the “Thumbnail” preview from the dropdown menu.
Step 3. Now, select the page you want to remove from the left bar.
Step 4. Hit the “Delete” key from your keyboard to dispose of that page.
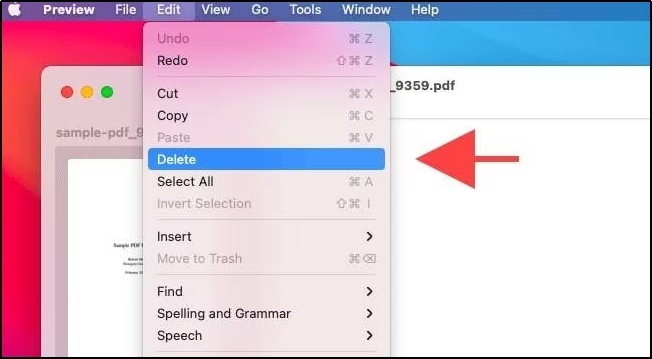
By clicking on this particular key, you will be able to remove that particular page. This method will also help you remove multiple pages by following the same process. You only have to select all pages at once and then hit the “Delete” key.
Via Adobe Acrobat
Sometimes, you may not find the Preview application suitable for the deleting of extra pages from your PDF file. In this regard, the best solution to learn how to delete one page from PDF on your Mac is Adobe Acrobat.
This oldest PDF reader has a comprehensive toolkit for a variety of users. Doesn’t matter whether you want to read your file or protect it from unauthorized access, you will find a dedicated tool for every task in this software.
Adobe Acrobat has made you capable of extraordinarily editing in your documents without giving a weird look. You will never find it hard to edit your files without facing complications. It will enable you to learn how to delete one page of PDF and make it clear from useless content.
However, if you are looking for some assistance in this regard, you can read the detailed steps here. We have listed the steps to understand how to delete one page from PDF using Adobe Acrobat below.
Step 1. Browse this application on your Mac device and open your document in it.
Step 2. Scroll down to find the page you want to delete and select it.
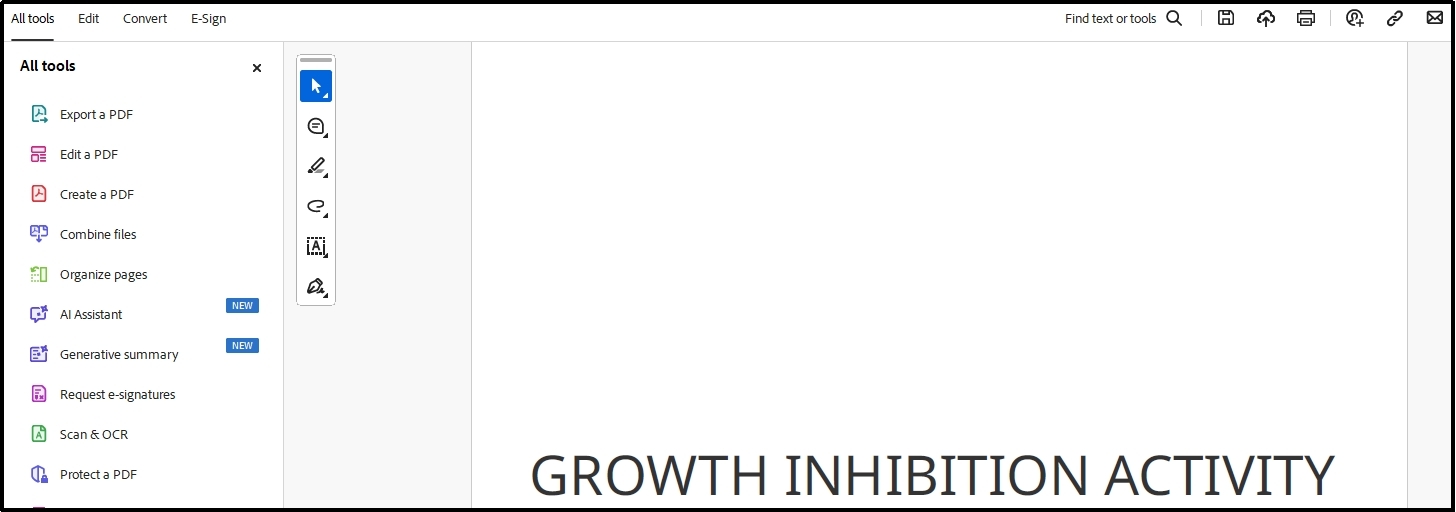
Step 3. From the top menu, go to the “Edit” tab.
Step 4. Under the “Modify Page” section, you will see a “Bin” icon.
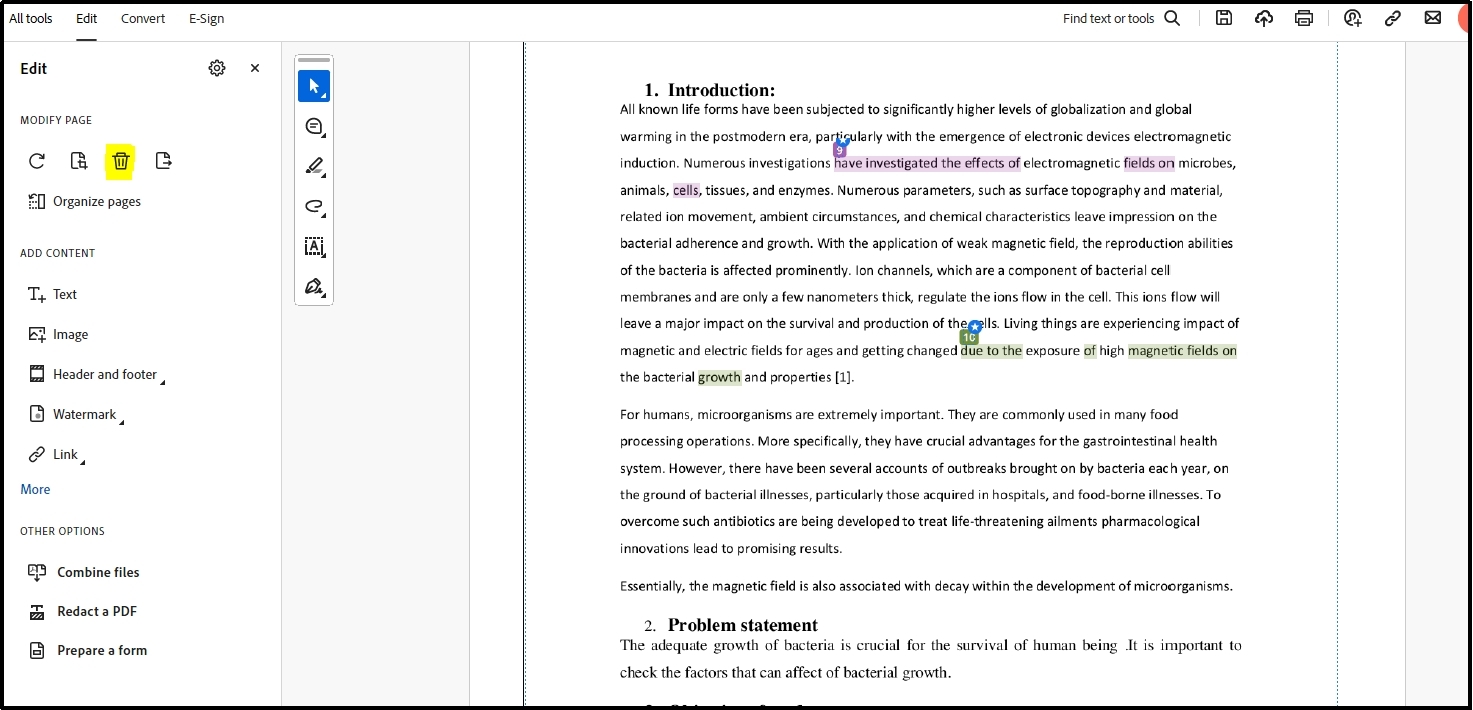
Step 5. Hit that icon to delete the particular page.
It will instantly remove that page from the document. Using the same process, you can delete as many pages as you want. It means that you have to repeat the steps that you have learned from the above section about how to delete one page on PDF.
Undoubtedly, it is a good software to delete pages of PDF file on your Mac. However, it is available for premium users only. You will never be able to remove a page or access its other functions without getting its subscription.
If you can’t afford its subscription, you should look for an Adobe Acrobat alternative. It will help you read, modify, and delete pages of your PDF files for free.
- 100% secure
- 100% secure
- 100% secure
Part 3. How to Delete One Page from PDF Document Online?
Only a few people know that they can learn how to delete one page from PDF online without downloading software like Adobe Acrobat. An online resource can help you save device storage and delete one page from PDF directly from the browser.
If you are interested in checking a solution like this, Sejda PDF is the best solution for you. This online fast PDF reader and editor has multiple online working tools. You can use them as per your work requirements like to rotate pages, delete pages, and many others.
The best thing about this online tool is its capacity to handle documents with up to 200 pages. You can easily upload a file of up to 50 MBs in this tool and delete pages from it. Moreover, your files will be deleted from its database after 2 hours of uploading.
So, you won’t need to worry about the privacy of your files as there won’t be any security risk to them. Despite its feature discussion, let us share the steps to follow to understand how to delete one page from PDF using this online tool.
Step 1. Browse the “Delete PDF Pages” tool by Sejda PDF.
Step 2. Upload your file by clicking on the button and browsing the files from your system.
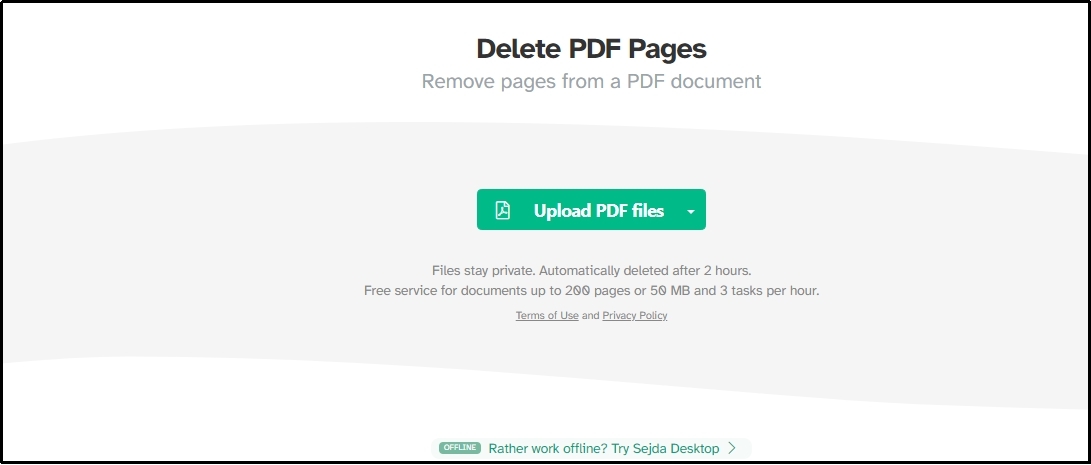
Step 3. Write the page numbers separated by commas in the box shown at the bottom section.
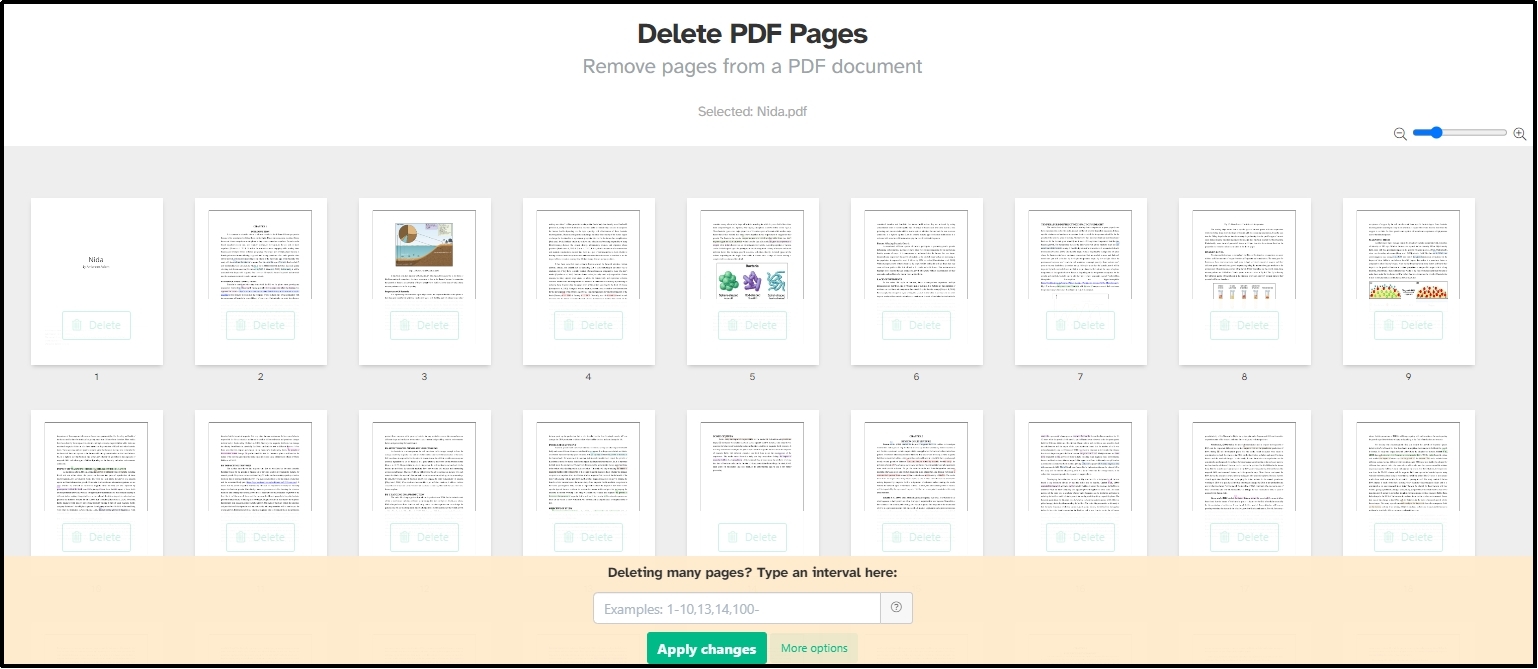
Step 4. Click on the “Apply Changes” button to complete the task.
This online tool will take a few minutes to create a file without the selected pages. Then, you will be allowed to download the new file by clicking on the button. Though, it is the best online tool to remove pages from your PDF files.
But it still has some drawbacks like you can’t upload more than 3 files in one hour as a free user. You have to get a paid subscription to use it multiple times. In this regard, the best solution is to read about the Sejda alternative and pick the tool that can help you overcome such issues.
- 100% secure
- 100% secure
- 100% secure
Part 4. How to Delete Multiple Pages from a PDF Document Quickly?
Undoubtedly, you have learned how to delete one page from PDF using different tools from the above section. But it might be possible that you want to learn the steps to delete multiple pages at a time. All the above-mentioned tools are capable of doing this.
However, Afirstsoft PDF is the best choice when you are looking for an easy, effective, and quick solution. This newly launched software is based on a fast-working algorithm that can nicely delete the pages that you want. It will not change the arrangement of other pages and keep your document aligned.
The best feature of this software is its free-to-work mode with a simple interface. You will never find it hard to understand how to delete one page from PDF document. Due to all these features, it is highly recommended to use this software for removing multiple pages from a file.
To do this, you only have to select the pages from the same tab we mentioned earlier and use the same buttons. The process is exactly the same as the above steps except for the selection of pages.
- 100% secure
- 100% secure
- 100% secure
Part 5. Summary
By reading this comprehensive blog, you must have learned how to delete one page from PDF file without damaging its quality. We have discussed different tools for your assistance. You can choose the one as per your needs and understanding.
The only thing you should keep in mind is that you must follow the steps that we have mentioned above. With this, you will find it simple to delete one page from PDF and get rid of useless content.




