While dealing with a large number of images, you will need to compile them within a single document for the ease of sharing. In addition, pictures can lose their quality when sharing them online through different social and messaging platform. That is why it is important to learn how to convert JPG to PDF on a Mac to preserve the quality of your pictures while sharing.
To carry out this conversion, you can utilize the built-in Preview document manager within Mac. Other than that, users have the option to utilize the top third-party tools, such as Afirstsoft PDF, for this purpose. In this article, we’ll go through some of the ways how to change JPG to PDF on Mac.
(Download Afirstsoft PDF today to quickly convert JPG images to PDF on your Mac!)
- 100% secure
- 100% secure
- 100% secure
Part 1. How to Change JPG to PDF on Mac?
Afirstsoft PDF for Mac is an ideal solution for converting a JPG file into PDF format as it is equipped with an advanced PDF creation feature. After file creation, you can seamlessly manage your PDFs and customize them with the edit feature for a professional result. Moreover, alongside PDF creation, you can convert a PDF file into other formats, such as Word, PPT, and Excel, with exceptional accuracy.
With this tool, learn how to change JPG to PDF on Mac and then personalize the contents of the file with annotated features. You can get a visually attractive output file by adding text boxes, stickers, and highlights to emphasize text within the image. Now, let’s delve into the easy steps on how to convert JPG to PDF on MacBook Air using this tool:
Step 1. Access Afirstsoft PDF’s Tools to Create PDF from JPG
After installing the macOS version of the Afirstsoft PDF toolbox, open its main interface on your device. Now, head to the left-side panel and choose the “Tools” option. When a new window opens, scroll down to find and click the “Create PDF” feature under the same name. From the dialog box, choose the desired JPG file you want to convert.
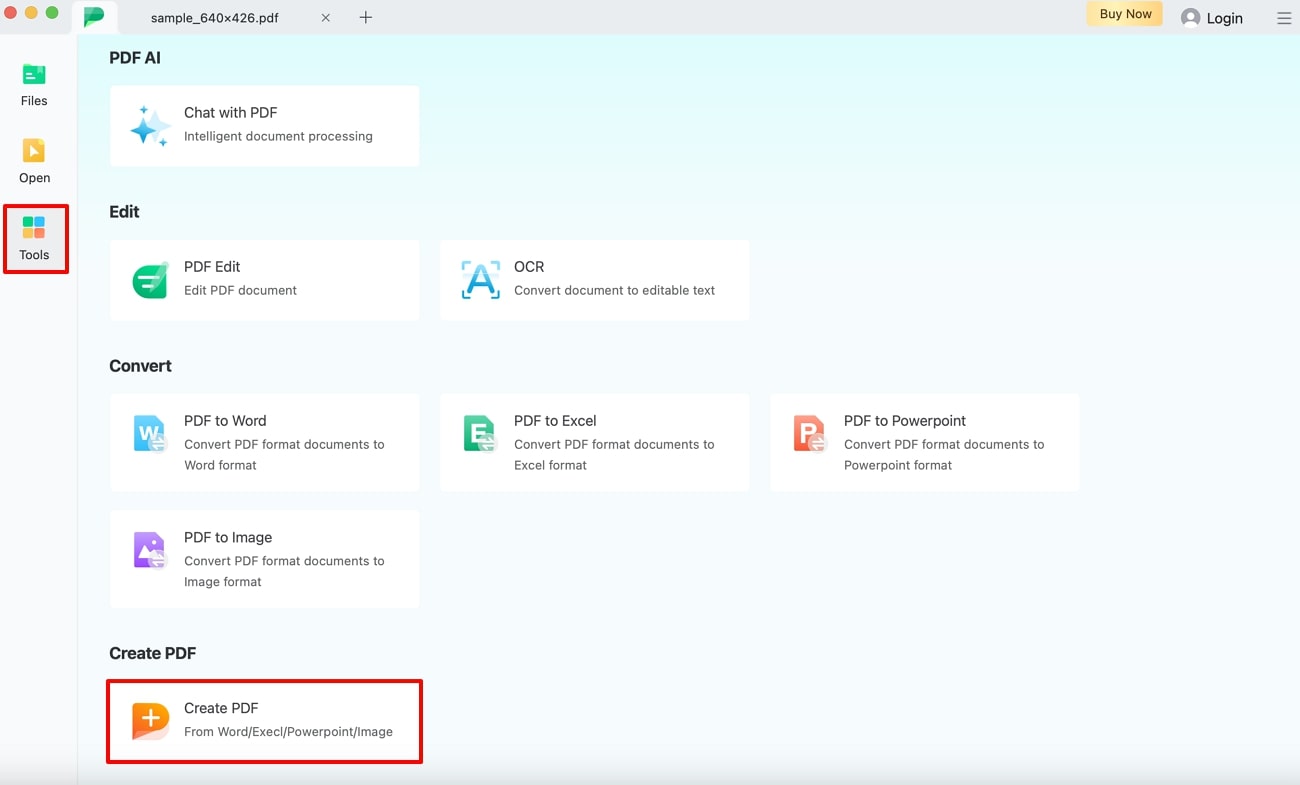
Step 2. Save the Converted JPG File as a PDF
Once the JPG file is imported, the conversion process will begin and will produce a PDF within seconds. Now, from the top left corner of the editing interface, press the “File” tab and choose “Save” option from the drop-down menu.
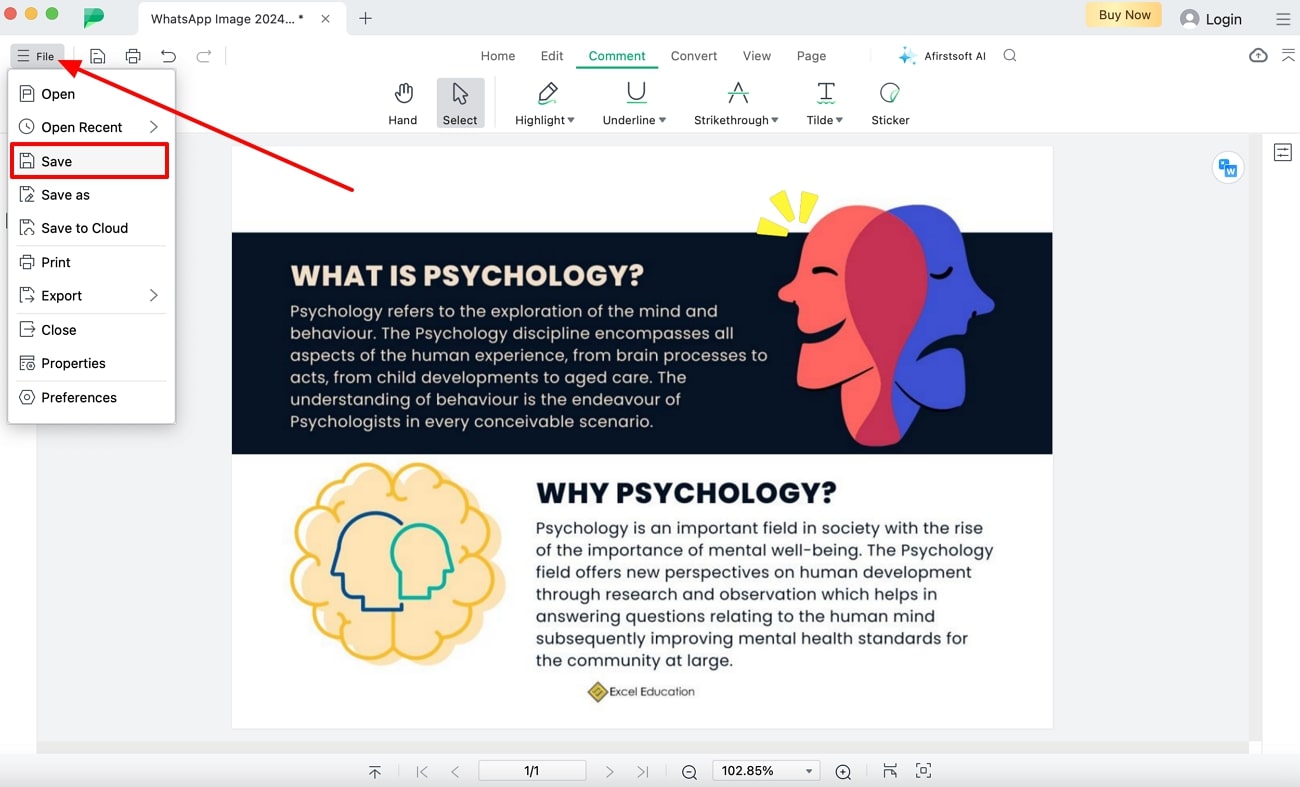
(With Afirstsoft PDF, you can effortlessly combine multiple JPG files into a single, organized PDF document.)
- 100% secure
- 100% secure
- 100% secure
Part 2. How to Convert JPG to Editable PDF on Mac?
Another method you can utilize to convert a JPG file into a PDF is the Afirstsoft advanced OCR feature. This feature uses AI-powered character recognition technology to expertly analyze every detail of the image and convert it into an editable and searchable text. You can later modify the contents of the PDF with the edit feature, which offers rich formatting and adjustment options.
These options include changing the text into different fonts, colors, and text sizes. Moreover, it lets you highlight essential lines from the document to enhance the overall reading experience with the annotate feature. All in all, Afirstsoft PDF is an excellent conversion tool for Mac users. The following section will explain the process of how to convert JPG to PDF on Mac:
Step 1. Open JPG File on Afirstsoft PDF After Installation
After downloading and installing Afirstsoft PDF, head to its main interface on your Mac. From here, choose to click the “Tools” option and select “Create PDF” under the “Create PDF” section. Afterward, import the desired JPG file from your Mac device.
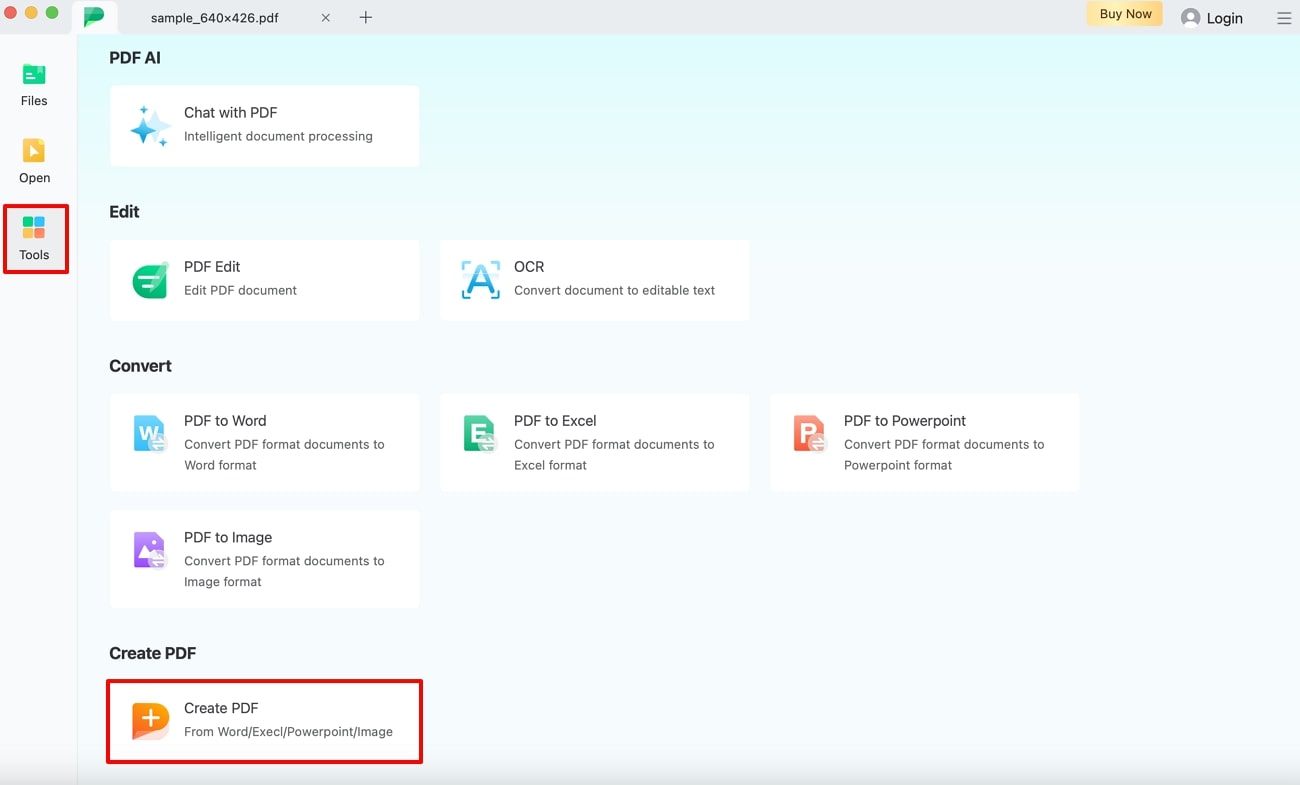
Step 2. Perform OCR Function on The File
When the converting JPG file opens as PDF on the editing interface, navigate to the top toolbar. Here, select the “OCR” option to open its setting window. Now, select the required scan options, page range, and language recognition. Once satisfied, click the “Perform OCR” button to begin the transformation process.
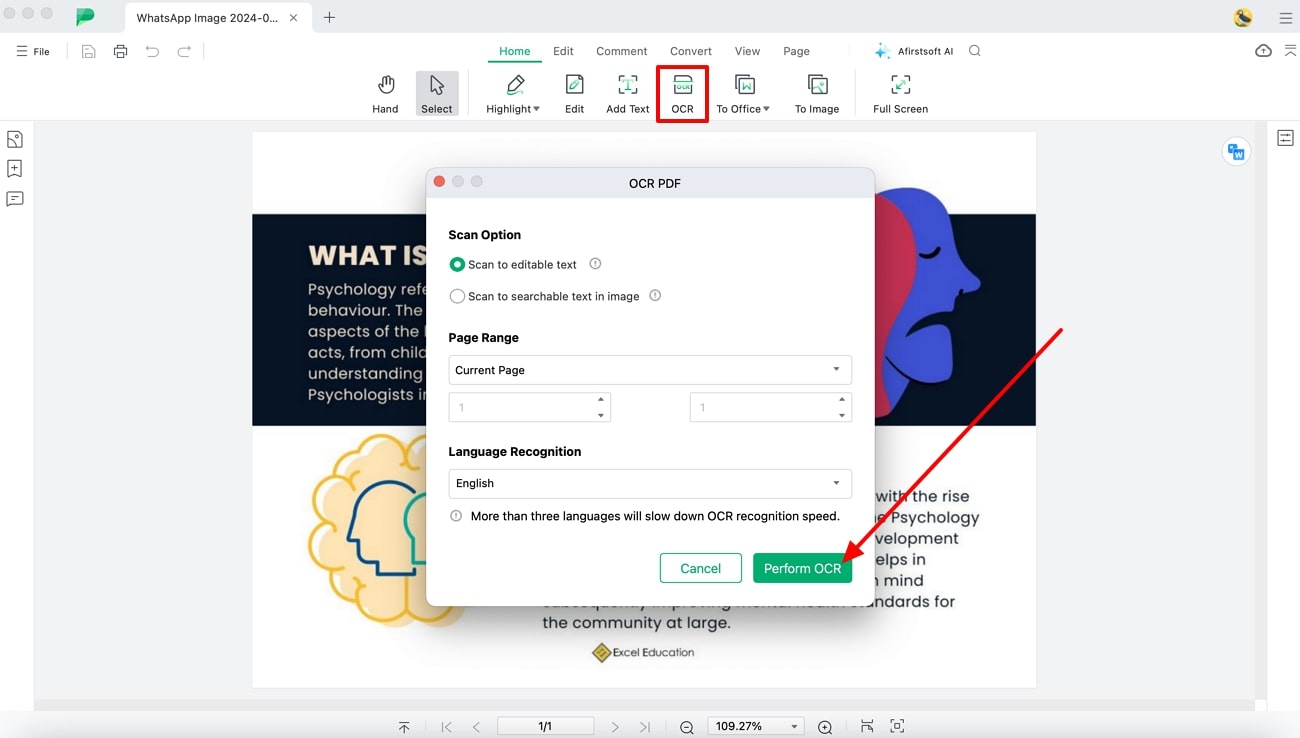
(Afirstsoft PDF allows you to adjust image quality and page layout during JPG to PDF conversion for a professional finish.)
- 100% secure
- 100% secure
- 100% secure
Part 3. How to Combine JPG Files into One PDF on Mac
Combining multiple JPG files into a single PDF is an excellent way to organize and share images efficiently. With Afirstsoft PDF, the process is simple and user-friendly, making it a go-to tool for Mac users. Follow these easy steps to merge your JPG files into one PDF:
Open Afirstsoft PDF: Launch Afirstsoft PDF on your Mac to begin the process. If you don't have it installed, download and install it from the official website.
Import JPG Files: Once the software is open, click on the "Create" or "Convert to PDF" option, then choose the "Add Files" button to import the JPG images you wish to combine. You can select multiple files at once by holding the "Command" key while clicking on the images.
Arrange the Order: After importing your files, Afirstsoft PDF allows you to drag and drop the images to rearrange them in the desired order before combining them into a single PDF.
Convert to PDF: Once you’ve arranged your JPG files, click on the "Combine" button, and Afirstsoft PDF will quickly merge all the images into one PDF file.
Save the PDF: After the conversion, save the newly created PDF file by selecting the "Save As" option, choosing your preferred location, and giving your file a name.
Afirstsoft PDF simplifies the process of combining JPG files into a single, shareable PDF, making it an essential tool for Mac users looking for efficiency and quality in their document management.
(Easily rearrange and edit your images before converting them to PDF using Afirstsoft PDF’s intuitive tools.)
- 100% secure
- 100% secure
- 100% secure
Part 4. How to Convert JPG to PDF on MacBook with Preview?
As one of the best JPG to PDF conversion solutions for MacBook, Preview can easily convert different types of image file types into PDF. Using this built-in tool, you can expect to receive accurate and fast converted results within seconds.
Moreover, it lets you adjust the image quality, apply a Quartz filter, and encrypt the exported document with a password. So, let’s learn how to change from JPG to PDF on Mac using the following easy instructions:
Instructions: When you open Preview software on MacBook, it will display the dialog box from where you can browse and open the desired JPG file. Now, go to the top toolbar, extend the drop-down menu of “Files,” and from here, choose the “Export as PDF” option. A small “Save as” window will pop-up, where you have to choose a folder and click the “Save” button to save the file on your MacBook.
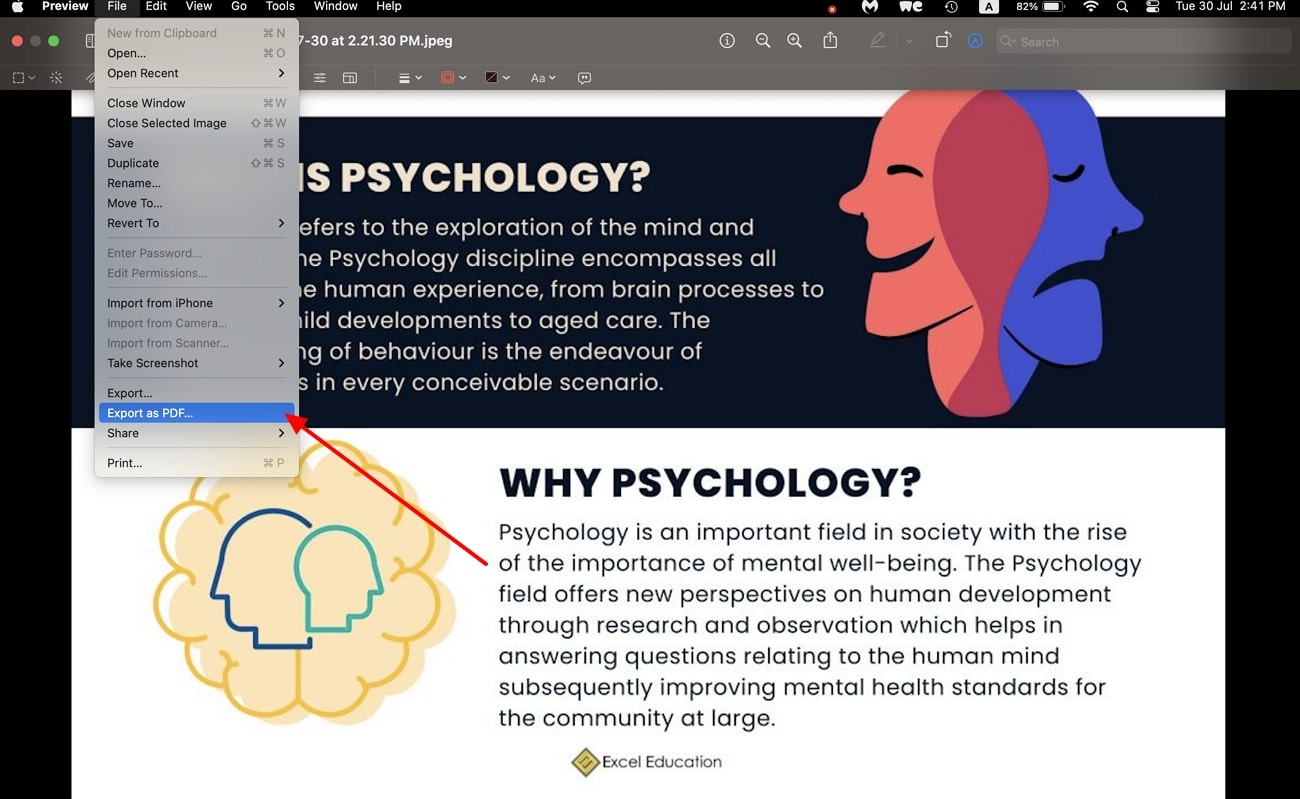
(Afirstsoft PDF also lets you add annotations and notes to your newly converted PDF files for better document management.)
- 100% secure
- 100% secure
- 100% secure
Part 5. FAQs about Convert JPG to PDF on Mac
Q1. How to convert multiple JPGs to PDFs on Mac?
With the Afirstsoft PDF batch conversion feature, you can easily convert multiple JPG files into PDFs on a Mac device. You can add multiple JPG files from your device and convert them into PDFs with great accuracy and quality. This process allows you to easily manage files for better shareability with others on different platforms.
Q2. Can I convert PDF files back to JPG format if needed?
Yes, you can convert PDF files back to their JPG format using the Afirstsoft ODF convert feature, which provides you with efficient results. Moreover, this tool ensures the quality and formatting of the image stay intact after conversion.
(Take advantage of Afirstsoft PDF’s exclusive discount—download now for seamless JPG to PDF conversion on your Mac!)
- 100% secure
- 100% secure
- 100% secure
Conclusion
In summary, converting JPG files to PDF on a Mac can be achieved in a number of ways to make file management easier. After PDF creation, you can modify the contents of the images and securely share them online with others. That’s why we have explored how to change from JPG to PDF on Mac with the built-in Preview tool and other third-party tools.
However, Afirstsoft PDF stands out for its efficient PDF creation capabilities and advanced editing features. This software not only simplifies the process but also preserves the image quality and creates a professional PDF document after conversion.

John Smith
Editor-in-Chief
With 10 years of experience in the office industry, John Smith is a tech enthusiast and seasoned copywriter. He likes sharing insightful product reviews, comparisons, and etc.
View all Articles >




