While navigating any software, the right-click on a Mac provides quick access to relevant menu from where users can select different options. This action can be performed using various methods and it is not hard to learn how to right-click for Mac.
Moreover, by right-clicking things, you can perform tasks more efficiently, such as copying, pasting, and more. In this article, we’ll explore multiple methods of how to click right on a Mac to handle different tasks.
- 100% secure
- 100% secure
- 100% secure
Part 1. Common Reasons Why Right-Clicking Might Not Work on the Mac Touchpad
While using right-click on a Mac to perform specific tasks, various problems can arise with the touchpad due to malfunctions. Some of these reasons are discussed in the following, which explain why you can’t right-click on a Mac.
- Touchpad Issue: If any dirt, water, or physical damage has occurred to the touchpad, it can malfunction. This is one of the reasons you cannot right-click on your Mac laptop.
- Malware or Virus: It is very common for viruses or malware to ruin the touchpad system on your Mac. They can interfere with your Mac device functionality and with your day-to-day workflow.
- Software Glitches: Software glitches and bugs can disturb the proper working of the right-click function. So, restarting or upgrading the Mac might help fix the problem without further disturbance.
- Accessibility Settings: Sometimes, there are instances when touchpad accessibility is disabled in the settings. Therefore, enabling the options can help you use the Mac touchpad properly.
- Incorrect Gesture Use: The Mac touchpad requires proper finger gestures, which involve using two fingers to click and tap. So, the right click on Macwon’t work if your gestures aren’t correct.
Part 2. Top 3 Ways to Right-Click on a Mac Without Using a Mouse
Most people aren’t aware of how to right-click a MacBook, and it can get confusing when you want to get things done swiftly. That is why we have gathered 3 easy methods for you to right-click on Mac by following the given methods. After applying these instructions, you can enable various right-click options for your Mac touchpad. Moreover, these options help in efficient workflow and provide excellent precision to get the tasks done quickly.
1. Two-Finger Click
Instructions: Access the “Apple” menu from the top toolbar on your Mac screen, and from the drop-down menu, press the “System Settings.” Now, choose the “Trackpad” tab from the left-side panel to reveal several options. After that, extend the “Secondary Click” menu within the “Point & Click” section and check the “Click with Two Fingers” option.
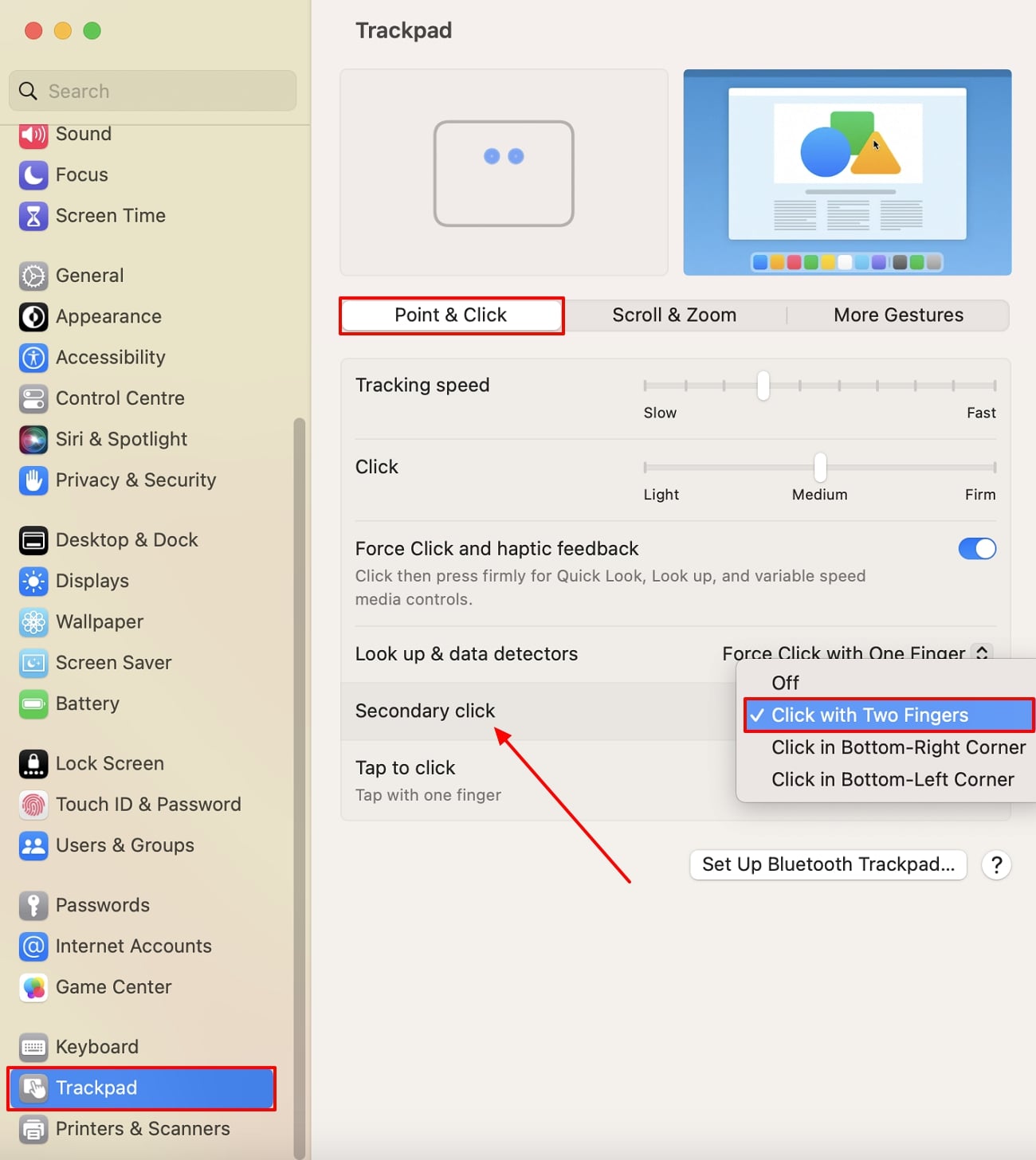
2. Corner Click
Instructions: After opening the “System Settings” on your Mac device, go to the “Trackpad” tab from the left-side panel. Afterward, under the “Point & Click” tab, go to the “Secondary Click” section and choose any of the two bottom corner options.
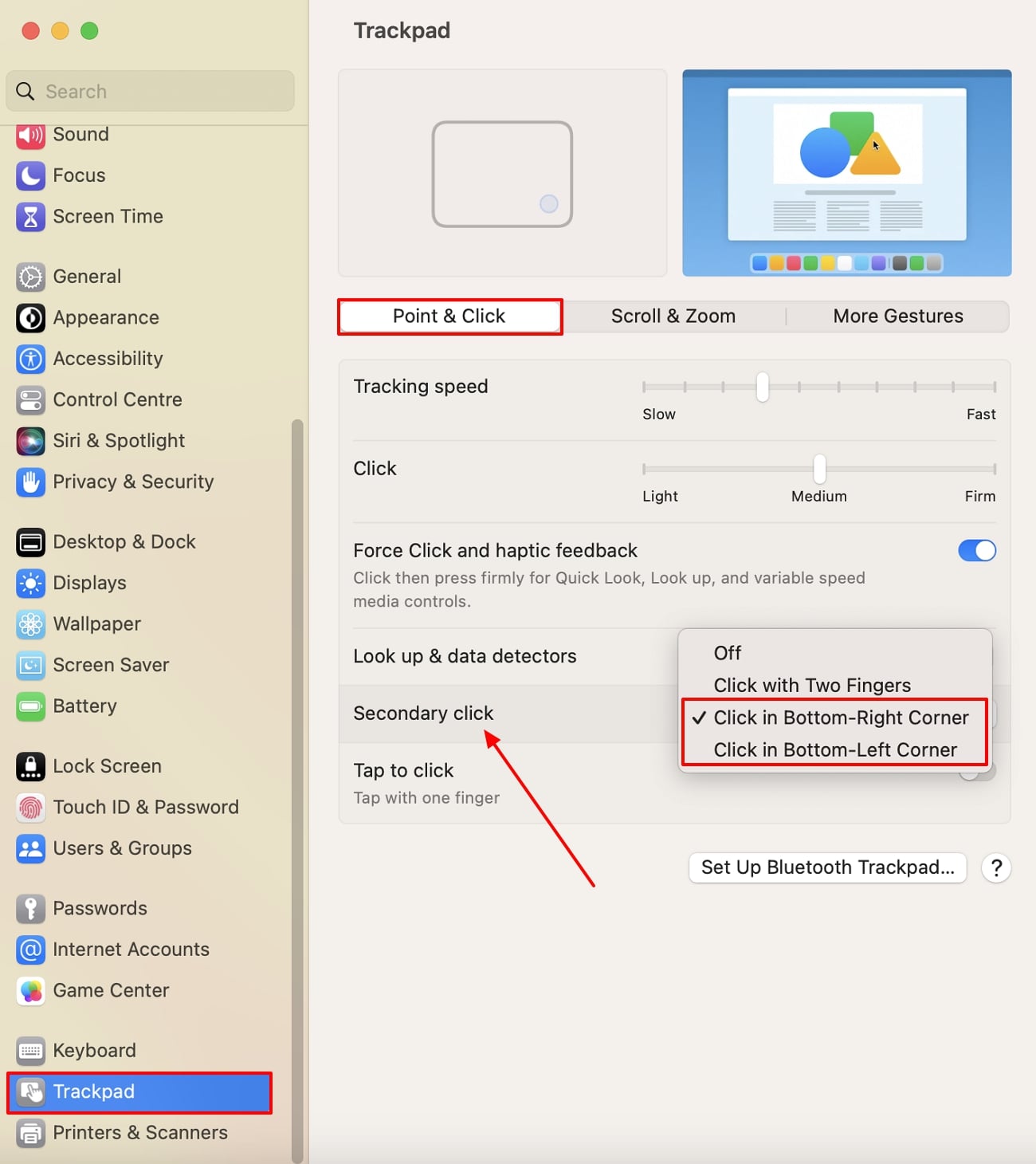
3. Force Click
Instructions: Go to the “System Settings” window and access the settings within the “Trackpad” tab. Now, under the “Point & Click” tab, enable the “Force Click and Haptic Feedback” option. This will offer you quick access to various actions and functions, like Quick Up and Look Up.
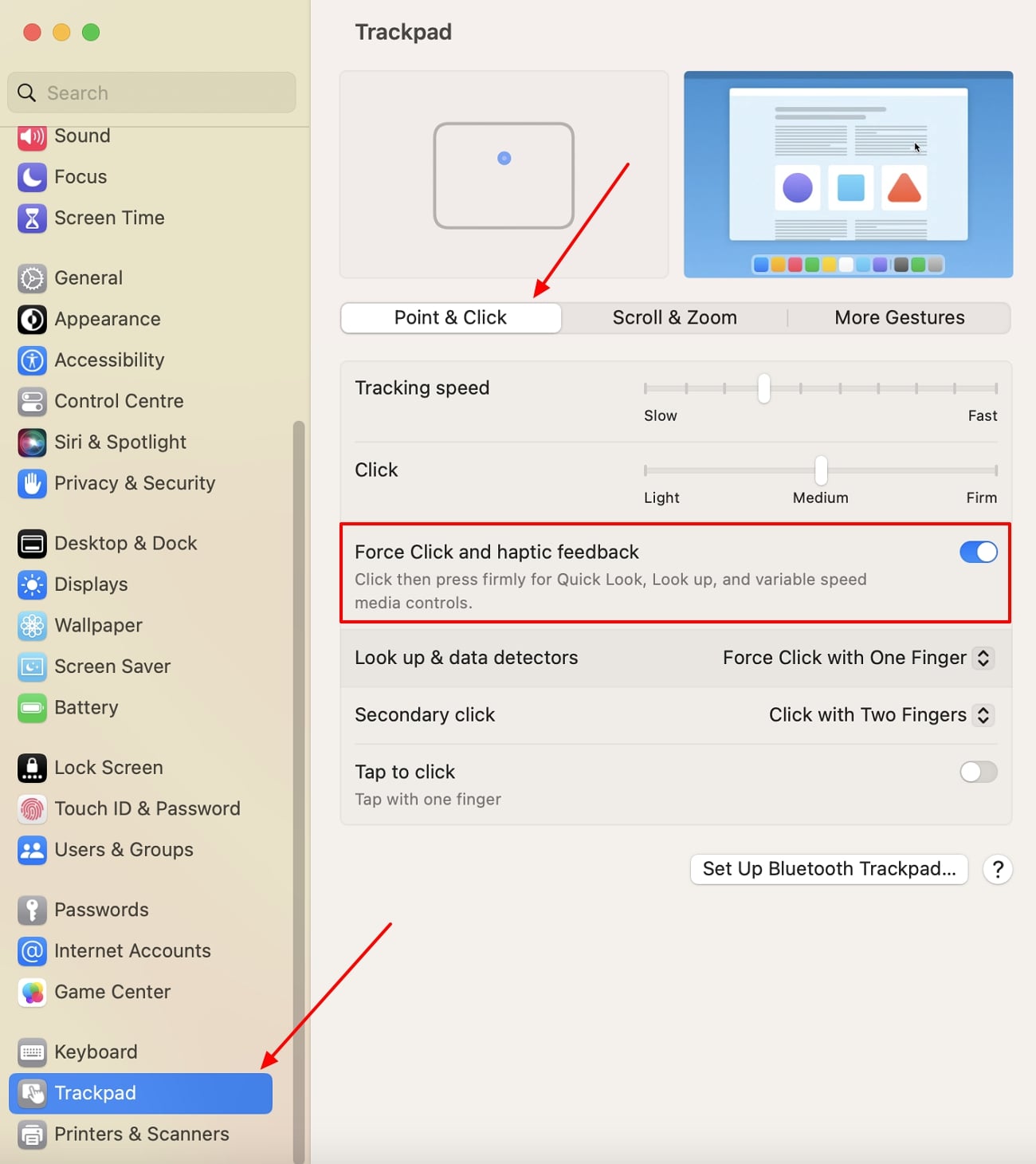
- 100% secure
- 100% secure
- 100% secure
Part 3. How to Right-Click for Mac With an Apple Mouse?
The Magic Mouse or the Apple Mouse is the official mouse used on Mac devices, which has no buttons and acts like a touchpad. However, most users might find it confusing how to right-click on a Mac mouse. That’s why the following instructions are here to guide you on how to get specific access to the settings and usability of this mouse.
Instructions: Head to the “System Settings” window from the top “Apple” menu on your Mac. From the opened settings window, choose the “Mouse” tab from the left panel and choose a suitable option from the “Secondary Click” section.
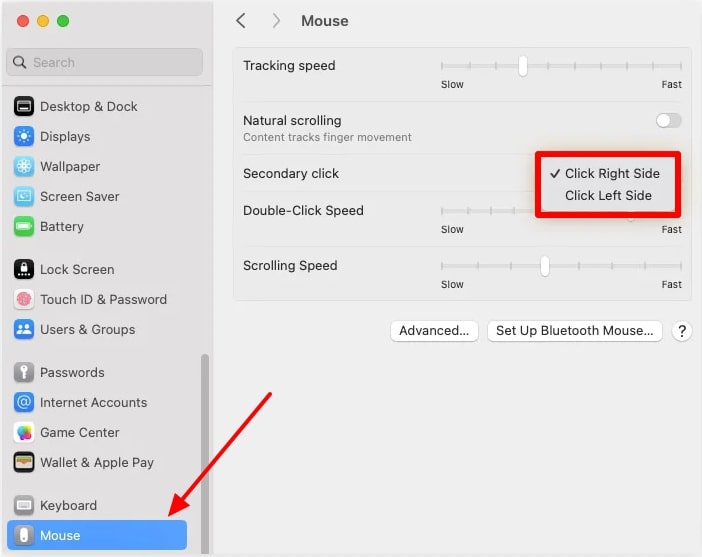
Part 4. Using Right-Click Quick Actions for Efficient PDF Management
Now that you understand how to use the touchpad and the Apple Mouse right-click functions, let’s look at various functions you can perform. Using the Afirstsoft PDF toolbox, you can transform your PDF management with excellent efficiency. Moreover, this tool is an efficient and powerful software that delivers advanced editing, annotation, and other features.
Furthermore, the editing feature offers ultimate customization flexibility and ensures complete control over your PDF file. When you right-click on Mac using any feature of Afirstsoft PDF, it provides various options for editing text, images, and more. By combining multiple right-click functionalities with advanced features of Afirstsoft PDF, Mac users can streamline their workflows and maximize their productivity.
Step-by-Step Guide to Edit PDF Documents with a Right-Click via Afirstsoft PDF
In this section, we’ll delve into the comprehensive steps of how Afirstsoft PDF can perform various editing functions with the right-click action.
Step 1. Import Desired PDF File on Afirstsoft PDF
Once you have downloaded the Afirstsoft PDF software on your macOS device, launch this tool to reach the main interface. Afterward, click the “Open” icon on the left-side panel and import the desired PDF file for advanced editing.
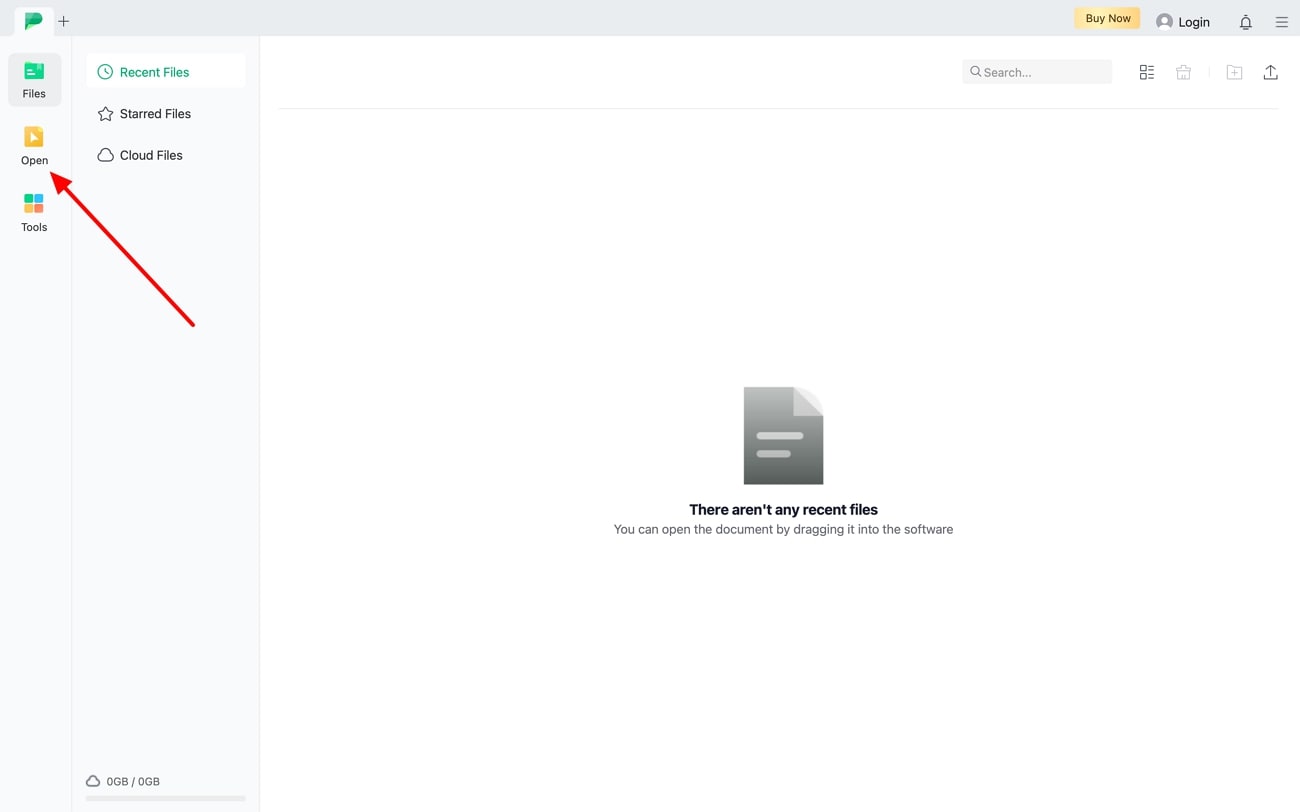
Step 2. Modify Text by Accessing Right-click Options
On the editing interface, go to the “Edit” tab from the top toolbar and select any text from the PDF file. Now, right-click on the text to open various drop-down options, like cut, copy, delete, and more. Also, right-clicking the text will open further text customization options on the right side of the software.
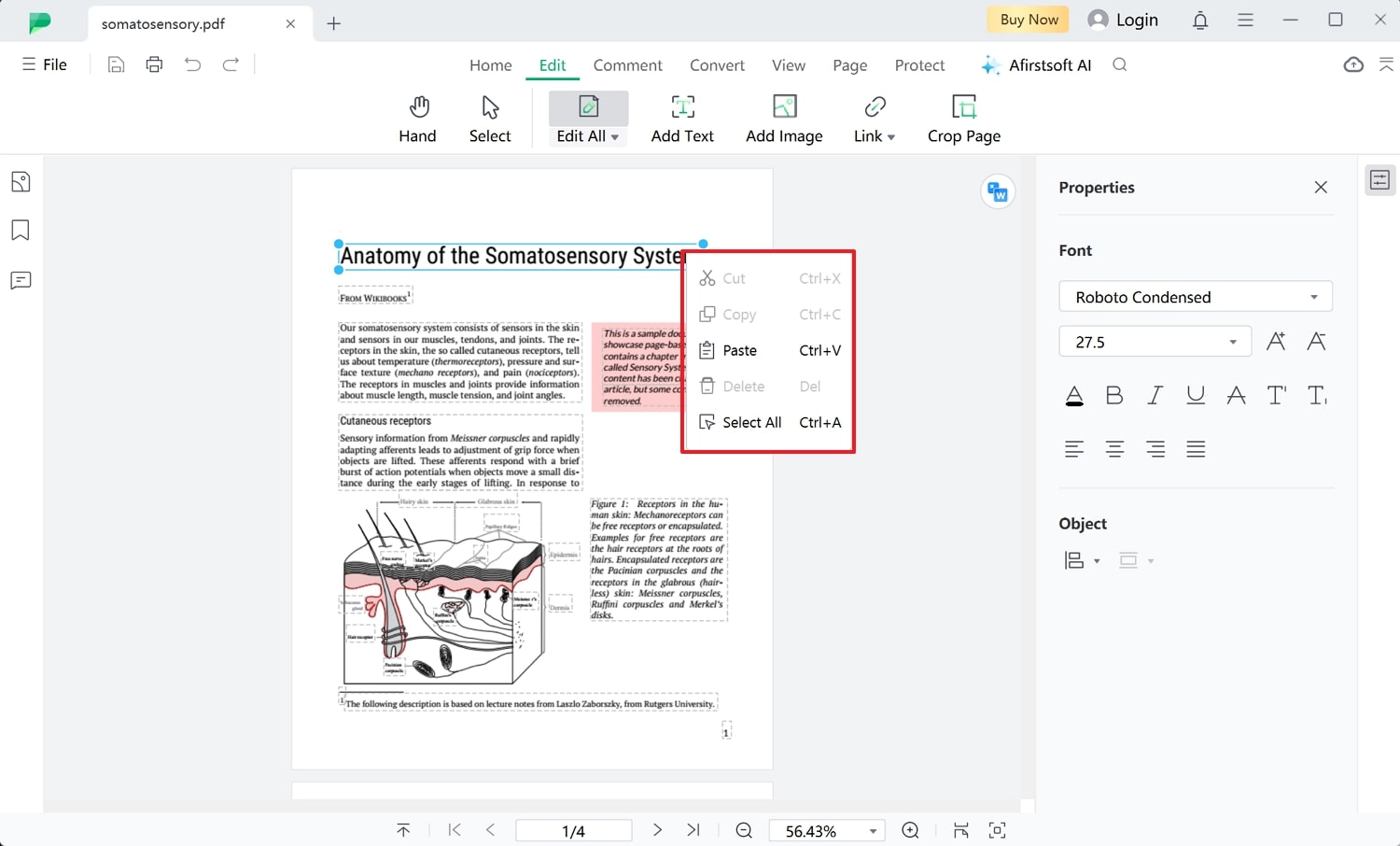
Step 3. Edit Images From the Extended Options
From the same “Edit” tab, choose the “Add Image” option, insert any image from your laptop, and place it on the PDF. Once placed, right-click on the image to open vast image editing options, such as rotation, replace, delete, and more.
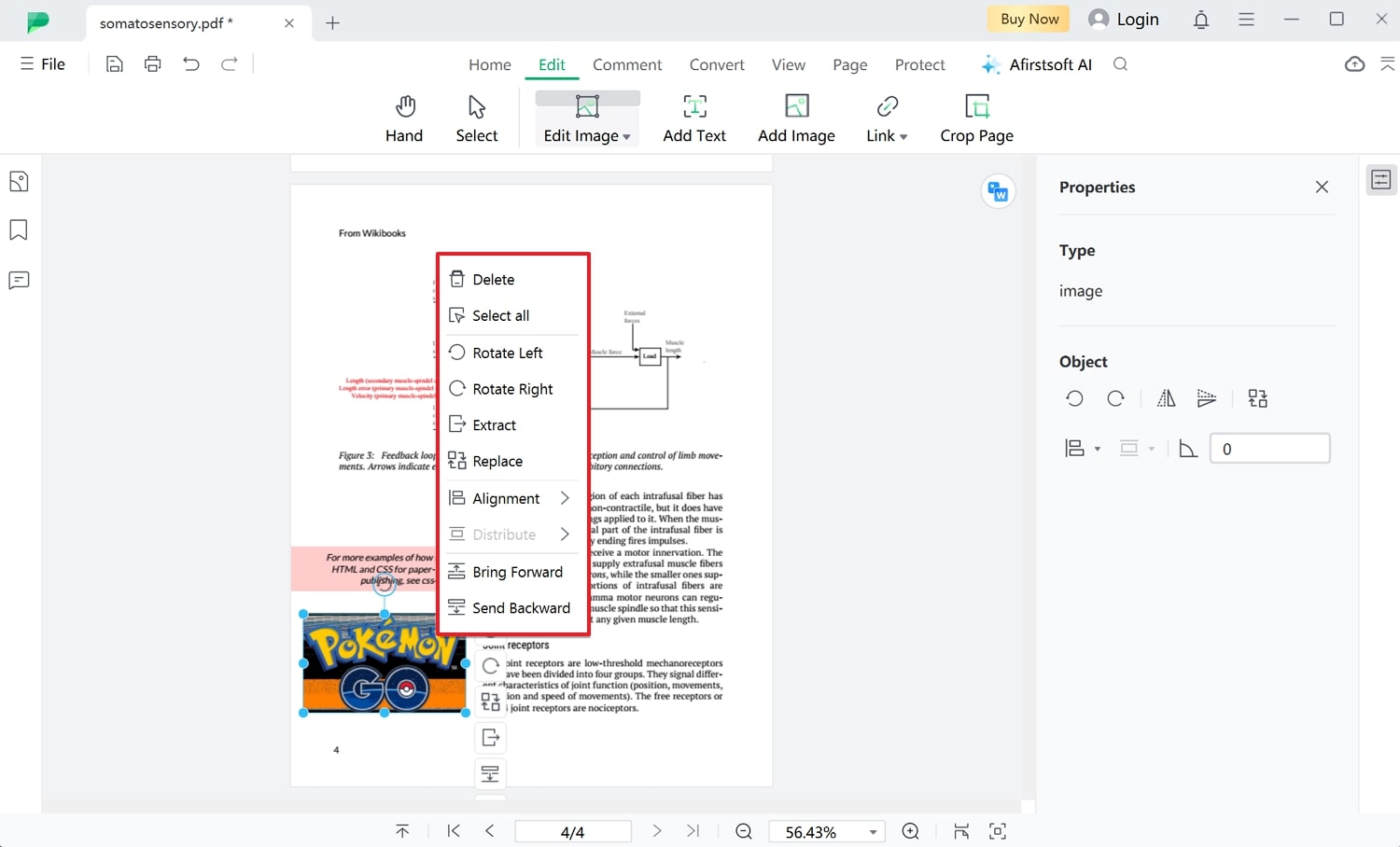
Quick Access to PDF Tools
- Various Print Settings: By right-clicking on the PDF page, you can have quick access to the print option. On the printing settings window, choose pages, paper size, and layout, for easier PDF printing.
- Quick Organization of PDF: In the organize feature of Afirstsoft PDF, right-click on different pages and gain various page organizing options. Mac users can extract, crop, change orientation, and alter the thumbnail size.
- Edit Links: If you entered a wrong link, you can right-click on the link box and open its options. This way, you can quickly delete, copy, cut, and edit the link with the right-click quick accessibility action.
- Add Annotations: To enhance the overall appearance of the PDF, you will be able to add annotating elements to your PDF, like stickers. Also, by right-clicking on them, you can get access to the Comment options in the form of a pop-up note.
- 100% secure
- 100% secure
- 100% secure
Conclusion
In this article, you have mastered the art of accessing the right-click options on your Mac by following the 4 best methods. Similarly, by learning how to right-click on a Mac, you can easily manage your PDF documents using Afirstsoft PDF. This tool provides you quick access to edit text and images, change page placement, add comments, and many more.
If you want to know more about the advanced and innovative features of Afirstsoft PDF, head over to its Features tab and download it today. Explore for yourself what other quick action features this tool has to offer to simplify your tasks.


