Do you have multiple PDF files and need to merge them into a single document? Combining PDFs can make managing your documents much easier. Fortunately, if you're using a Mac, you have a powerful tool named Preview right at your fingertips. This built-in macOS application is not only great for viewing PDFs but also offers features for editing and managing them. With Preview, you can seamlessly merge your documents without needing to download any additional software. In this article, we’ll describe how to combine PDFs in Preview.
- 100% secure
- 100% secure
- 100% secure
Part 1. Why Combine PDFs?
Combining PDFs offers significant benefits for both organizing documents and reducing file clutter. By combining related documents into a single file, you streamline your workflow. This makes it easier to access, manage, and share information. It is particularly useful for projects that involve multiple documents, such as reports, research papers, or business proposals. This ensures all relevant materials are kept together in one convenient location. Additionally, merging PDFs helps minimize the number of individual files, thereby reducing clutter on your computer or in your cloud storage. This not only saves space but also simplifies document management. Overall, combining PDFs enhances efficiency and organization. This is a practical solution for anyone looking to maintain a tidy and easily navigable digital workspace.
Part 2. How to Combine PDF Documents in Preview?
Are you thinking about combining PDFs with Preview? Preview is a versatile tool for handling PDFs and images. It allows you to view, annotate, and manipulate PDF files with ease. Among its many features, Preview offers the ability to merge multiple PDFs or combine parts of PDFs. This can be especially useful for organizing documents or creating comprehensive reports.
H3: Overlap 2 PDFs in Preview
To merge 2 PDFs into a single document using Preview, follow these steps to merge PDF files in Preview –
Step 1: Start by opening the PDF file you want to be the primary document in Preview.
Step 2: Go to “View > Thumbnails” to display the page thumbnails in the sidebar.
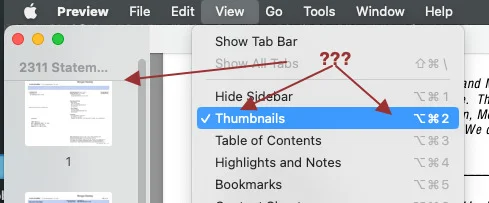
Step 3: Open the second PDF file you want to merge. Also, enable the thumbnail view for this document.
Step 4: Drag the thumbnails from the second PDF into the thumbnail sidebar of the first PDF. Position them where you want them to appear in the document.
Step 5: Once the pages are in the desired order, go to “File > Export as PDF” to save the newly combined PDF.
H3: Combine Parts of PDF in Preview
If you only want to combine specific pages from different PDFs, here’s how to combine PDF documents in Preview –
Step 1: Open the PDF files that contain the pages you want to combine.
Step 2: Go to “View > Thumbnails” in each document to see the pages as thumbnails.
Step 3: Hold down the “Command” key to select multiple thumbnails from one or both documents. Drag the selected pages into the thumbnail sidebar of the target PDF document.
Step 4: Drop the pages into the desired position within the target document’s thumbnail sidebar.
Step 5: Go to “File > Export as PDF” to save the newly created file with the combined pages.
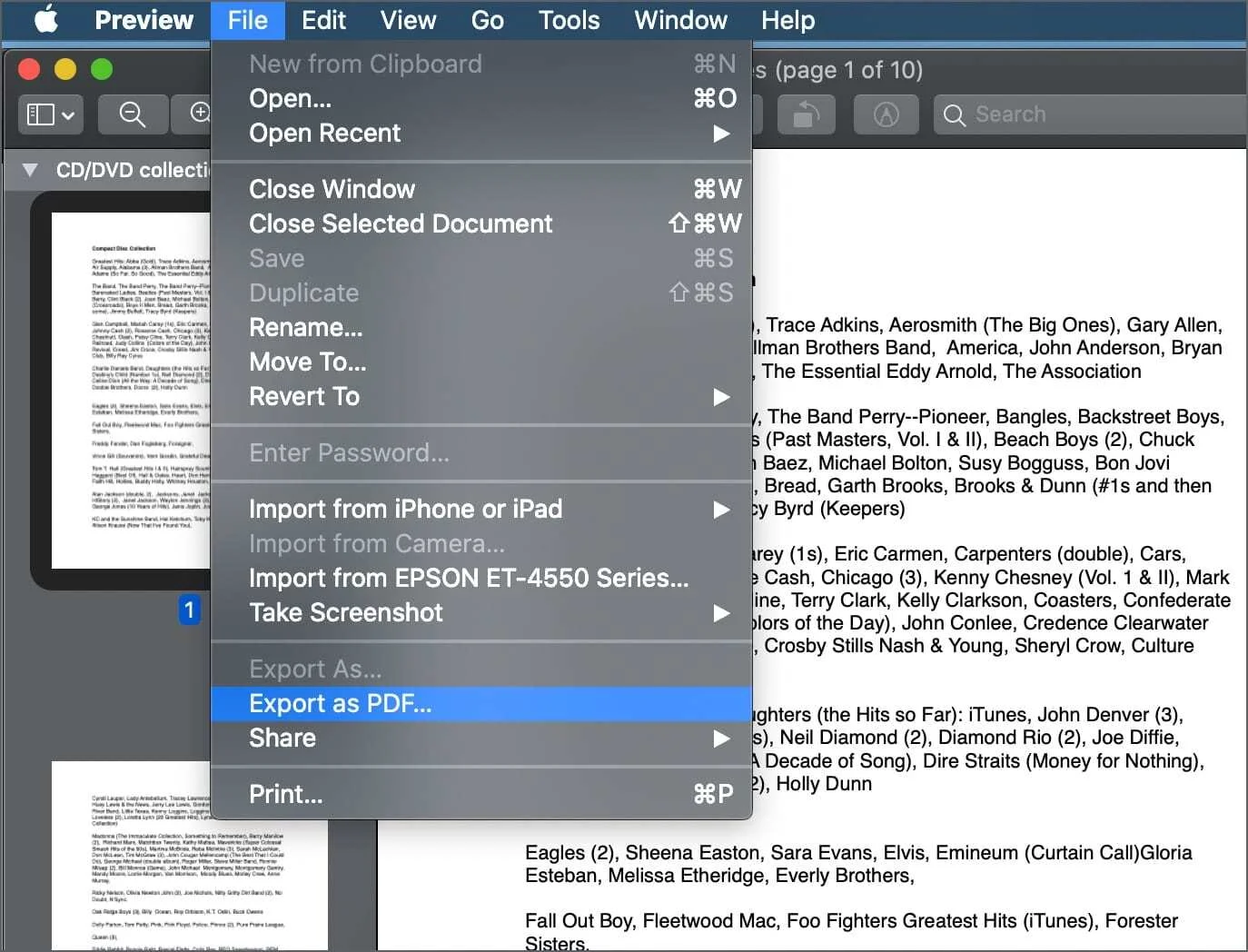
H3: Additional Tips and Tricks for Managing PDFs in Preview
Here are some additional tips and tricks for managing PDFs in Preview –
- Reorder Pages:After combining PDFs, you can rearrange the pages by dragging them up or down in the thumbnail sidebar. This helps you put pages in the exact order you want.
- Delete Pages:If you need to remove a page, just click on its thumbnail in the sidebar and press the “Delete” key on your keyboard.
- Rotate Pages:To rotate a page, select its thumbnail, go to the “Tools” menu, and choose “Rotate Left” or “Rotate Right”. This is useful if any pages are upside down.
- Annotate PDFs: Use the “Markup” tools in the toolbar to add notes, highlight text, or draw shapes on your PDF. This can help you make important information stand out.
- Resize Pages:If you want to adjust the size of your PDF pages, go to “Tools” and select “Adjust Size”. You can then change the page dimensions to fit your needs.
- Add Password Protection:For added security, you can add a password to your PDF. Go to “File > Export as PDF”, and choose “Encrypt” to set a password.
H3: Limitations to Merge PDF Files in Preview
While Preview is a powerful tool for merging PDFs, it does have some limitations –
- No Advanced Features: Preview offers basic merging capabilities but lacks advanced features like combining PDFs with bookmarks or interactive forms.
- Limited File Size Handling:Merging very large PDF files might be challenging or slow, and Preview might struggle with extremely large files.
- No Batch Processing: You can merge a few PDFs at a time, but if you have many files to combine, you’ll need to do it in smaller groups.
- Basic Editing Only:If you need more advanced editing options, like adjusting PDF content or layout, Preview might not be sufficient.
- No Cloud Integration:Preview doesn’t support direct cloud-based PDF merging. You need to have files downloaded and accessible on your Mac.
Part 3. Alternative Tools for Advanced PDF Management
Now that you know how to combine PDF files with Preview, let’s talk about an alternative tool for advanced PDF management. Afirstsoft PDF is a robust tool designed to handle a wide range of advanced PDF management tasks. While it does not currently support combining PDFs, it offers a suite of functionalities that cater to most PDF-related needs. Users can benefit from its advanced capabilities in document conversion, annotation, and integration with cloud services. Its user-friendly interface and powerful processing tools make it a valuable asset for PDF management.
- 100% secure
- 100% secure
- 100% secure
Advanced Features of Afirstsoft PDF:
- Utilizes artificial intelligence to enhance document processing and recognition.
- Optical Character Recognition technology for converting scanned documents into editable and searchable text.
- Converts PDFs to various formats, including Word, Excel, and image files.
- Provides tools for highlighting, commenting, and marking up PDF documents.
- Integrates with cloud storage services for easy access and sharing of PDF files.
Part 4. FAQs on Merging PDF in Preview
- How to put two pages on one in Preview?
To place two pages on one in Preview on a Mac, you need to use these steps –
Step 1: Open the PDF in Preview. Then, go to the “File” menu and select “Print”.
Step 2: In the Print dialog, look for the “Layout” section in the drop-down menu.
Step 3: Select Layout from the options. In the Layout section, you will find a setting for “Pages per Sheet”. Choose “2” to put two pages on one sheet.
Step 4: Adjust any additional settings if needed, then click “Print” to save or print the combined pages.
- How to combine 2 PDFs into 1 in Preview?
Follow these steps to combine PDFs on Preview –
Step 1: Open both PDFs in Preview. You can do this by selecting the files and pressing Command + O, or by opening them through the Preview app.
Step 2: With both PDFs open, make sure to display the Thumbnails sidebar. You can do this by selecting “View > Thumbnails” from the menu bar for each PDF.
Step 3: In the Thumbnails sidebar of one PDF, select the pages you want to merge into the other PDF. To select multiple pages, hold down the Command key while clicking on each thumbnail.
Step 4: Drag the selected thumbnails to the Thumbnails sidebar of the second PDF. You can drop them at the end or between existing pages, depending on where you want them to appear.
Step 5: If needed, reorder the pages by dragging the thumbnails within the sidebar.
Step 6: Once you’re satisfied with the arrangement, save the combined PDF by going to “File > Export as PDF”.
- How to combine two images in Preview?
To combine 2 images using Preview on your Mac, follow these steps –
Step 1: Open Finder and choose the images you want to combine. You can do this by dragging a selection box around them or holding Command while clicking each image.
Step 2: Right-click on the selected images, choose “Open With”, and then select “Preview”.
Step 3: In Preview, go to the Thumbnails view by selecting “View” and then “Thumbnails” if it's not already visible. Drag the thumbnails of the images into the desired order.
Step 4: Use the Rotate button to adjust the orientation of each image if necessary.
Step 5: Go to “File” and choose “Print”, or press Command + P. In the Print dialog, click on “Show Details” to reveal more options. Make sure “All” pages are selected, then review each image's alignment.
Step 6: From the PDF dropdown menu in the Print dialog, choose “Save as PDF” to combine and save your images as a single PDF document.
Conclusion
In this article, we described how to combine PDFs in Preview. Combining PDFs with Preview simplifies document management and reduces clutter. By using the thumbnail view and drag-and-drop functionality, you can easily merge multiple PDFs or specific pages from different files. While Preview provides basic merging capabilities, it may not handle very large files or offer advanced features for editing and organizing. For users needing more robust PDF management, Afirstsoft PDF is a great alternative. Its advanced features, including document conversion and annotation, make it a valuable tool for comprehensive PDF editing tasks beyond simple merging.
- 100% secure
- 100% secure
- 100% secure


